Программа для принтера hp
Беспроводные технологии сегодня невероятно популярны, поэтому производители электронного оборудования обязательно учитывают этот нюанс. Так, практически все современные принтеры оснащены модулем Wi-Fi, и это очень удобно, ведь для подключения устройства к ПК или мобильным гаджетам больше не нужно использовать провода. К тому же настроить и подключить принтер через Wi-Fi очень легко, и в этой статье мы поговорим о том, как сделать это без лишних хлопот.
Содержание
Способ первый — подключаемся через WPS
Этот метод подойдет вам только в том случае, если и принтер, и роутер поддерживают технологию WPS (Wifi Protected Setup). Если это так, то выполните следующие действия:
- воспользовавшись клавишами навигации в меню принтера войдите в раздел беспроводных подключений;

- выберите в качестве метода соединения WPS;

- нажмите и удерживайте кнопку WPS на роутере до тех пор, пока не замигает индикатор;
- нажимайте и удержите клавишу «ОК» на печатающем устройстве до тех пор, пока оно не сообщит о том, что подключение было выполнено успешно.
Способ второй — используем пароль SSID
Достаточно простой способ подключиться к Wi-Fi, но срабатывает он только в одном случае — если печатающее устройство оснащено ЖК-экраном. Итак, вам нужно:
- войти в настройки устройства;

- выбрать пункт «Настройки Wi-Fi»;

- зайти в меню «Установка Wi-Fi соединения»;

- перейти в подпункт «Мастер установки беспроводной сети»;

- найти свою сеть в отобразившемся списке;
- ввести пароль SSID (обязательно учитывайте регистр!).
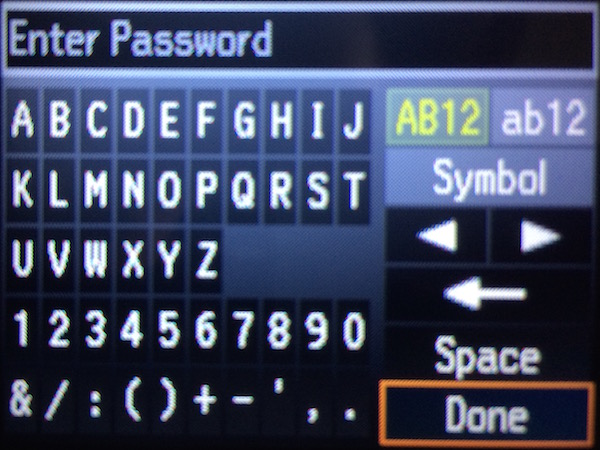
- Если все действия будут выполнены правильно, значок Wi-Fi на принтере загорится зеленым. Наши поздравления! Вы самостоятельно подключили Wi-Fi используя пароль SSID.
Способ третий — подключаемся без использования пароля
Если у вас принтер без ЖК-дисплея, то можно обойтись и без ввода кода SSID. Для этого:
- нажмите на панели управления кнопку Wi-Fi — индикатор замигает. Это означает, что печатающее устройство пытается подсоединиться к беспроводной сети;
- далее необходимо найти и нажать на роутере кнопку WPS, тем самым вы даете согласие на подключение аппарата;
- после этого лампочка на панели управления принтера загорится зеленым цветом.
Способ четвертый — используем компьютер
В настройках персонального компьютера или ноутбука открываем папку «Сетевое окружение», затем последовательно переходим в пункты «Свойства» и «Сетевое соединение». В открывшемся окошке переходим в подпункт «Локальная сеть», а затем — «Свойства сетевого адаптера». После этого находим вкладку «Общие» и выбираем протокол TCP/IP, после чего в окне «Свойства» нужно указать «Использовать IP-адрес» — здесь необходимо ввести IP-адрес оборудования (его можно найти в инструкции, прилагающейся к печатающему устройству).
Как видите, подключить принтер через Wi-Fi не так уж и сложно. Просто следуйте нашим инструкциям и у вас все непременно получится.
Подключаемый модуль для печати HP — это единственный драйвер, который нужен для удобной печати документов, электронных писем и изображений из приложений с поддержкой печати на множестве принтеров HP, включая HP OfficeJet, HP LaserJet, HP DesignJet, HP Photosmart, HP DeskJet и HP Envy. Вы можете подключаться и печатать на принтерах HP, которые: • Подключены к той же сети, что и мобильное устройство; • Транслируют сеть Wi-Fi Direct; • Подключены к мобильному устройству кабелем USB OTG. Просто выберите «Печать» или «Отправить в PSP», когда потребуется печатать. Нажмите кнопку меню, чтобы увидеть пункт «Печать». Расположение кнопки меню отличается на разных моделях устройств Android™. Подключаемый модуль для печати HP облегчает печать на устройствах Android™ Lollipop™ (версия 5.0) и более новых версиях. Если вы используете Android 6 (Marshmallow) и более ранние версии, может потребоваться включить подключаемый модуль для печати HP в настройках устройства. Чтобы получить дополнительную информацию об использовании подключаемого модуля для печати HP или подробный список поддерживаемых принтеров HP, перейдите по адресу: https://support.hp.com/us-en/document/c04024231/?openCLC=true Чтобы получить общую информацию о мобильной печати, перейдите по адресу: https://www.hp.com/go/mobileprinting
 Windows 7/8/8.1/10/2008/2012/2016/2019
Windows 7/8/8.1/10/2008/2012/2016/2019
Размер: 17.4 MB -x32 и 19.4 MB — x64
Разрядность: 32/64
Ссылки:
x32 — UPD-Windows-Universal-HP-x32
x64 — UPD-Windows-Universal-HP-x64
На официальном сайте HP есть список устройств, которые можно настроить с помощью этой программы.
Windows 8/8.1/10/2012 — DOT4
Размер: 1 MB -x32 и 1 MB — x64
Разрядность: 32/64
Ссылки:
x32 — Windows-Universal-HP-x32
x64 —Windows-Universal-HP-x64
Установка программы версии PCL6
Для того, чтобы установить программное обеспечение для конкретного принтера марки НР, вам надо сначала найти этот драйвер в интернете, а уже потом сделать настройку в системе. Но компания HP сделала программу, которая позволяет с помощью одной утилиты произвести настройку многих моделей принтеров и МФУ. В первую очередь нужно скачать универсальный драйвер НР по ссылкам выше. Откройте скаченный файл в папке загрузок и запустите его двойным, быстрым нажатием левой кнопки мышки.

Откроется окно архиватора, который предложит выбрать папку, куда можно разархивировать временные файлы, которые необходимы для работы мастера установки. Изменить директорию можно нажатием клавиши «Browse». После этого выберите кнопку «Unzip».

Откроется приветственное окно установщика драйвера НР. На первом этапе будет предложено прочесть текст лицензионного соглашения, которое описывает права компании на технику и программы. Если Вы согласны со всеми пунктами, то нажмите «Да».

Далее выбираем для установки опцию «Обычный режим» — отмечаем напротив нее кликом мыши. Вы можете выбрать другие варианты, но первый вариант считается оптимальным для любого пользователя.

Далее начнется поиск устройства, который подключен к компьютеру (в данный момент вам надо сделать подключения принтера или МФУ к компьютеру), а также программа выполнит его установку. Завершить работу программы можно нажатием кнопки «Готово». После этого можно будет использовать принтер или, при необходимости, установить дополнительные драйверы.
Установщик может предложить найти принтер на вашем компьютере, если он его не найдет – обычно это происходит со старыми моделями печатающих устройств. Для того, чтобы воспользоваться этим, отмечаем окно напротив первой опции. Нажимаем «Далее».
Вы также можете установить драйвер без программ:
Печатайте, сканируйте и отправляйте файлы с помощью HP Smart и вашего принтера HP везде и в любое время! Благодаря HP Smart настройка, печать и сканирование стали проще, чем когда-либо!
· Настраивайте принтер HP и управляйте им напрямую из приложения
· Просматривайте состояние принтера и отправляйте файлы на печать удаленно
· Печатайте, копируйте, сканируйте и отправляйте файлы напрямую с мобильного устройства вашим друзьям, коллегам или в облако
· Редактируйте и улучшайте свои фотографии с помощью фильтров, инструментов для обрезки, добавления текста и коррекции насыщенности, контраста и яркости
· Сканируйте документы с помощью камеры мобильного устройства в высоком качестве, а затем просматривайте, редактируйте и сохраняйте их в формате PDF и JPEG на устройство или в облачное хранилище
· Заказывайте расходные материалы и обращайтесь в службу поддержки прямо из приложения
Некоторые функции HP Smart требуют подключения к Интернету. Некоторые функции/программные компоненты доступны только на английском языке. См. полный список поддерживаемых принтеров на странице: http://support.hp.com/us-en/document/c03722645?openCLC=true


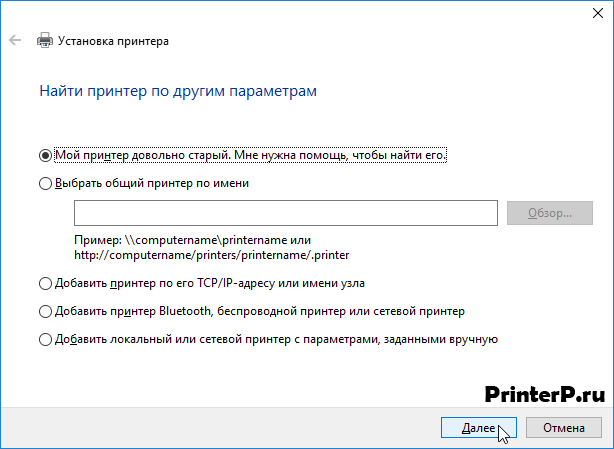



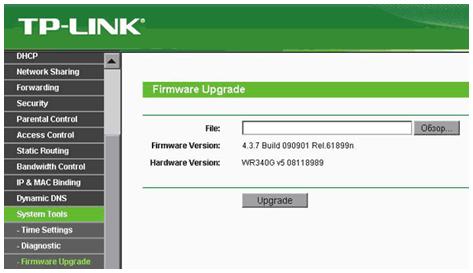
Добавить комментарий