После обновления прошивки роутера пропал интернет
Спасибо ребятам выше за советы.
Помог один добрый человек, дал инструкцию аварийного восстановления, ,вдруг кому еще пригодится, оставлю тут:
Краткая инструкция по аварийному восстановлению роутера D-Link Dir-615 VER.: M1:
1. Загружаем на пк рабочую прошивку (убедитесь что она именно от вашего роутера, не повторяйте моей ошибки).
Под роутером написана модель. Там есть строка H/W Ver.: M1 ( эта модель у меня, у вас может быть другая, К2 например и т д ) вам нужно главное узнать какая буква и цифра после Ver.: именно на нее и найдите прошивку.
2. Выключите роутер и отключите от него все кабеля. Отключите интернет от компьютера (отсоедините сетевой кабель, выключите Wi-Fi, если он есть).
3. На компьютере, в свойствах сетевого подключения, для протокола IPv4 установите такие параметры: IP-адрес: 192.168.0.10 / Маска: 255.255.255.0 / Шлюз: 192.168.0.1
4. Сетевым кабелем соединяем компьютер с роутером (он все еще выключен). На роутере кабель подключаем в один из LAN-портов (не WAN!).
5. Зажав кнопку Reset включаем питание роутера. Кнопку Reset держим еще примерно 10 секунд (8 морганий индикатора питания). После чего кнопку Reset можно отпустить.
6. Открываем браузер и переходим по адресу http://192.168.0.1
7. Если все Ok, то должна открыться страница Failsafe UI. Выйдет меню куда нужно будет загрузить прошивку, затем нажмите ок.
8. Должно появиться сообщение, что прошивка закончена успешно.
9. После чего отключаем питание от роутера секунд на 30 и включаем обратно.
10. Если восстановление прошло успешно, то можно получить доступ к настройкам роутера по адресу http://192.168.0.1. Заводской логин admin и пароль admin. Либо логин и пароль которые были у вас до того как произошла проблема после обновления, у меня лично было так.
11. Не забудьте в свойствах сетевого подключения вернуть автоматические настройки IP.
PS.:
Внимание! Если после выполнения пункта №5 страница Failsafe UI по адресу http://192.168.0.1 не открывается, то попробуйте открыть ее в другом браузере. Если это не сработает, то попробуйте сделать все сначала, только вместо действий описанных в пункте №5 выполните это:
а) Включить роутер и через секунд 10 зажать кнопку Reset. Подождать 30 секунд.
б) Не отпуская кнопку Reset нужно отключить питание роутера и подождать еще 30 секунд.
в) Не отпуская кнопку Reset включить роутер и подождать еще 30 секунд.
Дальше все по инструкции выше (пункт №6 и т. д.).
Если этим способом не получится восстановить прошивку D-Link Dir-615, то можете погуглить еще другие решения (но вряд ли они есть). Или отнести роутер в ремонт / заменить на новый. К сожалению, других вариантов нет.
 Доброго времени всем!
Доброго времени всем!
Во многих случаях гораздо удобнее подключать смартфон к Wi-Fi сети (чем пользоваться 3G/4G интернетом). Во-первых, он часто безлимитный, а во-вторых, скорость и стабильность на порядок выше.
Но…, в некоторых случаях телефон упорно не видит Wi-Fi, создавая дискомфорт (а в некоторых случаях, например, в дороге, аэропорту, на отдыхе и вовсе невозможность выхода в Интернет).
Собственно, в этой статье хотел привести наиболее часто-встречаемые причины, из-за которых смартфон (на Андроиде) может не находить Wi-Fi сеть. Думаю, заметка будет полезна для многих пользователей ![]() .
.
Примечание: подчеркиваю, что в этой статье разбирается вопрос именно «невидимости» Wi-Fi. Если же вы подключились к Wi-Fi, но у вас нет интернета, то это несколько иная проблема (для ее решения воспользуйтесь этой заметкой: https://ocomp.info/na-android-ne-rabotaet-internet.html)
*
Содержание
- Что можно сделать, если Андроид не видит Wi-Fi сеть
- После прошивки не работает интернет android
- Что делать, если не работает мобильный интернет на Android
- Почему не работает 3G и 4G и как это исправить
- Android смартфон перестал ловить сеть, что делать.
- Купленный в Китае телефон не ловит сеть.
- Смартфон на Android перестал ловить сеть после прошивки.
- На телефоне Android нет мобильного интернета: причины и решения
- Как включить передачу данных?
- Почему возникает проблема?
- Восстановление настроек
- Форум Поддержки Bloha.ru
- Перестал работать интернет после прошивки
Что можно сделать, если Андроид не видит Wi-Fi сеть
1) Перезагрузка роутера, телефона
Иногда в силу различных ошибок может так стать, что роутер (например) перестает раздавать Интернет. Поэтому, один из самых первых советов в данном случае — это перезагрузить роутер (для этого достаточно отключить его блок питания из сети на 20-30 сек.).
После я бы порекомендовал также перезагрузить телефон (Restart). Для этого достаточно зажать кнопку включения на неск. секунд (см. скрин ниже).
Перезагрузка смартфона
2) Какой выбран канал (регион, если есть) в настройках Wi-Fi
Каждое из радио-устройств работает на определенной частоте (и роутер здесь не исключение). Так вот, на частоту в настройках роутера влияет канал (регион) *, и сразу отмечу, что в разных странах используется разное число каналов: в России от 1 до 13, в США до 11, в Японии до 14.
Суть тут в том, что если у вас устройство локализовано для работы в другой стране, то оно может не видеть некоторые каналы. Скажем, если у вас телефон видит только от 1 до 11 канала, и в настройках роутера выбран авто-режим (и он выбрал 13 канал) — то ваш телефон просто не сможет работать с такой Wi-Fi сетью.
Канал и регион задаются в настройках беспроводной сети (Wireless) в веб-интерфейсе роутера (см. парочку скринов ниже).
В помощь! Как зайти в настройки роутера — https://ocomp.info/kak-zayti-v-nastroyki-routera.html

Настройки беспроводной сети — роутер Tenda

Беспроводной режим — настройки (роутер TP-LINK)
Важно!
Сейчас большинство классических роутеров работают на частоте 2,4 GHz, но в последнее время в продаже появились новые роутеры с 2-ной частотой: 2,4 GHz и 5 Ghz (5 GHz позволяет разгрузить частоту 2,4 GHz, и улучшить качество Wi-Fi сети в домах, где слишком много роутеров работают на частоте 2,4 GHz). Но тут все дело в том, что не все ноутбуки, планшеты, телефоны поддерживают частоту 5 GHz. Обратите на это также внимание!
5 ГГц или 2,4 ГГц — настройка роутера TP-Link
3) А видит ли телефон вообще Wi-Fi сети (хоть какие-нибудь?)
Если перечисленное выше не помогло, обратите внимание на телефон: видит ли он какие-нибудь другие Wi-Fi сети?
Если телефон не видит вообще ни одной Wi-Fi сети (хотя другие устройства их находят) — возможно у него есть аппаратная проблема (мог прийти в негодность Wi-Fi модуль). Рекомендую перезагрузить телефон, снять с него чехол и попробовать вновь найти Wi-Fi. Если не получится, обратитесь в сервисный центр.
Если телефон в общем-то видит Wi-Fi сети, но не находит только одну конкретно вашу — то обратите внимание на канал и регион (на это указал уже чуть выше), зону покрытия (возможно вы слишком далеко от роутера и сигнал в этом месте слабый), на некоторые параметры роутера (о них чуть ниже ⇓).
4) А раздает ли роутер Wi-Fi сеть (видят ли ее другие устройства?)
Далее рекомендую проверить, а видят ли Wi-Fi сеть (которую вы хотите найти на телефоне) другие устройства, например, ноутбук или планшет. Возможно, что проблема все же в настройках роутера. Например, мог произойти сброс настроек роутера (при скачках электричества такое иногда происходит).
В помощь! Роутер не раздает Wi-Fi (почему?) — https://ocomp.info/router-ne-razdaet-internet-po-wi-fi-reshenie.html
Проверьте, чтобы беспроводная сеть была включена
Еще один важный момент: в роутере может стоять «белый» список (блокировка неизвестных устройств, осуществляется, обычно, по MAC-адресу). Делается это в целях безопасности, чтобы «неизвестные» устройства не могли подключаться к Wi-Fi сети. Поэтому обратите внимание на вкладки «Безопасность», «Родительский контроль», «Контроль полосы пропускания», «Настройка беспроводной сети» в веб-интерфейсе вашего роутера.
В некоторых случаях, горазд легче и быстрее сбросить настройки роутера, чтобы восстановить заводские предустановки (в них обычно нет никаких блокировок и ограничений).
5) О радиусе покрытия Wi-Fi
Обратите внимание на расположение роутера. Дело в том, что качество сигнала и радиус покрытия Wi-Fi очень сильно зависит от того, где расположен роутер и где принимающее устройство (каждая «лишняя» бетонная стена или иное препятствие сильно уменьшает сигнал). И если, телефон находится за двумя бетонными стенками от роутера — вполне возможно, что он не найдет эту сеть.
Рекомендация: снимите с телефона чехол, перезагрузите его, и поднесите поближе к роутеру (в радиус 2-3 м.). Проверьте, найдется ли сеть.

Расположение роутера в квартире: справа — вариант намного удачнее
6) Если Wi-Fi сеть вы раздаете с ноутбука
Если Wi-Fi сеть вы раздаете с ноутбука, то в ряде случаев необходимо сделать кое-какие настройки в центре управления сетями Windows (дело в том, что настройки безопасности в Windows 7+ по умолчанию могут блокировать Интернет для др. устройств).
Для начала необходимо открыть панель управления Windows, вкладку: Панель управления\Сеть и Интернет\Центр управления сетями и общим доступом.
Далее открыть ссылку в меню слева «Изменить дополнительные параметры общего доступа » (см. скриншот ниже).
Центр управления сетями и общим доступом
После чего раскройте поочередно несколько профилей, которые будут в этой вкладке (частная, гостевая, все сети) и отключите парольную защиту, включите сетевое обнаружение, разрешите общий доступ к файлам и папкам.
Включить сетевое обнаружение
Затем перепроверьте работу Wi-Fi (желательно перед этим перезагрузить Windows и телефон).
7) Крайняя мера — сброс настроек (так называемый Hard Reset)
Последнее, что могу порекомендовать — выполнить сброс настроек телефона, попробовать его вернуть к заводским предустановкам (так называемые Hard Reset). Обращаю внимание, что при этой операции: вся телефонная книга, параметры и настройки телефона — будут сброшены и их необходимо будет задавать заново!
Чтобы сделать сброс настроек устройства под Андроид — достаточно зайти в раздел «Восстановление и сброс», и открыть пункт «Сброс настроек» (см. скриншот ниже).
Возврат к заводским настройкам (Android)
*
На этом пока всё, дополнения по теме приветствуются…
Всем удачи!
После прошивки не работает интернет android
Android 4 не работает WI-FI
HTC Sensation XE
ОС и прошивка: Android 4.0.3
Описание проблемы:
Добрый день друзья. Вчера наконец то дождался долгожданное обновление до Андрюшки 4. Эта радость была омрачена тем что после обновления перестал работать Wi-FI. Видов ситуаций несколько:
1. Включился, находит сеть но не цепляется к сети. Пишет «ВНЕ ДИАПАЗОНА»
2. Вообще не может включится и не находит сеть. При включении тупо висит, пока не отключишь. При попытке включить вновь «полный ВИСЯК», пока не перегрузишь тело.
WI-FI раздает модем цепляюсь в рамках одной комнаты, то есть расстояние до модема максимум 5 метров без преград. До обновления такой траблы не было, все работало на УРА.
HELP ME ДРУЗЬЯ. Что делать ума не приложу. Вариант с «HARD RESET» здесь вряд ли прокатит, может они что то добавили в настройку Андрюшки 4.
Мне на теле крайне необходим WI-FI очень надеюсь на вашу помощь. Заранее СПАСИБО.
Сообщение отредактировал dva974 — 18.01.16, 23:54
Друзья у меня до этого все работало. проблемы начались когда я обновился по воздуху. и еще один баг обнаружился. не хочет работать синхронизация
Сообщение отредактировал a.zinin.v — 28.03.12, 11:11
Ясно. Подскажите, пжл, как откатиться на предыдущую версию? Спасибо заранее!
Сообщение отредактировал Kumen_SE — 28.03.12, 19:52
Далее скачал через моб.интернет с google play программу wifix. Зашел, поставил галку «keep wi-fi», и «о, чудо» удалось запустить вафлю!
Может это и своеобразные костыли, но продержатся до выхода официальной заплатки поможет.
У меня получилось без root. Попробуйте, программа wifix на google play. Сегодня пробовал подключатся к вафле без запуска этой программы и у меня получилось.
Попробуйте и отпишитесь, интересно, может это особенность моего аппарата.
Жаль. ну держитесь товарищи, тогда может у меня проблемы никакой и не было, а имел место самопроходящий глюк.
Еще раз как все было: Обновился до ics, вафля домашняя не подключается никак (и соединение удалял и новую точку доступа создавал, и перезапускал телефон — никак, тело постоянно пишет «подключение. «), выключил wi-fi, затем скачал прогу, открыл, галку поставил (прога висит в панели уведомлений), включил wi-fi и он сразу же увидел домашнюю сеть.
Аппарат Sensation XE (Сингапур), Android 4.0.3.
Сообщение отредактировал privet12 — 30.03.12, 16:50
Что делать, если не работает мобильный интернет на Android
С каждым годом мобильный интернет становится всё лучше и быстрее. Однако технология усложняется, вследствие чего вероятность сбоев и неполадок растёт. Поэтому мы хотим рассказать вам, что делать, если мобильный интернет не работает на устройстве под управлением Android.
Почему не работает 3G и 4G и как это исправить
Причин, по которым ваш телефон не может подключиться к интернету в сети оператора, существует множество: он может быть попросту не настроен или же вы столкнулись с аппаратной неисправностью сетевого модуля. Рассмотрим по порядку причины и методы устранения проблемы.
Причина 1: Недостаток средств на счету
Самая частая причина неработоспособности сотового интернета — на счету просто не хватает денег. Возможно, вы просто не обратили на это внимания, и не пополнили его вовремя. Проверьте количество средств USSD-запросом вашего оператора:
Если обнаружите, что денег на счету недостаточно, то просто пополните баланс любым доступным способом.
Причина 2: Отсутствует покрытие или устройство не зарегистрировано в сети
Вторая причина отсутствия интернета — вы находитесь вне зоны покрытия сети. Проверить это можно, взглянув на индикатор в строке состояния: если видите там иконку крестика на индикаторе, то к интернету вы, скорее всего, подключиться не сможете, как и совершать звонки.
Решение данной проблемы очевидно — перейдите в место, где сеть ловит лучше. В случае когда вы находитесь в точке с уверенным приёмом, но значок отсутствия сети не пропадает, скорее всего, ваше устройство не распознано сотовой вышкой. Это, как правило, случайный единичный сбой, который легко исправить перезагрузкой аппарата.
Также возможны и проблемы с SIM-картой, основные неполадки которой и способы их устранения описаны в статье ниже.
Причина 3: Включён режим полёта
Почти с момента появление мобильных телефонов в них есть специальный режим, предназначенный для использования в самолётах. При активации данного режима все типы передачи данных (Wi-Fi, Bluetooth, связь с сотовой сетью) отключаются. Проверить это очень просто — взгляните на строку состояния. Если вы вместо индикатора сети видите иконку с изображением самолёта, то на вашем устройстве активен автономный режим. Отключается он очень просто.
Найдите группу настроек «Сеть и подключения». На устройствах, отличных от используемого в нашем примере Samsung под управлением Android 5.0, они могут называться «Беспроводные сети» или «Сеть и интернет». В этом блоке расположена опция «Режим полёта» (может называться «Автономный режим»). Тапните по ней.
Вверху находится ползунок активации режима «В самолёте». Тапните по нему.
Выполнив эти действия, проверьте, работает ли мобильный интернет. Скорее всего, он должен включиться и функционировать в штатном режиме.
Причина 4: Отключена передача данных
Ещё одна очень простая причина отсутствия подключения к мобильному интернету. Проверить это можно следующим образом.
- Войдите в «Настройки» и в блоке опций подключения нажмите на «Другие сети». Также этот пункт может называться «Другие подключения», «Мобильные данные» или «Ещё» — зависит от версии Android и модификаций от производителя.
В меню этой опции тапните по «Мобильные сети». Другое название — «Мобильный интернет».
Также мобильные данные можно включить переключателем в строке состояния, если таковые присутствуют в вашем телефоне.
Отметим также, что в некоторых случаях передачу данных может нарушать вредоносное ПО. Если включить интернет описанным выше способом не выходит, то есть смысл установить на телефон подходящий антивирус и проверить устройство на наличие заражения.
Причина 5: Некорректные настройки точки доступа
Как правило, при первом включении смартфона со вставленной SIM-картой приходит конфигурационное сообщение с настройками точки доступа к мобильному интернету. Однако в некоторых случаях этого может и не произойти, особенно если вы пользуетесь редким или несертифицированным для вашей страны девайсом.
- Зайдите в настройки мобильных данных вашего устройства (алгоритм описан в шагах 1-2 Причины 4). Также настройки точек доступа мобильного интернета могут располагаться по пути «Настройки» — «Беспроводные сети» — «SIM-карты и точки доступа» — «Точки доступа (APN)».
- Тапните по пункту «Точки доступа».
У данной проблемы есть несколько решений. Первое — связаться с оператором и заказать отправку автоматических настроек. Второе — воспользоваться операторским приложением вроде Мой Билайн или Мой МТС: в этом ПО есть функции настройки APN. Третье — настроить точку вручную: как правило, на официальном сайте вашего провайдера связи должна быть подробная инструкция с нужными логином, паролем, именем сети и собственно APN.
Заключение
Мы с вами рассмотрели основные причины, по которым может не работать мобильный интернет. Напоследок добавим, что если ни один из вышеперечисленных способов вам не помог, стоит попробовать сбросить гаджет к заводским настройкам.
Отблагодарите автора, поделитесь статьей в социальных сетях.
Android смартфон перестал ловить сеть, что делать.
Иногда у владельцев смартфонов на операционной системе Android случается такое, что телефон перестает ловить сеть. Чтобы выяснить, почему смартфон не ловит сеть, в первую очередь нужно понять – проблема с SIM-картой и сотовым оператором или проблема в самом устройстве.
Часто бывает так, что смартфон не ловит сеть из-за плохого покрытия сотового оператора или просто данная частота не поддерживается. Например, сигнал 4G (LTE) ловит в основном только в крупных городах и вовсе не работает за городом. Также проблема может быть в сломанной SIM карте. В любом случае, вам сначала нужно проверить работоспособность сети у разных сотовых операторов. Если не один из них так и не заработал, то читайте ниже.
Купленный в Китае телефон не ловит сеть.
Какой у вас телефон? Если вы телефон купили из Китая и он, например, не ловит 3G или 4G – то проблема вся в том, что частоты в Китае и в России не совпадают, здесь вы ничего сделать не сможете. Именно поэтому, все советуют покупать телефоны из-за рубежа с европейской прошивкой и с европейскими стандартами связи, которые, как вы возможно знаете, отличаются от тех, которые используются в странах Азии.
Смартфон на Android перестал ловить сеть после прошивки.
Очень частая проблема. После установки кастомной прошивки, такой как CyanogenMod, OmniRom и других перестает работать сотовая сеть. Вся проблема в том, что в прошивке заложены настройки для других частот, например, как выше мы писали – для стран Азии.
Если до прошивки у вас был прием сигнала, то вам нужно выбрать настройки частот. Для этого зайдите в телефон (диалер) и введите код: *#*#4636#*#*, вы попадете в инженерное меню операционной системы Android. Заходите в информацию о телефоне, пролистывайте до середины, нажмите на кнопку отключить радио, а затем выберите в выпадающем списке настроить предпочтительный тип сети GSM Auto, WCDMA preferred или WCDMA Only.
GSM Auto – телефон сам определит лучшее покрытие сети и выберет необходимую частоту, например 2G/3G/4G.
WCDMA Preferred – попытается использовать по умолчанию 3G, везде, где это возможно.
WCDMA Only – всегда использовать 3G. Кстати, этот вариант на некоторых телефонах, например Meizu не работает.
Если после выбора одного из трех параметров, у вас все равно отображается старый параметр – не стоит паниковать. Нужный вариант выбран и уже сохранен.
Затем снова нажмите на кнопку включить радио.
Перезагрузите устройство, после перезагрузки смартфона у вас должна снова появиться сеть. Если этого не произошло – пишите в комментариях, постараемся разобраться.
И напоследок, хочется сказать о том, что если инженерное меню вам не помогло и с другой SIM картой Android все равно не ловит сеть, то возможно дело в антенне или радиомодуле. В таком случае необходимо отдавать устройство на диагностику в сервисный центр.
На телефоне Android нет мобильного интернета: причины и решения
Если нет подключения к сети на телефоне Андроид, то гаджет становится малофункциональным и неинтересным. Невозможно узнать у Гугла ответ на интересующий вопрос, посмотреть последние новости и обменяться мнениями в Instagram. Это заставляет как можно быстрей определить причину и постараться ее устранить.
Иногда решить возникшую проблему, можно не обращаясь за помощью к мобильному сервису. Это не всегда просто, но попробовать можно.
Как включить передачу данных?
На мой взгляд, именно с этого нужно начинать – проверьте, включена ли передача данных. Любой современный телефон имеет особую опцию под названием «Передача данных». Чтобы найти этот параметр, делаем следующее:
- Открываем меню настроек подключения;
- Кликаем на пункт «Еще»;
- Активируем раздел «Мобильная сеть»;
- В открывшемся окне отмечается флажок «Передача мобильных данных».
Еще проще – раскройте шторку, включите передачу данных.
Почему возникает проблема?
В следующем видео – самые простые действия, которые нужно выполнить, если не работает мобильный интернет:
Вот самые вероятные причины того, почему на телефоне Android нет мобильного интернета:
- Часто причина кроется в поломке слота для установки СИМ-карты. Это происходит, если симка много раз неаккуратно вставлялась в разъем, или телефон несколько раз ронялся. Чтобы это определить, надо вытащить и вставить SIM-карту, и посмотреть, реагирует ли на эти манипуляции телефон. Если нет, то для подключения используется второй слот, коли таковой имеется, или аппарат отдается в ремонт.
- Когда реакция смартфона на удаление и возвращение карты на место нормальная, то следующий шаг — проверка наличия денег на счету. У каждого оператора имеется своя комбинация для выполнения этой операции, но в любом случае это * три цифры #. Если баланс нулевой, то, естественно, интернета не будет. Надо просто пополнить счет и все встанет на свои места.
- Деньги на счету есть, а на Android-устройстве все еще нет мобильного интернета, что делать дальше? На экранах телефонов имеется индикация качества сетевого подключения. Отсутствие «палочек» на нем сигнализирует о нахождении вне зоны доступа. Решение этой проблемы одно — искать место, где телефон «ловит» сеть.
- Еще одной причиной может стать включение специального режима, делать это рекомендуется летящим в самолете. Его активация автоматически отключает Bluetooth, Wi-Fi и сотовую связь. Для проверки достаточно взглянуть на строку состояния, где вместо индикатора сети появится силуэт самолета. Отключается режим в настройках.
- На смартфонах установлена операционная система, и в нее иногда внедряется ошибка, из-за которой смартфон не подключается к сети. Чтобы от нее избавиться, с помощью стационарного компьютера выполняется перепрошивка.
Но лучше зайти на сайт разработчика и скачать там официальную прошивку, чтобы затем установить ее с помощью программы Odin.
Восстановление настроек
Иногда нет мобильного интернета на Android по той причине, что обнулились сетевые настройки. Их восстановление не составляет труда, и делается это двумя способами: автоматическим и ручным.
Автоматическое восстановление
Этот вариант проще, а потому предпочтительней. Оператору посылается запрос на получение настроек, и отпадает потребность вникать во всякие технические детали. Сегодня этот сервис предоставляет каждая сотовая компания.
Для получения настроек выполняется звонок по установленному номеру или же на него отправляется СМС-сообщение. В ответ пользователь получает пакет настроек, которые операционная система телефона автоматически зарегистрирует.
Восстановление в ручном режиме
Ручная установка параметров доступна каждому, кто имеет хоть малейшее представление об ОС телефона. Последовательность действий такова:
- Заходим в настройки телефона, открываем трей и нажимаем значок в виде шестеренки в верхней части правого угла экрана;
- В настройках находим и активируем пункт «Мобильные сети».
- Если телефон «видит» симку, но не определяет, заходим в пункт «Точки доступа».
- Находим кнопку «Добавить», расположенную вверху и создаем свою точку доступа.
- Открываем сайт мобильного оператора и находим параметры, определяющие точку доступа для ввода в ручном режиме.
- Параметры сохраняем и выходим.
На картинке можно посмотреть данные для самых известных операторов связи:
Если были предприняты все рекомендованные шаги, а сети по-прежнему нет, значит от похода в ремонтную мастерскую не отвертеться.
Форум Поддержки Bloha.ru
для владельцев iPhone, iPad, MacBook и Apple Watch
Перестал работать интернет после прошивки
! вафля работает хорошо!
3g рст модель (MB489RS) 8gb щас проша офицал 4.1 оператор билайн, пробовал другие но толку нет!(
модем 05,14,02
! вафля работает хорошо!
3g рст модель (MB489RS) 8gb щас проша офицал 4.1 оператор билайн, пробовал другие но толку нет!(
модем 05,14,02






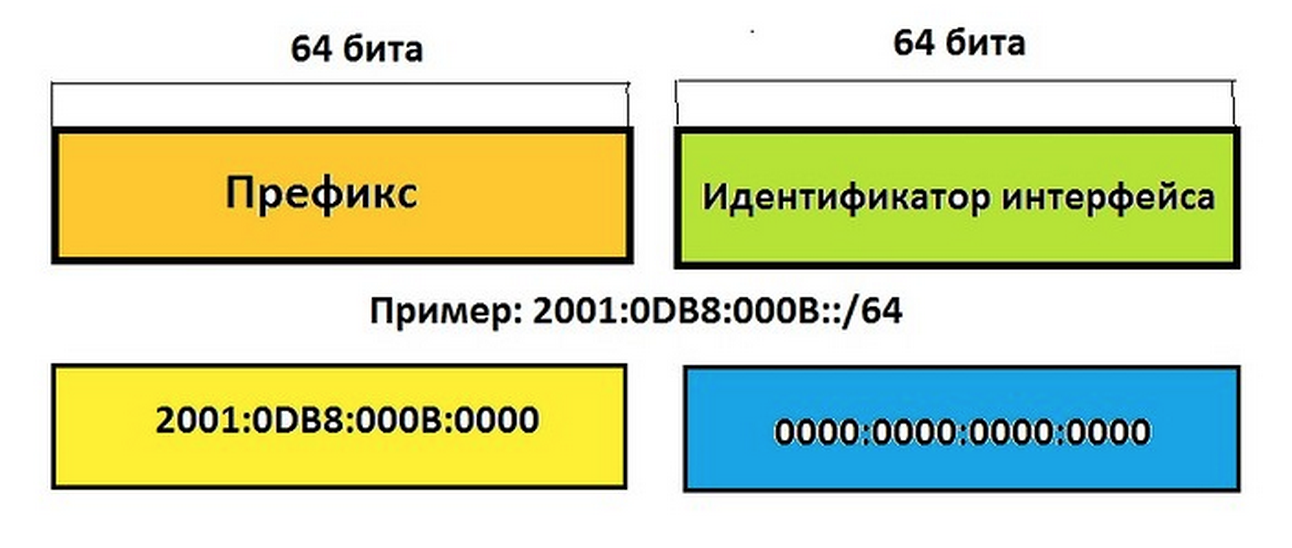

Добавить комментарий