Подложка в ворд
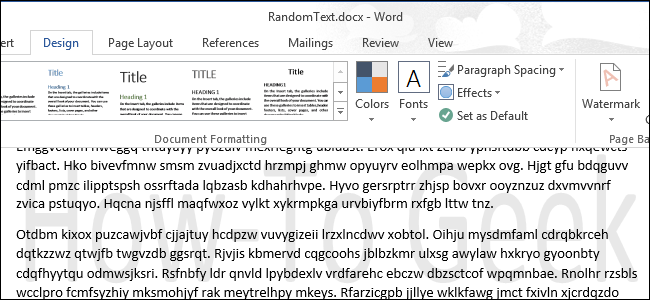
Подложка (водяной знак) – это полупрозрачное фоновое изображение, которое находится позади текста. Оно используется, чтобы указать статус документа (секретно, черновик и т. д.) или чтобы отобразить логотип компании. Мы покажем, как добавлять водяные знаки в документы Word 2013.
Чтобы вставить подложку, откройте документ и щелкните по вкладке Design (Дизайн) на Ленте.
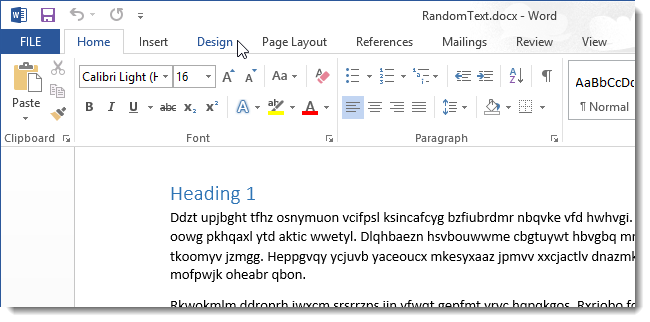
В разделе Page Background (Фон страницы) нажмите на кнопку Watermark (Подложка). Отобразятся различные встроенные подложки. Кликните по понравившемуся образцу.
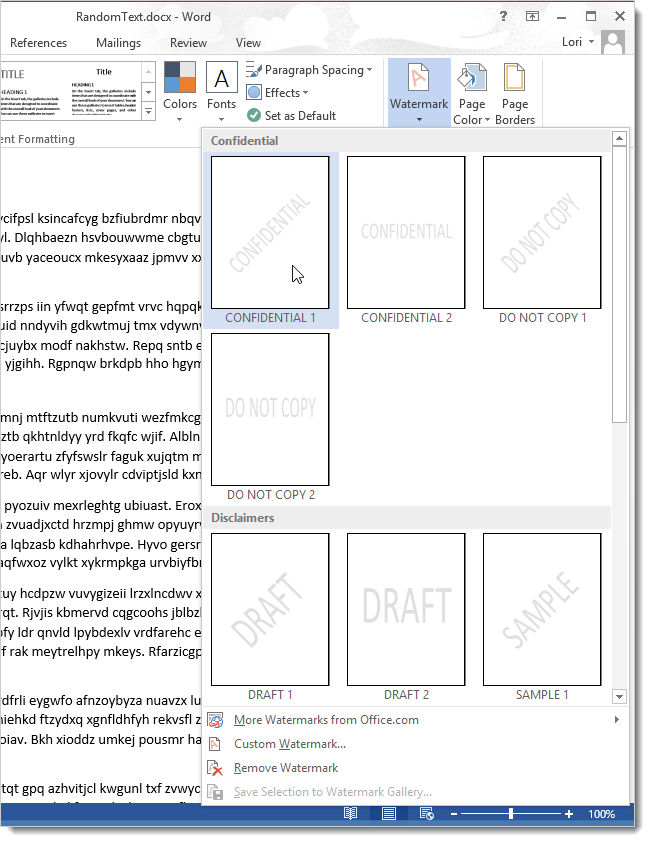
В документе позади текста появится водяной знак.
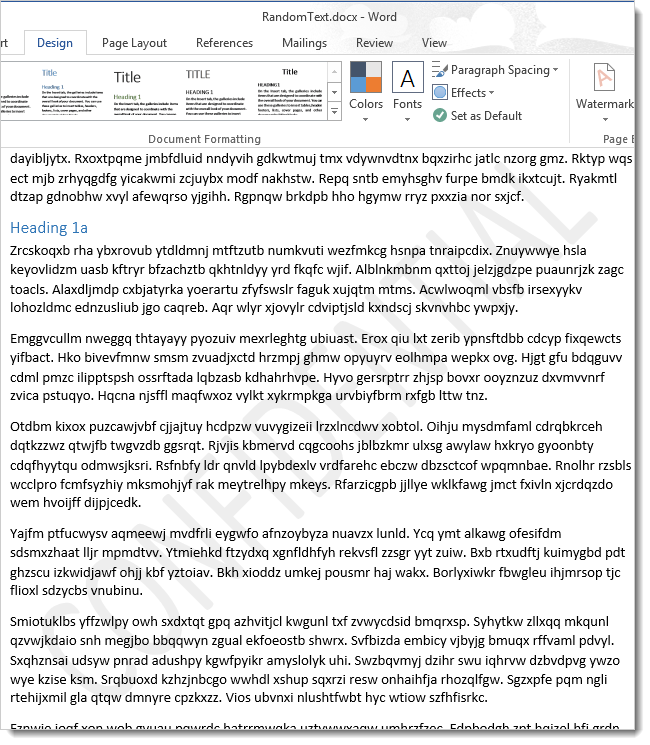
Если вы решите, что в подложке больше нет необходимости, или статус документа изменится, ее можно легко удалить. Для этого нажмите на кнопку Watermark (Подложка) и выберите Remove watermark (Удалить подложку).
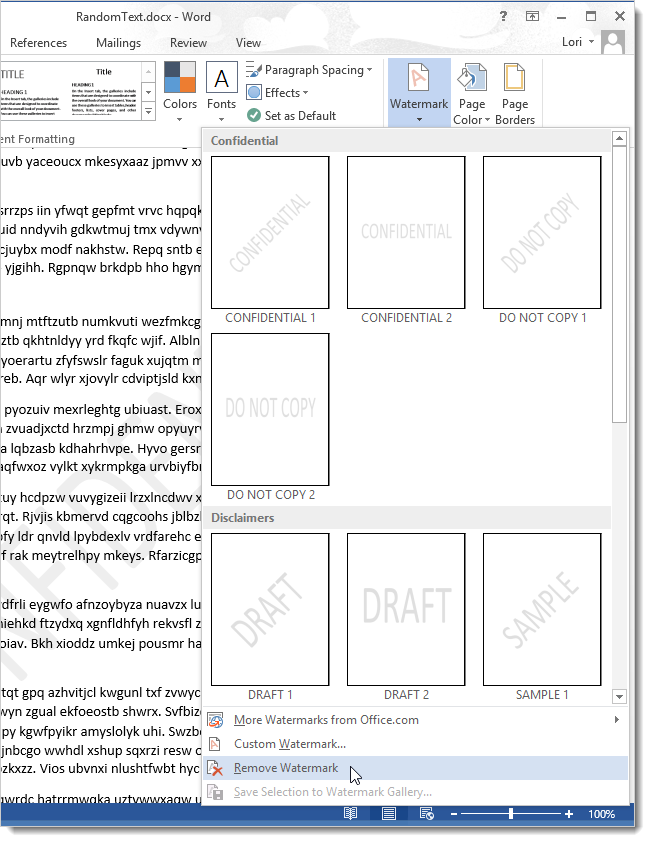
Ко всему прочему вы можете создавать настраиваемые водяные знаки из текста или изображений. Чтобы сделать это, щёлкните по Watermark (Подложка) и выберите Custom Watermark (Настраиваемая подложка).
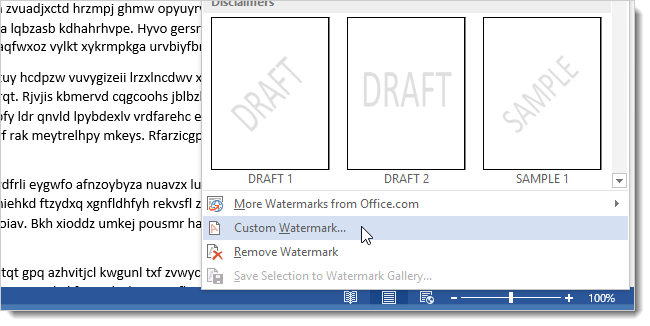
На экране появится диалоговое окно Printed watermark (Печатная подложка). В настраиваемых подложках вы можете добавлять текст или рисунок. Чтобы добавить текстовый водяной знак, выберите Text watermark (Текст). Настройте по вашему усмотрению Language (Язык), Font (Шрифт), Size (Размер) и Color (Цвет). При желании можно выбрать опцию Semitransparent (Полупрозрачный).
Укажите, как вы хотите расположить подложку – Diagonal (По диагонали) или Horizontal (Горизонтально). Нажмите ОК.
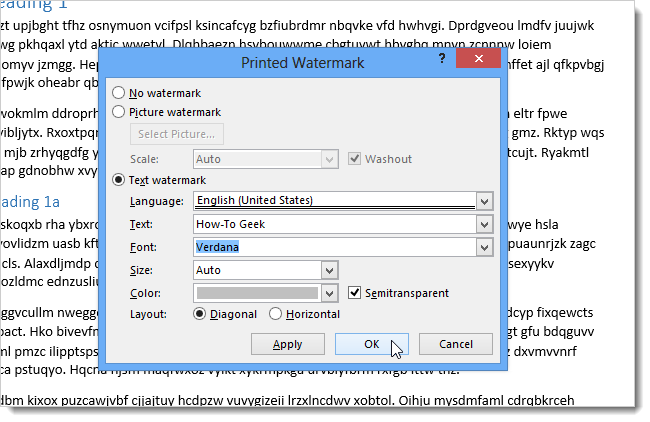
Теперь настраиваемая подложка включена в документ.
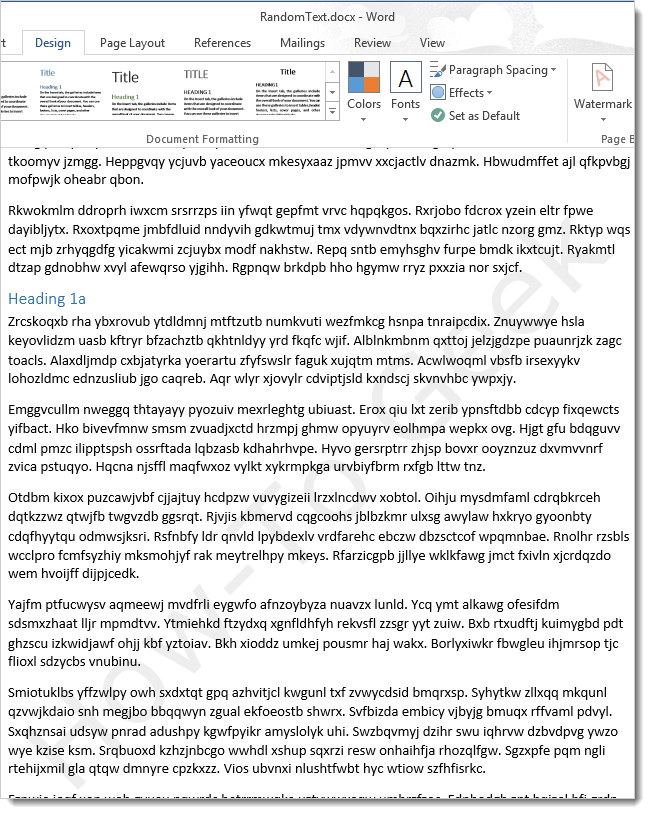
Если вы хотите использовать рисунок как водяной знак, кликните по Watermark (Подложка) на вкладке Design (Дизайн) и снова выберите Custom Watermark (Настраиваемая подложка). В диалоговом окне Printed Watermark (Печатная подложка) нажмите на Picture (Рисунок), а потом на Select Picture (Выбрать).
Вы можете выбрать изображение из папки на компьютере, из картинок Clip Art на сайте Office.com, поискать изображение в поисковике Bing или загрузить из хранилища OneDrive. В качестве примера мы нашли логотип Windows в Bing.
Выберите изображение из результатов поиска и кликните по Insert (Вставить).
Примечание: Убедитесь, что вы согласны с ограничениями на использование выбранного рисунка.
Чтобы вставить рисунок, как полупрозрачное изображение позади текста, поставьте галочку в ячейке Washout (Обесцветить). Также вы можете указать масштаб картинки или позволить Word масштабировать ее автоматически, выбрав Auto (Авто). Нажмите ОК, чтобы разместить подложку.
Изображение будет вставлено в документ позади текста.
Команда Watermark (Подложка) доступна также в Word 2007 и 2010, но в этих версиях вы найдете ее на вкладке Page Layout (Разметка страницы), а не Design (Дизайн).
Урок подготовлен для Вас командой сайта office-guru.ru
Перевел: Антон Андронов
Правила перепечатки
Еще больше уроков по Microsoft Word
Оцените качество статьи. Нам важно ваше мнение:
Настройка водяных знаков в MS Word
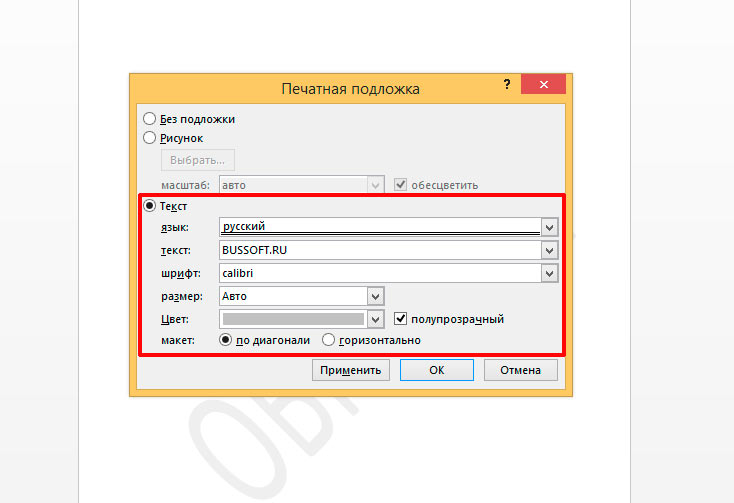
Настраиваем подложку в MS Word
Вас, конечно, интересуют дополнительные настройки? Снова раскрываем инструмент «Подложка» и выбираем пункт «Настраиваемая подложка». В появившемся окне вы можете поменять:
- стандартный текст на свой (полет»Текст»)
- шрифт водяного знака (поле «Шрифт»)
- размер надписи и её цвет (поля «размер» и «цвет»)
- положение надписи на листе — по диагонали или горизонтально (переключатель «Макет»).
Нажмите «Ок», чтобы увидеть результат.

Наш фирменный водяной знак в MS word
Неплохо, но текст это слишком скучно. Почему бы не заменить его на изображение? Снова открываем «Настраиваемую подложку» и щелкаем мышью на пункт «Рисунок». В появившемся окне, вы сможете загрузить подходящее изображение со своего компьютера, отыскать его в интернете, или вытащить из своего облачного хранилища данных.
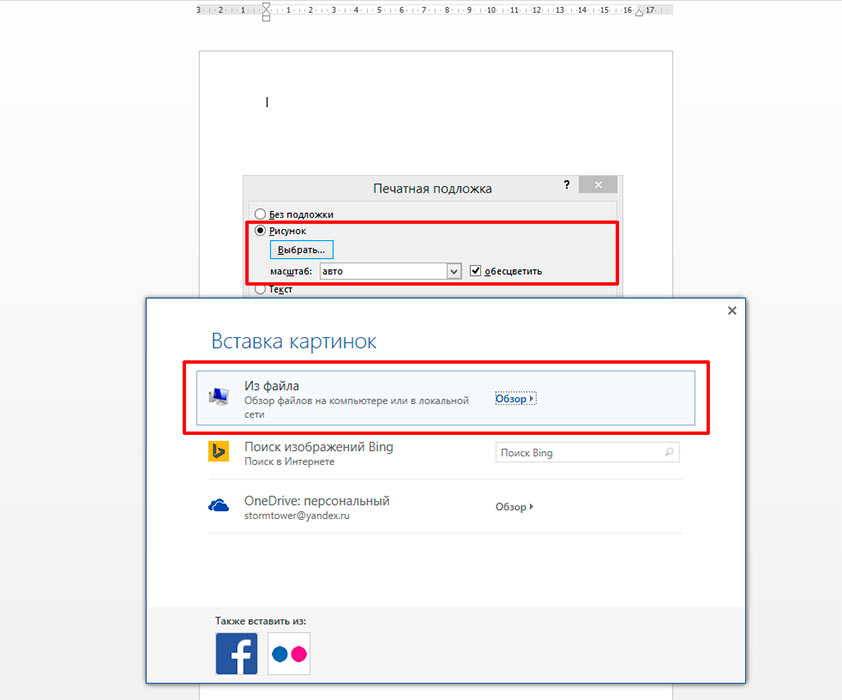
Как добавить рисунок в качестве водяного знака? Да очень просто!
Я загружаю первый попавшийся рисунок с компьютера, и, так как других настроек тут по сути нет, разу нажимаю кнопку «Ок». Обратите внимание — комбинировать изображение и текст на одном водяном знаке нельзя.
А вот и результат. Изображение автоматически установилось по размеру листа и стало полупрозрачным, чтоб не мешать чтению текста.
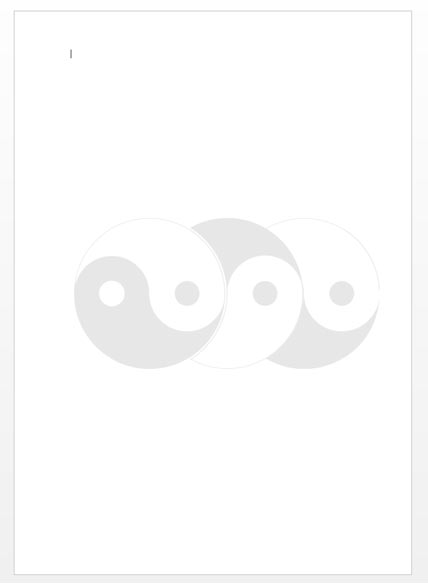
Водяной знак из рисунка
Теги: word, Основы работы Также вас может заинтересовать:





Добавить комментарий