Почему компьютер не видит psp?
Быстро обновить коллекцию игр, видео- или аудиоконтента на PSP можно довольно просто: воспользовавшись шнуром USB или через флеш-карточку. Способы несложные, но стоит разобраться с каждым по отдельности, чтобы избежать проблем с подключением. Как правильно соединить PSP с компьютером через флеш-карту или USB-порт, описано далее.
Читайте также: ПК или консоль: 7 аргументов в пользу каждого из вариантов

Содержание
Что такое PSP?
Устройство представляет собой миниверсию известной «плейстейшн» (например, PlayStation 4 Pro 1Tb), только в портативном виде. Приспособление имеет ЖК экран и мощный чипсет, чтобы справиться с любыми мультимедийными задачами. Для управления девайсом предусмотрен аналоговый джойстик и кнопки на корпусе.

PSP используется, чтобы можно было в дороге или дома:
- сыграть в любимые игрушки (одному или по сети);
- послушать музыку или посмотреть кино;
- почитать книжку;
- полистать ленту ФБ или что-то погуглить.
Возможности портативной приставки зависят от модели девайса.
Полезная информация: 6 параметров, на которые стоит обратить внимание при покупке игровой консоли
Для чего подключать PSP к ПК?
Так реально получить возможность:
- передавать видео, музыку, кино, картинки и другой контент с ПК на консоль;
- заряжать PSP от компьютера.
Это также поможет в вопросе, как вывести изображение с PSP на экран компьютера. Но здесь есть нюанс: нужна еще установка плагинов, например, RemoteJoyLite.
При этом не нужно грузить сторонние программы. Все, что нужно сделать для соединения этих двух устройств, описано ниже.
Для сведения: Развитие и модельный ряд Sony PlayStation: с 1994 года и до сегодня
Как подключить PSP к компьютеру
Способов здесь два: с помощью шнура USB или через флеш-карту. Как это сделать на практике? Пошаговая инструкция – ниже.
Подключение через USB
Для этого потребуется шнур, который поставляется в комплекте с портативной приставкой (mini USB).
Далее – поэтапно, как подключить PSP к ноутбуку или ПК:
- Включить оба устройства.
- Один конец шнура USB подсоединить к компьютеру, второй – к игровой консоли (соответствующий разъем в PSP обычно располагается вверху прибора).
- Зайти в меню миниприставки, перейти в «Настройки» – «USB Connection».
- Подтвердить выбор, кликнув по кнопочке «X» на корпусе девайса.
- На компьютере (внизу панели задач) появится значок, сообщающий, что обнаружено новое оборудование.

Если все прошло успешно, то в разделе ПК «Мой компьютер» PSP отразится как обыкновенная флешка, на которую и с которой можно перебрасывать нужные файлы.
Подключение через карту памяти
Процесс не особо отличается от использования флешки. Основная проблема – отсутствие подходящего разъема. Например, на ноутбуках есть слоты для карточек SD или microSD, но на ПК это встретишь нечасто. Поэтому здесь понадобится дополнительное приспособление – кардридер.
Что нужно делать:
- Извлечь флеш-карточку из PSP (стандартно разъем расположен в нижнем левом углу устройства).
- Вставить ее в устройство для чтения карт памяти.
- Подсоединить устройство к ПК, используя разъем USB.
- Перейти на ПК в меню «Пуск» – «Компьютер» – «Съемное устройство».
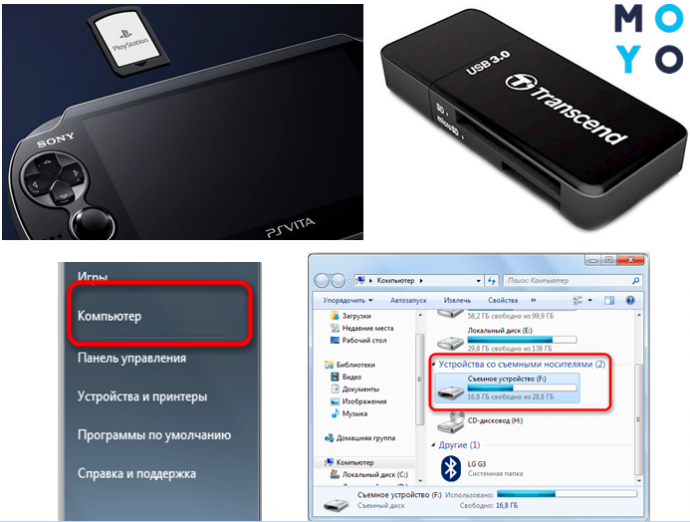
Остается кликнуть по обнаруженному девайсу, открыть его и переносить игры, кино или аудиоконтент на флеш-карточку. Все! Осталось лишь вставить ее обратно в PSP.
Для геймеров: ТОП-10 лучших игр 2018-2019: главные эксклюзивы для PS4 + универсальные игры
Что делать, если компьютер не видит PSP
В этой ситуации поможет следующее:
- Проверка работоспособности порта USB. Нужно выяснить, работают ли другие гаджеты при подключении к ПК через этот разъем.
- Осмотреть сам кабель на предмет наличия повреждений. Шнур может быть поврежден, поэтому передача файлов не осуществляется. Если целостность оболочки провода нарушена – лучше воспользоваться другим. Также соединению ПК и PSP может помешать неоригинальный кабель.
- Переустановить драйвера. Это последняя мера, которую можно выполнить самостоятельно, без обращения к мастеру.
Каким образом переустанавливаются драйверы:
Зайти в меню «Пуск» на компьютере.
Выбрать «Компьютер», кликнуть правой кнопкой мышкой, в появившемся меню, зайти в раздел «Свойства».
Перейти в «Диспетчер устройств» – «Контроллеры универсальной последовательной шины USB».
Удалить все универсальные хост-контроллеры .
Выполнить поиск нового оборудования.
Дождаться обновления драйверов и повторить попытку соединения PSP и компьютера.
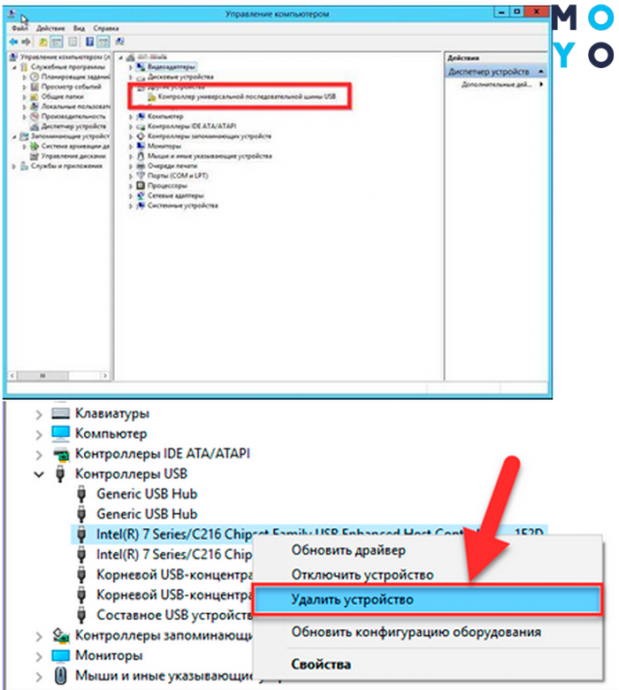
Совет напоследок: PSP стоит подключать к портам, которые находятся на тыльной части системного блока ПК (например, 10TV004BRU) или к портам на материнской плате.
Интересная статья: Как выбрать Sony PlayStation 4: какая версия лучше?
Какой способ выбрать в итоге? Оба метода рабочие. Но для соединения ПК и PSP через флеш-карточку понадобится еще и устройство-переходник (если ПК не оборудован подходящим разъемом для SD-карт). При подключении через USB можно не только перекинуть нужную информацию на консоль, но и решить вопрос с тем, как играть в PSP на компьютере (хотя здесь понадобится еще и установка специального плагина).

Портативная игровая консоль Sony PlayStation Portable всё ещё популярна среди пользователей, несмотря на то, что давно не выпускается и игры на ней уже не выходят. Изначально была возможность играть только со специальных дисков, однако со временем появилась возможность запускать игры и с карты памяти. Иногда случается так, что приставка перестаёт распознавать игры как с диска, так и с карты памяти. Решение это проблемы мы и рассмотрим в настоящей статье.
PSP не распознаёт диски
Озвученная проблема может возникать по множеству причин, различных для вариантов с диском и картой памяти. Рассмотрим наиболее распространённые для каждого вида, и начнём с дисков.
Консоль не может открыть диск с игрой в следующих случаях:
- диск повреждён;
- неполадки с приводом;
- программный сбой прошивки.
Следовательно, способ устранения неполадки зависит от источника её происхождения.
Способ 1: Проверка диска
Наиболее часто причина расматриваемой проблемы кроется в самом UMD с игрой: возможно, диск поцарапан или получил механические повреждения, даже не заметные глазу. Разумным решением будет проверить носитель на заведомо рабочей приставке – если не распознаётся, проблема точно в нём. Здесь уже ничего не поделать, разве что поискать аналогичный диск на вторичном рынке.
Способ 2: Проверка привода
Также нередко выходит из строя привод UMD – в частности, читающий лазер теряет мощность, из-за чего уже не способен выполнять свои функции. Алгоритм проверки и устранения неисправности следующий:
- Первым делом проверьте заведомо рабочий диск на заведомо рабочей консоли – если игра запускается, проблема точно на стороне вашего устройства.
- Можно попробовать почистить привод: откройте лоток и с помощью баллончика со сжатым воздухом или груши продуйте внутренности приставки.
- Затем воспользуйтесь ватной палочкой и спиртом для протирки считывающей головки – она расположена в области, обозначенной на фото ниже.
- Если обозначенные меры не помогают, это означает серьёзную поломку, и без визита в сервисный центр уже не обойтись.

Способ 3: Обновление прошивки
Также порой некоторые игры требуют, чтобы приставка была обновлена до последней версии системного ПО, которой является 6.61. Файл с прошивкой потребуется загрузить с официального сайта Sony.
Страница загрузки прошивки
- На странице нажмите на кнопку «Agree and Download Now».
- Файл с именем EBOOT.PBP сохраните в любое место на жестком диске.
- Подключите приставку к компьютеру и откройте её карту памяти (папки «PSP» — «GAME»), там нужно создать папку с именем UPDATE.

Переместите в неё скачанный ранее файл прошивки.
- Отключите PSP от компьютера и в интерфейсе XMB перейдите по пунктам «Игра» – «Memory Stick». В меню должен появиться пункт «PSP Update», откройте его.
- В следующем окне нажмите «Start».
- Дальше примите условия лицензионного соглашения.
- Подождите, пока обновление установится.
Важно! Следите за зарядом аккумулятора – рекомендуется подключить приставку к зарядному устройству!
- По окончании установки обновления нажмите обозначенную кнопку для перезагрузки устройства.





После выполнения процедуры вставьте диск с проблемной игрой в привод и проверьте работоспособность – скорее всего, всё должно заработать.
PSP не распознаёт игры на карте памяти
С помощью сторонней прошивки приставки можно запускать игры, которые находятся на карте памяти. Однако порой игры отказываются работать – причин у этого тоже существует немало.
Способ 1: Проверка карты памяти
В большинстве случаев проблема заключается в карте памяти. Дело в том, что PSP требует для оптимальной работы оригинальную карту типа Memory Stick Duo, а с репликами и уж тем более обычными microSD через адаптер могут наблюдаться проблемы. Проверить оригинальность карточки очень просто.
- В интерфейсе XMB откройте любой пункт мультимедиа («Фото», «Музыка», «Видео» и «Игры»), пролистайте список до отображения карты памяти и нажмите кнопку-треугольник. Откроется контекстное меню, в котором выберите пункт «Сведения».
- На появившемся экране обратите внимание на строчку «MagicGate» – если там написано «Поддерживается», ваша карта оригинальная. Если указано «Не поддерживается» – это реплика.
В данной ситуации решение очевидно – приобретение оригинального носителя.
Способ 2: Загрузка корректного образа с игрой
Если карточка оригинальная, проблема может заключаться в файлах игры: загрузка могла произойти с ошибкой, из-за чего образ и не распознаётся приставкой. Также причиной неполадки может быть и формат файла – он может быть несжатым ISO или же сжатым CSO. Последний вариант позволяет экономить место, однако сжатие данных не лучшим образом сказывается на работоспособности файла, поэтому желательно пользоваться именно вариантом ISO.
Способ 3: Устранение неполадок с прошивкой
В случае, когда карта памяти исправна, а образы игр заведомо работоспособны, причиной проблемы скорее всего является прошивка. Неполадки с ней разделяются на несколько видов:
- несовместимость конкретной прошивки и версии игры;
- программный сбой в CFW;
- установлен неправильный драйвер виртуального UMD-привода.
Теперь более подробно по каждому пункту.
- Сторонних прошивок для PSP существует множество – свой вариант под каждую версию официального ПО, модель приставки и ревизию её материнской платы. Название установленной сторонней прошивки можно узнать по нажатию кнопки Select в интерфейсе XMB.
Та или иная версия игры оптимизирована под свои варианты CFW, обычно это указывается в названии ISO-файла. Конечно, такой образ может заработать и под другими прошивками, но только более новыми, чем указанная.
- Ещё о прошивках – в зависимости от модели устройства и ревизии материнских плат они бывают постоянные и так называемые виртуальные. В первом случае изменения вносятся напрямую в код ПО, отчего прошивка работает даже после полного выключения консоли, однако этот вариант доступен только для моделей с номером 1000 Fat. Во втором случае сторонние данные работают через оперативную память, и сбрасываются при выключении ПСП – такой тип доступен для некоторых ревизий 2000 и единственный возможный на моделях 3000 и E1000 Street. Последние варианты подвержены программным сбоям из-за особенностей своей работы, и эти сбои можно устранить сбросом прошивки, для чего просто достаточно выключить и включить устройство, а затем запустить CFW через приложение-лаунчер.
- Запуск образов игр на сторонних прошивках возможен благодаря виртуальному приводу UMD. Его работа реализована через разные драйверы – как правило, в комплекте с CFW устанавливаются несколько вариантов, которые можно сменить через меню управления, доступном по кнопке Select в пространстве XMB.
Какой-то конкретный драйвер посоветовать сложно – стоит пробовать все по одному.
Таким образом, мы рассказали о причинах, которые мешают PSP распознать игры на дисках или карте памяти и ознакомили вас с методами устранения этой неисправности. Подводя итоги, отметим, что если вы не уверены в своих силах, проведение процедур по устранению аппаратных неполадок лучше предоставить специалистам.
Мы рады, что смогли помочь Вам в решении проблемы.
Добавьте сайт Lumpics.ru в закладки и мы еще пригодимся вам.
Отблагодарите автора, поделитесь статьей в социальных сетях.
Опишите, что у вас не получилось. Наши специалисты постараются ответить максимально быстро.





Добавить комментарий