Plex media server не находит сервер
Если у вас роутер ASUS, или TP-LINK с USB-портом, то скорее всего? на нем есть возможность запустит медиа-сервер, и предоставить доступ к видео, фото и музыке для телевизора, который поддерживает DLNA. Запустить DLNA-сервер можно не только на маршрутизаторах фирмы TP-LINK и ASUS, но в этой статье я покажу на примере устройств именно этих производителей.
Давайте для начала разберемся как это работает. У нас есть маршрутизатор с USB портом, возможностью запуска медиа-сервера (если USB есть, значит, скорее всего поддержка DLNA Media Server так же есть). К этому маршрутизатору у нас подключен телевизор, в моем случае это телевизор Philips на Android TV. Снова же, телевизор может быть любой: Samsung, LG, SONY и т. д.
Мы к роутеру подключаем накопитель (флешку, или внешний жесткий диск), на котором находятся фильмы, музыка, фото. Затем, в настройках роутера запускаем медиа-сервер. И на телевизоре можем смотреть те файлы, которые находятся на подключенном к роутеру накопителе. При этом, если телевизор подключен по Wi-Fi, то все это без проводов, по воздуху. И мы еще можем получить доступ к этому накопителю с компьютера, который так же подключен к роутеру, и можем копировать на него новые фильмы, или прямо на накопитель скачивать их с интернета.
А если вы хотите на компьютере запустить DLNA сервер, и смотреть файлы на телевизоре, тогда вам нужны эти инструкции:
- Как на телевизоре LG смотреть фильмы с компьютера (по wi-fi, или сети)? Настройка DLNA через Smart Share
- Настройка DLNA сервера для телевизора Philips. Смотрим фильмы с компьютера на телевизоре
Удобная схема, согласитесь. Сейчас мы подробно рассмотрим процесс настройки на обоих маршрутизаторах. Сначала, я покажу, как запустить медиа-сервер на маршрутизаторе, затем зайдем на него с телевизора, и получим еще доступ к накопителю с компьютера, что бы добавлять новые файлы, и не отключать все время флешку от роутера.
Содержание
Настройка медиа-сервера на Wi-Fi роутере ASUS
Первым делом, подключите в USB-порт роутера накопитель, к которому вы хотите получить доступ с телевизора.
Затем, заходим в настройки нашего маршрутизатора ASUS, просто открыв в браузере адрес 192.168.1.1. Укажите имя пользователя и пароль (по умолчанию, это: admin и admin). Если что, есть подробная инструкция, можете посмотреть ее .
В панели управления переходим в раздел «USB-приложение», и выбираем «Файл/Медиа-сервер».
На вкладке «Медиа-сервер», напротив пункта «Enable DLNA Media Server» ставим переключать в положение ON. Тем самым включаем DLNA-сервер. Можно, еще по желанию сменить название сервера, и выбрать, расшаривать весь диск, или только определенные папки (по умолчанию весь). Но, эти функции вряд ли пригодятся. Нажимаем на кнопку «Применить».
Там еще есть возможность запустить iTunes Server. Я так понимаю, это для Apple TV.
Все сервер запущен, и телевизор уже должен его увидеть. Но, нам еще нужен доступ к накопителю с компьютера, или даже со смартфона (Android). Поэтому, перейдите в этом же окне на вкладку «Сетевое окружение (Samba) / Cloud Disk», и напротив «Разрешить общий доступ к ресурсу» установите переключатель в ON. Сохраните настройки.
Теперь, на компьютере, в проводнике на вкладке «Сеть», будет накопитель, который подключен к роутеру ASUS. Об этом, я подробнее напишу ниже. Уже можно включать телевизор, запускать там DLNA, Smart Share, Медиа, и т. д., и смотреть фильмы, фото, или слушать музыку, которая находится на накопителе.
Если какие-то вопросы остались непонятные, то можете еще посмотреть отдельную статью по настройке общего доступа к файлам на роутерах ASUS.
Медиа-сервер (DLNA) для телевизора на роутере TP-LINK
Точно так же, первым делом подключаем к роутеру нашу флешку, или внешний HDD. Заходим в настройки роутера TP-LINK. Адрес для входа в настройки, и заводские имя пользователя и пароль, смотрите на наклейке снизу роутера. А если не получится зайти в настройки, то вот подробная .
В настройках перейдите на вкладку «USB Settings» (Настройки USB) – «Media Server» (Медиа-сервер). На этой странице нам нужно запустить сам сервер, можно сменить его имя, нажать на кнопку «Scan Now» (Обновить), что бы роутер нашел все файлы на накопителе, и если нужно, то выставить автоматическое сканирование каждые несколько часов.
Для сохранения настроек нажмите на кнопку «Save» (Сохранить).
Все, сервер запущен. Проверяем, включен ли общий доступ к накопителю, что бы его могли видеть компьютеры и смартфоны. Для этого, перейдите на вкладку «Storage Sharing» (Совместный доступ). Он должен быть запущен (в статусе Enabled).
Если у вас маршрутизатор TP-LINK с новой (голубой) панелью управления
Вот так все просто.
Просмотр файлов на телевизоре с DLNA-сервера (на роутере)
Здесь уже все зависит от вашего телевизора. Скорее всего, в самом меню Smart TV нужно запустить определенную программу. В LG, например, это Smart Share. У меня, на Philips (Android TV), это программа «Медиа», либо кнопка SOURCES, и пункт «Сеть». Это не сложно найти в меню своего телевизора.
Там вы должны увидеть DLNA-сервер, с именем, которое мы задали в процессе настройки. Либо, название будет стандартное.
Можно просмотреть папки, которые находятся на накопителе, или перейти в одну из трех папок: Музыка, Изображения, Видео, где собраны все файлы определенного формата, которые были найдены на USB-накопителе.
Общий доступ к накопителю с компьютера
Если вы захотите добавить новые файлы на свой медиа-сервер, то можно зайти на накопитель с компьютера (по Wi-Fi), что бы не отключать его. При условии, что ваш компьютер подключен к этому же роутеру. Мы в процессе настройки открывали общий доступ в настройках маршрутизатора.
В случае с роутером ASUS, на вкладке сеть, у меня сразу появилось сетевое устройство, открыв которое, мы получаем доступ к флешке. Возможно, понадобится указать имя пользователя и пароль. Это те же данные, которые вы указываете при входе в настройки роутера.
Есть еще один способ. Настроить на роутере FTP сервер, и управлять файлами через него. Если вам так будет удобнее, то смотрите отдельные инструкции:
- Настройка FTP сервера на роутере ASUS. Доступ к флешке через роутер
Теперь у нас есть доступ к файлам, которые находятся на USB накопителе, который в свою очередь подключен к самому роутеру. Причем, доступ есть как с компьютера, или телефона, так и с телевизора, по технологии DLNA.
Поскольку, как мы уже не раз отмечали, использование интерфейса eSATA в портативных внешних винчестерах на базе жестких дисков с пластинами диаметром 2.5″ неудобно, а внедрение USB 3.0 до сих пор дело отдаленного будущего, на данном сегменте рынка продолжается застой. Впрочем, нельзя сказать, что на нем совсем ничего не происходит. Во-первых, скорости USB 2.0 многим уже недостаточно, так что они готовы мириться с неудобствами и использовать eSATA. Во-вторых же, сами по себе мобильные винчестеры постепенно (но все более активно) осваивают SATA-интерфейс. Соответственно, прослужившие нам много лет мосты USB-PATA становятся архаичными, и нужно выпускать новые продукты на новой элементной базе. А смена электронной начинки является и неплохим поводом предложить что-то новое в плане дизайна. Таким образом, новые продукты на рынок все же выходят. Нередко достаточно интересные. Причем внешние модули и «готовые» внешние винчестеры в сборе сейчас выпускает масса компаний самой разной величины, так что перед прилавком несложно понять, что чувствовал во времена древних греков всемирно знаменитый буриданов осел 🙂 Остается тестировать, чем мы сегодня, в очередной раз и займемся. Сегодня у нас в гостях достаточно интересный внешний модуль от компании ViPower, носящий несколько неудобоваримое название VPA2-25118.
Дизайн семейства
Да — фактически речь идет не об одном лишь внешнем модуле, а о целом их семействе, объединенном общим дизайном. Входит в него четыре модели:VPA2-2528 уже надоевший тип «коробочки»: USB-модуль для РАТА-винчестеров на пластинах, диаметром 2.5″;VPA2-25018 более интересная (с учетом сегодняшнего положения на рынке) модель: снаружи все тот же USB, но внутрь уже устанавливаются SATA-винчестеры;VPA2-25011 аналогично предыдущей модели, но снаружи уже eSATA вместо медленного (с точки зрения современности) USB 2.0. В самом простом варианте подобные накопители вообще лишены какой-либо программной или аппаратной логики — просто корпус и переходник с eSATA на SATA (таковым был, например, недавно рассмотренный модуль из комплекта Floston Star Box Brilliant KIT);VPA2-25118 наш сегодняшний герой. Наиболее функциональный вариант из тех, которые можно получить сегодня в данном классе накопителей — внутри SATA-винчестер, а снаружи одновременно и eSATA, и USB 2.0. Соответственно, из всех представленных компаний моделей, он нам наиболее интересен.
Внешне же все модули очень похожи. Позиционируются производителем как алюминиевые, хотя на деле конструкция, скорее, композитная. Примерно на 60% коробка действительно металлическая, но оставшаяся часть пластмассовая. Именно она, кстати, и отличается в разных моделях семейства, поскольку содержит все разъемы и логику. Формально такая конструкция менее надежна, нежели цельнометаллическая, хотя… по этому поводу могут быть разные мнения. Все-таки при неудачном падении пластик, скорее всего, поглотит большую часть энергии удара (пустив ее на саморазрушение), а вот металл при отсутствии дополнительных демпферов честно передаст всю энергию именно винчестеру. Последний же стоит намного дороже, нежели внешний модуль, так что что лучше и что хуже — попробуйте оценить сами 🙂
В комплект поставки входит краткое руководство по сборке накопителя на одном листе, одинаковое для всех моделей серии. Процесс сборки простой: «пристыковывем» пластмассовую часть к разъемам (или разъему — в случае РАТА-варианта) винчестера, прикручиваем ее к винчестеру двумя болтиками, затем вставляем его в металлический «карман» и фиксируем в последнем еще двумя болтиками. И все. Производится операция проще, чем ее описание 🙂
Общие размеры конструкции составляют 129,8×80×15,7 мм. Это достаточно далеко от рекордных значений, но и слишком большим накопитель не назовешь — разумный средний уровень. Что касается цветовой гаммы, то в продаже были обнаружены два практически универсальных варианта — черный и серебристый. Для индикации активности устройства используется светодиод голубого свечения — в разных моделях просто чуть по-разному расположен. Также общим элементом является обычный «круглый» разъем для внешнего блока питания, что позволяет получать энергию не только от компьютера (если таковая необходимость возникнет).
Комплект поставки
Выше я уже сказал, что для фиксации всей конструкции в сборе требуются четыре винтика. Именно столько, как и положено, входит в комплект поставки. Приятным бонусом от производителя является «часовая» отвертка — не придется ломать голову по поводу того, чем винтики закручивать 🙂 Кроме того, в комплект входят две однолистовых инструкции — упомянутая выше по сборке и еще одна по разбиению накопителя на разделы; обе универсальные, т. е. одинаковые для всех моделей семейства.
Разумеется, в комплект входит и все необходимое «кабельное хозяйство», которое уже для каждой модели свое. Причем компанию можно похвалить за то, что комплект даже чуть шире необходимого. Посмотрим, что получается в нашем случае. Во-первых, стандартный USB-кабель с разъемом типа mini-B — обязательный для всех моделей (кроме VPA2-25011) компонент. Во-вторых, еще один USB-кабель, позволяющий управиться со случаями, когда питания с одного порта USB не хватает. С одной стороны — все тот же mini-B, с другой же кабель раздваивается на обычную вилку А-типа и чуть более сложную конструкцию: вилка+розетка. Соответственно, подключается к двум портам USB, позволяя ко второму параллельно подключать и что-нибудь низкопотребляющее, типа мыши или клавиатуры. Поскольку через разъем eSATA подводить питание невозможно, в комплекте двух соответствующих моделей есть и третий кабель — для подвода питания с USB-порта на «круглый» разъем. Специфическими для них же являются еще два элемента комплекта поставки. Четвертый — обычный eSATA-кабель, и пятый — «выкидыш» на заднюю стенку компьютера, позволяющий превратить любой свободный SATA-порт на материнской плате в eSATA. С учетом того, что пока разъемы такого типа имеются далеко не на всех материнских платах, а современные чипсеты поддерживают по четыре и больше портов SATA (большинство из которых в типичных системах остаются незанятыми), да и все необходимые внешнему накопителю «фишки», типа «горячего подключения» тоже, последний компонент будет весьма полезным. Конечно, его можно приобрести отдельно, да и eSATA-адаптер с интерфейсом PCI-E ныне стоит менее 20 долларов, но проявленная забота о пользователе лишней не оказывается никогда 🙂
Элементная база
Как я уже говорил, процессы, подобные внедрению SATA, очень часто приводят к достаточно заметным изменениям на рынке. В данном случае — на рынке конвертеров интерфейсов. Былые лидеры теряют позиции, на их место приходят другие компании. Линейку мостов от JMicron мы уже рассматривали, сейчас же речь пойдет о другом производителе, получившем немалые дивиденды на почве перехода от РАТА к SATA. Дело в том, что VPA2-25118 построен на базе контроллера от Silicon Image, а именно SiI5734, принципиальная схема которого приведена ниже на рисунке:
Достаточно интересное компактное одночиповое решение, предназначенное для однодисковых накопителей. Поддерживается два «наружных» интерфейса — и USB 2.0, и eSATA, что позволяет использовать их без каких-либо дополнительных аппаратных ухищрений. Винчестер всегда подключен именно к чипу, в отличие от ранее рассмотренного накопителя от Floston. Там поддержка eSATA реализовывалась при помощи дополнительного коммутатора и механического переключателя: в одном положении винчестер «напрямую» выходил на eSATA-разъем, в другом же он подключался к мосту JMicron JM20337 для реализации интерфейса USB 2.0. Подобная схема свойственна не только упомянутому устройству, но и всем накопителям на базе JM20337; при использовании же SiI5734 или JMicron JM20336 необходимости в ней нет. Пусть и ценой отказа от РАТА, но для накопителей на базе 2.5 дюймовых винчестеров смысла в ней нет: универсальные (с точки зрения внутреннего интерфейса) внешние модули чисто технически реализовать не получится. А от JM20336 SiI5734 отличается поддержкой двух каналов SATA, что позволяет в дальнейшем «наращивать» емкость внешнего хранилища, продолжая использовать всего один eSATA или даже USB-порт компьютера. В рассматриваемом сегодня накопителе это не реализовано, благо, опять же, в данном классе накопителей не востребовано, а вот стекирование внешних винчестеров на 3.5″ дисках уже более интересно 🙂 Соответственно, как оно работает на практике, мы при появлении таковой возможности обязательно проверим. Пока же изучим работу данного моста в самом простом варианте использования, который как раз и реализован ViPower.
Тестирование
Как обычно, тестирование проводилось на компьютере следующей конфигурации:
- EpoX 8NPA SLI
- AMD Athlon 64 3200+ (512K L2)
- 1 Гбайт РС3200 DDR SDRAM
- SATA/eSATA-контроллер Espada FG-ES3132-1E1I (на чипе Silicon Image SIL3132 с интерфейсом PCI-E)
- системный винчестер Western Digital WD1600JS
- Windows XP Pro + SP2
В качестве «рабочего тела» мы использовали винчестер Hitachi Travelstar HTS541010G9SA00 с интерфейсом SATA150. А для измерения параметров испытуемых применялась программа Lavalys Everest Ultimate Edition 2007 4.0, вернее, входящий в нее тест накопителей. Для сравнения были взяты результаты Floston 3.5″ SATA/PATA to eSATA/USB 2.0 HDD Enclosure, благо тестировался он с тем же винчестером. Подобный выбор «эталона» удобен, во-первых, для сравнения JMicron JM20337 с Silicon Image SiI5734 при использовании интерфейса USB, а во-вторых, для проверки — не сказывается ли на скоростных показателях при работе с eSATA дополнительный элемент в виде того же SiI5734: это просто сделать, благо в накопителе от Floston в этом случае винчестер подключается к контроллеру фактически напрямую, как уже было объяснено выше.
Буферизованное чтение и запись
Что касается использования eSATA, то хорошо видно, что мост в данном случае винчестеру никак «не мешает» — отрадный факт. Значит, и в других тестах (по крайней мере, низкоуровневых) скорость будет максимально возможной для винчестера. А вот результаты, полученные при использовании USB более интересны. Ранее ни на одном устройстве на данном USB-контроллере я не видел ни разу скорости, большей, чем 34 Мбайт/с. В большинстве случаев даже несколько меньше. Но, как оказалось, небольшой резерв у старушки USB 2.0 еще был 🙂 В результате для нового моста от Silicon Image получилось даже больше 35 Мбайт/с! Понятно, что этого все равно абсолютно недостаточно для того, чтобы раскрыть потенциал современных жестких дисков (даже мобильных), но немного душу греет — «лишняя» пара мегабайт в секунду лишней не будет.
Время доступа
Мы уже не раз убеждались в том, что различные мосты на этот параметр влияния практически не оказывают. В случае разного интерфейса — да, небольшая разница вполне может быть. Но очень уж небольшая на фоне влияния механики конкретного жесткого диска. Так что эта пара тестов первый кандидат «на вылет» при тестировании внешних модулей 😉
Линейные операции
Разница в пропускной способности интерфейсов мгновенно сказывается и на чтении данных. Понятно, почему eSATA становится все более популярным даже в случае «ноутбучных» винчестеров, где его применение имеет определенные неудобства. Все-таки скорость имеет значение и немалое. Впрочем, при работе с уже относительно «пожилыми» винчестерами типа нашего Hitachi превосходство eSATA не столь уж и радикально — близкую среднюю скорость можно получить и при применении «удачных» мостов FireWire, но более современные НЖМД с перепендикулярной записью шансов «старым» внешним интерфейсам просто не оставят. Даже в случае пластин на 2,5 дюйма, не говоря уже о более крупных собратьях. Причем в случае последних и неудобств-то никаких нет — питаться по шине они не могут и при использовании USB или FireWire, так что eSATA становится однозначным наиболее правильным выбором.
При подключении к USB закономерно сказалась чуть лучшая реализация поддержки данной шины в SiI5734, что обеспечило чуть более высокие результаты новичка. Впрочем, на фоне eSATA такие улучшения просто меркнут, но и то хлеб.
Как я уже говорил ранее, измерить линейную скорость записи так, чтобы это хотя бы было похоже на правду, в случае eSATA при помощи Everest мне не удалось. Ну а при использовании USB 2.0 верно все сказанное выше по поводу чтения: за счет чуть лучшей реализации имеем чуть более высокую скорость.
Цены
В таблице ниже приведена средняя розничная цена устройства в Москве, актуальная на момент чтения вами данной статьи:
Н/Д(0)
Итого
Что касается сравнения различных интерфейсов друг с другом, то уже сделанные ранее выводы в очередной раз подтвердились: USB хороша своей универсальностью, но если вам нужна производительность, то тут альтернатив eSATA просто нет. Да и в плане функциональности тоже — загрузка с USB до сих пор остается не всегда тривиальной задачей, а с SATA/eSATA проблем нет.
Наш новый знакомый — мост Silicon Image SiI5734 в процессе тестирования показал себя очень хорошо. При использовании eSATA его влияние вообще не прослеживается, т. е. скорость такая же, какой была бы при непосредственном подключении к контроллеру. Реализация же USB 2.0 вообще достойна всяческих похвал. И пусть лишняя пара мегабайт в секунду теряется на фоне бороздящего просторы Большого театра eSATA, но ведь и такое улучшение в недостатки точно не запишешь 😉 Расширенные же возможности типа соединения накопителей в цепочку (что, кстати, запатентовано Silicon Image) мы проверим как-нибудь при случае — когда подвернется стационарный накопитель (мобильным это не требуется), реализующий все возможности данного моста.
А как реализация именно портативного устройства на SiI5734 ViPower VPA2-25118 выглядит очень неплохо. Достаточно прочный, пусть и частично пластиковый, корпус, неплохой внешний вид, поддержка обоих актуальных интерфейсов (впрочем, это уже «спасибо» мосту). Цена же, пусть и несколько выше разнообразных «безродных» и не совсем безродных одностандартных USB-ВЖД, но шокировать вряд ли кого сможет — порядка 1000 рублей на момент тестирования это вполне на уровне двухстандартных внешних модулей (правда, раньше под двухстандартностью обычно понималась связка USB+FireWire, а теперь — USB+eSATA, но ничего не попишешь: прогресс безжалостен к тем, кто не успел перестроиться :)). Причем отдельно душу греет тот факт, что комплект поставки VPA2-25118 практически полностью самодостаточен — для реализации всех возможностей устройства требуется только купить и установить в него сам винчестер. Даже отвертку искать не придется, но с этим мы уже сталкивались, а вот полный набор кабелей отметить имеет смысл — нашей стандартной для данных случаев наградой Excellent Package.
В первую очередь данную награду внешний модуль заслужил за наличие «выкидыша» eSATA. Компонент крайне недорогой, но, почему-то, большинство производителей внешних модулей с поддержкой eSATA забывает о том, что пока еще не каждый компьютер снабжен данным интерфейсом. Да, разумеется, пользователь перед покупкой должен задуматься о том, сможет ли он полноценно использовать «обновку», однако почему бы не облегчить ему жизнь (тем более, это так несложно)? Судя по всему, в ViPower считают именно так, что достойно похвалы.
Plex — это свободный медиасервер с открытым исходным кодом, который можно использовать для хранения и воспроизведения всех ваших видео, фильмов, шоу и других медиа ресурсов в одном месте. Plex позволяет стримить вашу библиотеку на любое устройство, например, Smart TV, Xbox One, PlayStation, Apple TV, а также в обычный браузер.
Установить и использовать Plex можно в Windows, Linux, MacOS, FreeBSD и многих других системах. Также у программы есть платный сервис, с помощью которого вы можете получить синхронизацию с мобильными устройствами, интеграцию с облаком, загрузку метаданных и распознавание музыки, техническую поддержку, а также многое другое. В этой статье мы разберемся как выполняется установка Plex Ubuntu 18.04.
Установка Plex в Ubuntu 18.04
Программы нет в официальных репозиториях Ubuntu, поэтому вам необходимо добавить сторонний репозиторий от разработчиков. Сначала установите утилиту curl и добавьте ключ этого репозитория:
sudo apt install curl
curl https://downloads.plex.tv/plex-keys/PlexSign.key | sudo apt-key add —
Затем добавьте сам репозиторий и обновите списки пакетов:
echo deb https://downloads.plex.tv/repo/deb public main | tee /etc/apt/sources.list.d/plex.list
sudo apt update
Чтобы установить plex в ubuntu выполните команду:
sudo apt install plexmediaserver
После завершения установки убедитесь, что сервис успешно запустился с помощью команды:
systemctl status plexmediaserver
Настройка Plex Media Server в Ubuntu
Для начала давайте создадим директории, в которых будет храниться наша медиабиблиотека. Мы будем хранить медиа файлы в каталоге /opt/plexmedia, но вы можете выбрать другой путь:
sudo mkdir -p /opt/plexmedia/movies
sudo mkdir /opt/plexmedia/video
sudo mkdir /opt/plexmedia/music
Не забудьте выдать на все эти каталоги права для пользователя plex:
sudo chown -R plex:plex /opt/plexmedia
У медиасервера нет привычного графического интерфейса, зато есть удобный веб-интерфейс, с помощью которого вы можете подключиться к нему удаленно. Для выхода в веб-интерфейс откройте браузер и наберите там URL вида:
Если вы устанавливали Plex на локальную машину, то нужно использовать адрес localhost:
На первом шаге настройки Plex предложит вам авторизоваться в интерфейсе с помощью аккаунта Google, Facebook или адреса электронной почты. Выберите один из способов:
Дальше будет краткое описание возможностей сервиса и немного рекламы платной подписки:
Затем настройка. Сначала вам необходимо ввести имя этого компьютера и выбрать нужно ли разрешать подключения к серверу не только из локальной сети:
На следующем шаге нам нужно добавить директории, из которых программа будет брать медиа файлы для отображения. Каждую библиотеку нужно добавлять отдельно. Вы можете добавить папки с сериалами, фильмами, фотографиями или просто видео.
Из следующей странице выберите тип библиотеки и введите её имя:
Затем выберите путь к ранее созданной папке:
Когда папка будет выбрана, нажмите большую кнопку Добавить библиотеку:
Аналогичным образом, вы можете добавить несколько библиотек:
На последнем шаге веб-интерфейс предлагает нам скачать приложение для Android, которым можно будет пользоваться для доступа к данным.
После того, как вы добавите файлы в ранее настроенные папки, ваши видео появятся в интерфейсе программы:
Вы можете запустить проигрывание просто кликнув по медиа файлу. Также можно открыть видео на весь экран, для этого кликните по нему на полосе воспроизведения:
Для сворачивания назад кликните по стрелочке вниз, которая находится в левом верхнем углу.
Выводы
В этой статье мы рассмотрели как выполняется установка и настройка Plex Media Server Ubuntu 18.04. Это очень удобный медиацентр, с помощью которого вы можете организовать доступ к своим фотографиям, музыке и видео из локальной сети. Особенно это удобно на Raspberry Pi.











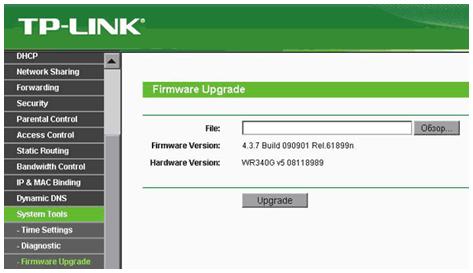

Добавить комментарий