Платформа Windows 10
 Приветствую!
Приветствую!
Операционная система Windows 7 не сдаёт позиций и по сей день является самой популярной. Её используют миллионы пользователей по всему миру. И неимоверно огорчает, когда в ней возникают сбои и другие внештатные ситуации.
Одна из них – постоянный (непрекращающийся) поиск обновлений в Windows 7. Никаких ошибок при этом не возникает, просто идёт постоянный поиск. Эту актуальную проблему мы и будем решать, рассмотрев несколько эффективных способов.
Содержание
- Способ первый – перезапуск службы обновлений Windows
- Способ второй – рекомендация от Microsoft по решению проблемы долгого поиска обновлений
- Способ третий – использование автономного установщика обновлений для Windows 7
- Как она работает
- Недостатки функции «Новый запуск»
- Где найти «Новый запуск» в Windows 10 Fall Creators Update
- Как это сделать на Anniversary Update
- Переустановка ОС с помощью «RefreshWindowsTool.exe»
Способ первый – перезапуск службы обновлений Windows
- Нам необходимо открыть системное окно служб Windows. Для этого нажмите комбинацию клавиш Win + R (как нажать), в открывшемся окне введите «services.msc» (без кавычек) и нажмите по ниже располагающейся кнопке под именем OK.
- В открытом окне служб Windows найдите пункт под именем «Центр обновления Windows» и кликните по нему двойным щелчком мыши, дабы открылось окно управления данной службой.
- Находясь в нем, нажмите по находящейся там кнопке с надписью Остановить. После чего, не закрывая данное окно, переходите к следующему шагу.
- Нам необходимо перейти в техническую папку, где Windows хранит технические файлы и логи, что формируются при поиске обновлений. В процессе поиска в лог может закрасться ошибка, которая и вызывает бесконечный поиск обновлений. Очистка данной директории не окажет негативного влияния на систему, необходимые файлы и папки будут созданы вновь при следующем сканировании обновлений.
И так, чтобы перейти в эту техническую папку, необходимо в строке файлового менеджера вписать её путь:
C:\Windows\SoftwareDistribution
И нажать Enter.
В открывшейся директории необходимо удалить все файлы и папки.
- Удалив всё, вернитесь к окну, которое мы оставили открытым в третьем шаге. И в нём уже нажмите по кнопке Запустить.
- Закройте все окна, перезагрузите компьютер, подключитесь к Интернет и попробуйте осуществить поиск обновлений вновь.
Если после проеденной манипуляции проблема остаётся, то переходите к следующему варианту решения.
Способ второй – рекомендация от Microsoft по решению проблемы долгого поиска обновлений
- Откройте меню Пуск, введите в находящейся там строке поиска текст «Центр обновления Windows». Чуть выше появится одноимённый пункт – нажмите его.
- В окне центра обновлений Windows нажмите по надписи «Настройка параметров», которая находится в левой стороне окна.
- В блоке настроек под именем Важные обновления выберите в выпадающем меню пункт под именем «Не проверять наличие обновле…» и нажмите кнопку OK, что находится в нижней части данного окна.
- Далее перезагрузите компьютер.
- Перезагрузив ПК, вам необходимо скачать обновления в виде файлов с официального сайта Microsoft, разработчика Windows. После скачивания их необходимо запустить и произвести установку.
Варианты обновлений существуют как для x86 разрядной Windows, так и для x64. Скачивайте те, что соответствуют разрядности установленной у вас Windows 7. Если вы не знаете разрядность вашей системы, то статья «Как узнать версию (редакцию) и разрядность (битность) Windows 7» вам в этом поможет.
А вот и сами файлы:
- Для x64 (64 бита) варианта Windows 7: файл обновления KB3020369 и KB3172605
- Для x86 (32 бита) варианта Windows 7: файл обновления KB3020369 и KB3172605
Первым установите обновление с буквенно-цифровым индексом KB3020369, а после KB3172605.
Примечание: не волнуйтесь, если при установке какого-либо из приведённых обновлений выскочит ошибка, просто это значит, что конкретно оно было установлено ранее.
По окончании установки обновлений вновь перезагрузите компьютер.
- Теперь вам необходимо повторить первый шаг и второй шаг данного руководства, а далее необходимо включить загрузку и установку обновлений. Для этого в окне настройки параметров обновлений в блоке под именем Важные обновления необходимо выбрать в выпадающем меню пункт «Устанавливать обновления автоматически» и нажать OK, дабы сохранить настройку.
- Останется только подождать загрузки и установки обновлений. Если ранее система была только переустановлена, то ожидать необходимо достаточно долго – вплоть до суток.
Если же по прошествии времени так ничего и не изменилось и проблема с «вечным» поиском не исчезла, то переходите к следующему решению.
Способ третий – использование автономного установщика обновлений для Windows 7
Данный способ базируется на установке обновлений из специально созданного пакета официальных обновлений для Windows 7.
Сторонний разработчик скачал с официального сайта Microsoft большинство обновлений и сделал специальный инсталлятор, который при запуске проверяет систему на отсутствующие обновления и доустанавливает их.
После этого проблема с постоянным поиском обновлений в Windows 7 будет решена, все последующие обновления будут устанавливаться через Центр обновления Windows, как это было ранее.
Сам пакет можно . Там же можно почитать и отзывы от пользователей, которые его используют.
Как мы можем видеть, существует множество действенных решений, одно их которых обязательно вернёт работоспособность Центра обновлений Windows в установленной у вас Windows 7.
В операционной системе Windows 10 имеются разные редакции (версии) системы для использования на компьютерах, различающиеся по своим функциональным возможностям. В статье мы подробно остановимся на различиях редакций ОС Windows 10.
На большинстве компьютеров, покупаемых в розницу (ноутбуки, нетбуки, моноблоки, гибридные планшеты, системные блоки настольных компьютеров), уже установлена производителем устройства определенная редакция Windows 10. В этом случае, у покупателя нет выбора, приходиться довольствоваться тем, что есть.
Пользователи, покупающие устройство без операционной системы (ноутбук, готовый системный блок, собранный системный блок и т. д.), самостоятельно устанавливают на компьютер какую-либо версию операционной системы Windows. Большинство пользователей выбирают современную операционную систему Windows 10 для установки на компьютер. Перед установкой системы, встает вопрос: какую редакцию Windows 10 выбрать, чем отличаются редакции Windows между собой.
В данной статье мы рассмотрим редакции Windows 10 для ПК и ноутбуков, не затрагивая мобильные и серверные версии Windows. Пользователи, не знающие подробностей о версии Windows 10, установленной на компьютере, могут легко узнать редакцию системы, прочитав эту статью.
Microsoft с момента выхода Windows 10 в июле 2015 года, время от времени, добавляет новые редакции операционной системы. Помимо разделения на версии, каждая редакция имеет номер сборки, номера сборок меняются после установки обновлений системы.
Основные версии Windows 10 разделены на три категории, отличающиеся друг от друга функциональными возможностями:
- Windows 10 Home (Windows 10 Домашняя)
- Windows 10 Pro (Windows 10 Профессиональная)
- Windows 10 Enterprise (Windows 10 Корпоративная)
От основных категорий Windows 10 отделяются производные категории (подвиды основных версий), в которых основная версия имеет несколько вариантов производных редакций системы. Выбор редакции Windows 10, зависит от потребностей конкретного пользователя. Сравнение редакций Windows 10 между собой в виде таблицы, вы увидите в конце статьи.
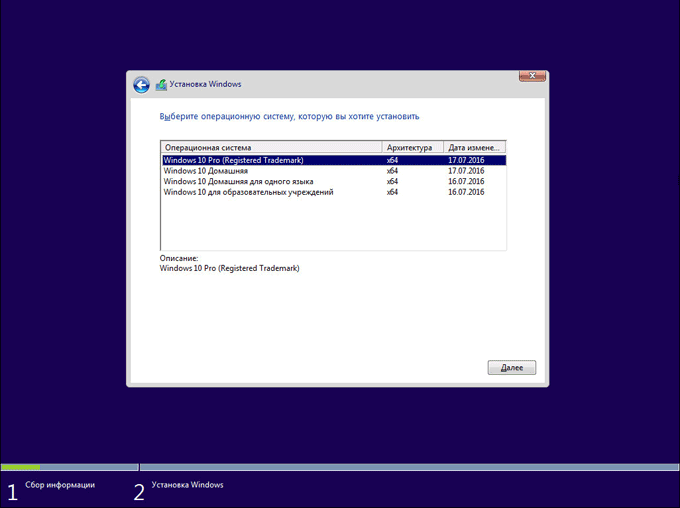
Существует программа Windows 10 Insider Preview для предварительной оценки новых выпусков Windows 10. Пользователи, выполняющие функции тестирования, бесплатно получают предварительные версии Windows для использования на своих компьютерах. Взамен Майкрософт получает телеметрию об использовании системы, это позволяет проверить работу системы с новыми функциями, выявить неисправности и устранить неполадки в следующих сборках Виндовс 10.
Для продажи в розницу поступают только 3 версии Windows 10 для установки на новые компьютеры:
- Windows 10 Домашняя (Windows 10 Home)
- Windows 10 Профессиональная (Windows 10 Pro)
- Windows 10 S
Версия Windows 10 Enterprise устанавливается на компьютеры только в качестве обновления с редакции Windows 10 Pro. Остальные версии Microsoft поставляет производителям оборудования (ПК, ноутбуков) для установки на устройства, перед продажей потребителям.
Оригинальную операционную систему Windows 10 можно скачать с официального сайта Майкрософт, способами, описанными в этой статье.
Редакции Windows 10 Home
Для домашних пользователей выпущена редакция Windows 10, в которой присутствуют все базовые основные возможности операционной системы. Дома не нужны функции системы, применяемые на предприятиях, поэтому нет смысла переплачивать за лишнюю функциональность. Данная редакция хорошо подойдет для домашнего использования. В редакции Windows 10 Home применяется автоматическое обновление.
Версии Windows 10 для домашних пользователей подразделяются на следующие редакции:
- Windows 10 Домашняя (Windows 10 Home)
- Windows 10 Домашняя для одного языка (Windows 10 Home Single Language; Windows 10 Home SL; Windows 10 Single Language; Windows 10 SL) — версия аналогичная домашней редакции, отличающаяся лишь тем, что здесь нельзя поменять язык операционной системы. Очень часто данная редакция устанавливается на ноутбуках и нетбуках. Для производителей это более дешевый вариант лицензирования Майкрософт, чем Windows 10 Home.
- Windows 10 Домашняя с Bing — в этой версии нельзя поменять поисковую систему Bing в браузерах Microsoft Edge и Internet Explorer (ничто не мешает использовать другой браузер). Данная редакция устанавливается на некоторых ноутбуках.
Редакции Windows 10 Pro
Для предприятий малого бизнеса и домашних пользователей, которым необходимы расширенные возможности системы, предлагается профессиональная версия Windows 10, которая, в свою очередь, подразделяется на несколько редакций. В этой версии доступен гипервизор (виртуальная машина) Hyper-V, BitLocker и другие функции системы.
Профессиональные версии Windows 10 имеют следующие редакции:
- Windows 10 Профессиональная (Windows 10 Pro)
- Windows 10 Pro для образовательных учреждений (Windows 10 Pro Education)
- Windows 10 Pro for Workstations (Windows 10 Pro для рабочих станций) — версия Windows 10 Pro с расширенной поддержкой оборудования для предприятий с высокой вычислительной нагрузкой
- Windows 10 S — версия со специальной конфигурацией Windows 10 Pro, в которой возможна работа приложений, установленных из Магазина приложений Майкрософт (Microsoft Store). Все другие программы не будут работать в этой версии операционной системы.
Редакции Windows 10 Enterprise
Для предприятий среднего и крупного бизнеса создана корпоративная версия системы. Редакция Windows Enterprise имеет все возможности профессиональной версии, а также дополнительные функции, которые актуальны для применения на предприятиях.
Корпоративная версия Windows 10 имеет следующие редакции:
- Windows 10 Корпоративная (Windows 10 Enterprise)
- Windows 10 Корпоративная с долгосрочным обслуживанием (Windows 10 Enterprise LTSB)
- Windows 10 для образовательных учреждений (Windows 10 Education)
Версия Windows 10 Enterprise LTSB имеет долгосрочный срок поддержки, предназначена для стабильной надежной работы. В системе отсутствуют встроенные приложения, ограничен некоторый функционал, устанавливаются только важные обновления. ОС Windows 10 LTSB можно бесплатно использовать в течение 90 дней (пробный период), система работает на английском языке. О том, как установить русский язык в Windows читайте .
Другие версии Windows 10
Также имеются несколько других версий Windows 10, среди них:
- Windows 10 IoT (Windows 10 для «Интернета вещей») — эта версия имеет несколько редакций для установки на промышленное оборудование (терминалы, банкоматы и т. п.).
- Windows 10 Team – данная версия устанавливается на планшеты Surface Hub
Различие редакций Windows 10
Многие пользователи, наверное, замечали отличия редакций Windows 10 с буквами в конце обозначения версий системы.
Буква «N» добавляется к редакциям Windows 10, выпущенных для стран Европейского Союза. Название редакций имеют такой вид: Windows 10 Home N, Windows 10 Pro N, Windows 10 Enterprise N и т. д. Отличие от стандартных версий в том, что в этих версиях, по требованию ЕС, отсутствуют некоторые приложения (музыка Groove, Windows Media Player, Кино и ТВ), которые можно добавить в ОС самостоятельно.
Буквы «KN» добавляется к версиям системы для Южной Кореи. Здесь отсутствуют те же самые приложения. Обозначение версий выглядит следующим образом: Windows 10 Enterprise KN, Windows 10 Pro KN, Windows 10 Home KN и т. д.
Для Китая выпущена специальная версия Windows 10 China Government Edition для использования в государственных учреждениях.
Буквенные сочетания «VL», «OEM», «COEM», «GGK», «GGWA», «FPP» обозначают типы лицензий для Windows.
Сравнение версий Windows 10 в таблице
Для использования на личных компьютерах оптимально подходят две редакции: Windows 10 Домашняя и Windows 10 Профессиональная. С помощью списка, отображающего возможности разных редакций Виндовс 10, намного легче выбрать лучшую версию системы, подходящую под требования конкретного пользователя.
Для наглядного сравнения версий Windows 10 посмотрите таблицу, в которой отображены основные возможности системы в разных редакциях: Windows 10 Home, Windows 10 Pro, Windows 10 Enterprise, Windows 10 Education.

Заключение
Операционная система Windows 10 выпускается в разных редакциях, которые отличаются функциональными возможностями, в зависимости от потребностей потребителей. Для домашнего использования рекомендованы версии Windows 10 Домашняя и Профессиональная.
На Mobile World Congress в Барселоне я впервые познакомил разработчиков со стратегией платформы разработки и универсальной платформой приложений Windows 10. Чтобы узнать об этом подробнее, примите в апреле участие в нашей конференции Build.
Windows 10 — это вершина развития концепции единства наших платформ: теперь все они выполняются на едином ядре Windows. Благодаря этому одно приложение может работать на любом устройстве под управлением Windows: на телефоне у вас в кармане, на планшете или ноутбуке в вашей сумке, на компьютере у вас на столе или на консоли Xbox в вашей гостиной. Добавьте к этому еще и новые устройства в семействе Windows: HoloLens, Surface Hub и устройства Интернета вещей, такие как Raspberry Pi 2. Чтобы приобрести, распространить и обновить приложения, разработчики и пользователи всех этих устройств Windows теперь будут обращаться в единый Магазин.
Что касается API для определенных семейств устройств (к примеру, интерфейс номеронабирателя), универсальная платформа позволяет выделить этот функционал в приложении без условных флагов компилятора.
Сегодня я кратко расскажу о том, как новая платформа отвечает трем целям, о которых я говорил в январе:
1. Глобальный охват различных типов устройств
2. Уникальные возможности
3. Максимальная отдача от технологий разработки
Все технические подробности об универсальной платформе будут освещены на конференции Build.
Глобальный охват различных типов устройств с помощью мобильных возможностей
Чтобы понять, почему мы объединили Windows на базе единого ядра и платформы разработки, нужно понять, что сегодня пользователи взаимодействуют с устройствами совершенно иначе и ожидают от них совсем иного. За последнее десятилетие число мобильных устройств выросло в разы, благодаря чему появились принципиально новые функции приложений, а веб-страницы обрели новый облик. Разработчики нашли инновационные и уникальные способы взаимодействия с клиентами. До настоящего времени мобильными функциями обычно обладали приложения и веб-страницы, созданные для мобильных устройств, то есть, по сути, мобильного телефона.
Но сегодня все больше пользователей хотят использовать мобильные возможности на ВСЕХ устройствах, каждый раз выбирая то, которое лучше всего подходит для конкретной задачи.
Особенно четко прослеживается эта тенденция, если проанализировать поисковые запросы в Магазине. Всего год назад возможности для телефонов Windows были совершенно иными по сравнению с функционалом планшетов. А он, в свою очередь, отличался от взаимодействия с ноутбуками, компьютерами и игровыми консолями. Но эта ситуация быстро меняется. Сегодня поисковые запросы в Магазине для различных типов устройств часто перекрываются: как внутри категорий приложений, так и между ними.
Чтобы создать платформу, которая поддерживает целый спектр этих новых мобильных возможностей, недостаточно просто учесть различные размеры экрана. Нужно еще и дать выбор моделей взаимодействия: с помощью жестов, мыши и клавиатуры, геймпада или пера. Ведь, переходя с одного устройства на другое, пользователь быстро меняет эту модель. Например, сенсорными жестами он выбирает песню или плей-лист, читает новости или документы, просматривает фотографии из поездки. Клавиатура и мышь помогают ему в работе с офисными приложениями: он управляет плей-листами, публикует записи блога или доводит до совершенства видео или снимок, чтобы показать их другим. Чтобы восполнить пробелы в функционале устройств (если подумать, сколько из них пользователю действительно хотелось бы носить с собой?), на рынке появляются многоцелевые устройства, такие как трансформер Surface Pro 3. Эта тенденция учитывается и в области приложений, только здесь разработчики создают одну или несколько мобильных версий ПО для разных платформ, а еще настольное приложение и веб-сайт. Мы считаем, что все может (и должно) быть гораздо проще.
Windows 10 открывает новую главу в истории мобильных возможностей, выходя за рамки только мобильных устройств и позволяя клиентам с удобством пользоваться любыми форм-факторами. Эти мобильные возможности Windows основаны на едином ядре и универсальной платформе приложений.
Создавая такую платформу, мы хотим, чтобы все разработчики для Windows получили равные преимущества от единого ядра. Благодаря данной платформе появляется целый класс универсальных приложений Windows, которые достаточно написать один раз, используя один набор бизнес-правил и один интерфейс. И эти приложения будут поставляться в Магазин в виде единого пакета. Они подойдут для любого устройства под управлением Windows 10, интересного для разработчика. Такие приложения, адаптированные для каждой модели ввода данных и размера экрана устройства, будут иметь единый облик и функционал. Благодаря новой универсальной платформе приложений вы действительно сможете создать одно приложение, которое будет без проблем выполняться практически везде: на мобильных и настольных устройствах, на консолях, голографических устройствах и даже на устройствах Интернета вещей.
Уникальное и персональное взаимодействие
С помощью универсальной платформы приложений вы сможете быстро создавать новые мобильные возможности. Обладая гибкостью и единым функционалом, они лягут в основу уникальных моделей взаимодействия, которые пользователи смогут с легкостью настраивать на любом семействе устройств. Для этого мы предлагаем ряд функций платформы, которые интеллектуально адаптируют интерфейс приложения во время выполнения. Так что вам остается лишь поработать над удобством решения для клиента.
- Адаптивный пользовательский интерфейс. Интерфейс приложения будет плавно адаптироваться во время выполнения в контекстном режиме, учитывая, как пользователь взаимодействует с ним и каковы доступные возможности устройства.
- Макет экрана. Помимо базовых улучшений модели приложения, обновленный класс ViewStateManager упрощает создание адаптивных функций взаимодействия. Это значит, что в проектах универсальных приложений больше не нужно указывать отдельные заголовки или определения интерфейса для больших и малых экранов. Тем не менее отдельные определения интерфейса по-прежнему доступны.
- Пользовательское управление. В новой Windows 10 прямо во время выполнения определяется, как пользователь взаимодействует с приложением, — на основе этого и предлагается та или иная модель взаимодействия. К примеру, на ноутбуке с сенсорным экраном в приложении будут увеличены элементы для касаний (по сравнению с размером для управления мышью).
- Естественные способы ввода данных. Windows 10 позволяет создавать приложения с более естественным и персональным взаимодействием и вводом данных, поддерживая управление голосом, пером, жестами и взглядом. Поскольку в Windows уже предусмотрены все эти способы ввода, вам не придется анализировать введенные данные. Вы просто выбираете способы, которые подходят для вашего приложения: система сама установит их наличие и определит значение полученной информации.
- Облачные сервисы. В приложениях для Windows предлагается несколько видов сервисов: службы Windows Notification Services (WNS), перемещаемые данные Windows и хранилище учетных данных Windows. В Windows 10 разработчикам предоставляется больше сервисов Windows, в том числе расширенный искусственный интеллект Cortana, сервис OneDrive и средства Application Insights. Помимо Windows, мы упрощаем доступ к преимуществам Microsoft Azure с помощью таких сервисов, как мобильные службы Azure и концентратор уведомлений Azure.
Однако мы знаем, что мобильное взаимодействие не заканчивается на том, когда клиент закрывает приложение. В оболочке Windows было сделано несколько улучшений, реализованных благодаря преимуществам универсальной платформы. Ваши клиенты непременно их оценят и будут чаще запускать ваши приложения. Примеры:
- Интеграция с Cortana. Теперь приложения отображаются (и могут запускаться) прямо в результатах поиска личного помощника Cortana, при этом в верхней части списка расположены установленные решения.
- Центр поддержки. В Windows 10 уведомления обрели единый облик и практический смысл на всех устройствах Windows.
Наконец, мне хотелось бы отметить, что универсальная платформа приложений лежит в основе самой Windows 10. На ней выполняется значительная часть оболочки и ряд ключевых возможностей Windows: некоторые встроенные приложения, Магазин Windows, браузер под кодовым названием Project Spartan и ряд других. Поэтому анимации, API и элементы управления этих приложений доступны и вам. Можете не сомневаться: эта платформа была тщательно проверена в реальных условиях и позволяет создавать мобильные возможности для удобства ваших клиентов.
Максимальная отдача от кода приложений и веб-страниц.
Новая платформа Windows 10 позволяет по максимуму использовать уже имеющийся код и навыки разработки, а также расширять спектр их применения.
Windows 10 поддерживает существующие приложения Windows и настольные приложения на устройствах, для которых они были созданы. И мы хотим, чтобы вы без труда перенесли эти возможности на новую универсальную платформу приложений.
Для HTML-разработчиков в Windows 10 предусмотрен ряд улучшений для современного Интернета:
- Новый механизм визуализации. Он избавляет вас от лишней работы по унификации мобильного интерфейса для различных платформ. Механизм входит в состав браузера Internet Explorer 11, нового браузера Project Spartan, а также используется в элементе управления WebView.
- Браузер Project Spartan. Браузер Project Spartan тоже является универсальным приложением Windows и обновляется через Магазин, всегда оставаясь актуальным.
- Веб-приложения. В Windows 10 вы сможете с легкостью создать приложение Windows, которое упакует ваш веб-сайт для публикации в Магазине. После установки веб-сайт сможет обновляться и вызывать универсальные API JavaScript, предлагая пользователям привлекательные функции взаимодействия.
Также я с радостью сообщаю, что в следующем месяце мы планируем выпустить первый прототип платформы Windows 10 Cordova для веб-сервера Apache. Разработчики смогут оценить предварительную версию обновления и поделиться своим мнением.
Подготовьтесь к выходу Windows 10
.Как я уже говорил, это лишь первое знакомство с универсальной платформой приложений Windows. Более подробные сведения будут обнародованы на апрельской конференции Build. Если вы не планируете посетить ее лично, сохраните дату ее проведения и поучаствуйте в ней удаленно: вы сможете просмотреть основные доклады в прямом вещании или записанные сеансы на следующий день. Дополнительные сведения см. на веб-сайте Build-2015.
Тем временем мы рекомендуем вам подготовиться к выходу Windows 10.
- Присоединитесь к Программе предварительной оценки Windows, чтобы заранее получить доступ к Windows 10, а также уведомление о том, когда появится предварительная версия средств разработки.
- Начните создавать универсальные приложения для платформы Windows. Современные универсальные приложения используют многие преимущества новой универсальной платформы, включая такие возможности, как адаптивный интерфейс.
До встречи на конференции Build!
Кевин Галло (Kevin Gallo)
В статье описано как пользоваться функцией «Новый запуск» и о ее недостатках. А также, как получить «RefreshWindowsTool» с сайта Microsoft. Функция «Новый запуск» в Windows 10 восстанавливает настройки вашего ПК по умолчанию, удаляя вирусы и все установленные приложения. Что намного упрощает переустановку операционной системы.
Как она работает
Функция «Новый запуск» сбрасывает ПК к заводским настройкам. Если установка ОС осуществлялась лично вами, то она вернётся к первоначальному виду. Но большинством людей, вероятно, компьютер был куплен с уже установленным Windows, с возможным наличием вирусов. В таком случае сброс сделает его таким как он был произведен, с программным обеспечением, первоначально установленным производителем. От изначально установленного вируса до необходимых драйверов все снова вернётся.
Раньше чтобы переустановить ОС вам нужно было скачать ее, создавать установочный DVD или USB диск, и только потом ее переустанавливать. Функция «Новый запуск» упрощает этот процесс, позволяя неопытным пользователям сделать это самим в несколько нажатий мышки. Также будет полезна и опытным пользователям, которые переустанавливают ОС чаще, нежели простые пользователи. С ее помощью они смогут сэкономить свое время. Для быстрой и легкой переустановки нужно просто следовать инструкциям.
Недостатки функции «Новый запуск»
Существенным недостатком будет потеря всего ПО и драйверов установленных в процессе работы. А также всех ключей и лицензий. Потому прежде чем воспользоваться данной функцией убедитесь что у вас есть все ключи, лицензии или регистрационные данные.
К примеру, большинство новых ПК Dell включают приложение Dropbox с бесплатными 20 ГБ, что является не малым дисковым пространством.
То же касается и других приложений. В iTunes, перед сбросом придётся отменить авторизацию устройства на компьютере. Затем после переустановки заново пройти авторизацию. При наличии ключа продукта Microsoft Office, нужно убедиться, в его наличии, для повторной установки. То же касается и любых других приложений, требующих ключ или авторизацию.
Хоть ОС и обещает сохранить личные файлы при переустановке, рекомендуется иметь резервную копию всех важных данных, в случае неудачи.
Как восстановить данные после сброса Windows 10 к исходному состоянию можете посмотреть на видео нашего канала в YouTube
Где найти «Новый запуск» в Windows 10 Fall Creators Update
Функция «Новый запуск» является частью «Защитника Windows». Зайдите в меню «Пуск» и откройте «Центр безопасности Защитника Windows».
Нажмите «Работоспособность устройства» в открывшемся окне, а затем «Дополнительные сведенья».
В этом окне содержится информация что будет сделано в результате переустановки. Будут сохранены личные данные и некоторые параметры системы, а большинство приложений – удалены. Нажмите кнопку «Начало работы», как только будете готовы к переустановке. Чтобы продолжить, нужно разрешить этому приложению вносить изменения на вашем устройстве.
После увидите предупреждение, что процесс может занять 20 минут или более, в зависимости от работы устройства. Нажимаем «Далее».
Откроется окно со списком всех приложений которые будут удалены. Нажимаем «Далее».
Перед нажатием «Начало» убедитесь в том что что все готово к переустановке, после нажатия вы не сможете пользоваться ПК до завершения установки.
После завершения установки ОС вернется к первоначальному виду. А центр обновления Windows загрузит все необходимые драйвера.
Как это сделать на Anniversary Update
Более ранняя версия этой функции доступна в Anniversary Update, если вы еще не обновились до «Fall Creators Update». Но Microsoft, все же, рекомендует использовать инструмент «Новый запуск».
Откройте меню Пуск / «Настройки» / «Обновление и безопасность» — «Восстановление» и нажмите «Узнайте, как начать заново с чистой установки Windows».
Переустановка ОС с помощью «RefreshWindowsTool.exe»
Еще существует возможность загрузить файл для переустановки системы, с сайта Microsoft.
увидите страницу «Новый старт с чистой установкой Windows 10». На ней представлена дополнительная информация о этом процессе. Для загрузки нажмите «Скачать средство сейчас».
Запустите файл «RefreshWindowsTool.exe», который был скачан, примите лицензионное соглашение. После чего откроется окно «Начните работу с компьютером с чистого листа».
Выберите «Сохранить только мои личные файлы», для их сохранения, или «Ничего не сохранять», для полного удаления. Не зависимо от выбора все программы будут удалены, а настройки сброшены.
Нажмите «Начать», и приложение автоматически загрузит установочные файлы Windows 10, их размер займет около 3 ГБ. После чего, начнётся процесс установки, сбросив ОС к настройкам по умолчанию.












Добавить комментарий