Планшет ирбис не включается
Содержание
- Вводим планшет Irbis в безопасный режим
- Виды поломок планшета Irbis
- Оживляем планшет Irbis при помощи восстановления
- Нужно подождать — после этого планшет должен стартовать. В завершении нужно зайти в настройки и выбрать пункт «Восстановление и сброс» и сбросить все настройки
- Неисправности аппаратной части планшета Irbis
- Планшет Irbis — диагностика перегрева
- Если перезагрузка ничего не дала, то необходимо найти на корпусе планшета Irbis клавишу Reset — как правило, эта клавиша делается слегка западающей, чтобы избегать случайного нажатия
- Конфликт стороннего программного обеспечения на планшете Irbis
- Планшет не включается: возможные проблемы
- Как можно решить программный сбой?
- Планшет включился, но не загружается
- Вывод
Вводим планшет Irbis в безопасный режим
Если устройство включается, но дальше зависает, необходимо попробовать ввести его в безопасный режим. Что нужно сделать, чтобы ввести планшет в безопасный режим:
Задержать кнопку Power (клавиша «Включения/Выключения» устройства) и подождать появления меню выключения.
- Если версия Android 4.1 и выше, то удержать клавишу «Отключить питание».
- Если же версия Android 4.0 и ниже, то в тот момент пока устройство;
Устройство должно запуститься — нужно немного подождать пока появится логотип Irbis, а затем нажать одновременно две клавиши регулирования громкости и ждать пока не появится рабочий стол.
Если планшет Irbis не включается независимо от того какие кнопки нажимаются, то продолжаем работу. После задержания кнопки Power начнется его ввод в безопасный режим. Должно появится окно, где будет написано «Переход в безопасный режим», нажать «Ок»/ «Да». Немного подождать.
Как только запустился безопасный режим операционная система должна вернуться к исходному состоянию — все посторонние программы, установленные ранее, станут недоступными. Желательно удалить все данные и проверить планшет на вирусы – это можно сделать с помощью специального ПО
Если же не помогли все проделанные действия раннее, связанные с вводом устройства в безопасный режим, нужно обратиться в сервисный сервис.
Виды поломок планшета Irbis
Причины по которым планшет Irbis не включается, могут быть различными. Здесь будут описаны наиболее распространенные проблемы. Причины поломок делятся на две группы.
К первой группе относятся программные неполадки (неполадки с ОС или приложениями) — в этом случае часто можно обойтись без посещения сервисного центра.
Ко второй группе неполадок относятся аппаратные поломки, которые являются наиболее серьезным вариантом ремонта, так как неполадки идут на уровне «железа».
Оживляем планшет Irbis при помощи восстановления
Для того чтобы перейти в режим восстановления – Recovery, используются различные комбинации клавиш. Чтобы узнать какая комбинация понадобится, нужно знать модель планшета Irbis и версию Android, так как именно от модели зависит комбинация клавиш. Чаще всего используется либо первая, либо вторая комбинация, которые будут написаны чуть ниже. Определим условные обозначения, которые буду использоваться при вводе планшета в режим восстановления:
- Home – возвращает на главный экран;
- Power – клавиша включения/выключения, а также клавиша спящего режима;
- Vol+ — увеличивает громкость верхняя часть кнопки Volume;
- Vol- — уменьшает громкость, соответственно, нижняя часть клавиши Volume.
Комбинации, с помощью которых можно перейти в режим восстановления — Recovery:
- Power + (Vol+);
- Power + (Vol-);
- Power + (Vol-) + Home;
- Power + (Vol+) + Home;
- Power + (Vol+) + (Vol-).
Должно появиться системное меню. Нужно найти пункт «Wipe data» и выбрать его (подтверждает выбор клавиша включения), затем появится окошко с надписью «Yes» — подтвердить. Далее — как прогрузилось основное меню нужно найти надпись «Reboot» или похожую на нее и подтвердить.
Нужно подождать — после этого планшет должен стартовать. В завершении нужно зайти в настройки и выбрать пункт «Восстановление и сброс» и сбросить все настройки
В тех случаях когда планшет Irbis не включается после попыток восстановления нужно преходить к дальнейшей диагностике.
Неисправности аппаратной части планшета Irbis
Диагностика неисправностей аппаратной части может быть весьма сложной. Под неисправностями аппаратной части понимаются повреждения, которые находятся внутри корпуса. Найти такие неисправности гораздо легче, чем неполадки связанные с ОС. Если устройство упало и не включается – значит, появилась механическая поломка.
Сразу же, как только планшет упал, нужно внимательно осмотреть экран и корпус на наличие повреждений. Нужно проверить западают ли клавиши громкости или включения/выключения устройства. Также необходимо проверить западание входов USB и наушников. После падения могут появляться полоски на матрице при включении – это означает, что в планшете неисправен видеочип.
Если никаких видимых повреждений нет, возможно, проблема состоит в том, что перегреваются составные части устройства. Снаружи перегрев диагностировать невозможно, поэтому необходимо обратиться в сервисный центр.
Планшет Irbis — диагностика перегрева
Прежде чем приступать к диагностике необходимо поставить планшет на подзарядку минут на 20-30. Если после этого планшет Irbis не включается нужно задержать клавишу Power секунд на 10-20. Если устройство включилось, но не функционирует, то необходимо его еще раз перезагрузить.
Если перезагрузка ничего не дала, то необходимо найти на корпусе планшета Irbis клавишу Reset — как правило, эта клавиша делается слегка западающей, чтобы избегать случайного нажатия
Нажать на Reset получится только с помощью иглы или скрепки. Нужно нажать и задержать клавишу Reset на несколько секунд, после этого надо подождать около 20 секунд и еще раз попробовать включить.
Если же клавиши Reset нет, то нужно достать батарею, опять же если это можно сделать. Если нет, то зажать одновременно клавиши «Включение/Выключение», «Увеличение громкости», «Home», подождать секунд 30 и проделать работу с зажатием клавиш еще раз.
Конфликт стороннего программного обеспечения на планшете Irbis
Эти проблемы не так страшны как сгоревшее железо, но также могут вызывать много проблем. Планшет может не стартовать после планового обновления Android, которые не были адаптированы под планшет Irbis.
Диагностировать проблему, которая произошла сразу после планового обновления Android намного проще
Обновлять операционную систему нужно всегда — не нужно избегать этого, но именно это и приводит порой к поломке устройства. Тем не менее если операционную систему не обновлять, то могут появиться другие проблемы и гораздо раньше. Если планшет не стартует после обновления ОС необходимо зайти на сайт Irbis и найти версию прошивки совместимую с Вашей версией Android. Если для выполнения этой работы нет соответствующих знаний, то эффективнее всего обратиться с проблемой в сервисный центр…
Знакома ситуация, когда при включении планшета, он просто отказывается работать, по-прежнему оставаясь «черным квадратом Малевича»? Ощущения юзера в первые секунды после этого – панический страх от возможности серьезной поломки. Но отчаиваться не стоит, ведь большинство проблем планшетных устройств легко решаемы, нужно только разобраться в нюансах девайса. Итак, почему может не включаться планшет и как исправить ситуацию? Статья предлагает подробную инструкцию для домашнего ремонтника.

Планшет не включается: возможные проблемы
Все неисправности мини-лэптопа сводятся к двум проблемам: сбою в аппаратных составляющих и программным неурядицам. Чтобы иметь возможность самостоятельно если не «возродить» планшет (например, планшет Асус, который не включается), то хотя бы понять причину поломки и что делать, стоит разобраться в каждом из факторов.
Читайте про планшеты Асус здесь: Обзор линейки ASUS ZenPad: яркие планшеты на любой вкус
Аппаратный сбой
Проблема кроется в самом оборудовании, то есть произошла поломка какого-то элемента или отошли контакты. Наиболее распространенные причины аппаратных сбоев:
«раздерган» слот micro usb;
- подключение несовместимых или нерабочих девайсов к планшету (той же зарядки);
- любые повреждения элементов платы;
- «запала» или «подвисла» сама кнопка включения;
- подошел к концу срок эксплуатации аккумулятора;
- отпал шлейф экрана внутри планшета.
Первое, что нужно сделать – это найти на 100% рабочую зарядку, подключить к планшету (например, к Lenovo TAB 3 850M) и оставить так на 2-3 часа. После таких манипуляций зачастую «оживают» даже те гаджеты, чей аккумулятор был очень сильно разряжен и контроллер питания уже отключил его от цепи заряда. Проверить, идет ли зарядка на батарею, можно, притронувшись к блоку питания: он должен быть теплым или горячим.

Если чуда не произошло, а других идей, как запустить планшет, если он не включается, в голове не возникло, единственный выход – обратиться в сервисный центр. Если планшет еще на гарантии, можно оформить бесплатный ремонт. Исключением являются случаи, где есть механические повреждения или был контакт с водой.
Программные ошибки
Когда при визуальной диагностике планшета не было выявлено сколов, трещин, размытостей на экране, других дефектов и полностью «отпала» вероятность аппаратных сбоев – можно предположить, что причина поломки кроется в программной составляющей.
В таком случае планшет может не включаться из-за:
- Поражения устройства вредоносными вирусами или кодами.
- Сбоев в работе скачанного софта.
- Повреждений операционной системы или отдельных приложений.
- Некорректной работы основных настроек гаджета.
Определить, какой именно пункт из этого перечня внес хаос в программу планшета, непросто, зато можно попробовать реанимировать его с помощью нескольких простых действий.
Как можно решить программный сбой?
Если не включается планшет от Самсунг, Леново или другого бренда, но при этом пользователь точно знает, что девайс не падал и не пострадал от другого рода повреждений – стоит выполнить 3 процедуры.
Почитать о других планшетах Самсунг можно здесь: Планшеты Samsung на винде – Galaxy Book 12 и Galaxy Book 10,6 для бизнесменов
Перезагрузка
При работе с компьютером или ноутбуком именно перезапуск системы помогает выйти технике из «ступора». Эта же методика действенна и для планшета. Чтобы сделать его перезагрузку, необходимо подержать кнопку включения 10-15 секунд, после чего попробовать еще раз запустить планшет.
Возможно, вам будет интересно: Чем отличается планшет от ноутбука
Ничего не поменялось? Тогда второй вариант:
- найти на корпусе небольшую кнопку или отверстие с надписью Reset;
- взять тонкий предмет (булавку или скрепку), и аккуратно нажать на кнопку;
- выдержать до 15 секунд.
Попытаться включить девайс. Возможно, именно после этих действий планшетный ПК запустится.
Важно! Кнопка Reset есть не на всех моделях планшета. Зачастую таким элементом оснащают только бюджетники.
Не включается новый планшет, а вариантов, что делать, минимум? На помощь придет та же перезагрузка. В новом устройстве нет большого объема накопленной информации, а потому весь процесс займет пару минут.
Как выбрать планшет: исчерпывающая пошаговая инструкция с описанием ключевых критериев

Сбой настроек
Чтобы сбросить все настройки планшета (например, такого, как Huawei MediaPad T3 10) до заводских, нужно активировать программу Recovery. Запускается она определенной комбинацией кнопок, но вот каких именно, каждый производитель решает на свое усмотрение.
Наиболее популярные шифры:
- включение + громкость (прибавлять);
- уменьшать звук + боковая кнопка включения;
- Power + Home + уменьшать звук;
- звук + старт + Home.
Одна из этих конфигураций 100% подействует и включит нужный софт. После того, как инструмент запустится, на экране появится информация, подобная той, что на картинке ниже. Кнопкой регулировки звука поиск наводится на строку «wipe data/factory reset». Чтобы ее нажать, используется Power.
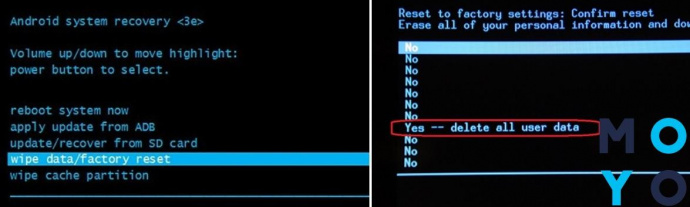
Далее засветится надпись, которая предупредит о том, что вследствие такой «жесткой» перезагрузки все скачанные данные, личная информация, контакты и т.д. будут удалены. Сохранить часть инфы можно, вынув предварительно сим-карту и флеш-накопитель.
Теперь нажать Yes и дождаться завершения процедуры. После сброса настроек планшет включится самостоятельно (проверено на модели Lenovo TAB 2 A10-70L).
Почитать о других планшетах бренда можно, например, в этой статье: Обзор планшета Lenovo TAB 2 А7-10F: один на миллион
Использование безопасного режима
Эта методика будет эффективна, если запустить планшет удалось, но его работа оставляет желать лучшего: постоянные лаги, подвисания системы и другое. Чтобы устранить все помехи для нормального функционирования устройства, используют безопасный режим.
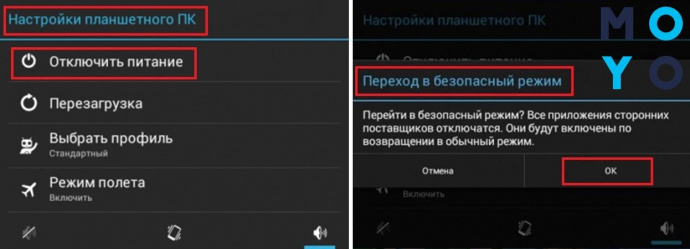
Зайти в него можно, открыв меню настроек планшетного ПК – кнопка «Отключить питание» – удержать. Появится вопрос, хочет ли пользователь перейти в безопасный режим. Надо подтвердить, что да. Откроется следующее поле, в котором можно удалить все лишние файлы, установленные программы и приложения, вызывающие некорректную работу устройства. А для обновления системы требуется просто перезапустить девайс.
Планшет включился, но не загружается
Если сенсорное устройство подает «признаки жизни», но дальше логотипа на экране дело не пошло, причины могут быть самые различные. В таблице ниже представлены самые распространенные из них:
| Проблема, почему включается, но не загружается планшет | Пути решения |
|---|---|
| Установлена прошивка, которая не подходит этой модели планшета | В планшетах Андроид есть специальный режим Recovery Mode. Через него можно установить новую прошивку или программу, глубоко внедренную в систему (например, Google Apps). Но самый простой способ – войти в Recovery Mode и произвести сброс системы. Как это сделать, описано выше. |
| Слишком перегружена память | Удалить все емкие программы, приложения, игры. Для начала можно попробовать просто вынуть накопитель, «облегчив» тем самым гаджет. Если не сработает – перезагрузка либо полный сброс настроек. |
| Слишком разряженная батарея | Выход логичный – подключить зарядное устройство и оставить на несколько часов. Не пытаться запустить девайс во время зарядки. |
Совет: Чтобы избежать потери данных при возможных сбоях работы планшета, не лишним будет регулярно делать резервное копирование самой полезной инфы. Переносить файлы можно в облако или любой другой выбранный девайс.
Вывод
Итак, что делать, если не включается планшет, и как выявить причины поломки:
- осмотреть устройство на наличие следов от удара или падения;
- проверить, заряжается ли девайс;
- попробовать перезагрузку, удерживая кнопку «Пуск».
Если проделанные действия не произвели эффекта – делать полный сброс настроек. Когда даже это не сработало, выход один – сдача в ремонт.
Feofanov Nikita, 12.11.2016
Достоинства:
Среди подобных обладает минимумом, по моему мнению, сочетанию RAM,ROM, что за такую цену определённо ставит эту модель в выигрышное положение в своём сегменте
Недостатки:
Некоторые недочёты по сборке-см. комментарий
К экрану нет претензий, пока не подключаем уже нагревшийся планшет к зарядке, в этом случае сенсор начинает пакостить: фантомные нажатия и т.п..
Клавиатура — ужас летящий на крылья ночи, если вы привыкли пользоваться обычной полноразмерной, но вполне пригодно смотрится, оглядываясь на конкурентов. Крепление ведёт себя достойно, единственный вопрос(а не сильно ли я его закрываю?) возникает, когда резко опускаешь экран на клавиатуру. Тачпад — передвигать курсор можно, нажимать ЛКМ/ПКМ приходится клавишами FN+CTRL/FN+WIN — довольно грустное зрелище, но у нас же есть экран, куда можно тыкать пальцем…если мы конечно не подключены к зарядке.
Проц/память — на мой взгляд необходимый минимум из старого интеловского процессора, не совсем тормознутой оперативки и минимальными по сути для 10ки 32Гб. При данном наборе позволяет вполне себе сидеть в интернете, наблюдая FULLHD видео, хотя разрешение экрана меньше.
ОС — печальное зрелище, но здесь уместно упомянуть лишь то, что установив текущее интернет соединение лимитным, можно сэкономить значительное для этого планшете количество памяти(у меня в первый день было скачано без моего ведома 6Гб обновлений и после их установки ОС не спешила удалять установочные файлы и пр. мусор, пришлось вручную делать через очистку диска)
Камеры — они должны быть и они есть, никто вроде и не говорил, что они должны что-то снимать или фотографировать.
Звук — лучше, чем камеры, если на ваших ушах в детстве медведь отплясывал модный в то время танец.
Батарея — очень долгий процесс зарядки, но при сценарии использования одно-два не сильно напряжных приложения+браузер с 3-5 вкладками 6-8 часов при 70-80% яркости экрана вам впринципе обеспечено.
Сборка и т.п. — ужасная рамка экрана деформируется при нажатии на край, так что не стоит за неё сильно держаться. Покрытие крышки(софт-тач?) на 5/5. Использование с клавиатурой НЕ на жёсткой поверхности крайней неудобно.
И ещё он греется, как и все подобные планшеты, но опять же не фатально.




Добавить комментарий