Перенос данных с андроид
Сменить свой смартфон на более современную модель — отличное решение. Главное — ничего не потерять при «переезде», то есть корректно скопировать всю основную информацию из одного аппарата на другой. Разбираемся. как перенести контакты и данные на новый смартфон.
Варианты «переезда»:
- С Аndroid на Аndroid
- C iPhone на iPhone
- C iPhone на Android
- C Android на iPhone
- C Windows Phone/Windows 10 Mobile
Содержание
- Как перенести данные с Android на Android
- Как перенести данные с iPhone на iPhone
- Как перенести данные с iPhone на Android
- Как перенести данные с Android на iPhone
- Как быть с фотографиями? Копируйте через облако!
- Как перенести данные с Windows Phone/Windows 10 Mobile
- Стоит ли вообще хранить приложения на SD‑карте
- Сможете ли вы перенести приложения на карту памяти
- Как переместить приложения на SD‑карту
- Как перенести данные при помощи встроенного приложения «Копия телефона»
- Копирование с iPhone на OPPO
- Копирование с Android на OPPO
- Если на старом смартфоне нет приложения «Копия телефона»
- Есть ли смысл в подобной интеграции?
- Но плюсы всё равно есть
- Apple предлагает не только это
- Как подготовиться к синхронизации двух Андроидов
- Как синхронизировать два телефона через аккаунт Google
- Синхронизация с помощью резервного копирования
- Используя сторонние сервисы
- Использование фирменных утилит
- Как перенести контакты с Андроида на Андроид
- Как перенести приложения
- Как перенести звонки и сообщения
- Как перенести фото и музыку
- Переносим закладки и пароли в браузере
Как перенести данные с Android на Android
Самый простой способ перенести данные с одного смартфона Android на другой — использовать учетную запись Google. На старом смартфоне она, скорее всего, настроена — просто введите логин и пароль от своей «учетки» при первичной настройке нового Android-смартфона. Контакты скопируются автоматически, а вот приложения и их данные нужно будет заново установить вручную. Они остаются доступными в Google Play (как бесплатные, так и купленные) — просто зайдите в свой магазин (Приложения->Мои приложения) и сделайте это.
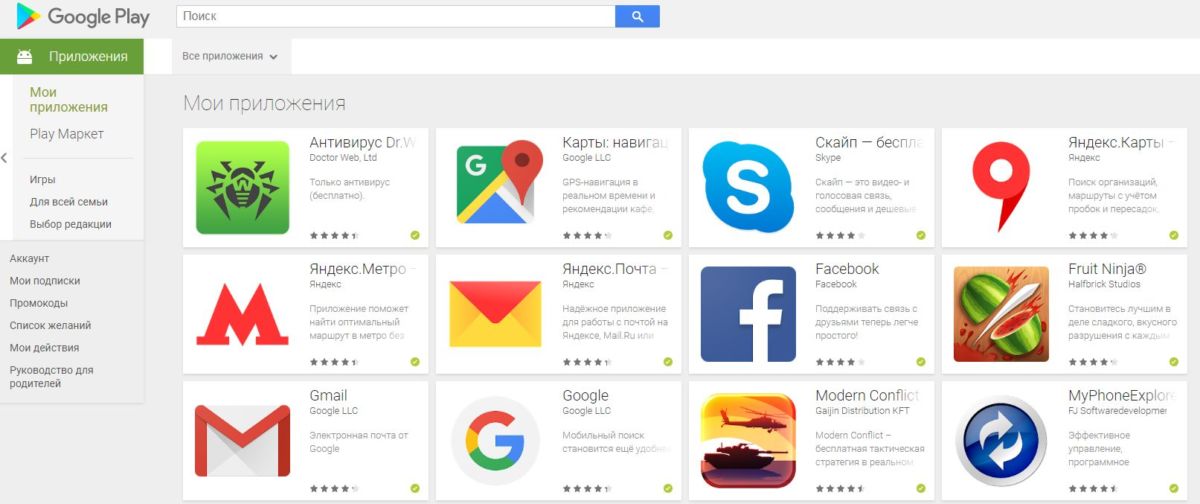
Можно использовать NFC. Если оба аппарата поддерживают эту бесконтактную технологию, нужно всего лишь включить ее и воспользоваться функцией Android Beam (ищите в Настройках). Разумеется, устройства нужно держать рядом друг с другом.
Другой вариант — создание резервной копии. Подойдет, если у вас проблемы, к примеру, с интернетом или вы не использовали синхронизацию с Google.
- Зайдите Google Play, скачайте приложение «Диск Google», запустите его и авторизуйтесь (введите логин и пароль от вашей учетной записи Google).
- Нажмите в левом верхнем углу на три горизонтальные полоски и в раскрывшемся меню кликните по значку шестеренки в верхнем правом углу.
- Выберите «Резервное копирование» и оставьте телефон подключенным к Wi-Fi и на зарядке. Бэкап может длиться несколько часов. Однако если ваши фотографии уже были синхронизированы с Google, то через пару секунд все будет готово.
- Включите новый смартфон на Android, выберите восстановление данных из резервной копии и введите логин/пароль от учетной записи Google.
- Вы можете продолжить настраивать телефон и даже пользоваться им, а данные восстановятся в фоновом режиме.
Как перенести данные с iPhone на iPhone
Самый простой способ переноса всех данных с одного айфона на другой — через iTunes. Еще есть вариант создания резервной копии в iCloud, однако если вы не расширяли объем хранилища за деньги, то там будет доступно 5 Гбайт — этого может и не хватить, особенно если вы давно пользуетесь смартфоном и у вас много фотографий.
- Запустите iTunes на ПК или Mac, кликните по иконке смартфона в левом верхнем углу. В разделе «Резервные копии» убедитесь, что галочка стоит на «Этот компьютер» вместо «iCloud» и нажмите кнопку «Создать копию сейчас».
- Когда резервное копирование будет завершено (это может занять много времени), ниже этой кнопки появится надпись: «Последняя копия:» — и далее будет указано время ее создания в формате: сегодня во ХХ часов.
- Теперь возьмите новый iPhone и вставьте в него SIM-карту. При запуске появится вопрос, не хотите ли вы восстановить данные из резервной копии.
- Среди вариантов будут «из копии iCloud» и «из копии iTunes». Выберите iTunes и следуйте инструкциям на экране. Смартфон попросит вас подключить его к компьютеру с установленным iTunes, и далее уже на самом компьютере вам надо будет выбрать, какую именно копию вы хотите восстановить.
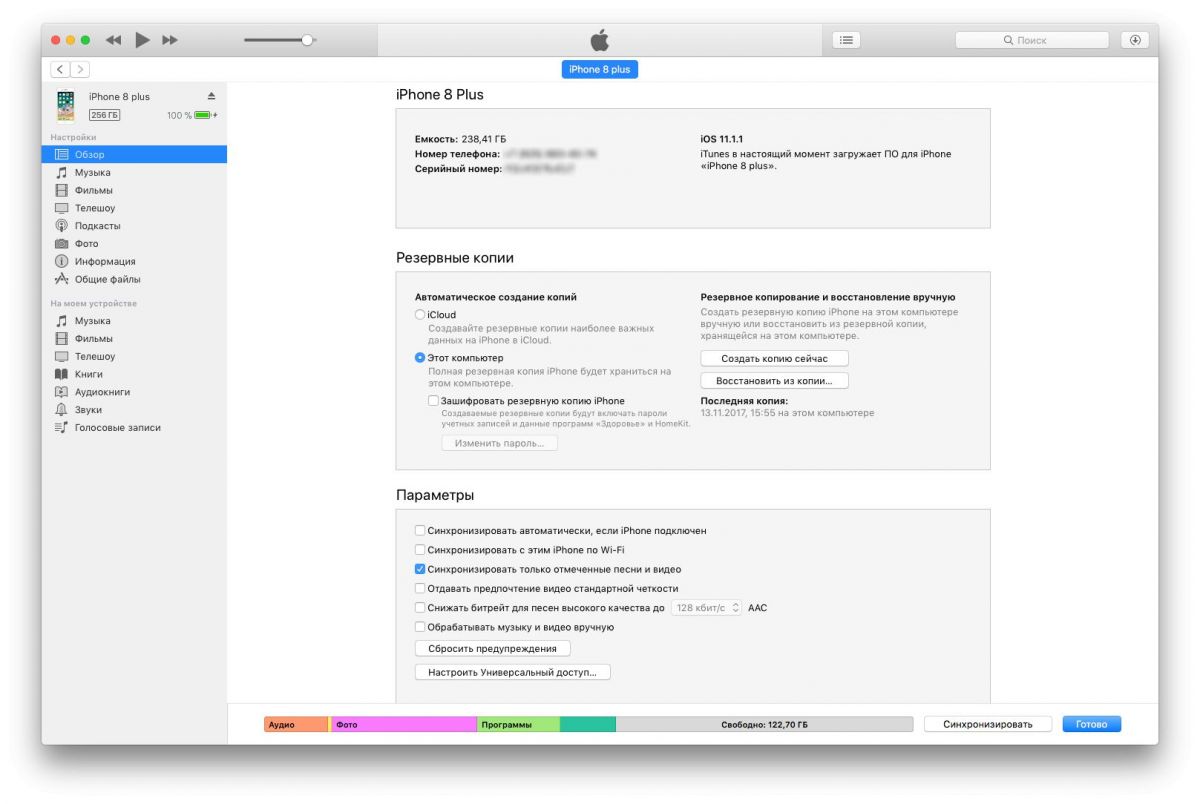
Преимущество перехода на другой iPhone с помощью iTunes в том, что все ваши программы и учетные записи, а также обои и мелодии звонков также будут перенесены. По сути, вы получите точно такой же смартфон, но в новом корпусе. Разве что может сбиться расположение ярлыков приложений на рабочих столах.
Как перенести данные с iPhone на Android
Чтобы перенести контакты, данные органайзера и фотографии с «айфона» на «андроид», можно воспользоваться функцией резервного копирования от Google.
- Скачайте из App Store приложение «Диск Google».
- После его запуска вам нужно будет ввести данные учетной записи Google. Если у вас еще нет такой учетной записи, создайте ее с помощью компьютера, введя в адресной строке accounts.google.com. Вам в любом случае пригодится эта учетная запись в Android.
- Когда вы вошли в учетную запись, откройте меню, нажав на три горизонтальные полоски в левом верхнем углу.
- Теперь в правом верхнем углу найдите изображение шестеренки и нажмите на него. Появится дополнительное меню, в котором будет пункт «Резервное копирование».
- Выберите, какие данные вы хотите копировать, подключите iPhone к сети Wi-Fi и питанию от розетки и нажмите внизу большую синюю кнопку «Начать резервное копирование».
После того как резервное копирование будет завершено (на это действие может потребоваться несколько часов), самое время переходить к Android-смартфону.
- Включите его и, когда гаджет спросит — настроить его как новый или восстановить данные, выберите второй вариант.
- Далее вам потребуется подключить смартфон к Wi-Fi-сети. На следующей странице выберите, где находится ваша резервная копия — «Копия данных из облачного хранилища» либо iPhone. Укажите iPhone, а потом нажмите «Далее».
- Теперь вам надо ввести свой логин и пароль от учетной записи Googlе и принять условия политики конфиденциальности. После этого продолжите настраивать смартфон Android — данные будут восстановлены в фоновом режиме.
Как перенести данные с Android на iPhone
Если друзья все-таки уговорили вас «сменить религию», и на радость им вы решили уйти из мира Android к устройствам Apple, встанет резонный вопрос о переносе данных не просто на другой смартфон, а в другую экосистему. Но не стоит беспокоиться: с нашими советами вы на практике сможете убедиться в том, как все просто и легко.
-
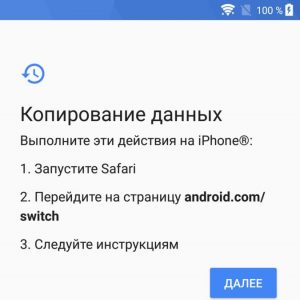 Первым делом скачайте в Google Play приложение Move to iOS, которую разработала сама Apple. Программа работает в паре с iPhone, поэтому вам нужно запускать ее уже когда вы купили и распаковали новый «айфон».
Первым делом скачайте в Google Play приложение Move to iOS, которую разработала сама Apple. Программа работает в паре с iPhone, поэтому вам нужно запускать ее уже когда вы купили и распаковали новый «айфон». - Запустите это приложение на смартфоне Android и включите iPhone. Последний предложит настроить его как новый смартфон или восстановить по данным другого гаджета. Выберите пункт «Перенести данные с Android» и нажмите «Далее».
- На экране iPhone высветится шестизначный код, который нужно будет ввести в программу Move To iOS на Android-устройстве.
- Введите код, и программа сама найдет iPhone и начнет перенос данных.
В итоге будет перенесена ваша учетная запись Google со всем содержимым (контакты, данные календаря, заметки) и фотографии. Также на «айфоне» будут установлены бесплатные приложения, которые были доступны и на Android (если таковые были).
Данные этих приложений, однако, не перенесутся — впрочем, разработчики некоторых приложений и игр позволяют копировать данные через собственное облако.
Как быть с фотографиями? Копируйте через облако!
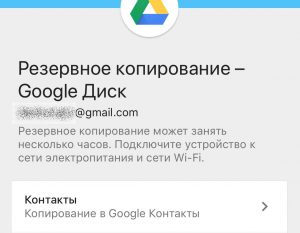 Если самое важное для вас — не потерять фотографии, то стоит озаботиться их синхронизацией с каким-либо облачным сервисом. Конечно, вы можете и просто скопировать все фотографии на компьютер, а затем перенести их на новый смартфон, но облака спасут вас и в случае утери или кражи телефона. Ваши фотографии всегда будут под рукой.
Если самое важное для вас — не потерять фотографии, то стоит озаботиться их синхронизацией с каким-либо облачным сервисом. Конечно, вы можете и просто скопировать все фотографии на компьютер, а затем перенести их на новый смартфон, но облака спасут вас и в случае утери или кражи телефона. Ваши фотографии всегда будут под рукой.
Здесь есть одно «но»: сервис Apple iCloud доступен лишь на iOS-гаджетах. Поэтому если ваш переезд включает смартфон на Android как одно из звеньев цепи, он вам не подойдет.
Лучше всего воспользоваться сервисом Google Photo — в нем 15 Гбайт даются совершенно бесплатно, а если вы разрешите ему сжимать фотографии до 16 Мп, то объем облака будет для вас безлимитным. Просто скачайте и запустите приложение Google Photo, залогиньтесь в свой Google-аккаунт и разрешите приложению синхронизировать фотографии. Подключите смартфон к Wi-Fi и подождите, пока все фотографии выгрузятся.
Также можно попробовать «Яндекс.Диск», Dropbox или OneDrive. Все они имеют опцию синхронизации фотографий и различные призовые опции для покупателей смартфонов. Уточните у продавца — возможно, в качестве бонуса за покупку вашего смартфона вам полагается какое-то бесплатное расширение облачного хранилища.
Как перенести данные с Windows Phone/Windows 10 Mobile
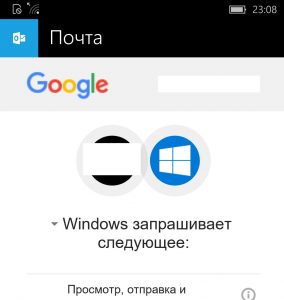 Microsoft прекращает разработку смартфонов и ПК на текущей версии мобильной Windows. Самое время куда-то переехать. Контакты и данные органайзера можно перенести в аккаунт Google, а ваши фотографии наверняка уже лежат в OneDrive — штатном облачном сервисе Microsoft, доступном также на iOS и Android.
Microsoft прекращает разработку смартфонов и ПК на текущей версии мобильной Windows. Самое время куда-то переехать. Контакты и данные органайзера можно перенести в аккаунт Google, а ваши фотографии наверняка уже лежат в OneDrive — штатном облачном сервисе Microsoft, доступном также на iOS и Android.
Если вы настраивали учетную запись Microsoft на смартфоне с Windows Phone или Windows 10 Mobile и у вашего мобильного аппарата при этом был доступ к Интернету, то ваши данные синхронизированы с веб-сервисом Outlook.
Теперь зайдите по адресу contacts.google.com, в левой колонке нажмите «Еще» и в раскрывшемся меню выберите опцию «Импортировать». Появится всплывающее окно, в котором надо будет выбрать Outlook.com, а затем ввести свой логин и пароль от аккаунта Windows. После этого ваша адресная книга будет перенесена в учетную запись Google.
Стоит ли вообще хранить приложения на SD‑карте
Внутренней памяти на вашем устройстве может не хватить для всех приложений, которые вам нужны. Современные программы и особенно игры бывают очень объёмными. Эту проблему можно решить, переместив их на SD‑карту.
Но есть и подводные камни. Карты работают медленнее, чем внутренняя память. Поэтому игры и другие ресурсоёмкие приложения после переноса могут тормозить. Чтобы уменьшить потерю производительности, желательно подобрать карту с минимальной скоростью от 10 МБ/с. Чем выше, тем лучше.
Кроме того, перемещённые приложения перестанут работать, как только вы извлечёте карту памяти. А когда вставите её обратно, не исключено, что некоторые из них начнут глючить и выдавать ошибки.
Таким образом, приложения стоит перемещать, если вы готовы пожертвовать их скоростью и стабильностью ради свободного пространства.
Сможете ли вы перенести приложения на карту памяти
Важно понимать, что не все аппараты предоставляют такую возможность. Списка моделей, которые поддерживают перенос, нет. Чтобы узнать, относится ли к ним ваше устройство, нужно просто попробовать переместить приложения на карту. Этот процесс обратимый и несложный.
Кроме того, даже если ваш гаджет позволит выполнить перенос, вы не сможете проделать это со всеми приложениями. Некоторые игры и программы разрешают перемещать на карту только часть своих данных, а многие вообще не поддерживают перенос.
Как переместить приложения на SD‑карту
Хотя процесс перемещения игр и программ на разных прошивках немного отличается, порядок действий везде схожий. Эта обобщённая инструкция должна подойти всем.
Вручную
Для начала убедитесь, что карта памяти вставлена в аппарат. Затем откройте настройки Android и выберите раздел «Приложения». В списке игр и программ нажмите на ту из них, которую желаете перенести на карту.
Когда на экране появится меню выбранного приложения, найдите кнопку перемещения и воспользуйтесь ею. После переноса в этом же меню можно будет вернуть приложение обратно на внутреннюю память.
Если кнопка отсутствует или не нажимается, возможно, программа не поддерживает перемещение. Повторите эти действия с другими играми и приложениями. Если ничего не удастся перенести, скорее всего, эта возможность недоступна на вашем устройстве.
Автоматически
Некоторые аппараты на Android 6 или более свежих версиях ОС позволяют использовать карту как часть внутренней памяти. Этот вариант даёт возможность перенести все приложения сразу.
Чтобы карта заработала как часть внутреннего хранилища, перейдите в настройки и откройте раздел, предназначенный для управления памятью. Найдите в нём меню SD‑карты. Воспользуйтесь командой «Форматировать», выберите вариант «Как внутреннее хранилище» и следуйте подсказкам системы. Если такого варианта нет, эта возможность недоступна на вашем устройстве.
Форматирование сотрёт все данные с карты. После этого её нельзя будет использовать на других устройствах до тех пор, пока вы снова не отформатируете её.
После подтвердите перенос приложений на карту. С этого момента устройство начнёт воспринимать её как часть внутреннего хранилища, перенесёт старые приложения и будет устанавливать новые на карту.
Чтобы вернуть программу обратно в память устройства, нужно снова воспользоваться командой «Форматировать», выбрав вариант «Как переносное хранилище». Перед форматированием система предложит перенести приложения во внутреннюю память.
С помощью сторонних программ
Если ваше устройство не поддерживает ни один из перечисленных способов, но на нём разблокированы root‑права, можете попробовать перенести приложения с помощью сторонних программ. Для этих целей есть, к примеру, утилиты Link2SD и App2SD. Но даже их создатели не гарантируют работоспособность и стабильность такого способа. Поэтому будьте осторожны.
Загрузить QR-Code Разработчик: Vicky Bonick Цена: Бесплатно Загрузить QR-Code Разработчик: Bülent Akpinar Цена: Бесплатно
Как перенести данные при помощи встроенного приложения «Копия телефона»
Приложение «Копия телефона» позволяет быстро и безопасно перенести всю информацию со старого смартфона на новый. Для копирования запустите приложение «Копия телефона» на обоих устройствах, затем на новом устройстве выберите «Это новый телефон», на старом — «Это старый телефон» и отсканируйте QR-код, сгенерированный новым устройством. Не прерывайте процесс и держите телефоны рядом друг с другом.
Копирование с iPhone на OPPO
-
На смартфоне ОРРО откройте приложение «Копия телефона», далее выберите «Это новый телефон» (обратите внимание, что у вас должен быть доступ к интернету).
-
На iPhone войдите в «Import From an iPhone», введите проверочный код, полученный по SMS, далее выберите «Сomputing cloud data».
Копирование с Android на OPPO
-
На смартфоне ОРРО откройте приложение «Копия телефона», далее выберите «Это новый телефон» (обратите внимание, что у вас должен быть доступ к интернету).
-
На старом смартфоне — «Это старый телефон» и отсканируйте QR-код, сгенерированный новым устройством.
Вы можете выбрать данные для копирования, например Персональные данные, Системные данные, Приложения и т.д.
-
Если не получается отсканировать QR код, то вы можете перенести данные, использую Точку доступа нового смартфона. Для этого подключитесь к новому смартфону по Wi-Fi.
Если на старом смартфоне нет приложения «Копия телефона»
1. На новом смартфоне ОРРО нажмите на You can tap to install> отсканируйте QR код в браузере или перейдите по ссылке: i.clonephone.coloros.com/download для установки приложения.
2. Как только вы перейдете по ссылке, смартфон предложит загрузить APK в папку Download. Вы можете выборать другое хранилище, если необходимо, и сохранить.
3. После завершения скачивания, передите в Загрузки при помощи панели быстрого запуска или открыв Менеджер файлов, далее выбрав папку «APK” > «PhoneCloneDownloaded.apk” >»Install”.
4. После завершения установки нажмите на клавишу «Done”. Можно приступать к переносу данных!
Обратите внимание, что время копирования данных зависит от их объема.
За что владельцы техники Apple любят свои устройства? За отличную экосистему. На Mac OS можно принимать звонки, отвечать на SMS с iPhone, однако даже эта интеграция не идеальна. Владельцы iOS всё еще не могут синхронизировать уведомления различных приложений с Windows или Mac OS. Однако с недавнего времени продвинутую интеграцию Android-устройства с PC на Windows предлагает компания Microsoft.
Как синхронизировать уведомления Android с Windows 10?
Компания в 2018 году выпустила специальное приложение, называется оно «Диспетчер вашего телефона — Связь с Windows». Странное название, мы согласны, но со своей задачей оно справляется. Впервые оно было показано на конференции Build в 2018 году. После установки оно попросит авторизоваться с помощью учётной записи Microsoft, и далее необходимо предоставить ему соответствующие разрешения.
После этого на компьютере устанавливаем соответствующее приложение. Для этого заходим в Microsoft Store и в поиске вбиваем «Ваш телефон». Далее необходимо авторизоваться на вашем PC, и произойдет синхронизация фотографий, SMS-сообщений и всех уведомлений, включая сторонние. Некоторые сервисы поддерживают возможность ответить прямо в данном приложении от Microsoft. Одними из таких является Telegram. Раздел фотографий интересен тем, что можно перетаскиванием с помощью мыши скопировать фотографию в любое приложение, например, Word или Excel.
Особую интеграцию имеют устройства от Samsung. Если вы являетесь обладателем аппарата данной компании, нет необходимости на телефон скачивать дополнительно что-либо — достаточно ограничиться десктоп-вариантом. После синхронизации вы увидите дополнительные пункты в приложении, недоступные остальным Android-пользователям: Phone Screen и Calls. С помощью первой вкладки можно полностью управлять смартфоном на компьютере. А раздел со звонками позволит звонить через Windows 10.
Выше представлена демонстрация всех возможностей подобной синхронизации.
Есть ли смысл в подобной интеграции?
Это интересный вопрос, ведь если подумать, мы можем использовать веб или десктоп-версии приложений, уведомления которых нам интересны. Большинству людей важны уведомления из WhatsApp, Telegram, Facebook, VK. Некоторые сервисы предлагают полноценные десктоп-приложения, а другие могут отправлять уведомления через сервисы Google Chrome.
К тому же современные смартфоны оснащены AMOLED-экранами, что позволяет производителям использовать функцию Always On Display. Она способна всегда отображать уведомления на экране устройства, даже если оно находится в режиме сна. Как правило, во время работы с PC телефон лежит на столе перед экраном. Если появляется какое-либо уведомление, опустив голову можно быстро прочитать его на экране устройства. Конечно, в этом случае для ответа нужно будет отвлекаться на смартфон, и если такой сценарий вас не устраивает, можно воспользоваться интеграцией Microsoft.
Но плюсы всё равно есть
Превосходство такого метода в том, что вы не зависите от PC. Не нужно заботиться о том, какие приложения имеют веб или десктоп-версии, а какие не имеют. Любые Android-уведомления будут прямо на вашем компьютере. И это безусловно удобно. Пока ни один сервис не предлагает такой же отличной интеграции. А особенно хороша связка Windows 10 с аппаратами Samsung. Это стало возможно из-за сотрудничества двух компаний. Samsung устанавливает на свои смартфоны ряд сервисов Microsoft. И сложно не признавать их полезность для владельцев корейских устройств.
Читайте также: Почему мне не нравится MIUI от Xiaomi
Apple предлагает не только это
Хоть Apple и не способна синхронизировать уведомления приложения, её функция Continuity может многое. Функция Handoff позволяет начать с того же места, на котором вы остановились во время работы с iPhone. Это может быть, например, отправка письма. Continuity предлагает универсальный буфер обмена, возможность совершать звонки, можно разблокировать Mac OS, если на вас надеты Apple Watch, при сканировании документов они будут автоматически появляться на PC, можно делать зарисовки на iPhone и они будут доступны на десктопе, с помощью функции Sidecar пользователи могут расширить дисплей Mac OS, подключив iPad. И это лишь часть интеграционных возможностей устройств Apple. Всего этого вряд ли когда-либо получат владельцы Windows и Android, но мы не теряем надежд.
После покупки нового гаджета перед владельцем встает вопрос о переносе данных со старой модели. При ручном копировании контактов и приложений, музыки и фотографий существует опасность потери важной информации. Чтобы предупредить проблему, нужно понимать, как правильно синхронизировать Андроид с Андроидом.
Как подготовиться к синхронизации двух Андроидов
Чтобы перенести данные из одного смартфона в другой, надо предварительно проверить готовность гаджетов. Пользователь сравнивает технические возможности обоих устройств. Если не хватит памяти в новом девайсе, то не получится передать информацию со старого.
Заранее создают резервную копию важных файлов, которую перемещают на MicroSD. Если не удается в автоматическом режиме синхронизироваться, то данные сохранятся в бэкапе. До окончания переноса запрещено сбрасывать телефон до заводских настроек. В архив добавляют:
Как синхронизировать два телефона через аккаунт Google
Встроенные услуги Гугл помогают перенести информацию с одного смартфона на другой без посторонних приложений. Чтобы с сервера получить сохраненные данные, нужно убедиться, что функция соединения на старом телефоне включена.
Опция находится в системных настройках в разделе «Аккаунты и синхронизация».
- Выбирают профиль Google, который часто спрятан под значком Gmail.
- В меню включают или выключают кнопки состояния.
- Чтобы выбрать приложения для сохранения, нужно проставить галочки рядом с пунктами (контакты, календарь, музыка и т.д.).
- Чтобы данные скопировать на сервер Гугл, надо вручную активировать режим. В зависимости от версии ОС, клавиша «Синхронизация» находится: в центре нижней панели или сверху под иконкой с тремя точками.
При первом запуске на новом смартфоне вписывают логин и пароль профиля. Сервисы безопасности Google пришлют на мобильный телефон или резервную почту код доступа к аккаунту. После введения цифровой комбинации профиль открыт, в меню включают автоматическую синхронизацию данных.
Если надо сменить пользователя на смартфоне, то изменения проводят вручную. В разделе «Аккаунты» находят опцию «Добавить новый». Из списка доступных сервисов выбирают Гугл (или Gmail). Помимо логина и пароля телефон может потребовать ввести ПИН и графический ключ. Информацию с сервера перенесут после нажатия на кнопку.
Синхронизация с помощью резервного копирования
Если старый смартфон сломался без возможности восстановления данных, то спасти ситуацию помогут бэкапы. Функция удобна при переносе информации на новый аппарат. Резервное копирование затрагивает:
- контакты;
- сообщения;
- журналы последних звонков;
- базы данных приложений.
Опция находится в системном разделе настроек. Чтобы режим функционировал, нужно активировать при помощи ползунка (галочки, кнопки). Открывают меню «Резервное копирование», переводят иконку в рабочее состояние. Данные переносят в облачное хранилище Гугл Диск или на карту памяти. Информация из бэкапа появится после нажатия на клавишу «Автовосстановление».
Используя сторонние сервисы
Смартфоны китайских брендов имеют собственные встроенные аккаунты, в которых сохраняют данные. Чтобы с устройства Huawei, Meizu или Xiaomi перенести информацию на телефон другого производителя, надо использовать сторонние сервисы синхронизации. Предварительно создают учетную запись в хранилище.
Сохранение в Dropbox
- Dropbox отправляет данные из памяти смартфона в облако. Из магазина Плей Маркет устанавливают приложение на оба гаджета, заходят в аккаунт.
- Нажимают кнопку «Подключить», переходят в меню авторизации и вводят логин, пароль.
- Выбирают «Мастер создания синхронизации», указывают папку, в которую переносят информацию в хранилище.
- Двусторонний режим позволяет подключать дополнительные опции.
Существуют сервисы, принцип работы которых похож на Гугл Диск и Dropbox. При помощи облака с одного Андроида на другой переносят данные. Приложения скачивают с официального сайта или из Play Market. У софта есть сильные и слабые стороны, которые стоит отметить.
| Сервис | Преимущества | Недостатки |
| IDrive | Бесплатные 5 Гб, хранение резервных копий, доступ к другим пользователям | Нет поддержки русского языка |
| Яндекс. Диск | Безлимит для медиа-файлов после установки на гаджет | Реклама в бесплатном тарифе, не всегда корректно работает с бэкапами |
| Облако Mail.ru | Бесплатно до 8 Гб, гибкая ценовая система | Нет безлимитного сейфа |
| OneDrive | Бесплатные 5 Гб, при подписке на Офис 365 1 Тб в подарок | Привязан к сервисам Майкрософт, подходит для медиа-файлов и документов |
Использование фирменных утилит
Можно использовать дополнительные приложения и программы.
Autosync for Google Drive
Autosync for Google Drive – это полная двусторонняя синхронизация между всеми подключенными устройствами.
На Гугл Диск переходят не только фотографии, видео и резервные копии программ, но и настройки смартфона. Пользователю доступна ручная и автоматическая передача данных с корректируемым временным периодом. Расширенные опции открываются в платной версии:
- выгрузка файлов от 10 Мб;
- обнаружение изменений в архиве;
- одновременный перенос нескольких папок;
- нет рекламы.
MyPhoneExplorer
MyPhoneExplorer совершает обмен информацией между телефоном и ПК удаленно.
Бесплатная утилита открывает доступ к органайзеру, сообщениям и контактам, помогает синхронизировать несколько устройств Андроид. Девайс к компьютеру подключают кабелем USB, через Wi-Fi или блютуз. После установки соединения в списке выбирают нужный гаджет и экспортируют (импортируют) данные на жесткий диск.
Если нужно перебросить информацию между двумя смартфонами без посредников в виде ПК, то лучше использовать CLONEit.
Утилиту устанавливают на двух Андроидах, запускают одновременно. В качестве отправителя выбирают старое устройство, получателя – новое. Создают соединение через точку доступа Wi-Fi, галочками помечают тип файлов для переноса и жмут кнопку «Пуск» («Start»).
Как перенести контакты с Андроида на Андроид
Самый простой способ передачи номеров – это копирование на SIM-карту вручную:
- В настройках смартфона выбирают меню «Экспорт контактов»
- В качестве места хранения отмечают симку.
- Элемент вынимают из слота, переносят в новый телефон.
- В опциях активируют режим «Импорт».
- Возможности оператора невелики, поэтому для сохранения доступно не более 200 контактов.
Если номеров много, то «Книгу» лучше перенести при помощи файла vcf. Данные визитных карточек сжимаются в один архив. Заходят в список имен, нажимают на верхнюю иконку в виде трех точек, выбирают «Экспорт». В новых версиях Андроид опция «Контакты» находится в настройках, в меню «Системные приложения».
Информацию передают на аппарат через:
- Bluetooth;
- кабель USB;
- карту памяти;
- электронную почту.
Данные восстанавливают при помощи пункта «Импорт из vcf». Файловым менеджером выбирают сохраненное место, открывают архив в автоматическом режиме. Если информацию передали по электронке, то нажимают на значок прикрепления, соглашаются с добавлением имен.
Специальные утилиты помогут перенести контакты со старого на новый Андроид. Если есть аккаунт в Яндексе, то доступно приложение «Переезд».
После авторизации выбирают настройки, жмут режим переход с одного на другой телефон, приступают к копированию. Во втором смартфоне подключают учетную запись сервиса, получают данные.
Как перенести приложения
Если программу скачивали в магазине Плей Маркет, то после синхронизации с аккаунтом пользователю предлагают повторно установить софт. Информация сохраняется на облаке сервиса при активной автоматической услуге. Данные можно вручную обновить или сделать резервные копии.
ES Проводник
ES Проводник – это утилита, которую используют для управления гаджетами на Андроиде.
Если программу установить на оба смартфона, то поможет в передаче софта с одного аппарата на другой. Включают Bluetooth, запускают приложение на телефонах и нажимают на иконку «APPs». Палец удерживают на нужном изображении, ставят галочку, потом выбирают режим «Отправить», а на втором устройстве соглашаются с «Принять». Переходят в папку с файлом, активируют установку.
APK Extracto
Утилита APK Extractor из Плей Маркета заточена под перенос программ.
После инсталляции запускают софт, включают блютуз и выбирают из списка приложения. На первом телефоне нажимают на кнопку передачи, на втором – соглашаются с приемом.
Если программы получены не из Play Market, то ОС перед установкой всегда проверяет. В отдельных версиях Андроида для инсталляции из неизвестного источника придется вручную выставить приоритеты в настройках. Платные программы часто защищены от копирования, поэтому лучше воспользоваться синхронизацией через аккаунт Google.
Как перенести звонки и сообщения
В заводских настройках Андроид разработчики предлагают хранить смс на SIM. Перенос выполняется так:
- Открывают папку сообщений, выбирают нужную переписку
- Пальцем удерживают 3-5 секунд для выделения.
- Раздел с командами помечен тремя точками: отмечают режим, потом вынимают симку.
- После установки карты в новом телефоне заходят в опцию «Дополнительно» и «Управление смс»
- Передают данные в память аппарата.
SMS Backup & Restore
Если ОС не поддерживает копирование, тогда используют приложение из Плей Маркета. SMS Backup & Restore создает бэкапы переписок и журналов звонков. После установки жмут на кнопку «Резервная копия», ставят переключатели на опциях (сообщение, вызовы) и переходят по клавише «Далее».
В качестве сейфа можно выбрать облачные сервисы и память телефона. В папке с названием программы находят файл с расширением xml, передают на новое устройство по блютузу или почте. На втором аппарате активируют SMS Backup & Restore, выбирают режим восстановления и место сохранения.
Как перенести фото и музыку
Если медиа-файлов не много, то передать на смартфон можно при помощи карты памяти:
- Извлекают расширение из старого аппарата
- Переставляют в новое и копируют информацию.
При большом объеме данных рекомендуют использовать облачное хранилище Google Drive (Гугл Диск). Приложение устанавливают на оба телефона, отмечают музыку и фото, нажимают на кнопку «Отправить». Режим «Доступ по ссылке» подключает второй Андроид.
Google Photo
Google Photo – это программа, которая синхронизирует файлы с аккаунтом.
В софте ставят галочки рядом с нужными изображениями, активируют кнопку отправки вверху и переносят в облако. Чтобы информация появилась на новом аппарате, достаточно зайти в свою учетную запись, инсталлировать (обновить) фирменную утилиту. Картинки загрузятся автоматически с сервера сервиса.
Другие способы:
- Передать медиа-файлы на новый телефон поможет мессенджер Вконтакте. Открывают приложение для Андроид, переходят в меню диалогов (бесед), в поисковой строке набирают свое имя и пишут сообщение. Заходят в галерею, выбирают музыку, картинки (не более 10 за раз), нажимают на кнопку «Отправить». На смартфоне заходят в ВК, отмечают данные и сохраняют на устройстве.
- Медиа-файлы можно передать при помощи Bluetooth. Запускают опцию на обоих аппаратах, включают в настройках режим видимости. Переходят в папку с аудио и фотографиями, ставят галочки (или «Отметить все»), выбирают отправить по блютуз. У второго смартфона активируют кнопку «Принять».
- Перенести информацию со старого телефона можно при посредничестве ПК. Аппарат подключают к компьютеру (кабелем USB, по Wi-Fi). Техника в Проводнике распознает гаджет в качестве внешнего накопителя. Кликают дважды левой кнопкой мыши по значку, копируют данные с музыкой и картинками на жесткий диск. Чаще всего они находятся в папках камеры, загрузках и галерее. Сохраненные файлы передают на новое устройство.
Переносим закладки и пароли в браузере
При синхронизации учетной записи Google можно сохранить любимые страницы и пароли с браузера. В разделе настроек переходят в меню аккаунтов и вводят данные своей электронной почты. Встроенный режим экспорта в Хроме, Опере и Яндексе передаст всю информацию из интернет-приложений на новый аппарат.

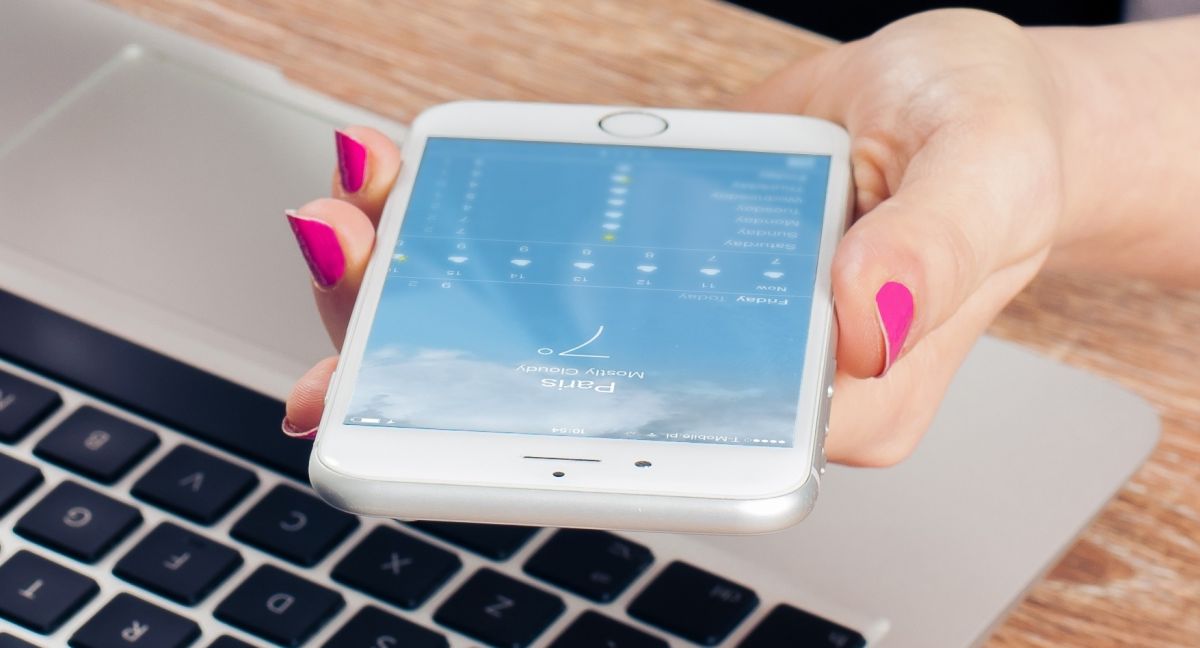
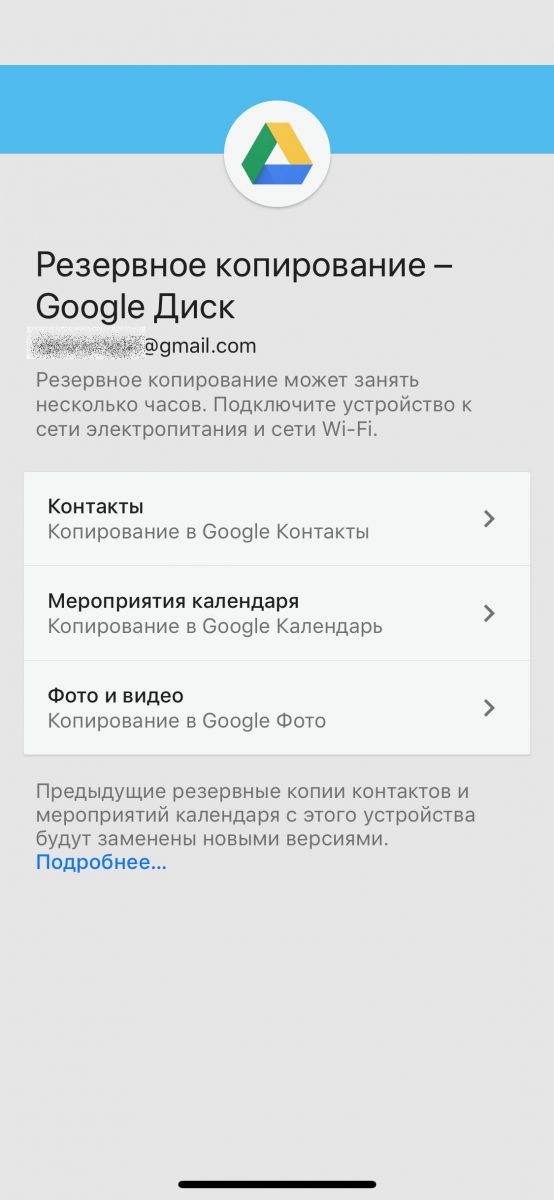
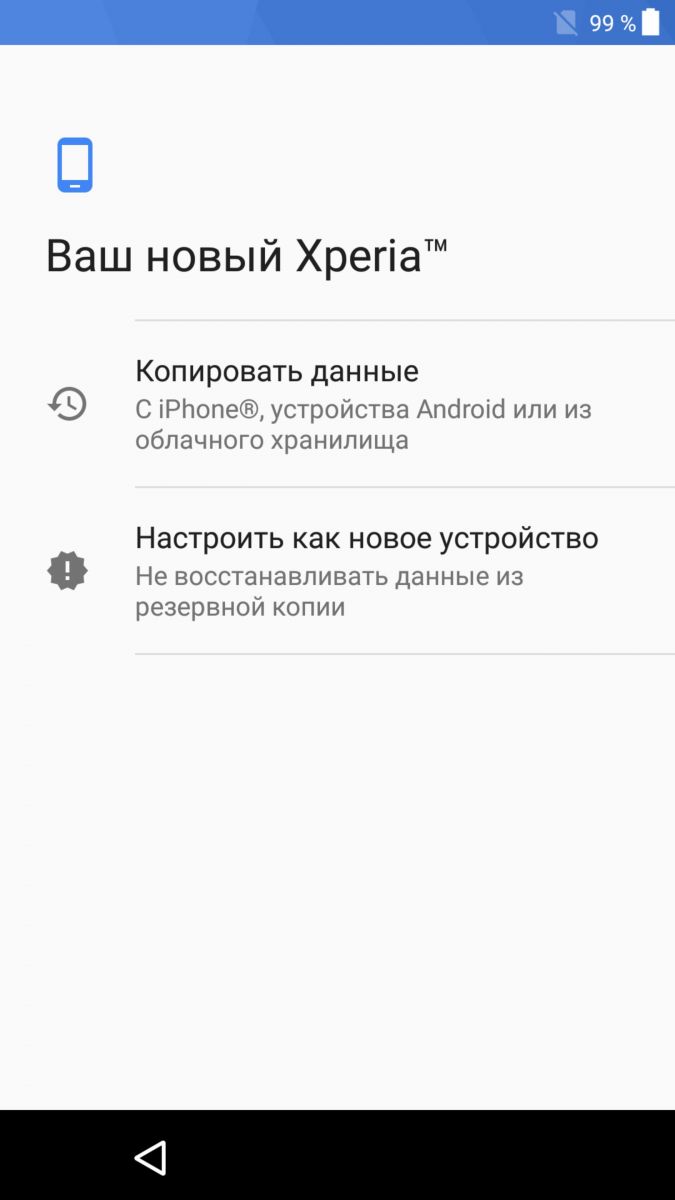




Добавить комментарий