Переназначение клавиш клавиатуры
KeyTweak служит для изменения назначения или отключения отдельных клавиш клавиатуры, а также популярных у производителей устройство мульимедийных кнопок. Программа использует системный инструмент для переназначения клавиш, избавляя от необходимости ручного редактирования реестра.
Для изменения назначения какой-то клавишы, достаточно выбрать её по коду или схематическому изображению в главном окне программы, а затем выбрать для неё новую функцию в списке Choose New Remapping. Ещё проще менять кнопки местами с помощью имеющихся в арсенале KeyTweak функций полного или частичного обучения: в этих режимах пользователь может просто нажимать нужные кнопки на физической клавиатуре.
Заметим, что эта программа служит только для замены функции одной кнопки на функцию другой кнопки стандартной раскладки, с её помощью нельзя настроить выполнение сочетания клавиш или запуск какого-то приложения в одно касание, например. Вносимые ею изменения глобальны и применяются для всех пользователей системы.
KeyTweak умеет вести журнал изменений, при желании вернуться к параметрам по умолчанию можно буквально в один-два клика мышью. Собственные настройки назначения клавиш разрешается сохранять в файл и при необходимости загружать из него, что удобно при применении после переустановки системы или на нескольких компьютерах. Распространяется программа на бесплатной основе, язык интерфейса поддерживается только один — английский.
Подключив клавиатуру Apple Keyboard with Numeric Keypad к компьютеру с ОС Windows 8.1 я столкнулся с стандартной проблемой раскладки. Раскладка клавиатур Apple отличается от Windows, к который мы все привыкли, а так как при печати я смотрю на клавиатуру, постоянно путался со знаками препинания и буквой «Ё”, которую постоянно использую. Поэтому стал смотреть в сторону создания кастомной, в моём случае Apple, раскладки.
Для создания кастомной раскладки, Microsoft предлагает программу Microsoft Keyboard Layout Creator (MKLC). Требует Framework 2.0.50727.
Для примера создадим русскую раскладку клавиатуры Apple.
1 . Откроем программу
2 . Выберем тип расположения клавиш на клавиатуре в меню View –> Options
3 . Чтобы не настраивать каждую клавишу, загрузим существующую в системе русскую раскладку в меню File –> Load Existing Keyboard …
4 . Присвоим имя и описание раскладке в меню Project –> Properties . Выполняя одиночный клик на клавишах делаем необходимые изменения. В итоге получится:
И тоже самое, только с «нажатым” Shift
5 . Напоследок проверим как работает новая раскладка. Для этого вызовем тест раскладки в меню Project –> Test Keyboard Layout …
6 . Если ошибок нет, соберём пакет новой раскладки в меню Project –> Build DLL and Setup Package .
На выходе получим файлы для установки.
7 . Для установки с правами администратора запускаем setup.exe , установка пройдёт автоматически, система сообщит об успешной установке
8 . В языковых параметрах системы остаётся только настроить раскладки клавиатуры
Сломанная или залитая чаем клавиша или клавиши часто означают необходимость покупки новой клавиатуры. И если замена для стационарного ПК не составляет труда, то для ноутбука это может стать серьезной проблемой, поскольку нужно подбирать конкретную модель. Но не спешите в магазин, попробуйте сначала переназначить нерабочую клавишу.
Давайте рассмотрим программы, которые позволяют переназначить клавиши. Это бывает необходимо не только в случае поломки кнопки, но и для удобной настройки клавиатуры под себя.
Содержание
Способ 1: MapKeyboard
Утилита является бесплатной, однако ее поддержка закончилась. Теперь она является частью проекта HotKeyControl, который дает возможность свободного использования программы в течение 15 дней. Тем не менее, саму MapKeyboard все еще можно скачать в интернете.
Изменения вступят в силу только после того, как вы вновь войдете в систему.
Способ 2: KeyTweak
KeyTweak — простенькая программка, обладающая большим функционалом по сравнению с MapKeyboard. Требует установки на компьютер.
Способ 3: SharpKeys
Данная программа обладает наибольшим количеством возможностей — она не только переназначает, но и позволяет добавить определенные функции на любую клавишу.
Способ 4: «Редактор реестра»
Самый сложный способ, поскольку все изменения реестра нужно будет делать вручную. Подойдет особо любознательным и тем, кто по какой-то причине не может или не желает устанавливать сторонний софт на ПК.
- 8 пар нулей;
- количество переназначенных клавиш +1;
- 3 пары нулей;
- скан-коды клавиш;
- 4 пары нулей.
Давайте рассмотрим это на конкретном примере. Предположим, что мы хотим поменять местами клавиши «Page Up» и «Page Down» , отключить «End» . Сначала необходимо узнать их скан-коды. Сделать это можно в . Нас интересует первая колонка «Клавиши» и вторая «Код нажатия XT» . Выпишем коды интересующих нас клавиш:
- Page Up — E0 49;
- Page Down — E0 51;
- End — E0 4F.
Теперь необходимо совершить небольшие преобразования — поменять байты местами. Таким образом у нас получится:
- Page Up — 49 E0;
- Page Down — 51 E0;
- End — 4F E0.
Если код состоит из одного байта (например, «Enter» — «1C» ), его необходимо дополнить двумя нулями: «1С, 00» , а затем поменять их местами: «00, 1С» .
Чтобы поменять значения клавиш, необходимо выполнить две операции: сначала первой присвоить значение второй, а затем второй присвоить значение первой. Для отключения функции клавиши необходимо перед ее кодом написать 2 пары нулей. Для нашего примера это будет выглядеть вот так:
- замена Page Down на Page Up — 49 E0 51 E0;
- замена Page Up на Page Down — 51 E0 49 E0;
- отключение End — 00 00 4F E0.
Заполним значение двоичного параметра полностью. Для нашего примера оно получится таким
00 00 00 00 00 00 00 00 04 00 00 00 49 E0 51 E0 51 E0 49 E0 00 4F E0 00 00 00 00
Запоминайте, какие клавиши вы переназначаете, чтобы не запутаться. Всегда можно вернуть значения по умолчанию, но тогда придется заново начинать процедуру настройки.
Программа переназначения клавиш клавиатуры, кнопок мыши и прокрутки колеса Key Remapper позволяет:
Переназначать клавиши клавиатуры , нажатия кнопок мыши и прокрутку колеса мыши новыми значениями с возможностью задавать не присутствующие на клавиатуре клавиши и кнопки мыши. Например, клавишу CapsLock можно заменить на «Среднюю кнопку мыши», F11 на «Прокрутку колеса мыши вниз”, F12 на Win, Browser Home или «Кнопку мыши X2” (которые могут физически отсутствовать на устройствах ввода).
Производить обратную замену клавиш и кнопок мыши , т.е. виртуально менять их функциональное назначение. К примеру, можно виртуально поменять местами правый Shift и Enter, «Среднюю кнопку мыши” и левый Shift.
Заменять определенные клавиши или кнопки мыши комбинациями клавиш или кнопок мыши с модификаторами . Например, можно установить на нажатие клавиши на мультимедийной клавиатуре Browser Forward — комбинацию Alt+Shift+Esc (быстрое переключение программ), на кнопку мыши X1 установить комбинацию Ctrl+C (скопировать), на правый Alt установить комбинацию Ctrl+”Левая кнопка мыши”.
Эмулировать двойной клик кнопок мыши или двойное нажатие клавиш клавиатуры с возможностью задавать задержку между нажатиями (двойной клик с задержкой).
Блокировать (отключать) клавиши клавиатуры, кнопки мыши, прокрутку колеса мыши и их комбинации с клавишами модификаторами.
Ограничивать действие переназначений и блокировок определенными программами и окнами . Например, можно определить, чтобы замена кнопки мыши X1 на клавишу «Пробел» осуществлялась только в программе «A» и нигде больше. Или, чтобы клавиша NumLock заменялась на комбинацию Ctrl+C+C (двойное нажатие C) везде, кроме программы, в заголовке окна которой есть слово «B».
Создавать и быстро (в два клика мышью) переключать профили наборов клавиш .
При этом программа не производит никаких изменений скан-кодов в системном реестре и не требует перезагрузки компьютера, чтобы замены клавиш вступили в силу.
С помощью Key Remapper возможно переназначать практически любые клавиши и кнопки мыши .
Снимки экрана
Как пользоваться программой
Скачивание и установка программы Key Remapper
Для работы с программой необходимо скачать установочный дистрибутив и затем запустить его. Начнется установка, после которой программа будет готова к использованию. После запуска программы на экране появится окно, показанное на рисунке:
Работа с программой
В верхней части экрана расположен выпадающий список выбора профиля и кнопки для работы с ними. Рядом находится кнопка «Пауза», которая позволяет временно отключать программу. Ниже находится основная область, в которой определяются замены и блокировки клавиш.
Для определенных программ и целей требуются разные наборы клавиш, поэтому в программе предусмотрены профили, с помощью которых можно создавать наборы различных замен и соответствий клавиш, которые можно настраивать и по необходимости быстро переключать. Их можно создавать (кнопка «Добавить новый» ), переименовывать (кнопка «Переименовать» ) и удалять (кнопка «Удалить» ).
При создании профиля появляется окно, в котором необходимо ввести имя профиля и выбрать, будет ли новый профиль заполнен данными текущего или нет.
Переключать созданные профили можно с помощью выпадающего списка или через контекстное меню, вызываемое правой кнопкой мыши на значке программы в панели задач.
Определение, замена и блокировка
Для замены одной клавиши на другую необходимо определить клавишу или кнопку мыши, которая будет физически нажиматься и клавишу, которая будет передана системе, как нажатая:
Чтобы определить замену клавиши, кнопки мыши или прокрутки колеса, произведите двойной щелчок мышью на строке «(дважды кликните, чтобы добавить)». Эту операцию можно также выполнить посредством клавиши Insert или с помощью контекстного меню:
Появится окно, показанное на рисунке:
При появлении этого окна, фокус автоматически переходит на определение нажимаемой клавиши/кнопки мыши.
Нажмите требуемую клавишу, кнопку мыши (для определения левой кнопки мыши — удерживайте клавишу Ctrl или любой другой модификатор) или прокрутите колесо мыши и выберите, что требуется сделать: заменить на другую клавишу или комбинацию или заблокировать?
Если требуется определить новое значение клавиши, установите курсор в поле ввода под флажком «Заменить на клавишу, кнопку мыши или комбинацию» и нажмите на клавиатуре требуемую клавишу или комбинацию (удерживая клавиши модификаторы Alt, Ctrl, Shift и/или Win нажмите основную клавишу). Если на клавиатуре нет соответствующих клавиш, то их можно определить, выбрав основную клавишу из списка. Если требуется задать клавиши модификаторы, поставьте напротив их наименований галочки. Если необходимо нажать кнопку мыши или повернуть колесо мыши, нажмите их или выберите в выпадающем списке действие, начинающееся с «Мышь…». Например: «Мышь — нажать правую кнопку», «Мышь — повернуть колесо вверх» и т.п.
Если требуется заблокировать клавишу, то выберите флажок «Заблокировать». Если флажок «Полная блокировка» не установлен то простое нажатие клавиши будет блокироваться, но при нажатых модификаторах (Ctrl, Shift и т.п.) клавиша блокироваться не будет. Если флажок установлен, произойдет полная блокировка. Например, если заблокировать клавишу «A» и не установить флажок «Полная блокировка», то комбинация Ctrl+A — будет работать. Но если полную блокировку включить — не будет.
По окончании определения нажмите кнопку «ОK».
Если программа не стоит в режиме «Пауза», то замена уже будет работать.
Если требуется виртуально поменять клавиши и/или кнопки мыши местами, то необходимо провести две замены клавиш — одну на другую и наоборот.
Важно отметить, что на одну клавишу нельзя поставить два и более действия замены или блокировки. Если такое происходит, то выполняется то, которое находится выше в списке. Если одно действие находится в папке, а другое на эту же клавишу находится ниже ее, то будет выполнено действие из папки.
Работа с заменами и блокировками
Программа позволяет структурировать замены и блокировки в папках, которые можно создавать с помощью комбинации клавиш Ctrl+Insert или через контекстное меню — «Вставить папку».
Вы можете свободно перемещать действия и папки просто перетаскиванием мыши. Если в начале перетаскивания нажата клавиша Ctrl, то действие или папка копируются. Также предусмотрены привычные функции вырезания, копирования, вставки и удаления.
Если необходимо временно отключить какую-либо замену или блокировку, или даже всю папку, можно воспользоваться клавишей «Пробел» или контекстным меню — «Отключить…». Для включения необходимо повторить операцию.
Горячие клавиши программы
| Ctrl+P | Включить паузу |
| Insert | Вставить действие (замену или блокировку) |
| Shift+Insert | Вставить папку |
| Enter | Добавить/Изменить папку или действие в зависимости от контекста |
| Space | Отключить/Включить действие или папку (включая все действия, которые она содержит) |
| Ctrl+Space | Отключить все действия папки |
| Shift+Space | Включить все действия папки |
| Ctrl+Shift+Space | Инвертировать состояние всех действий папки (включить выключенные и отключить включенные) |
| Delete | Удалить папку или действие |
| Ctrl+Delete | Удалить все папки и действия (очистить текущий профиль) |
| Shift+Вверх | Поднять папку или действие вверх |
| Shift+Вниз | Опустить папку или действие вниз |
| Ctrl+X | Вырезать действие или папку |
| Ctrl+C | Скопировать действие или папку |
| Ctrl+V | Вставить действие или папку |
Совет 1: Как изменить функцию клавиши
Функции отдельных клавиш и их сочетаний, заданные в Windows по умолчанию, не всегда устраивают пользователей. В ОС Microsoft существует возможность менять функцию некоторых клавиш, осуществляя изменения в реестре, однако эти возможности очень ограничены. Тем, кто хочет радикально изменить функциональность своей клавиатуры, подстраивая ее работу оптимальным для себя образом, необходимо прибегнуть к сторонним программам.
Вам понадобится – компьютер с установленной Windows;– доступ в интернет.
Инструкция
1. Одним из самых лучших бесплатных приложений для перепрограммирования клавиатуры является Mkey. Зайдите на сайт http://www.seriosoft.org, скачайте программу на свой компьютер и инсталлируйте ее. При установке Mkey меняет драйвера клавиатуры на свои собственные и полностью подчиняет себе работу клавиатуры.
2. Если вы желаете изменить функцию какой-то клавиши, откройте окно программы и войдите в меню «Клавиши». Щелкните правой кнопкой мыши в левой зоне окна и выберите опцию «Добавить». После возникновения диалогового окна нажмите ту клавишу, функцию которой хотите изменить, и введите в форму любое название этойклавиши. Подтвердив свое решение нажатием кнопки «Ок», выберите в центральной зоне окна одно из действий, выполнение которого хотите поручить этой клавише. Подтвердите свой выбор, нажав значок «Сохранить» в правом нижнем углу. С этого времени выбранная клавиша будет выполнять назначенную ей функцию .
3. Для тех, кто хочет радикально изменить свою работу с клавиатурой, можно посоветовать следующий вариант. Приобретите мультимедийную клавиатуру с набором кнопок, управляющих проигрывателем. Выберите на клавиатуре кнопки, которыми вы не пользуетесь в обычной работе. Это могут быть клавиши цифрового блока (справа на клавиатуре), часть функциональных кнопок (F1, F2 и т.д.), клавиши Scroll Lock, Pause Break и другие. Вместе с мультимедийными число клавиш, которые можно перепрограммировать без всякого ущерба для работы, может составить несколько десятков.
4. С помощью программы Mkey задайте этим клавишам особые функции. Это может быть запуск наиболее используемых вами программ и самые различные действия (вырезать, копировать, обновить, вставить, переместиться по вкладкам, подключиться к интернету и пр.). В отличие от системных сочетаний клавиш управление ими будет осуществляться одним нажатием кнопки, что намного удобнее и быстрее, чем делать то же самое, нажимая одновременно две или три кнопки.
5. Для того чтобы быстрее запомнить новые функции клавиш, наклейте на них соответствующие значки с помощью скотча или наклеек для клавиш. В результате этих преобразований ваша клавиатура обретет эксклюзивную функциональность, оптимальным образом соответствующую вашим запросам. Быстрота и удобство работы на клавиатуре значительно возрастут.
Совет 2: Как поменять клавиши
В ноутбуках по различным причинам могут выйти из строя одна или несколько клавиш на клавиатуре. Поскольку заменить всю клавиатуру довольно дорогое удовольствие, можно поменять назначение клавиш и перенести их функции на менее используемые клавиши , например, на второй Ctrl, Alt или Win.
Вам понадобится Программы KEY TWEAK, MKey, Keyboard Layout Manager
Инструкция
1. Скачиваем программы из интернета и запускаем одну из них.
3. Нажимаем на неработающую клавишу. Если речь идет о переносе функции с работающих клавиш, например, клавиши Fn для левшей в привычную для них правую сторону, то программа оповестит пользователя, что клавиша работает.
4. Задаем новую клавишу для выбранной функции с помощью мышки и виртуальной клавиатуры. Подтверждаем свой выбор нажатием на нее и на механической клавиатуре. Программа выдаст информацию о выполняемых этой клавишей функциях, а также сообщит, есть ли дублирование.
5. Закрываем программу замены функционального назначения клавиш и проверяем работоспособность клавиатуры. Для этого открываем текстовый редактор, например Блокнот, и поочередно набираем все символы с помощью всех клавиш. Также проверяем работоспособность клавиш в наиболее часто используемых программах. Это следует сделать после перезагрузки компьютера.
Обратите внимание
Некоторые клавиши имеют всего 1 значение, например, Num Lock или Insert, поэтому передать им другие функции нельзя. Это аппаратная прошивка, которую не смогут поменять программы для замены клавиш. Кроме того, изменение прошивки может привести к сбою и клавиатура перестанет реагировать на вводимые команды. Без обращения в сервисный центр вряд ли удастся решить эту проблему.
Полезный совет
У разных производителей ноутбуков могут быть различные варианты считывания скан-кодов с клавиатуры, поэтому может потребоваться не одна, а несколько программ для подмены функционального назначения клавиш на клавиатуре.
Видео по теме
Обратите внимание
В Mkey не подлежат перепрограммированию только клавиши Shift, Ctrl, Alt и Win.
Полезный совет
Кроме Mkey существуют и другие программы для изменения функций клавиш – например, KeyRemapper, KeyTweak, Hot.Keyboard. Однако часть из них является платными, не превосходя при этом функциональностью Mkey, другие уступают ей по своим возможностям.
Многие современные смартфоны и планшеты позволяют подключать к себе клавиатуру и мышь с помощью так называемого OTG-кабеля, а некоторые оснащены встроенной выдвижной клавиатурой, которую удобно использовать для написания SMS-сообщений, писем и заметок. Однако, немногие знают, что Android поддерживает развитую систему клавиатурных комбинаций, которые существенно упрощают работу с устройством. В этой статье я расскажу об этих комбинациях.
Для навигации по рабочему столу и различным меню можно использовать «стрелки”, Tab и Enter, что удобно в том случае, если под рукой нет мышки. Кроме этого доступны следующие комбинации клавиш:
Подчеркну важность комбинации Win+Space. Дело в том, что окно поиска в Android аналогично таковому в MacOS X, то есть позволяет искать не только в интернете, но и среди приложений, контактов и других данных. Поэтому данную комбинацию очень удобно использовать для того, чтобы быстро запустить нужное приложение или написать письмо.
Браузер
Стандартный браузер Android и Google Chrome также поддерживают все стандартные для браузеров клавиатурные комбинации:
Интересно, что ни Opera, ни Firefox, ни тем более какой-нибудь UC Browser такой функциональностью не обладают, что делает их очень неудачном выборе при просмотре сети с планшета с подключенной клавиатурой.
Во время недавней поездки на клавиатуре моего ноутбука сломалась кнопка TAB. Для многих пользователей, а особенно для веб-разработчиков, кнопка Tab – очень важная кнопка, ибо чаще всего переключение между приложениями делают с помощью кнопок Alt + Tab, а между окнами в браузере кнопками Ctrl + Tab. Потому она постоянно задействована.
Кнопка оказалась сломанной «с мясом» и вернуть ей рабочее состояние не представлялось возможным. Конечно, правильное решение – заменить клавиатуру, но в случае с моим ноутбуком Samsung NP470 это сделать крайне затруднительно. Создатели ноутбука максимально усложнили процедуру разбора ноутбука в целом и замену клавиатуры в частности. Потому подумал про идею переопределить назначение кнопок на клавиатуре. Тем более, что некоторые кнопки я почти не использую. Например, клавишу Caps Lock. А она еще и расположена рядом с Tab, потому идея переопределить нажатие кнопки Caps Lock на функциональность Tab выглядела отличным решением.
Еще лет 20 назад я писал программу на Паскале еще под DOS, которая меняла функциональность нажатия кнопки. Но сейчас у меня Windows 10, да и кодировать приложение совершенно не хотелось. Потому вбив в самом популярном поисковике «remapping keyboard keys» быстро нашел утилиту KeyTweak.
KeyTweak – бесплатная утилита, позволяет переопределять назначение кнопок, в том числе и различных мультимедиа кнопок на клавиатуре. Она позволяет не только переопределять назначение кнопок, но и просто отключать кнопки, которые вам мешают. Помню, одно время были распространены клавиатуры с кнопками Sleep и Power. Это был ужас!
Загрузить KeyTweak можно по (Major Geeks).
Размер утилиты около 300К, так что много ресурсов она не отъест 🙂
0 Поделились
По умолчанию левая кнопка мыши работает как основная, а правая кнопка работает как вторичная. Если вы используете мышь левой рукой, то удобнее будет поменять местами действия, которые происходят при нажатии левой и правой клавиши мыши. В этой статье мы рассмотрим как изменить основную кнопку мыши.
Если сейчас, чтобы открыть файл или папку вы нажимаете два раза левой клавишей мыши, то после изменений — вам нужно будет нажимать два раза правой клавишей мыши, а нажав левую — вы увидите контекстное меню.
Изменить основную кнопку мыши в параметрах
1. Зайдите в меню «Пуск» и откройте «Параметры».
Изменить основную кнопку в свойствах мыши
1. Откройте свойства мыши: нажмите на «Пуск» правой клавишей мыши и выберите «Выполнить» (или нажмите вместе клавиши Win+R), введите команду control mouse и нажмите клавишу Enter.
2. Перейдите во вкладку «Кнопки», поставьте точку возле «Для левши» и нажмите «ОК».
Изменить основную кнопку в редакторе реестра
1. Откройте редактор реестра: в строке поиска или в меню «Выполнить» напишите regedit и нажмите клавишу Enter.
2. Перейдите по пути HKEY_CURRENT_USER\Control Panel\Mouse. В разделе Mouse откройте параметр SwapMouseButtons, в поле «Значение» поставьте 1 и нажмите «ОК» (чтобы сделать основной кнопкой правую, чтобы была основной кнопкой левая — нужно поставить 0). Выйдите из системы и зайдите в нее снова, чтобы изменения вступили в силу.

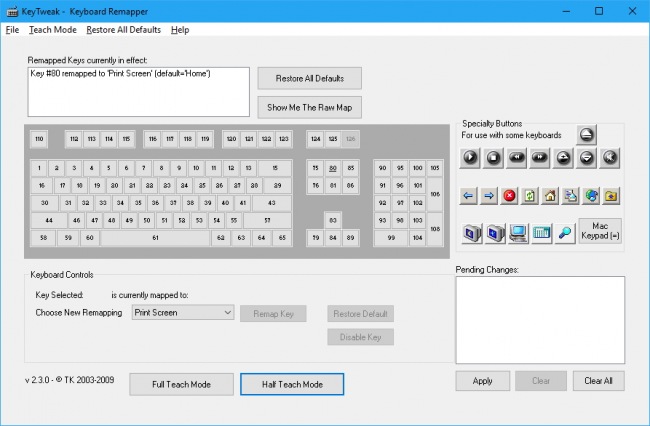
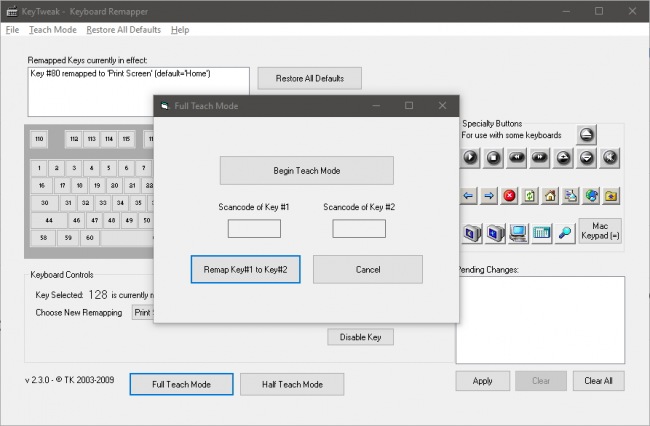
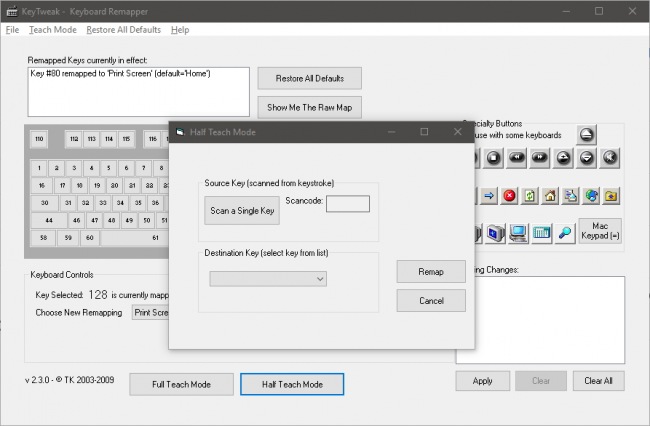




Добавить комментарий