Передача данных через USB
Сегодня каждый компьютер оборудован USB-портами. Устройств, которые подключаются к USB, исчисляются десятками (если не сотнями). И если часть устройств не требовательна к скорости порта (мышка и клавиатура, например), то некоторые другие: флешка, внешний жесткий диск, фотоаппарат — очень требовательны к скорости. Если порт будет работать медленно: передача файлов с ПК на флешку (к примеру) и наоборот — превратится в настоящий кошмар…
В этой статье я хочу разобрать основные причины, по которым USB-порты могут работать медленно, а так же привести несколько советов, чтобы ускорить работу с USB. Итак…
1) Отсутствие «быстрых» портов USB
Рис. 1. USB 2.0 (слева) и USB 3.0 (справа) порты.
Так вот,если подключить устройство (например, флешку), поддерживающую USB 3.0 к порту компьютера USB 2.0 — то работать они будут на скорости порта, т.е. не на максимально возможную! Ниже приведу некоторые технические характеристики.
Технические характеристики USB 1.1:
- высокая скорость обмена — 12 Мбит/с;
- низкая скорость обмена — 1,5 Мбит/с;
- максимальная длина кабеля для высокой скорости обмена — 5 м;
- максимальная длина кабеля для низкой скорости обмена — 3 м;
- максимальное количество подключённых устройств — 127.
USB 2.0
USB 2.0 отличается от USB 1.1 только большей скоростью и небольшими изменениями в протоколе передачи данных для режима Hi-speed (480Мбит/сек). Существуют три скорости работы устройств USB 2.0:
Преимущества USB 3.0:
- Возможности передачи данных на скорости до 5 Гбит/с;
- Контроллер способен одновременно принимать и отправлять данные (полнодуплексный режим), что увеличило скорость работы;
- USB 3.0 обеспечивает более высокую силу тока, что упрощает подключение таких устройств, как, например, жесткие диски. Увеличенная сила тока сокращает время зарядки мобильных устройств от USB. В некоторых случаях силы тока может быть достаточно для подключения даже мониторов;
- USB 3.0 совместим со старыми стандартами. Имеется возможность подключать старые устройства в новые порты. Устройства USB 3.0 можно подключать к порту USB 2.0 (в случае достаточности электропитания), но скорость работы устройства будет ограничена скоростью работы порта.
Как узнать какие USB-порта есть на вашем компьютере?
1. Самый простой вариант — взять документацию к вашему ПК и посмотреть технические характеристики.
2. Второй вариант — установить спец. утилиту для определения характеристик компьютера. Рекомендую AIDA (или EVEREST).
Офиц. сайт: http://www.aida64.com/downloads
После установки и запуска утилиты, просто зайдите в раздел: «Устройства/Устройства USB» (см. рис. 2). В этом разделе будут показаны USB-порты, которые есть на вашем компьютере.
Рис. 2. AIDA64 — на ПК есть порты USB 3.0 и USB 2.0.
2) Настройки BIOS
Дело в том, что в настройках BIOS может быть не включена максимальная скорость для USB-портов (например, Low-speed для порта USB 2.0). Рекомендуется проверить это в первую очередь.
После включения компьютера (ноутбука) сразу нажимайте кнопку DEL (или F1, F2) для входа в настройки BIOS. В зависимости от версии оного, настройка скорости порта может быть в разных разделах (например, на рис. 3 настройка USB-портов находится в разделе Advanced).
Кнопки для входа в BIOS разных производителей ПК, ноутбуков: https://pcpro100.info/kak-voyti-v-bios-klavishi-vhoda/
Рис. 3. Настройка BIOS.
Обратите внимание, что нужно установить максимальное значение: скорее всего это FullSpeed (или Hi-speed, объяснения см. выше в статье) в графе USB Controller Mode.
3) Если на компьютере нет портов USB 2.0/USB 3.0
В этом случае можно установить в системный блок специальную плату — контроллер PCI USB 2.0 (или PCIe USB 2.0/PCIe USB 3.0 и т.д.). Стоят они, сравнительно не дорого, а скорость при обмене с USB-устройствами возрастает в разы!
Их установка в системный блок очень простая:
- сначала выключаете компьютер;
- открываете крышку системного блока;
- подключаете плату к слоту PCI (обычно в нижней левой части материнской платы);
- фиксируете ее винтом;
- после включения ПК, Windows автоматически установит драйвера и можно будет приступить к работе (если не найдет, используйте утилиты из этой статьи: https://pcpro100.info/obnovleniya-drayverov/).
Рис. 4. Контроллер PCI USB 2.0.
4) Если устройство работает на скорости USB 1.1, но подключено к порту USB 2.0
Такое иногда бывает, причем часто в этом случае появляется ошибка вида: «USB-устройство сможет работать быстрее, если его подключить к высокоскоростному порту USB 2.0″…
Случается подобное, обычно, из-за проблем с драйверами. В этом случае можно попробовать: либо обновить драйвера с помощью спец. утилит (https://pcpro100.info/obnovleniya-drayverov/), либо удалить их (чтобы система автоматически их переустановила). Как это делается:
- сначала нужно зайти в диспетчер устройств (просто воспользуйтесь поиском в панель управления Windows);
- далее найти вкладку со всеми USB-устройствами;
- все их удалить;
- затем обновить конфигурацию оборудования (см. рис. 5).
Рис. 5. Обновить конфигурацию оборудования (Диспетчер устройств).
Еще один важный момент: при копировании множества мелких файлов (в отличие от одного большого) — скорость копирования будет в 10-20 раз ниже! Связано это с поиском под каждый отдельный файл свободных блоков на диске, их выделение и обновление дисковых таблиц (и пр. тех. моменты). Поэтому, если возможно, желательно кучу мелких файлов, перед копированием на флешку (или внешний жесткий диск) сжать в один файл-архив (благодаря этому скорость копирования возрастет в разы! Лучшие архиваторы — https://pcpro100.info/vyibor-arhivatora-luchshie-besplatnyie-arhivatoryi/).
На этом у меня все, удачной работы 🙂
Всем привет, уважаемые читатели и пользователи смартфонов. Сегодня я расскажу вам, что делать если при подключении вашего смартфона к персональному компьютеру возникает ошибка «USB устройство MTP отказ”. Ниже вы можете увидеть скриншот данной ошибка. Если у вас возникла такая же проблема, то читайте дальше.
Ошибка «USB устройство MTP отказ” может возникнуть по нескольким причинам, вот некоторые из них :
- Проблема с драйвером MTP. Такое иногда случается, но не на всех компьютерах. Данная проблема устраняется очень просто и быстро, ниже я подробнее ее опишу;
- Неправильные настройки в самом устройстве. Как показывает практика, такая причина возникает в 1% случаев, но тем не менее возможно у вас именно она является причиной возникновения ошибки;
- Устаревшие драйвера. Эта проблема тоже имеет место быть, но, также как и предыдущие – данная причина возникновения ошибки устраняется простым обновлением драйвера для вашей операционной системы.
Итак, причины мы разобрали, теперь давайте приступим к устранения данной проблемы. Начнем по порядку, с самого рабочего и распространённого метода устранить неприятную ошибку.
Содержание
- Способ 1
- Способ 2
- Способ 3
- Настройка подключения по USB
- Подключение в режиме USB-накопителя
- Android от А до Я: Что кроется за аббревиатурой MTP, и как правильно этим распорядиться
- Что такое МТР?
- Зачем использовать MTP вместо USB Mass Storage?
- Установка МТР
- Проводное подключение по USB
- Беспроводное подключение
- Проблемы с режимом зарядки
- Что делать, если Windows не смогла передать некоторые файлы?
- Решение 1. Используйте значок Bluetooth на панели задач
- Решение 2. Использование средства устранения неполадок оборудования и устройств
- Решение 3. Обновите драйверы Bluetooth
- Решение 4 – Установите COM-порт для вашего ПК
- Решение 5. Переустановите драйверы Bluetooth
- Решение 6. Убедитесь, что служба Bluetooth работает
- Решение 7. Включите общий доступ к файлам для устройств, использующих 40- или 56-битное шифрование
- Решение 8. Используйте команду fsquirt
- Решение 9 – Установите последние обновления
- Полезные статьи:
Способ 1

Теперь снова подключите ваше мобильное устройство к персональному компьютеру и проверьте исчезла ли, возникающая ранее, ошибка.
Способ 2
Если предыдущий способ не помог, то давайте попробуем покопаться в настройках самого мобильного устройства. Выполните следующие действия:

Важно: если пункта разработка не видно, то сделайте следующее: перейдите в раздел «Об устройстве” и около 10 раз нажмите на номер сборки. Тем самым вы активируете пункт «Разработка”.
Способ 3
Как я уже говорил выше, данный способ также прост и понятен как предыдущие. Он заключается в банальном обновлении драйвера . Для того чтобы все прошло максимально удачно выполните следующие шаги:

Теперь попробуйте снова подключить ваш мобильный Андроид гаджет к персональному компьютеру и проверьте исчезла ли ошибка USB .
Если статья была для вам полезна, то вы можете отблагодарить автора статьи опубликовав ссылку на данный материал в своих аккаунтах социальных сетей, для этого нажмите одну из кнопок расшаривания расположенных ниже. Не забывайте добавить данный ресурс в закладки, думаю он вам еще не раз пригодится в процессе эксплуатации вашего Андроид устройства. До встречи в следующих, несомненно, полезных материалах.
В этой статье мы разберемся как подключать Android к компьютеру/ноутбуку по USB как флешку и иметь возможность переносить информацию без использования классической флешки.
До версии Android 4.4 KitKat была возможность установить подключение по USB как флешку. ПК видел устройство как съемный диск и предоставлял те же права: пользователь мог , и совершать другие действия.
Затем в новых версиях Андроид режим USB был заменен на MTP, в котором осталась только функция переноса данных, а то же форматирование не работает.
Настройка подключения по USB
Чтобы управлять подключением к компьютеру через USB, необходимо . Для этого добавляем в настройки Android раздел «Для разработчиков» (если его нет):
- Откройте настройки.
- Перейдите в раздел «О телефоне» или «Об устройстве».
- «Номер сборки» или «Версия MIUI».
- Нажимайте (кликайте) на этот пункт до тех пор, пока не увидите сообщение, что вы стали разработчиком (обычно хватает 7-10 нажатий).
Увеличить
После появления в настройках раздела для разработчиков можно включить отладку по USB. Пункт так и называется, так что вам нужно лишь передвинуть ползунок в положение «Включено» и подтвердите разрешение.
 Увеличить
Увеличить
Теперь можно подключать устройство к компьютеру через USB и выбирать режим работы. В последних версиях Android наиболее используемыми являются:
- MTP — передача любых файлов с компьютера на телефон и наоборот.
- PTP — передача фотографий, а также перенос файлов, не поддерживаемых в режиме MTP.
- Только зарядка.
Подключение в режиме USB-накопителя
Если вы не может привыкнуть работать с медиапроигрывателем, вернитесь к использованию режима USB-накопителя. Для этого понадобится:
- Установленная программа USB MASS STORAGE Enabler.
Применение этого метода может привести к повреждению системных файлов. В таком случае вам придется перепрошивать Android.
Чтобы Android подключался к компьютеру как накопитель:
- Запустите USB MASS STORAGE Enabler.
- Предоставьте права суперпользователя и согласитесь на изменение работы Selinux.
- Если устройство поддерживается, откроется основное меню приложения.
- Нажмите «Включить USB MASS STORAGE».
 Увеличить
Увеличить
Теперь при подключении к ПК телефон или планшет будет отображаться как накопитель. Чтобы подключиться в режиме MTP или PTP, достаточно перезапустить устройство. После завершения работы с режимом накопителя снова зайдите в приложение и отключите USB MASS STORAGE.
Как известно, андроидные смартфоны можно подключать к компьютеру через USB-кабель — чтобы получить доступ ко встроенной памяти смартфона и содержимому карты памяти (если она установлена в смартфоне).С брендовыми смартфонами — Samsung, Huawei, Lenovo, Sony, HTC и так далее — обычно так и происходит: подключили смартфон по USB, после этого он появляется в «Устройствах и дисках».
Далее щелкаете по пиктограмме смартфона (ну или планшета, без разницы) — получаете содержимое встроенной памяти и карты памяти. Ну и там вы можете создавать папки, копировать туда аудиокниги, музыку, фото, документы, видео и черта лысого.
Однако многие пользователи китайских смартфонов (планшетов) менее известных производителей жалуются на то, что при подключении смартфона к компьютеру он не появляется в «Устройствах и дисках». Что делать в этом случае?В этом случае нужно заглянуть в область уведомлений и щелкнуть там по уведомлению «Зарядка через USB». (Обычно называется так, но может называться как-то вроде «Настройка подключения по USB».)После этого вам откроется окно выбора режима использования USB.
Зарядка — компьютер заряжает подключенный смартфон, но система его не видит.Передача файлов (MTP) — максимальный доступ с компьютера к смартфону, при котором будет видно содержимое встроенной памяти и карты памяти.Передача фото (РТР) — при этом виде подключения смартфон в устройствах должен появиться, но доступ будет только к папке с фото, видео (DCIM) и скриншотам (Pictures). Вам нужно выбрать пункт «Передача файлов», после чего смартфон должен появиться в устройствах.Ключевое слово — должен появиться. А может и не появиться, что нередко происходит с китайскими смартфонами при первом подключении. Я, тестируя кучу смартфонов, с таким сталкиваюсь постоянно.Так вот, как решать данную проблему, ведь это очень неудобно, если вы не можете получить доступ к содержимому смартфона? (Карту памяти, если что, можно вытащить и подключить к компьютеру через переходник, а вот со смартфоном этот номер не пройдет.)Тот факт, что смартфон не появился в списке доступных устройств, говорит только о том, что система не смогла для него установить правильные драйверы.Подтверждение этому тезису вы найдете, если зайдете в Панель управления — Диспетчер устройств — Переносные устройства . Там наверняка в списке будет значок с названием смартфона, на котором размещен предупреждающий желтый треугольник с черным восклицательным знаком. Это как раз и означает, что для устройства не установлены правильные драйверы.
Щелкаете на устройстве правую кнопку мыши и выбираете пункт «Обновить драйверы». Перед вами появится вот такое окно. Там выбираете «Выполнить поиск драйверов на этом компьютере».
Далее в следующем окне выбираете «Выбрать драйвер из списка уже установленных драйверов».
И там выбираете USB-устройство MTP.
И все, нужный драйвер будет установлен, смартфон появится в системе! Если вы, увидев в «Диспетчере устройств» значок смартфона с желтым треугольником, попытались при этом обновить драйвер с автоматическим поиском, то с высокой долей вероятности после этого получите вот такое сообщение.
А устройство при этом попадет уже в «Другие устройства» с названием «Android».
В этом случае также нужно произвести вышеописанные действия, вот только после вызова драйвера из списка установленных сначала надо будет выбрать MTD-устройства, и только после этого появится соответствующий список, в котором нужно выбрать USB-устройство MTP.
И все, проблема решена. Ну и чтобы два раза не вставать. Многих пользователей раздражает тот факт, что по умолчанию при подключении смартфона выставляется режим «Просто зарядка». И вы никак не можете поменять его по умолчанию на режим «Передача файлов».
На самом деле это можно сделать, но путем пары заклинаний.Для этого сначала вам нужно на смартфоне включить режим разработчика, который по умолчанию выключен. Для этого следует зайти в «Настройки», далее в раздел «О телефоне — Информация об устройстве» и там 8 раз тапнуть пальцем в пункт «Номер сборки». После этого в настройках в самом низу над «О телефоне» появится новый раздел «Для разработчиков».
Старые устройства Android поддерживают массовую память USB для передачи файлов на компьютер и обратно. Современные устройства Android используют протоколы MTP и PTP — можно выбрать любой из двух.
Чтобы выбрать протокол подключения USB, откройте приложение Настройки, нажмите Память, далее кнопку меню и выберите USB соединение с компьютером. При соединении устройства с компьютером через USB используемый им протокол показывается в уведомлении.
Почему современные устройства Android не поддерживают массовую память USB
Массовая память USB- также известная как «класс устройств массовой памяти USB” — является методом, посредством которого старые версии Android предоставляли доступ компьютеру к своей памяти. При подключении устройства Android к компьютеру приходилось нажимать кнопку «Подключить память к компьютеру”, чтобы память устройства
Android стала доступной компьютеру через массовую память USB. При отключении от компьютера следовало нажать кнопку «Отключить память USB”.
Массовая память USB является стандартным протоколом, применяемым флешками, внешними жесткими дисками, картами памяти SD и прочими накопителями USB. Накопитель становится полностью доступным компьютеру, в точности как внутренний диск.
У такой схемы работы были недостатки. Устройству, подключавшемуся к памяти, требовался монопольный доступ к ней. Память при подключении к компьютеру отсоединялась от операционной системы Android. Файлы и приложения, хранящиеся на карте памяти или накопителе USB, становились недоступны при соединении с компьютером.
Системные файлы нужно где-то хранить; их невозможно отсоединить от устройства, поэтому устройства Android содержат отдельный раздел /data для «системной памяти” и раздел /sdcard для «памяти USB” на одном и том же внутреннем накопителе. Android устанавливает приложения и системные файлы в /data, тогда как данные пользователя хранятся в разделе /sdcard.
Жесткое разбиение приводило к нехватке места под приложения и излишку места для данных. Изменить размер разделов нельзя без получения прав суперпользователя на устройстве — производитель на заводе выбирает размер для каждого раздела.
Поскольку к файловой системе должен был производиться доступ с компьютера Windows, она форматировалась под FAT. Microsoft владеет патентами на FAT, являющуюся более старой и медленной файловой системой без современной системы разрешений. в настоящий момент Android использует новую файловую систему ext4 для всех разделов, потому что Windows не приходится читать их напрямую.
Подключение телефона или планшета Android к компьютеру в качестве типового накопителя USB удобно, но у него слишком много недостатков, поэтому новые устройства Android используют другие протоколы подключения USB.
MTP – устройство хранения данных
MTP означает «протокол передачи данных”. Android при использовании данного протокола представляются компьютеру как «устройство хранения данных». Протокол передачи данных продвигался как стандартизированный протокол для передачи аудиофайлов на цифровые музыкальные проигрыватели с помощью Windows Media Player и аналогичных программ. Он должен был позволить другим медиакомпаниям конкурировать с Apple iPod и iTunes.
Данный протокол разительно отличается от массовой памяти USB. Вместо того чтобы раскрывать файловую систему устройства Android для Windows, MTP работает на уровне файла. Девайс Android не предоставляет всю свою память для Windows. Вместо этого компьютер посылает запрос подключенному устройству, и оно отвечает списком файлов и каталогов. Компьютер может скачать файл, запросив его у устройства, которое отправит файл по соединению. Если компьютер отправляет файл на устройство, последнее сохраняет его. При удалении файла компьютер подает сигнал устройству, приказывающий удалить этот файл, что устройство и делает.
Android выбирает, какие файлы показывать, и прячем системные файлы, чтобы их нельзя было увидеть или изменить. Если попытаться удалить или отредактировать неизменяемый файл, устройство отклонит запрос, и появится сообщение об ошибке.
Компьютеру не требуется монопольный доступ к накопителю, так что нет нужды подключать память, отсоединять ее или заводить отдельные разделы под разные типы данных. Android может использовать ext4 или любую иную файловую систему. Windows не обязана понимать файловую систему Android.
На деле MTP работает весьма схоже с массовой памятью USB. К примеру, устройство MTP показывается в Проводнике, так что можно просматривать и передавать файлы. Linux также поддерживает MTP за счет libmtp, входящей в комплект попуярных дистрибутивов Linux. Устройства MTP тоже отображаются в менеджере файлов Linux.
Apple Mac OS X вообще не поддерживает MTP. iPod, iPad и iPhone используют собственный проприетарный протокол синхронизации с iTunes, так зачем же им поддерживать конкурирующий протокол?
Google предоставляет приложение для передачи файлов Android под Mac OS X. Оно является клиентом MTP и производит передачу файлов на Mac. Google не поставляет это приложение для других операционных систем, потому что в них есть поддержка MTP.
PTP – цифровая камера
PTP означает «протокол передачи изображений”. При использовании данного протокола Android представляется компьютеру цифровой камерой.
MTP основан на PTP, но добавляет дополнительные возможности. PTP функционирует подобно MTP и применяется цифровыми камерами. Любая программа, осуществляющая захват фотографий с цифровых камер, способна извлечь их из телефона Android, если выбран режим PTP. PTP служит стандартным протоколом для взаимодействия с цифровыми камерами.
В таком режиме устройство Android будет работать с приложениями для цифровых камер, поддерживающими PTP, но не MTP. Mac OS X поддерживает PTP, так что с его помощью можно перемещать фотографии с устройства Android на Mac через USB соединение без специальных программ.
В случае старого устройства Android придется использовать массовую память USB. Новые девайсы позволяют выбирать между MTP и PTP -PTP нужен для программ, поддерживающих лишь его.
Если устройство оснащено съемной картой памяти, ее можно извлечь и вставить прямо в разъем для карт памяти компьютера. Карта памяти предстанет компьютеру под видом накопителя, а значит, можно будет получить доступ ко всем файлам на ней, запустить софт для восстановления файлов и сделать все прочее, что не позволяет MTP.
Android application/vnd.android.package-archive Приложение Android
Android от А до Я: Что кроется за аббревиатурой MTP, и как правильно этим распорядиться
МTP (Media Transfer Protocol ) впервые появился на девайсах с Honeycomb . Протокол немного отличается от привычного USB Mass Storage (UMS ), при котором вы включаете USB мод и начинаете перемещать файлы. А поскольку МТР стал частью на , то неплохо было бы выяснить все нюансы. В посте мы попробуем максимально разобраться с тем, что конкретно представляет собой этот протокол, какая в нем необходимость, и как его настроить для упрощения трансфера файлов.
Что такое МТР?
МТР — это набор кастомных расширений для PTP (Picture Transfer Protocol ), который направлен на трансфер файлов и связанных с ними метаданных по USB . Все еще тут? Тогда продолжим.
Изначально часть структуры Windows Media , но в 2008 МТР был стандартизирован как тип USB устройства, тем самым, став сформировавшимся стандартом. Ели вы были обладателем iriver или Creative MP3 плееров, вы вероятно сталкивались с МТР . Если вы пользуетесь цифровой камерой, которая при подключении к ПК автоматически распознается как устройство, то в работе задействован РТР , который, по сути, является тем же, что и МТР . Вещь достаточно старая, но не для Android .
Зачем использовать MTP вместо USB Mass Storage?
Суть использования MTP заключается в том, что теперь производителям мобильных девайсов не надо создавать два отдельных раздела, один для приложений, второй для медиа файлов. Раньше за ними был замечен грешок, который заключался в расширении второго раздела за счет первого, а это очень часто приводило к нехватке места для новых приложений. С МТР оба типа фалов можно хранить вместе.
У USB Mass Storage есть один большой недостаток — когда вы создаете разделы памяти, то один из них оказывается полностью во власти другого девайса. Это означает, что у вашего планшета или смартфона не будет доступа к этому разделу, но компьютер, к которому подключен девайс, может всячески им распоряжаться. По этой причине некоторые приложения и, особенно, виджеты, помещенные на SD карту, не работают.
Еще одним преимуществом МТР является отсутствие необходимости использования файловой системы FAT для хранения. Это в конечном итоге приводит к более быстрой работе девайса.
Установка МТР
Со времен Windows XP MTP девайсы без пролем работают с . Подключаете свой Galaxy Nexus , выбираете MTP в качестве типа соединения, операционная система компьютера сама находит нужные драйвера, вам необходимо будет лишь немного подождать. Перемещение файлов между смартфоном и ПК без каких-либо проблем обеспечено. Но что делать тем пользователям, которые отдали предпочтение Linux и Mac ?
Mac OS
Установите UDEV rule, открыв rules файл через терминал
sudo nano -w /etc/udev/rules.d/51-android.rules
Затем введите следующую строку внизу файла (на забудьте указать имя пользователя):
SUBSYSTEM==»usb», ATTR{idVendor}==»04e8″, ATTR{idProduct}==»6860″, MODE=»0600″, OWNER=»»
После чего настанет черед для:
- sudo apt-get install mtpfs
- sudo mkdir /media/GNexus
- sudo chmod 775 /media/GNexus
Затем следует подключить Galaxy Nexus к ПК и в том же, что и ранее окне ввести:
sudo mtpfs -o allow_other /media/GNexus
Это все позволит вам перетаскивать файлы, используя Nautilus , и не забудьте ввести следующую команду по завершении работы:
Подключить смартфон к компьютеру может понадобится в следующих случаях:
- Для сохранения всех фото и видео-файлов, находящихся на телефоне.
- Для установки новой прошивки смартфона.
- Для исправления неисправностей.
- Для использования камеры телефона сторонними программами.
Проводное подключение по USB
При подключении вашего смартфона к ноутбуку на телефоне должно появиться всплывающее окно, которое показывает, что он успешно подключен, и через пару мгновений автоматически исчезнет.
Если вы не успели за этот короткий срок выбрать нужный вам режим, тогда открываем шторку и там находим наше подключение. После чего требуется выбрать необходимый режим передачи файлов. Если возникают проблемы, то существует несколько способов их исправить.
Способ 1: Отладка по USB
- Зайти в настройки телефона, выбрать пункт Дополнительно.
- Далее ищем в открывшемся меню заголовок Для Разработчиков.
- В открывшемся меню выбираем Отладка по USB (включить).
Важная деталь – если на телефоне установлена антивирусная программа, отключите ее.
Если это не сработало, тогда вам в должен помочь сброс до заводских настроек. До этого момента нужно перекинуть (сохранить) все необходимые вам данные на носитель, так как они будут удалены при сбросе настроек.
Способ 2: Обновление драйвера
- На вашем телефоне необходимо открыть меню «Пуск»
- Далее открыть вкладку «Устройства и принтеры». Там необходимо выбрать вашу модель аппарата (если она появилась), например, «Redmi Note 7».
- Выделяем ее при помощи мышки и открываем пункт «устранение неполадок», в нем необходимо обновить драйвер.
Что использовать MTP или PTP
Использование протоколов МТР или РТР возможно только при проводном соединении вашего смартфона к ноутбуку или компьютеру.
Media Transfer Protocol (он же MTP) — это протокол, созданный для копирования или отправки данных, используется в устройствах на операционной системе Android.
При включении данного режима ваш смартфон предоставляет все права компьютеру и разрешение, как на копирование, так и на удаление всех файлов и папок. 90% всех операций связанных с любыми действиями и операциями с данными на телефоне осуществляются через MTP протокол.
РТР — это протокол, который создан для передачи картинок или фотографий. Он позволяет подключить ваш смартфон к компьютеру как камеру для видеотрансляций и видеозвонков, или снимать фото и видео с прямым сохранением файлов на компьютере.
Беспроводное подключение
Воспользуемся двумя другими типами беспроводного соединения: Bluetooth или WiFi.
Подключение по Wi-Fi
Чтобы подключить ваш смартфон нужен роутер а также любая доступная сеть Wi-Fi. На смартфон Xiaomi необходимо установить программу «FTP сервер». Эта программа бесплатна для скачивания в Play Market.
Скачиваем её и запускаем. На главном экране красуется большая красная кнопка – жмем по ней.
После изменения цвета на зеленый, под ней появится адрес, пишем его в адресной строке, в заранее созданной для этого папки на компьютере. После всего сделанного, здесь будут храниться все данные телефона.
Подключение по Bluetooth
Для соединения телефона с ноутбуком через функцию Bluetooth вам необходимо открыть параметры подключения компьютера и там выбрать пункт «Поиск новых устройств», предварительно включив эту функцию на своем смартфоне.
Иногда в настройках смартфона могут быть скрыты параметры нахождения. В этом случае открываем настройки Bluetooth на смартфоне и снимаем галочку с запрета обнаружения смартфона неизвестными источниками.
После подключения смартфона к ноутбуку, выбираем папку, куда будем переносить наши файлы (или создаем новую). Чтобы отправить файлы с телефона на ноутбук необходимо выбрать нужный файл и нажать «Отправить через Bluetooth на ПК». Все переданные файлы будут сохранятся в созданной папке.
Проблемы с режимом зарядки
При подключении смартфона через соединение USB к ноутбуку, по умолчанию будет включена зарядка батареи. В данном режиме будет возможна только зарядка (без передачи данных) вашего смартфона.
Если ваш персональный компьютер или ноутбук не видит подключенный телефон, необходимо проверить кабель и плотность подключений в разъемах.
Лучше всего использовать для подключения оригинальные шнуры, которые идут в комплекте с телефоном, иначе некачественные комплектующие могут просто не видеть подключение телефона к компьютеру.
Bluetooth является полезным методом для передачи данных, но некоторые пользователи утверждают, что передача файлов Bluetooth не работает на их ПК с Windows 10. Это может быть проблемой, но вы должны быть в состоянии исправить это, используя одно из наших решений.
Существует много проблем с Bluetooth, и, говоря о проблемах, вот некоторые из наиболее распространенных проблем Bluetooth, о которых сообщили пользователи:
- Передача файлов через Bluetooth не завершена Windows не смогла передать некоторые файлы – Это сообщение может появляться по разным причинам, но вы можете исправить это с помощью средства устранения неполадок Bluetooth.
- Файл не отправлен Bluetooth Windows 10 . Если вы не можете отправлять файлы через Bluetooth в Windows 10, убедитесь, что вы отправляете их с помощью значка Bluetooth на панели задач.
- Передача файла через Bluetooth не завершена. Указан неверный аргумент, несовместимый адрес . Иногда эта проблема может возникнуть, если на вашем ПК не создан COM-порт. Чтобы решить проблему, вам просто нужно создать COM-порт.
- Передача файлов через Bluetooth не завершена . Иногда вы можете столкнуться с этой проблемой, если ваши драйверы Bluetooth устарели. Просто обновите их до последней версии, и проблема должна быть решена полностью.
Что делать, если Windows не смогла передать некоторые файлы?
- Используйте значок Bluetooth на панели задач
- Используйте средство устранения неполадок с оборудованием и устройствами
- Обновите драйверы Bluetooth
- Установите COM-порт для вашего компьютера
- Переустановите драйверы Bluetooth .
- Убедитесь, что служба Bluetooth работает
- Включить общий доступ к файлам для устройств, использующих 40 или 56-битное шифрование
- Используйте команду fsquirt
- Установите последние обновления
Решение 1. Используйте значок Bluetooth на панели задач
Если вы не можете использовать Bluetooth для передачи файлов на вашем компьютере, проблема может быть связана с методом передачи файлов. Чтобы решить эту проблему, вам просто нужно сделать следующее:
- Нажмите правой кнопкой мыши значок Bluetooth в правом нижнем углу.
- Выберите в меню Получить файл .
- Теперь отправьте файл, который вы хотите передать со своего телефона.
После этого должна начаться передача файла, и ваш файл будет передан. Это может показаться обходным решением, но многие пользователи сообщили, что этот метод работает, поэтому обязательно попробуйте его.
- ЧИТАЙТЕ ТАКЖЕ: ИСПРАВЛЕНИЕ: Bluetooth-наушники Cowin не будут работать на ПК с Windows
Решение 2. Использование средства устранения неполадок оборудования и устройств
Если у вас возникли проблемы с передачей файлов через Bluetooth, вы можете решить эту проблему, просто запустив встроенное средство устранения неполадок. В Windows доступны различные средства устранения неполадок, и вы можете использовать их для автоматического устранения различных проблем. Чтобы запустить средство устранения неполадок, просто сделайте следующее:
- Откройте Настройки приложения . Вы можете сделать это быстро с помощью сочетания клавиш Windows Key + I .
- Когда откроется Приложение настроек , перейдите в раздел Обновление и безопасность .
- На левой панели выберите Устранение неполадок . Теперь выберите Оборудование и устройства и нажмите кнопку Запустить средство устранения неполадок .
- Следуйте инструкциям на экране.
После завершения процесса устранения неполадок проверьте, сохраняется ли проблема. Помните, что это не самое надежное решение, но оно может помочь вам с определенными проблемами.
Решение 3. Обновите драйверы Bluetooth
Иногда передача файлов через Bluetooth не работает из-за проблем с драйверами. Устаревшие драйверы Bluetooth могут иногда вызывать эту проблему, и для ее устранения необходимо обновить их.
Лучший способ сделать это – посетить веб-сайт производителя вашего адаптера Bluetooth и загрузить последние версии драйверов для вашего устройства. После загрузки и установки последних версий драйверов Bluetooth проблема должна быть решена, и все снова начнет работать.
Помните, что загрузка драйверов вручную может быть утомительной и сложной задачей, особенно если вы не знаете, как правильно искать драйверы. Однако вы можете использовать такие инструменты, как TweakBit Driver Updater , чтобы автоматически загружать и обновлять все драйверы на вашем компьютере.
Отказ от ответственности : некоторые расширенные функции этого инструмента могут быть не бесплатными
Решение 4 – Установите COM-порт для вашего ПК
По словам пользователей, иногда могут возникнуть проблемы с передачей файлов по Bluetooth, если у вас не настроен COM-порт. Однако вы можете исправить это, выполнив следующие действия:
- Откройте приложение «Настройки” и перейдите на страницу Устройства .
- Выберите Bluetooth в меню слева и на правой панели нажмите Параметры Bluetooth .
- В настройках Bluetooth перейдите на вкладку COM-порты .
- Теперь нажмите кнопку Добавить и выберите Входящие (устройство инициирует соединение) .
После этого вы сможете получать файлы Bluetooth. Помните, что вам нужно использовать метод, описанный в решении 1.
- ЧИТАЙТЕ ТАКЖЕ: Исправлено: Bluetooth исчез из списка ПК и устройств
Решение 5. Переустановите драйверы Bluetooth
Как мы уже упоминали, проблемы с передачей файлов по Bluetooth иногда могут возникать из-за ваших драйверов. Если у вас возникла эта проблема, несколько пользователей предлагают просто переустановить драйверы Bluetooth, чтобы исправить их.
Это довольно просто сделать, и вы можете сделать это, выполнив следующие действия:
- Нажмите Windows Key + X , чтобы открыть меню Win + X. Теперь выберите Диспетчер устройств из списка.
- Найдите адаптер Bluetooth в списке, щелкните его правой кнопкой мыши и выберите в меню Удалить устройство.
- Когда появится диалоговое окно подтверждения, установите флажок Удалить программное обеспечение драйвера для этого устройства , если оно доступно. Теперь нажмите Удалить .
- После удаления драйвера нажмите значок Сканировать на предмет изменений оборудования .
После этого должен быть установлен драйвер Bluetooth по умолчанию, и проблема будет решена. Если проблема все еще существует, мы рекомендуем вам обновить драйверы Bluetooth до последней версии и проверить, решает ли это проблему.
Решение 6. Убедитесь, что служба Bluetooth работает
Если у вас возникли проблемы с передачей файлов по Bluetooth, возможно, проблема в ваших услугах. Для правильной работы Bluetooth требуются определенные службы, и если эти службы по какой-то причине не работают, вы можете столкнуться с такими проблемами, как эта.
Чтобы решить проблему, вам необходимо сделать следующее:
- Нажмите Windows Key + R и введите services.msc . Теперь нажмите Enter или нажмите ОК .
- Когда откроется окно Службы , найдите службу Bluetooth и дважды щелкните ее, чтобы открыть ее свойства.
- Теперь нажмите кнопку Пуск и нажмите Применить и ОК , чтобы сохранить изменения.
После этого попробуйте перенести файлы еще раз и проверьте, сохраняется ли проблема.
Помимо запуска службы Bluetooth, некоторые пользователи сообщили, что они исправили проблему, просто внеся небольшие изменения в службу Поддержка Bluetooth . Для этого выполните следующие действия:
- Откройте окно Службы и дважды щелкните службу Поддержка Bluetooth , чтобы открыть ее свойства.
- Перейдите на вкладку Войти и убедитесь, что выбран этот аккаунт . Также установите для Эта учетная запись значение Локальная служба . Удалите все из полей Пароль и Подтверждение пароля и нажмите Применить и ОК . Примечание. Некоторые пользователи рекомендуют вводить пароль для входа в Windows в поля Пароль и Подтверждение пароля , так что вы можете попробовать это тоже.
- После этого запустите службу поддержки Bluetooth, и проблема должна быть полностью решена.
Если проблема все еще существует, возможно, вам придется внести изменения и в Службу обмена данными .
- ЧИТАЙТЕ ТАКЖЕ: Исправлено: клавиатура Bluetooth подключена, но не работает в Windows 10
Решение 7. Включите общий доступ к файлам для устройств, использующих 40- или 56-битное шифрование
Если у вас возникли проблемы с передачей файлов по Bluetooth, проблема может возникнуть из-за того, что у вас не включены определенные функции.Однако вы можете легко это исправить, выполнив следующие действия:
- Нажмите Windows Key + S и войдите в панель управления . Выберите Панель управления в списке результатов.
- Выберите Центр управления сетями и общим доступом , когда откроется Панель управления .
- В меню слева выберите Изменить расширенные настройки общего доступа .
- Разверните раздел Все сети и установите флажок Включить общий доступ к файлам для устройств, использующих 40- или 56-битное шифрование . Теперь нажмите Сохранить изменения .
- Теперь перезагрузите компьютер, чтобы применить изменения.
После этого проблема с Bluetooth должна быть решена, и вы сможете без проблем передавать файлы.
Решение 8. Используйте команду fsquirt
Иногда передача по Bluetooth может не работать, но вы можете решить эту проблему, просто инициализировав передачу файла вручную. Это невероятно просто сделать, и вы можете сделать это, выполнив следующие действия:
- Нажмите Windows Key + R и введите fsquirt . Теперь нажмите Enter или нажмите ОК .
- Выберите в меню Получить файлы .
- Теперь попробуйте отправить ваши файлы через Bluetooth.
Этот метод может быть не самым эффективным, но он работает, поэтому обязательно попробуйте его.
Решение 9 – Установите последние обновления
Если у вас все еще возникают проблемы с передачей файлов через Bluetooth, вы можете решить эту проблему, просто установив последние обновления Windows. Microsoft часто выпускает новые обновления, и эти обновления могут иногда устранять различные проблемы, такие как эта.
Windows устанавливает обновления по большей части автоматически, но вы также можете проверить наличие обновлений вручную, выполнив следующие действия:
- Откройте приложение Настройки и перейдите в раздел Обновление и безопасность .
- Теперь нажмите кнопку Проверить обновления .
Если какие-либо обновления доступны, они будут загружены автоматически в фоновом режиме. Как только ваша система обновится, убедитесь, что проблема все еще существует.
Проблемы с передачей файлов через Bluetooth могут быть довольно неприятными, но мы надеемся, что вам удалось их исправить, используя решения из этой статьи.



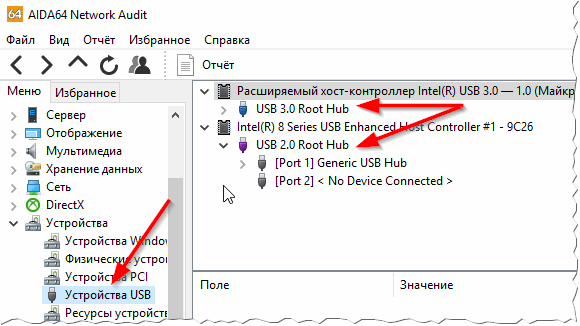
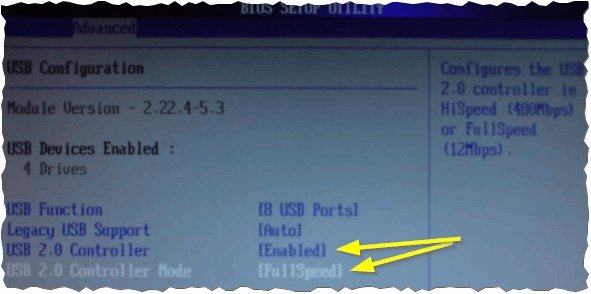

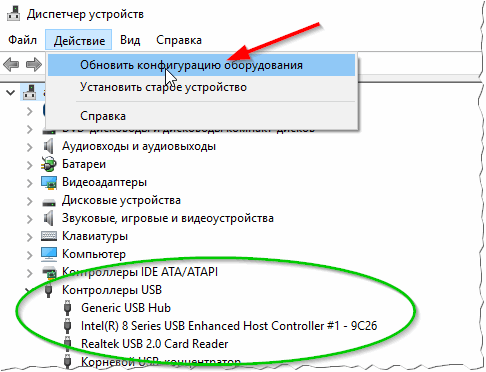




Добавить комментарий