Пейнт в виндовс 10
Содержание
- Как вернуть классический, старый Paint в Windows 10 Creators Update.
- Где находится paint в windows 10
- Как найти Paint в Windows 10
- Где находится Paint (классический, 3d, fresh) в Windows 10, 8.1, 8, 7. Как открыть
- Как работать в Paint?
- Бесплатные графические редакторы для Windows 10
- PhotoScape — бесплатная программа для работы с изображениями
- Другие бесплатные графические редакторы для Windows 10: Paint.Net и FastStone Image Viewer
Как вернуть классический, старый Paint в Windows 10 Creators Update.
В последних сборках Windows 10, Microsoft удалила старое, доброе приложение Paint заменив его универсальным предложением Paint 3D.
Многие пользователи не согласны с этим изменением потому что старый Paint -загружался быстрее, более удобный для мыши и клавиатуры и позволяет пользователю быстро вставить обрезать и сохранить изображение.
Хорошая новость заключается в том, что классическое приложение можно вернуть обратно в Windows 10.
Для того чтобы получить классическое приложение Win32 Paint с пользовательским интерфейсом Windows 8, Windows 7 в Windows 10, Вы можете использовать по крайней мере три способа
Способ 1 может перестать работать в любой момент, Способ 3 является постоянным решением которое может работает даже в будущих сборках.
Способ 1. Удалить Paint 3D чтобы восстановить классическое приложение.
Способ 2. Использовать твик реестра, чтобы восстановить приложение Paint.
Способ 3. Загрузить программу установки классического Paint для Windows 10.
Способ 1. Просто удалите приложение Paint 3D
Если вы Удалите приложение Paint 3D preview это позволит восстановить классическое приложение Paint. К сожалению, этот способ перестанет работать в Windows 10 Creator Update RTM, как только он будет выпущен в 2017 году.
На момент написания статьи, последняя сборка Windows 10 Creator Update 14971. Сборка позволяет удалить Paint 3D. Выполните следующие действия, чтобы восстановить классическое приложение Paint.
- Откройте Параметры
- Перейдите к Система – Приложения и возможности
- Выберите Paint 3D в списке и нажмите кнопку Удалить
Это позволить восстановить классическое приложение Paint, по крайней мере в сборке Windows 10 Creator Update 14971.
Способ 2. Использовать твик реестра, чтобы восстановить приложение Paint.
Вы можете восстановить классическое приложение Paint в Windows 10 Creator Update с помощью простого твика реестра. Выполните следующие действия.
- Откройте редактор реестра
- Перейдите к следующему разделу реестра: HKEY_LOCAL_MACHINE\Software\Microsoft\Windows\CurrentVersion\Applets\Paint\Settings
- Создайте 32-битный параметр DWORD с именем DisableModernPaintBootstrap установив его значение равным 1.
Это позволит отключить запуск Paint 3D и восстановит классическую программу Paint.
Используйте готовые файлы реестра, чтобы сэкономить свое время:
Загрузка файлов реестра.
Способ 3. Загрузите программу установки классического Paint для Windows 10.
- Скачайте программу установки классического Paint для Windows 10 по ссылке:
Классический Paint для Windows 10
- Запустите программу установки.
- После установки Paint, вы найдете ярлык приложения в меню Пуск
- Запустите Paint
Приложение Paint будет восстановлено полностью, например вы сможете запускать его с помощью диалогового окна Выполнить или из окна поиска панели задач — командой «mspaint.exe»
Если вы решите вернутся к универсальному приложению Paint 3D, просто удалите Класическое приложение Paint из Параметров Windows.
Пакет поддерживает следующие языки: Показать / Скрыть
sl-si sq-al
>Как найти paint в windows 10
Где находится paint в windows 10
Найти paint в windows 10 очень легко. Он находится точно в том же месте, что и в других ОС: семерке или восьмерке.
Самый простой способ найти где находится paint, это воспользоваться поиском десятки.
Впишите туда это слово, и он сразу появится в самом верху. Если хотите найти его расположение, то кликните по нему правой мышкой.
Если хотите запустить – кликайте левой. Возможно те, кто перешел на windows 10 с семерки думают, что он стал каким-то другим, то ошибаетесь.
Как поется в песне, каким ты был, таким остался. Впрочем, кому нужно большего функционала, то можете скачать paint.net.

Он полностью бесплатный, а вот возможности у него гораздо шире. Есть также бесплатная программа, приравнивающаяся к фотошопу – The Gimp для новичков в сам раз.
Кто не знает где их найти и скачать, то напишите в любом поисковике: библиотека бесплатных программ – там находится, много интересных бесплатных приложений, которые можно скачать на максимальной скорости.
Впрочем, я увлекся. Хотел написать только несколько строчек где находится paint в windows 10, но что-то меня понесло. Успехов.
Как найти Paint в Windows 10
Несмотря на все достоинства операционной системы Windows 10, порой все-таки довольно трудно найти нужную программу, так необходимую в тот или иной момент времени. Вот и такой, обычный графический редактор, как Paint затрудняется найти большое количество пользователей.
Программа Paint представляет из себя простейший редактор графики, благодаря которому вы можете производить любые операции с изображениями. В предыдущей версии операционной системы виндовс 7, было довольно просто запустить эту программу. Она располагалась в меню «Пуск». На «десятке» это меню претерпело несущественные изменения, потому как действовать здесь, читайте далее.
Расположение Paint в Windows 10
Итак, для того чтобы запустить Paint, можно воспользоваться несколькими способами.
Способ 1. При помощи поискового меню.
Чтобы воспользоваться таким способом, запустите меню «Пуск» и введите в окно поиска само название программы. Для того, чтобы каждый раз не проделывать одну и ту же операцию, достаточно просто нажать правой кнопкой мыши по полученному результату и найти местоположение. Оттуда уже просто скопировать значок программы, например на рабочий стол. Этот способ самый легкий, так как не занимает много времени.
Способ 2. Через меню Пуск.
Вызовите контекстное меню Пуск и пройдите во «Все приложения». Там будет подпапка «Стандартные», в ней вы и сможете найти нужное приложение, наряду с играми, такими как, например косынка или полезной программой Ворд. Такой способ тоже достаточно прост. И имеет право на свое существование.

Способ 3. При помощи проводника.
Третий способ немного потруднее. Чтобы «добраться» до программы при помощи этого способа, вам придется немного «покопаться» в папках. Итак, вам понадобится открыть «Мой компьютер» — затем выбрать Диск (как правило, это диск C), и найти папку system32, в ней будет приложение — paint.exe, запустив которое вы сможете использовать программу по назначению. Также, вы сможете скопировать его и перенести, например на все тот же рабочий стол к уже имеющимся полезным и часто запускаемым программам, таким как Скайп или даже косынка.
Вот и все, воспользовавшись этими советами, вы сможете найти и запустить Paint на операционной системе Windows 10. Также, вы можете воспользоваться этими способами для того, чтобы найти любые другие программы, доступ к которым вы утеряли, например к полезным утилитам, таким как sticky notes или калькулятор в Windows 10.
Где находится Paint (классический, 3d, fresh) в Windows 10, 8.1, 8, 7. Как открыть
Где находится Paint (классический, 3d, fresh) в Windows 10, 8.1, 8, 7?
Где найти, как открыть Paint?
Где найти в Windows
Paint (пэинт, паинт) — Простой графический редактор, стандартная программа, входящая в состав всех версий Windows. Он также часто упоминается как MS Paint или Microsoft Paint. Позволяет создавать рисунки, картинки и т.д. или редактировать изображения. Кроме того, его можно использовать для сохранения графических файлов в различных форматах. Подробнее описание программы, основные возможности на этой странице.С выходом обновления Windows 10 Creators Update в стандартный пакет приложений для работы с графикой добавилось очень интересное приложение: Paint 3d для работы с 3d и 3d изображениями. Также есть программа Fresh Paint.
Обе их можно открыть похожими способами, аналогично открытию классического Paint редактора.
Основное окно программы, скриншот Paint

Увеличить
Любой, кто использует paint знает, как открыть его в предыдущих Windows, но в Windows 8 в связи с изменением Меню Пуск можно сразу не найти ярлык. Если вы хотите создать / сохранить рисунок и вы откроете меню Пуск, то заметите, что пункт все программы исчез, и появился стартовый экран.
Есть несколько способов запустить / открыть paint в Windows.Самый быстрый способ открыть Paint в Windows 10, 8 / 8.1 или 7 — следующий:1. Нажать кнопку «Пуск». 2. Набрать слово «Paint» (по английски), найти значок и запустить его.
1. Нажать кнопу «Пуск».
2. Далее идем в «Все приложения» — внизу на букву C — «Стандартные — Windows» — Paint
После этого ярлык Paint может появится в списке «Часть используемые», и если он там присутствует, тогда быстрее открыть его оттуда.
Способ № 3:
Также в Windows 10 сама программа Paint (не ярлык) располагается в папке %windir% далее system32 и там файл: mspaint.exe. Где %windir% — имя папки с Windows, обычно так и называется.
т.е. путь к paint в Windows 10: %windir%\system32\mspaint.exe
После того, как в Windows 10 вы нашли ярлык Paint для ускорения последующих запусков вы можете нажать на нем правую кнопку мыши (ПКМ) и:
— Закрепить на начальном экране
— Закрепить на панели задач
— Открыть папку с файлом (вы попадете в системную папку со стандартными ярлыками, например такой путь:
C:\ProgramData\Microsoft\Windows\Start Menu\Programs\Accessories
И отсюда, например, создать ярлык на рабочем столе (меню отправить).
Окно Paint 3D

Главное окно
Paint 3d: иллюстрация работы с 3d и 2d объектами

Также в Windows 8 можно:
1. В любом окне виндовс или в окне Пуск подвести мышь в правый верхний угол вашего экрана или рабочего стола, всплывет вертикальное меню: Поиск, Общий доступ, Пуск, Устройства, Параметры2. Нажать значок Лупы — кнопка поиск — откроется окно Приложения, где все ваши программы.3.а Ведите бегунок нижнего скроллбара вправо — увидите группу СтандартныеТам и есть Paint.
3.б Можно не водить бегунок и не искать во всем списке программ, а с правой стороны данного окна в строке поиска написать Paint и слева увидите результат поиска в программах — Paint.
Paint в меню Стандартные на Windows 8

Каждый, кто начинает работать с новой Windows 8 или 8.1 заметит, что интерфейс меню пуск совершенно отличается от предыдущих версий Виндовс и пользователю требуется некоторое время, чтобы привыкнуть к нему. После того как вы нашли значок Paint вы можете закрепить его на начальном экране или на панели задач запустить от имени администратора или открыть расположение файла.
Открыть Paint в Windows 7:
1. Нажать «Пуск»
2. Далее «Все программы» — «Стандартные» — «Paint».
Как работать в Paint?
Большинству пользователей давно уже известно, что Paint – инструмент для рисования, который может быть использован для создания простых рисунков или базового редактирования изображений. Paint был включен в каждую версию Windows, начиная с самой первой, выпущенной в 1985 году и присутствует в современных Windows 7, Windows 8 и Windows 10. Но если сравнивать с более ранними версиями приложения, Paint подвергся значительному изменению, после почти 20-летнего застоя.

Где найти Paint и как его открыть?
Приложение можно открыть несколькими способами. В Windows 7 открыв меню нужно выбрать .
Ярлык запуска нужно искать в папке или напечатать «Paint» в строке поиска и выбрать соответствующий результат.
В Windows 10 для открытия редактора изображения Paint нужно перейти к меню и выбрать папку .
Теперь нужно прокрутить вниз окна и открыть папку , в которой находится ярлык запуска программы.
Но самым быстрым способом открытия приложения в Windows 10, как и в Windows 7 и 8, 8.1 является поиск Paint. Сначала следует открыть окно поиска щёлкнув или коснувшись значка «Лупы» на панели инструментов, ввести «Paint» в строку поиска, а далее выбрать нужный вариант из результатов.
Тут же, если щёлкнуть по результату правой кнопкой мыши или коснуться и удерживать, появится контекстное меню, в котором можно закрепить Paint на панели задач и на начальном экране, что поможет в последующем сделать более быстрым открытие приложения.
Для тех, кто не ищет лёгких путей в открытии приложения, может сделать это с помощью окна Выполнить, Командной строки, Проводника или PowerShell введя команду mspaint.exe.
Открыть Paint можно, запустив исполняемый файл, находящийся в
C:\Windows\System32\mspaint.exe.
Не зависимо от способа открытия Paint, появится окно как на рисунке ниже.
Обзор интерфейса Paint
Если сравнивать сегодняшний интерфейс Paint с его более ранними версиями, то можно понять, что он сильно переработан. Все варианты верхней части окна отображены в виде удобных вкладок. Новый дизайн схож с версиями Microsoft Office c 2007 до 2016, имеющее общее название «Лента». Возможно многим пользователям данный интерфейс может показаться привычным и простым в использовании.
Версии Paint в Windows 8.1 и 10 идентичны, но совсем незначительно отличаются от версии Paint в Windows 7. Отличие заключается в плоском и не имеющем эффектов прозрачности интерфейсе. Все варианты и особенности, кроме панели быстрого доступа, идентичны, которая располагается в верхней части окна и содержит несколько важных кнопок: Сохранить, Отменить и Вернуть.
Панель быстрого доступа можно настроить, добавив кнопки: Создать, Открыть, Печать, Предварительный просмотр и Отправить по электронной почте или удалить любой уже из присутствующих вариантов. Для удаления элемента нужно выбрать стрелку, расположенную с правой стороны панели инструментов для открытия, выпадающего меню. Присутствующие кнопки будут обозначены флажком.
К другому способу добавления кнопок на панель быстрого запуска Paint относится добавление любого варианта ленты. Для этого нужно, при наличие сенсорного дисплея, нажать и удерживать значок до появления меню или щелчком правой кнопкой мыши выбрать Добавить на панель быстрого доступа.
Главное меню в Paint носит название «Файл»
Это меню позволяет создать новый рисунок или открыть существующий, сохранить или напечатать открытое изображение, получить изображение со сканера или камеры и оправить по электронной почте. Существует возможность установить изображение фоном рабочего стола и посмотреть его свойства.
При наведении курсора на вариант сохранения , появятся наиболее популярные форматы изображения: JPG, GIF, PNG и BitMaP.
Вкладка «Главная» содержит в себе инструменты для редактирования и создания изображения: Кисти, Фигуры и различные Цвета и т.д.
Следующая вкладка «Вид». Активировав её, можно изменить масштаб изображения или выбрать показ изображения во весь экран. Тут можно активировать и дезактивировать Линейку, Линии сетки и Строку состояния для более лучшего выравнивания изображения.
Под вкладками и меню находится полотно для рисования, а под ним Строка состояния где можно увидеть общую информацию о текущем изображении и масштаб.
Опции и особенности вкладки «Главная»
Вкладка «Главная» имеет больше всего функций просто необходимых для создания и редактирования изображения.
Первый раздел вкладки – Буфер обмена имеет инструменты: Вставить, Вырезать и Копировать. Кроме использования этих инструментов, можно использовать и привычные сочетания клавиш.
Раздел Изображение включает в себя возможность различного выделения, повороты, изменение размера и такую возможность как обрезать ненужное. Тут, выделив часть изображения, можно выбрать то, что следует изменить.
Инструмент Изменить размер, даёт возможность применить размер изображения в пикселях или процентах и произвести его наклон в градусах.
Инструменты, Кисти и Фигуры, с их помощью можно и нужно, рисовать и редактировать изображения.
Данный материал кратко объясняет, как работать в Paint. Как может быть понятно из этого краткого руководства, Paint остаётся хоть и не единственным, но основным инструментом редактирования, содержащий достаточное количество инструментов для обычного пользователя. Данная версия Paint более проста в использовании, а инструменты более доступны.
Бесплатные графические редакторы для Windows 10
Проблема поиска бесплатных графических редакторов (или, говоря иначе, программ для обработки изображений) состоит не только в том, чтобы обнаружить действительно функциональный продукт, но и в том, чтобы случайно не нарваться на ещё большие неприятности, чем со взломанными версиями платных программ. В интернете множество сайтов предлагают скачать всевозможные бесплатные графические редакторы прямо с их ресурсов. Лично для меня такое предложение — первый признак того, что здесь что-то не так. Предложение скачать бесплатную программу для работы с фотографиями на Windows 10 (и не только) вот прямо здесь и сейчас заставляет меня подозревать создателей такого сайта в нехороших намерениях.
Путём долгих проб и ошибок я всё-таки нашёл несколько полностью легальных, серьёзных и бесплатных графических редакторов. Как правило, их мне посоветовали друзья, занимающиеся программированием или работающие системотехниками. Они, конечно, те ещё зазнайки, но советы иногда путные дают. Об адекватности посоветованных ими программ говорит хотя бы наличие статей про эти программные продукты в Википедии.
У меня со временем выработался простой подход к бесплатным программам: качаю и пробую, например, бесплатный графический редактор для Windows 10 только если про него написано в Википедии. Это, разумеется, не даёт 100%-ной гарантии надёжности, но всё же моё наблюдение показывает: про сомнительные программы в интернет-энциклопедии не пишут.
Все программы для обработки изображений, про которые я расскажу ниже:
- Полностью бесплатные.
- Имеют широкий набор возможностей.
- Отлично дополняют друг другу, а все вместе и вовсе могут дать фору фотошопу.
- Надёжные и полностью легальные.
PhotoScape — бесплатная программа для работы с изображениями

Итак, начну. Графический редактор, который на моих компьютере и ноутбуке установлен по умолчанию для открытия изображений — это мало кому известная программа и очень мною любимая PhotoScape.
Её возможности и простота использования впечатляют. Она позволяет:
- Менять размер, яркость, контрастность, цветовой баланс изображения.
- Обрезать картинки.
- Накладывать на изображения всевозможные эффекты (размытие, акварели и т.п.).
- Создавать коллажи из нескольких фотографий.
- Вставлять картинки в уже готовые шаблоны рамок.
- Накладывать одно изображение или текст сверху на другое (при этом наложенное изображение и буквы поддерживают эффект полупрозрачности).
- Делить фото на несколько частей.
- Создавать GIF-анимацию.
- Печатать изображения.
Это лишь некоторые возможности этой, на мой взгляд, просто бесценной и при этом абсолютно бесплатной программы для обработки изображений — графического редактора для Windows 10 (8,7).
Для наглядности я сделал несколько скриншотов, позволяющих судить об этом полностью бесплатном продукте куда лучше, чем по моим хвалебным отзывам.

На скриншоте — главный экран программы. С него можно удобно и быстро зайти в любой её раздел, каждый из которых позволяет абсолютно бесплатно выполнять конкретные задачи по работе с изображениями в Windows 10, 8, 7. Зайти в разделы можно нажав иконки в центре, расположенные вокруг логотипа PhotoScape, или переходя по вкладкам в верхней части экрана. Я предпочитаю второй способ, но это, как говорится, дело вкуса.
Вкладка «Вьювер»
На ней останавливаться подробно я не буду. Как ясно из названия «Viewer — буквально просмотрщик», она позволяет просматривать изображения. Например, очень удобно таким образом рассматривать по очереди картинки из какой-либо папки, где их много.
Вкладка «Редактор»
Самая часто используемая вкладка в бесплатной программе PhotoScape. Она выполняет главную функцию любого графического редактора — позволяет его просматривать, редактировать, обрезать, накладывать различные цветовые эффекты и фильтры, менять яркость, контрастность.

Разные действия здесь осуществляются в разных подвкладках. Они расположены внизу окна редактора.
Во вкладке «Домой» (выделена кружком на рисунке выше) можно добавить к изображению рамку, сгладить углы, обесцветить, изменить размер, пропорционально подогнать до нужного размера в пикселях по высоте или ширине, изменить резкость, цвет, яркость. В общем, возможностей масса. Если вы скачаете и установите этот бесплатный графический редактор для Windows 10, советую сразу хорошенько изучить все возможности этой программы — иначе глаза разбегутся по сторонам от обилия кнопок. Лично мне сейчас уже всё кажется понятным. Правда, все возможности программы я использую редко.
Единственное, к чему я долго не мог привыкнуть, так это к тому, что для обрезания изображения надо выделить сохраняемую область, а затем нажать кнопку «обрезать».
Вкладка «Объект» позволяет вставить сверху на картинку различные объекты: другой рисунок, текст, линию, стрелку, геометрическую фигуру. После добавления объектов для дальнейшей работы с получившимся изображением (например, если вы хотите его обрезать в следующей вкладке) необходимо нажать «Фото+Объект». Это соединяет разные слои в один рисунок. В противном случае все производимые действия будут выполняться только с основным слоем.

Следующая вкладка «Обрезать». В ней мы сначала выделяем фрагмент, который хотим оставить, а затем нажимаем «Обрезать». Также можно сохранить исходную картинку в первоначальном состоянии, а выделенную область сохранить как новый файл.
Кстати, любое действие можно отменить кнопкой «Возврат». Она расположена справа.

Последняя подвкладка во вкладке «Редактор» называется «Tools». В переводе это «вспомогательные инструменты». Лично я ими пользуюсь очень часто. В частности, очень удобен инструмент «Clone Stamp», позволяющий копировать участок изображения на другое место. Особенно это полезно, когда надо подретушировать фотографию или убрать лишние надписи и детали на ней.
Другие инструменты подвкладки «Tools», думаю, вы посмотрите сами.

Вкладка «Пакетный редактор»
Если честно, этот инструмент я использую достаточно редко, но от этого он не является менее полезным. В нём можно обрабатывать фотографии пакетами, то есть одновременно много штук. Например, взять сто изображений и одним кликом наложить сверху на них какой-то логотип или надпись.
Также пакетно в этой вкладке можно менять яркость, контрастность, цветность изображений, накладывать различные эффекты. В общем, отличный и вполне профессиональный инструмент.
Вкладка «Страница»
Уж не знаю, почему именно «страница», но в этой вкладке бесплатного графического редактора PhotoScape для Windows 10 (а также других версий этой ОС) можно достаточно быстро собрать коллаж из нескольких изображений. Справа выбираются шаблоны коллажа (например, на три фото), указывается размер и толщина линий между фото. Создав коллаж, можно нажать кнопку «Редактировать» и доработать его уже во вкладке «Редактор».

Конечно, данный инструмент не отличается большим количеством настроек и профессиональностью, но для каких-то элементарных нужд он вполне подойдёт.
Вкладка «Комбинация»
Так же, как предыдущая, она позволяет сложить несколько изображений в одно. Например, вот так.

Вкладка «Печать»
В этой вкладке предусмотрено какое-то невероятное число возможностей для вывода на печать изображений. На скриншоте, например, я вывожу на печать сразу несколько одинаковых картинок на одном листе.
Завершая свой короткий обзор бесплатной программы PhotoScape — графического редактора для Windows 10, отмечу, что ещё несколько опций не представлены на вкладках наверху. Они доступны только на главном экране программы — напоминаю, он находится в самой первой вкладке. Там, в частности, есть отличный делитель фотографии. Предположим, нам надо напечатать на принтере формата A4 изображение размером с ватман. Используя инструмент «делитель», мы можем разбить изображение на фрагменты и напечатать общую картинку кусками. Так же этот инструмент можно использовать для любимого многими разделения фотографий ВКонтакте для составления красивого коллажа у себя на странице в этой социальной сети.
Другие бесплатные графические редакторы для Windows 10: Paint.Net и FastStone Image Viewer
Как я уже говорил, PhotoScape — это программа, которую я использую для работы с изображениями по умолчанию. Однако некоторые нужные мне функции в ней отсутствуют. Например, знаменитый эффект «волшебная палочка», который позволяет выделять и вырезать ненужный фон с изображения. Его я нашёл в другой бесплатной программе Paint.Net.
В другой программе — FastStone Image Viewer я обнаружил удобный инструмент пакетного удаления из фотографий метаданных, а также более широкие возможности для пакетной обработки и переименования, а также преобразования фотографий из одного формата в другой (например из .jpg в .png).
Её я также советую попробовать всем, кто подыскивает бесплатные,безопасные и функциональные графические редакторы для Windows 10.
Вот и всё. Я рассказал вам о трёх графических редакторах, которые все вместе позволяют мне вполне обходиться без знаменитого фотошопа вот уже в течение долгого времени. Конечно, многие профессиональные опции в них недоступны, но, учитывая то, что все они абсолютно бесплатны и легальны, они превзошли все мои ожидания.
Если вам понравятся эти программы, то, думаю, вы найдёте в них много того, о чём я даже не догадываюсь. Например, совершенно недавно я узнал о существовании различных расширений, которые позволяют существенно увеличивать перечень возможностей программы Paint.Net. Пока я не особо в них нуждаюсь, поэтому не разбирался. Когда они мне понадобятся и я разберусь в них, то обязательно расскажу об этом на страницах этого сайта.

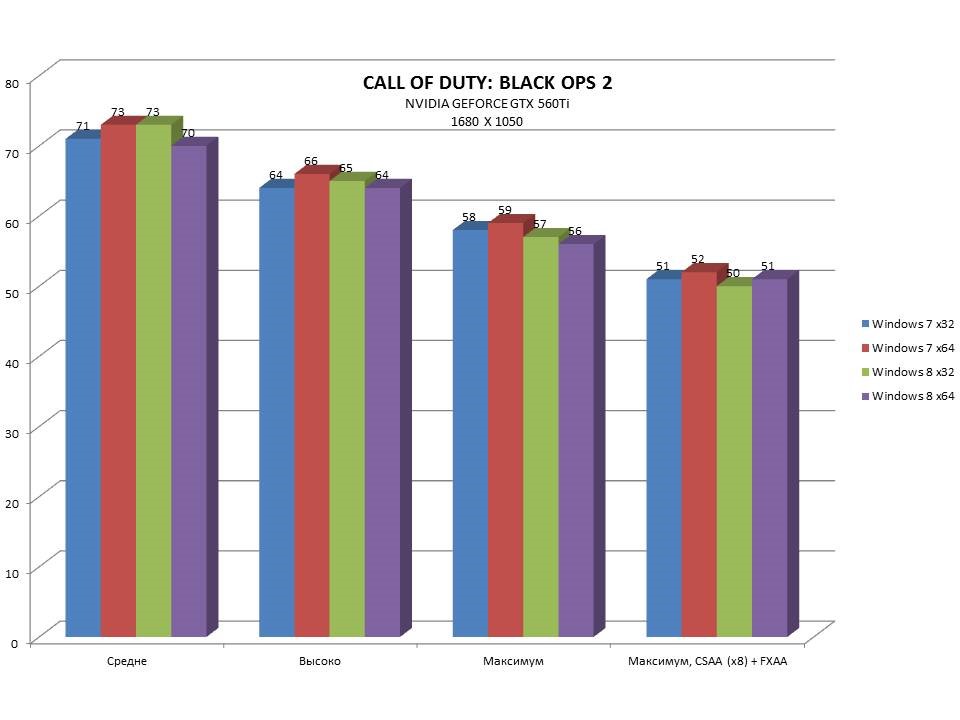



Добавить комментарий