Pbr image
Содержание
- Can I Delete WINRETOOLS Partition in Windows 10?
- What is WINRETOOLS Partition?
- It’s NOT RECOMMENDED to delete WINRETOOLS partition and others
- How to Delete WINRETOOLS Partition in Windows 10?
- Low disk space in WINRETOOLS partition
- Conclusion
- Что такое раздел WINRE_DRV?
- Исправление обновления декабря 2019:
Can I Delete WINRETOOLS Partition in Windows 10?
By Ailsa / Last Updated September 9, 2019
What is WINRETOOLS Partition?
If you have Dell Inspiron desktop or other series computers, you might have the following partitions:
Image OEM Partition (contains factory settings images)
DELLSUPPORT OEM Partition (for boot diagnostics)
It’s NOT RECOMMENDED to delete WINRETOOLS partition and others
How to Delete WINRETOOLS Partition in Windows 10?
Note: It’s highly suggested that you backup Windows related partitions in the event of system or hardware failure.
2. Choose one of the delete methods, and click OK:
Delete partition quickly (delete partition without wiping data)
Delete partition and wipe data on it
3. Click Apply at the left upper corner to delete WINRETOOLS partition.
4. In the next window, press Proceed button to confirm the WinRE Tools partition deletion.
The steps are the same as WINRETOOLS partition deletion if you want to delete Image or DELLSUPPORT partition.
AOMEI Partition Assistant Standard is designed for Windows Vista, XP, 7, 8, 8.1, and 10.
Now, you could download it now to have a shoot.
Low disk space in WINRETOOLS partition
Conclusion
Что такое раздел WINRE_DRV?
Многие пользователи наблюдали «WINRE_DRV» при попытке установить новую копию Windows и ставили под сомнение цель и необходимость раздела. В этой статье мы обсудим характеристики диска, а также сообщим вам, безопасно ли полностью удалить раздел.
Что такое раздел «WINRE_DRV»?
Некоторые из них создаются производителем, например раздел OEM и раздел восстановления, другие создаются программой установки Windows, например раздел EFI и системный раздел. Что касается зарезервированного раздела Microsoft, он должен быть создан при первой записи информации о разбиении диска на диск. Когда производитель разметить диск, производитель создает его. Если Windows установит жесткий диск во время установки, Windows создаст его.
Безопасно ли удалять раздел восстановления?
Существуют два типа разделов восстановления: разделы восстановления Windows и разделы восстановления поставщика компьютера. Раздел восстановления Windows позволяет загружаться в среду восстановления Windows (WinRE) для восстановления компьютера в случае возникновения проблем, а разделы восстановления, созданные производителем, позволяют нажимать определенную клавишу (обычно F9 для HP и F12 для Dell ) восстановить заводские настройки вашего компьютера.
Исправление обновления декабря 2019:
Мы рекомендуем вам попробовать этот новый инструмент. Он исправляет множество компьютерных ошибок, а также защищает от таких вещей, как потеря файлов, вредоносное ПО, сбои оборудования и оптимизирует ваш компьютер для максимальной производительности. Это исправило наш компьютер быстрее, чем делать это вручную:
- Шаг 1: Скачать PC Repair & Optimizer Tool (Windows 10, 8, 7, XP, Vista – Microsoft Gold Certified).
- Шаг 2: Нажмите «Начать сканирование”, Чтобы найти проблемы реестра Windows, которые могут вызывать проблемы с ПК.
- Шаг 3: Нажмите «Починить все», Чтобы исправить все проблемы.
(дополнительное предложение для Advanced System Repair Pro -> Cайт | Лицензионное соглашение | Политика Kонфиденциальности | Удалить)
Если вы видите несколько гигабайт раздела восстановления в разделе «Управление дисками», он, безусловно, входит в число таких производителей компьютеров, как Dell, HP и Lenovo. Этот раздел восстановления содержит образ всего, что предварительно установлено с операционной системой. На некоторых компьютерах это раздел только для OEM. Вы также можете увидеть раздел восстановления с несколькими гигабайтами дискового пространства и раздел OEM с размером менее 100 МБ.
Раздел восстановления Windows использует гораздо меньше места на диске. Например, для раздела восстановления Windows 10 требуется только около 450 МБ, а в Windows 8 или 7 и того меньше, поэтому рекомендуется сохранить раздел восстановления Windows. Однако, если вам действительно нужно избавиться от раздела восстановления, вы можете создать дискету восстановления Windows 10 с помощью USB-ключа, тогда Windows 10 даст вам возможность удалить текущий раздел восстановления Windows 10.
Чтобы удалить раздел восстановления Windows
Обычно шаги по удалению раздела следующие:
- Щелкните правой кнопкой мыши кнопку «Пуск».
- Нажмите на Управление дисками.
- Щелкните правой кнопкой мыши по разделу, который вы хотите удалить,
- Выберите Удалить том.
- Выберите Да, если вы получите уведомление, что все данные будут удалены.
К сожалению, это не работает для разделов восстановления Windows. Разделы восстановления Windows защищены, поэтому щелчок правой кнопкой мыши по ним не дает никакого эффекта.
Чтобы удалить раздел восстановления, выполните следующие действия:
- Щелкните правой кнопкой мыши кнопку «Пуск».
- Нажмите на командную строку (администратор).
- Тип дисковой части.
- Введите список читателя.
- Отображается список жестких дисков. Обратите внимание на номер жесткого диска, на котором находится раздел, который вы хотите удалить. (Если сомневаетесь, откройте Управление дисками и выполните поиск там, см. Шаги выше).
- Выберите диск n (замените n на номер диска раздела, который вы хотите удалить).
- Введите раздел списка.
- Появится список разделов, и, надеюсь, вы увидите один с именем Recovery того же размера, что и тот, который вы хотите удалить.
- Выберите раздел n (замените n на раздел, который вы хотите удалить).
- Тип удаления раздела переопределить.
- Раздел восстановления теперь удален.
CCNA, веб-разработчик, ПК для устранения неполадок
Я компьютерный энтузиаст и практикующий ИТ-специалист. У меня за плечами многолетний опыт работы в области компьютерного программирования, устранения неисправностей и ремонта оборудования. Я специализируюсь на веб-разработке и дизайне баз данных. У меня также есть сертификат CCNA для проектирования сетей и устранения неполадок.

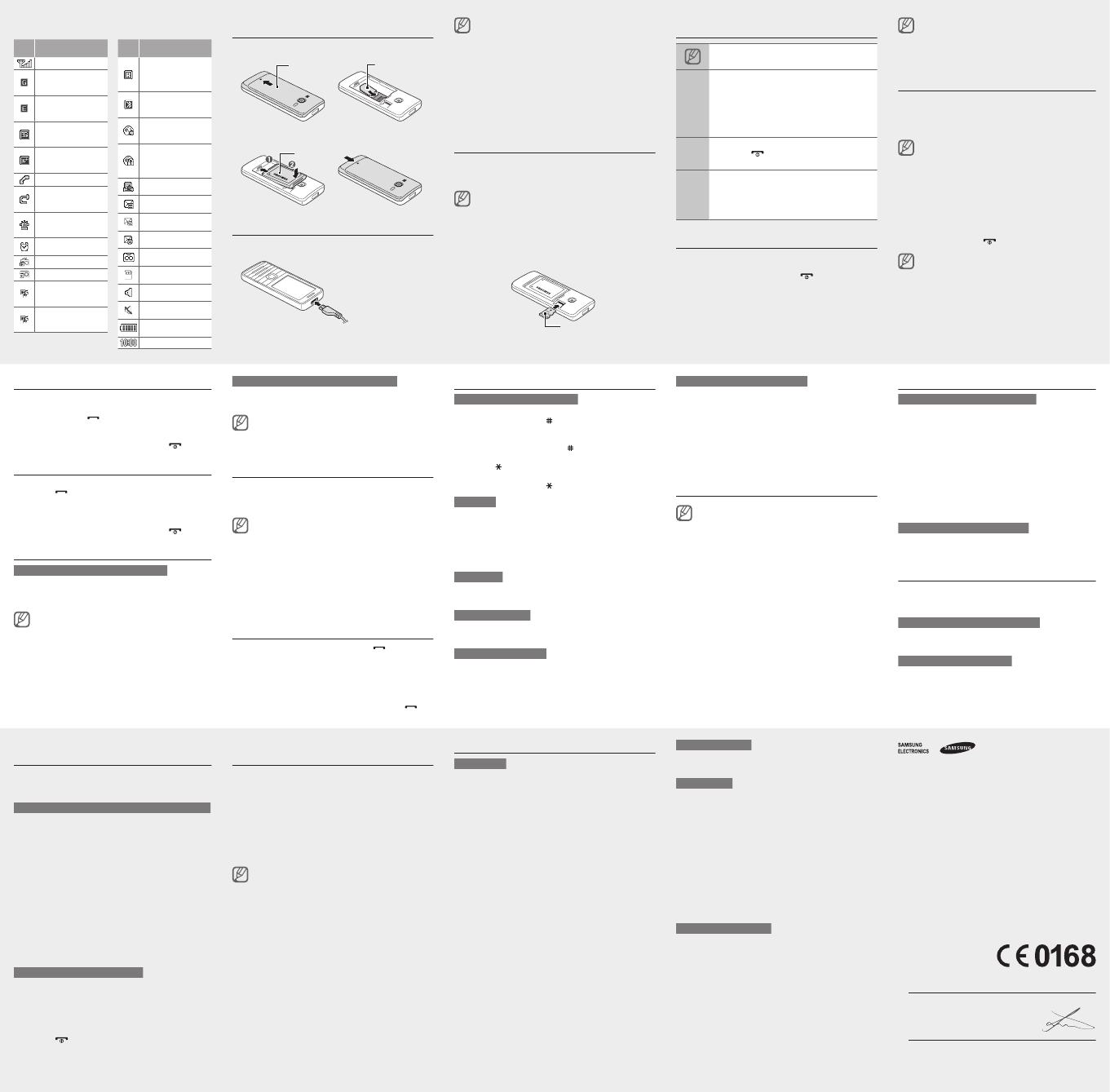

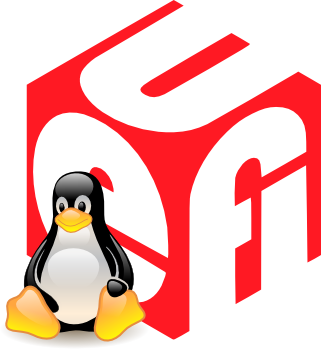
Добавить комментарий