Отключается модем
USB модем сам разрывает соединение с Интернетом, или происходит циклическое самопроизвольное подключение и отключение.
При написании статьи были использованы:
- Windows 7
- 4G Wi-Fi роутер «Билайн»
- 3G модем «Билайн»
В большинстве случаев проблема самопроизвольного отключения usb модема заключается в том что Windows отключает usb порт к которому подключен модем, а при повторном подключении не может опознать его как модем. Для решение этой проблемы можно запретить Windows отключать usb порт.
Открываем «Панель управления электропитанием» Пуск/Панель управления/Электропитание и в «параметрах usb» выставляем значение «Запретить». То есть нужно запретить Windows отключать usb порт.
Если самопроизвольно отключается Wi-Fi роутер, то необходимо выполнить еще один шаг, открыть домашнюю страницу роутера и оставить ее открытой, как показывает практика это помогает.
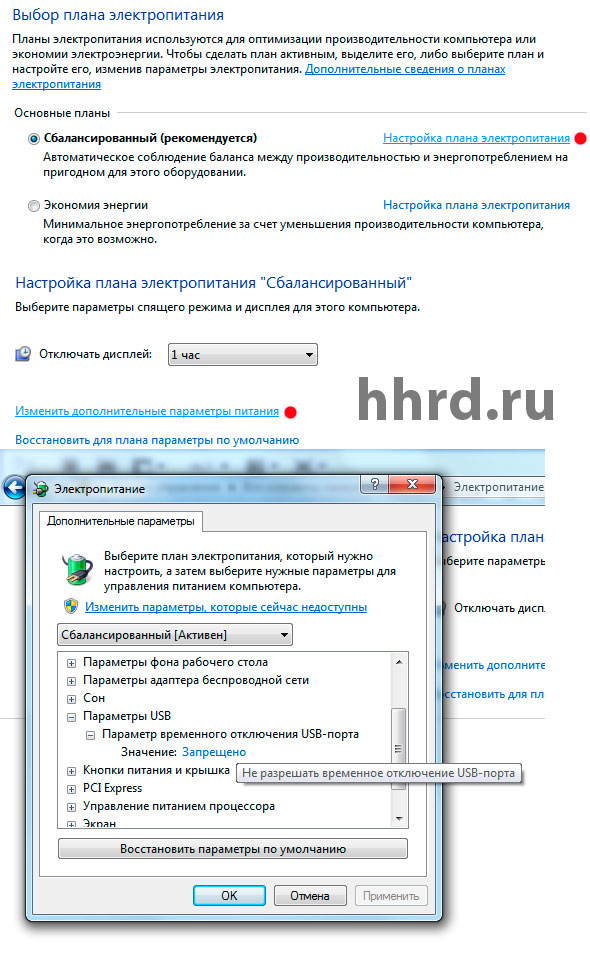 рис. 1. Запретить отключать usb модем
рис. 1. Запретить отключать usb модем
Все описанное в статье, не решение проблемы самопроизвольного отключение usb модема «Билайн», это «костыли» которые могут помочь, а могут не помочь.
По моему мнению причина по которой usb модем сам отключается от Интернета заключается в плохом взаимодействии программного обеспечения модема с операционной системой.
Сегодня в статье мы поговорим о вопросе – почему не работает 3G/ 4G модем на компьютере или ноутбуке. Как не странно, но именно с этими маленькими штучками бываем больше проблем, чем со стационарными роутерами. Если модем резко перестал работать, то это не означает, что он сгорел и его нужно чинить. Можно немного подождать и снова подключиться к интернету. Нужно понимать, что подобное подключение очень нестабильно – особенно если вышка находится далеко или на сервере у провайдера есть какие-то проблемы.
Если модем всё равно не подключается к интернету – то посмотрите на индикатор подключения. Он может гореть, мигать разными цветами. Если это красный цвет, то связи может не быть или вы подключены по протоколу 2G. Синий (3G) и зеленый (4G) сигнал – говорит о том, что модем подключен к вышке.
ПРИМЕЧАНИЕ! Инструкции подходит для всех типов модемов: МТС, Мегафон, Билайн, YOTA, Теле2. Если в процессе возникнут трудности, проблемы или вопросы – пишите о них в комментариях под статьёй.
Содержание
Не горит
Возможно, он просто сдох. Но не стоит заказывать место на кладбище, давайте переставим его в другой USB-порт. Порты на компе или ноуте, тоже любят перегорать. Если он все равно не захочет пробуждаться, то попробуйте его подключить к другому устройству. Если и там он не будет гореть или отображаться, то скорее всего он сломан.
Горит, но интернета нет
И так давайте проверим, чтобы модем был в системе и правильно работал. Нажмите одновременно клавиши «Win» и «R» далее впишите команду «devmgmt.msc» и нажмите «ОК».
Там должен быть раздел «Модемы» – откройте его и посмотрите, есть ли там ваше устройство. Если его нет, то посмотрите в раздел «Другие устройства». Если вы увидите подозрительный аппарат с жёлтым треугольником – то значит, на модем скорее всего просто не установились драйвера.
Для установки драйверов, нужно подключиться к интернету. Вот такая дилемма – подключитесь, например к Wi-Fi, опять зайдите в диспетчер устройств, найдите модем и нажимаем правой кнопкой. Далее выбираем «Обновить драйверы». После этого выбираем, поиск драйверов на серверах Microsoft и обновляем их.
Если вы его не увидели в списке ни в одном из категорий, то посмотрите на индикатор. Проверьте, чтобы модем был плотно вставлен в порт. Также можно его переставить в другой вход. Если у вас компьютер, переустановите в задний порт, иногда передние входы просто забывают подключить к материнской плате, и они не работают.
ПРИМЕЧАНИЕ! Если модем есть и драйвера на него установлены, то попробуйте удалить это устройство, нажав правой кнопкой. А потом выберите его же в разделе «Другие устройства» и нажмите «Обновить драйверы».
Если после установки драйвера ничего не помогло, то зайдите в «Свойства» устройства и нажмите на «Диагностика». Далее выбираем «Опросить модем».
После этого должен высветиться текст. Если этого не происходит – идём в раздел, который расположен правее. И так, если вы подключаетесь по специальной программе к интернету, то там ничего не должно быть. В противном случае будет строка подключения к серверу как на картинке выше.
Настройки сети
- «Win» + «R» – «OK»;
- В сетевых устройствах, должен быть модем, нажимаем на него правой кнопкой и заходим в «Свойства»;
- Зайдите в 4 протокол и установите как на картинке выше галочки, а потом нажмите «ОК».
- Если это не поможет, то опять зайдите обратно и установите нижнюю галочку как «Использовать следующие адреса DNS-серверов». А потом чуть ниже введите:
- 8.8.8.8
- 8.8.4.4
- Это «гугловские» сервера, они должны стабильно работать.
Что делать, если ничего не помогает
В первую очередь нужно понять – как появилась проблема. Возможно, вы ранее установили какую-то программу, которая мешает работае модема. Особенно это касается ПО, который работают с сетями. Они могут менять настройки подключения. Также возможно на вашем ПК есть вредоносное программное обеспечение или вирусы. Обновите базы данных на антивирусной программе и проверьте всю машину.
Зайдите в «Автозагрузку» – «Win» + «R» – «msconfig». В автозагрузке может быть много мусора, посмотрите внимательно и как настоящий сыщик уберите подозрительные программы. Особенно это касается того ПО, которое не имеет в строке «Производитель» – четкого наименования.

Для людей, которые предпочитают всегда быть в курсе событий и оставаться онлайн, невозможность подключиться к интернету может стать целой трагедией. Если ошибка возникает на устройстве Мегафон модем, не стоит паниковать. В основном проблемы связаны с неправильным использованием USB-модема. Со многими неполадками самостоятельно справится любой пользователь, не обладающий специальными знаниями и опытом.

Распространенные ошибки
Типичные проблемы можно идентифицировать по их наименованию или специальному коду. Чаще всего встречаются:
- «Подключение разорвано». Название этой неполадки говорит само за себя. Обычно она возникает сразу же после запуска интернета. Разорвать доступ способно отсутствие средств на балансе сим-карты, нестабильный сигнал, некорректное определение USB-модема системой, а также неправильная настройка аккаунта.
- Ошибка 619. Этот код означает, что закрыт специальный порт для подключения. Поэтому пользователю не удается получить доступ к удаленному пк.
- USB-модем не определяется утилитой MegaFon Internet. При ее запуске устройство не может находить модем. Обычно появляется надпись «Устройство не найдено».
- Невозможность авторизоваться из-за отсутствия регистрации.
- «Без доступа к интернету». Соединение может подключаться, но доступ в сеть не устанавливается, и интернет-страницы не загружаются.
- Ошибка 628. Код говорит о тот, что pppoe или vpn соединение с провайдером было разорвано сервером.
- Ошибка 633. Использование 3g/4g-модема какой-либо другой программой либо неправильная установка драйверов.
- Ошибка 720. Невозможность синхронизации с удаленным пк.
Способы устранения неполадок
Если модем мегафон или 4g роутер не подключается к сети интернет, проблема разорванного соединения решается следующими методами:
- Проверьте баланс карты, и положите деньги счет, если их недостаточно.
- Чтобы улучшить сигнал, попробуйте использовать USB-удлинитель. Его уровень обозначен слева, вверху или внизу программы. Следует располагать USB-модем близко к оконному проему.
- Чтобы правильно создать и настроить профиль, нужно нажать меню «Инструменты» –»Опции» – «Настройки» — «Профиль». Далее кликнуть кнопку «Новый» и ввести любое имя. APN следует выбрать «статически» и указать «internet». Затем задайте*99#, как номер дозвона. После выполнения всех действий нажмите на «Сохранить» и «ОК».
- Зайдите в «Управление сетью и общим доступом». После этого запустить приложениеи отключите доступ к сети. Перейдите во вкладку «Инструменты» – «Опции». Если указатель стоит у варианта «RAS», укажите «NDIS». Когда установлено значение «NDIS», нужно изменить его на «RAS». Нажмите «ОК» и попробуйте переподключиться.
Неполадку с кодом 619 можно устранить такими же способами. Но вместо последнего пункта необходимо найти подключение с названием «MegaFon Internet». Далее рекомендуется проверить его Свойства. Во вкладке должен быть указан используемый 3g-модем.
Когда компьютер не видит модем, первым делом необходимо перезагрузить устройство и переподключить его в другой разъем. Это также поможет в решении проблемы с кодом 633. Если эти действия не помогают устранить неполадку, нужно провести установку драйвера из комплекта, находящегося на устройстве MegaFon Internet. Эти действия также подходят, когда пк или ноутбук не видит модем мегафон 4g.
Проблему с кодом 628 можно будет устранена в том случае, если сим-карта правильно установлена в слот 3g/4g-модема. Также она обычно связана с пин-кодом. Он должен быть введен корректно.
Что делать в том случае, когда ничего не сработало?
В том случае, когда компьютер отказывается видеть USB-модем или подключение не устанавливается, нужно связаться с оператором в центре техподдержки.
Также можно посетить офис компании. Консультанты определят, почему 3g/4g-модем не корректно работает, а также выявляет причины, из-за которых устройство постоянно отключается. Также, неплохо будет проверить устройство на соответствие: штрих-код, производитель и т.п. Возможно, это просто подделка.
Основные рекомендации
Узнать, корректна ли работа USB-модема, лучше всего смогут специалисты. Однако, прежде чем к ним обращаться, нужно:
- Сделайте так, чтоб устройство стало лучше ловить сигнал, путем установки внешних антенн;
- Правильно распакуйте драйвера на ноутбук или пк;
- Проверьте нет ли проблем с сим-картой.
В наши дни получить доступ в сеть Интернет в черте города довольно просто, но если вы находитесь за городом, где телефонных линий нет, то в этом случае выручает 3G/4G модем. Именно это сетевое устройство работая в паре с Wi-Fi роутером даёт возможность выйти в глобальную сеть нескольким пользователям одновременно. Таким образом, можно без проблем работать на даче и даже на природе при условии наличия источника питания (генератора). Парадоксально, но решая таким образом проблему многопользовательского доступа, мы порой сталкиваемся с тем, что роутер не видит USB модем.
Вместе с тем, сам источник 3G/4G Интернета в паре с ноутбуком работает вполне нормально, а при подключении к беспроводному сетевому устройству, напрочь отказывается подавать признаки жизни.
Раз уж вы читаете эту статью, значит вы тоже столкнулись с проблемой в совместной работе роутера и 3G/4G-модема. Постараюсь изложить способы решения данной проблемы в логическом порядке.
Устранение проблем в работе этих сетевых устройств.
1. Самым распространенным случаем является банальная несовместимость устройств. То есть 3/4G модем не может работать с определенной моделью маршрутизатора. Проще говоря, модем и роутер несовместимы. Не спешите отчаиваться. Найдите на корпусе одного и второго устройства название модели и посетите официальный сайт производителя маршрутизатора, чтобы убедиться в том, что устройства могут работать в тандеме. В списке отыщите свою модель и зайдите в технические характеристики. Найдите описание, где упоминается с какими моделями модемов он без проблем работает в паре.
Если окажется, что в паре они работать не могут, то придется заменить одно из устройств. Особое внимание стоит обратить на тот факт, что, если вам все же приходится менять одно из устройств, то однозначно в этом списке стоит выбирать модем. Тому существует две основные причины:
- Стоимость 3G-модема, как правило, раза в 3 меньше, нежели у роутера. И тратить лишние деньги просто не имеет смысла.
- Не сталкивался, но слышал, что бывают такие модели, которые вообще не будут работать ни с одним роутером, так как они способны обмениваться данными непосредственно через USB-порт настольного компьютера или мобильного ноутбука.
- Забегая вперед, хочу сказать, что если вы захотите «подружить» эти устройства путем прошивки маршрутизатора, то вы автоматически лишитесь гарантии, а «померить» их может и не получиться.
Следует сказать, что при выборе сетевого оборудования необходимо изначально очень внимательно отнестись к вопросу совместимости. Как правило, для каждой модели роутера существует свой список совместимости, на который стоит ориентироваться.
2. Случаются такие неприятные моменты, когда в предлагаемом производителем списке оба устройства вполне себе совместимы и, казалось бы, могут преспокойно работать. Но результат получается нулевой. Дело в том, что производители часто продают устройства с немного устаревшими версиями программного обеспечения или дорабатывают сырые версии в последствии.
Этот вопрос можно попробовать решить путем прошивки, но 100% гарантии успеха никто не даст. Зайдите на сайт разработчика и найдите в специальном разделе микропрограмму под свою модель, а потом отдайте её на «съедение» роутеру, через административный раздел. Процедура эта не сложная и не требует особой технической подготовки. Но, если возникают сомнения, то лучше обратиться за помощью к специалисту.
3. Прежде чем, приступить к смене микропрограммы, убедитесь в том, что модем находиться в зоне покрытия провайдера и все настройки вы сделали правильно. Если же решите создать подключения заново, то рекомендую сразу сбросить настройки роутера, а потом попробуйте связать их между собой снова. Я несколько раз сталкивался с ребятами, которые неправильно задавали параметры в настройках и поэтому роутер не видел модем.
Зайдите в интерфейс устройства и активируйте параметр «Включить модем». Актуально не для всех моделей. Обязательно проверьте какой задан режим устройства и сравните конфигурацию параметров с рекомендуемыми вашим оператором. Уточнить всю необходимую информацию, вы можете в службе технической поддержки клиентов.
4. Часто пользователи подключают устройства приема через различного рода, шнуры и удлинители. Необходимо просто убрать этот лишний элемент. Именно кабеля служат серьезной проблемой и могут нивелировать все усилия по приему и отдачи сигнала.
И наконец, если роутер не видит USB модем провайдера, то не следует паниковать, а отнеситесь к этому спокойно и подойдите с холодной головой к решению проблемы. В подавляющем большинстве случаев проблему удается решить положительно вышеизложенными способами. Желаю удачи! Пока!
Если вы нашли ошибку, пожалуйста, выделите фрагмент текста и нажмите Ctrl+Enter.
Если у вас не работает сейчас интернет и вы являетесь абонентом Билайна — не переживайте. Все в порядке.
UPD: все починили. Официальный комментарий:
Речь идет о единичных обращениях клиентов в районах, где могли наблюдаться краткосрочные задержки работы сервиса. Данные случаи не связаны между собой. В данный момент все сервисы работают в штатном режиме.
Около двух часов назад некоторые абоненты начали испытывать проблемы с доступом к интернет-ресурсам. А также перестало работать ТВ.
@Beeline_RUS #билайн , опять не работает , только на этот раз ни интернет, ни ТВ #тула
— Иван Павлович (@71Doom) July 3, 2018
@Beeline_RUS Не работает интернет и телевидение. У вас какие-то неполадки или работы?
— Redisskaaa (@Redisskaaa) July 3, 2018
Вай фай дома накрылся, а Билайн тормоз то Е то 3G 🤦🏼♀️в центре города🤦🏼♀️
в общем завтра иду покупать симку @megafonru
— ⚽️Tina Leon⚽️ (@TinaGOLeon) July 3, 2018
Билайн, почему у вас интернет такой нестабильный? постоянно отключается-включается, а иногда не больше подключается, приходится вытаскивать модем из USB
— Юлия Сергеева (@yu_burg) July 3, 2018
В техподдержке оператора сообщили, что проблема действительно есть.
Да, проблема есть. Наши специалисты уже проверяют все оборудование. Неисправность обнаружена. Уже делаем все возможное, чтобы интернет и телевидение заработали снова. Благодарим за Ваше терпение. #билайн
— Билайн (@Beeline_RUS) July 3, 2018
Будем верить, что в скором времени все заработает. А у вас как дела?
(1 голосов, общий 4.00 из 5)
🤓 Хочешь больше? Подпишись на наш Telegramнаш Telegram. … и не забывай читать наш Facebook и Twitter 🍒 iPhones.ru Внезапно все сломалось.

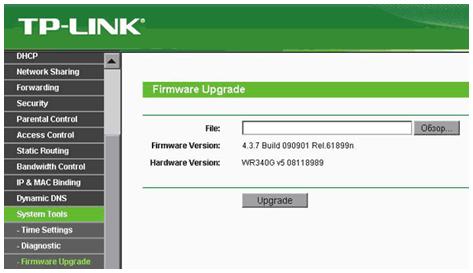
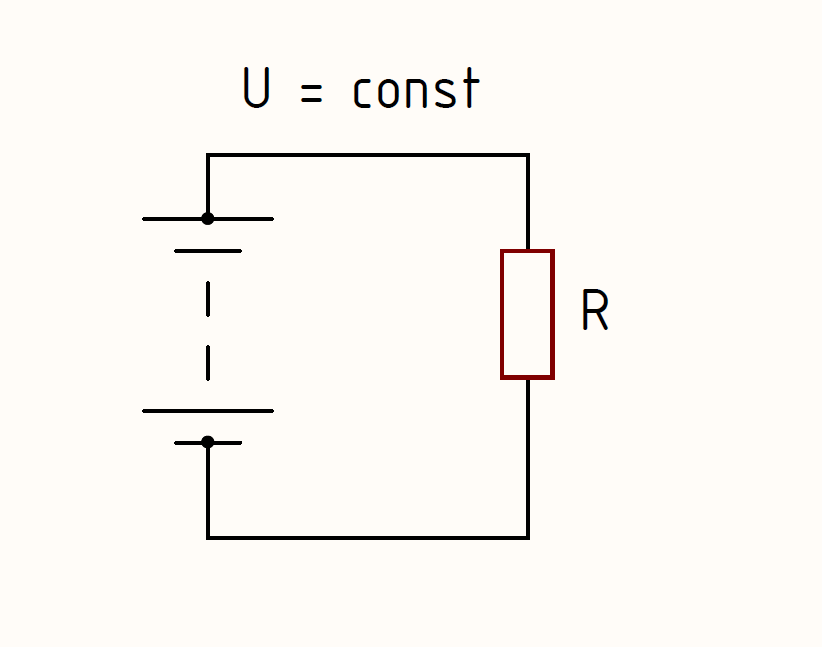


Добавить комментарий