Ошибка 608 указано несуществующее устройство
Рано или поздно у каждого из нас бывают какие-то сбои в компьютере. На этой страничке я собрала причины возникновения ошибок и их решения.
600 Начатая операция не закончена.Причина : сбой в программе в последствие чего эта программа не завершила свою операцию. Решение: завершить эту операцию принудительно или перезагрузить компьютер. Если не проблема остается, проверьте ваш компьютер на наличие вирусов.
601 Обнаружен недопустимый дескриптор порта. Причина: внутренняя ошибка. Решение: перезагрузите компьютер, чтобы все недавние изменения конфигурации вступили в силу.
602 Указанный порт уже открыт. Причина: COM-порт, который должен быть использован сетевым соединением, уже используется другим активным сетевым соединением или процессом (например, программа мониторинга телефонной линии, такой как факс-программа). Решение: завершите работу с приложением, блокирующим COM-порт.
603 Буфер вызывающего слишком мал.
604 Указаны недопустимые сведения. Решение 1. перезагрузите компьютер, чтобы все изменения конфигурации вступили в силу (конфигурацию системы меняете не только вы, но и программы которые вы устанавливаете). Решение 2. расширьте файл подкачки.
605 Невозможно установить сведения о порте.
608 Указано несуществующее устройство. 609 Указан несуществующий тип устройства. 615 Указанный порт не найден. Причина : файл телефонной книги удаленного доступа и текущая конфигурация Удаленного Доступа к Сети несовместимы.Решение: если вы заменили коммуникационное оборудование (последовательный порт или модем), проверьте конфигурацию Удаленного Доступа к Сети. Если эта ошибка будет возникать в дальнейшем, удалите и создайте заново удаленное соединение к сети.
606 Указанный порт не подключен. 610 Указан недопустимый буфер. 611 Указанный маршрут недоступен. Причина: произошла внутренняя ошибка. Решение: перезагрузите компьютер для того чтобы убедиться, что все недавние изменения конфигурации вступили в силу.
606 Указанный порт не подключен. Причина: произошла внутренняя ошибка. Решение: перезагрузите компьютер для того чтобы убедиться, что все недавние изменения конфигурации вступили в силу.
607 Обнаружено недопустимое событие. 613 Указан недопустимый тип сжатия. 614 Недостаточно доступных буферов. 616 Асинхронный запрос приостановлен. 618 Указанный порт не открыт. 626 Не удалось загрузить строку. 632 Обнаружен неправильный размер структуры. 635 Произошла неизвестная ошибка. 637 Обнаружена строка, которую не удалось преобразовать. 638 Запрос просрочен. 645 Произошла внутренняя ошибка проверки подлинности. Причина: произошла внутренняя ошибка. Решение: перезагрузите компьютер для того чтобы убедиться, что все недавние изменения конфигурации вступили в силу.
612 Указанный маршрут не распределен. Причина: см. ошибку 611. Кроме того, ошибка может быть вызвана нехваткой ресурсов (памяти) на Вашем компьютере. Решение: попробуйте закрыть запущенные программы.
617 Windows находится в процессе подключения к Интернету. Решение: подождите несколько минут. Если подключение не установилось, и при повторном подключении ошибка повторяется, то перезагрузите компьютер.
619 Указанный порт не подключен.Решение: перезагрузите компьютер для того чтобы убедиться, что все недавние изменения конфигурации вступили в силу. — сверьте свои MAC — адреса на компьюторе и на интернет сервисе к которому вы продключаетесь. — также ошибка может появляться из-за неправильно настроенных параметров безопасности вашего соединения, попробуйте поставить «Обычные (рекомендуемые параметры)» и должна быть снята галочка «Требуется шифрование данных (иначе отключаться)».
620 Не удалось определить конечные точки. Причина: конфигурация сети неверна.Решение: Перезагрузите компьютер для того чтобы убедиться, что все недавние изменения конфигурации вступили в силу.
621 Системе не удалось открыть файл телефонной книги. 622 Системе не удалось загрузить файл телефонной книги.Причина: Удаленный Доступ к Сети использует файл Rasphone.pbk, находящийся в директории \System32\Ras.Решение: убедитесь, что файл находится в этой директории, после чего перезапустите Удаленный Доступ к Сети.
623 Системе не удалось найти запись телефонной книги. Причина:Удаленный Доступ к Сети нашел телефонную книгу, но не может найти запись, соответствующую данному подключению. Эта ошибка не будет происходить если только другое приложение не использует телефонную книгу Удаленного Доступа к Сети и не укажет неверную запись подключения.
624 Системе не удалось обновить файл телефонной книги. Причина: Удаленный Доступ к Сети использует файл Rasphone.pbk, находящийся в директории \System32\Ras.Решение: Убедитесь, что ваш диск не переполнен и у вас есть права для изменения этого файла.
625 Недопустимые данные в файле телефонной книги.Причина: файл телефонной книги Rasphone.pbk может быть поврежден.Решение: удалите этот файл из директории \System32\Ras, после чего перезапустите Удаленный Доступ к Сети для того чтобы создать новую телефонную книгу.
627 Не удалось найти ключ. Причина: возможно, один из конфигурационных файлов Удаленного Доступа к Сети содержит неверную информацию. Решение: если вы используете модем, не поддерживаемый вашей версией Windows, установите поддерживаемый модем.
628 Подключение было закрыто. Решение: если это подключение по телефонной линии, попробуйте передозвониться. Если вы продолжаете получать это сообщение, понизьте начальную скорость модема и отключите дополнительные настройки модема. Если эта проблема будет возникать в дальнейшем, обратитесь к вашему системному администратору. Если это подключение к виртуальной частной сети (VPN), в доступе может быть отказано по причине политики удаленного доступа, либо по иным причинам. Обратитесь к вашему системному администратору.
629 Подключение было закрыто удаленным компьютером. Решение: обращайтесь в службу технической поддержки.
630 Модем был отключен из-за ошибки оборудования. Соединение разорвано по одной из следующих причин: — В вашем модеме (или в другом коммуникационном оборудовании) произошла неисправимая ошибка. — В вашем коммуникационном порту произошла неисправимая ошибка. — Кабель вашего модема отключен. Для диагностики и решения проблемы проделайте следующее: — Убедитесь, что ваш модем включен и кабель надежно подключен. — Убедитесь, что ваш модем функционирует правильно.
631 Пользователь отключил модем.Причина: из-за события, произошедшего на вашем компьютере соединение было разорвано. Решение: перезвоните.
633 Модем уже используется или не настроен для исходящих звонков.Причина: если это подключение по телефонной линии, COM-порт, который должен быть использован сетевым соединением уже используется другим другим активным сетевым соединением или процессом (например, программой мониторинга телефонной линии, такой как факс-программой).Решение: завершите работу с приложением, блокирующим COM-порт. Если это подключение к виртуальной частной сети (VPN), Устройство VPN, которое должно быть использовано сетью, не может быть открыто. Если эта проблема будет возникать в дальнейшем, обратитесь к вашему системному администратору.
634 Не удалось зарегистрировать компьютер в удаленной сети.Причина: сервер удаленного доступа не может зарегистрировать имя вашего компьютера в сети. Чаще такое возможно с протоколом NetBIOS, однако, также может происходить с TCP/IP или IPX протоколами. Обычно, это происходит в случае, если адрес уже используется в сети.Решение: обратитесь к вашему системному администратору.
636 Устройство, подключенное к порту, не соответствует ожидаемому. Причина: возможно, ваша аппаратная конфигурация и настройки конфигурации для вашего подключения несовместимы друг с другом.Решение: Если вы заменили коммуникационное оборудование (последовательный порт или модем), проверьте конфигурацию Удаленного Доступа к Сети. 639 Нет доступной асинхронной сети. Причина: возможно, ваша сеть NetBIOS неверно сконфигурирована. Решение: перезагрузите компьютер для того чтобы убедиться, что все недавние изменения конфигурации вступили в силу.
640 Произошла ошибка, затрагивающая NetBIOS. Причина: модем не может установить соединение на указанной скорости.Решение: понизьте начальную скорость модема и перезвоните. Также, попробуйте отключить аппаратное и программное сжатие. Если установить соединение все-таки не удается, попробуйте добавить NWLink IPX/SPX/NetBIOS Compatible Transport Protocol.
641 Серверу не удалось выделить NetBIOS-ресурсы. Решение: попросите вашего системного администратора увеличить емкость ресурса сервера удаленного доступа, или используйте Services in Computer Management для остановки второстепенных сервисов на вашем компьютере, таких как Messenger и Network DDE.
642 Одно из компьютерных NetBIOS-имен уже зарегистрировано. Причина: другой компьютер с таким же именем уже подключен к удаленной сети. Каждый компьютер в этой сети должен быть зарегистрирован бод уникальным именем. Решение: проверьте следующее: — Не находится ли компьютер с каким же именем как ваш в сети к которой вы подключаетесь. — Не подключен ли физически ваш компьютер к сети, к которой вы пытаетесь подключиться.
643 Ошибка сетевого адаптера сервера.Решение: сообщите об ошибке вашему системному администратору.
644 Всплывающие сетевые сообщения получаться не будут. Причина: другой компьютер, уже подключенный к этой сети использует ваше имя для получения сетевых сообщений. Адресуемые вам сообщения отправляются на этот компьютер.Решение: если вы хотите получать сообщения на вашу удаленную рабочую станцию, вам следует выйти из вашего офисного компьютера до того как вы будете дозваниваться в сеть с следующий раз. Эта ошибка не влияет на сообщения Microsoft Outlook, Microsoft Outlook Express, или Microsoft Exchange.
646 Вход в это время дня для пользователя не разрешен. Причина: ваша учетная запись сконфигурирована для доступа в сеть, ограниченного во времени суток.Решение: если вам необходимо войти в сеть во время суток, отличное от сконфигурированного на данный момент, попросите вашего системного администратора изменить конфигурацию.
647 Пользователь блокирован. Причина: учетная запись пользователя отключена. Это могло произойти из-за множественных повторяющихся неудачных попыток подключения, либо потому что системный администратор отключил учетную запись из соображений безопастности (или за неуплату).Решение: попросите вашего системого администратора включить вашу учетную запись.
648 Срок действия пароля для учетной записи истек.Решение: изменить пароль. Если вы подключаетесь через Удаленный Доступ к Сети, вы автоматически получите запрос на изменение вашего пароля. Если вы подключаетесь, используя команду rasdial, вы можете изменить пароль проделав следующее: — Нажмите CTRL+ALT+DEL. — Кликните «Изменить пароль», после чего следуйте инструкциям, появляющимся на экране. Если вы принадлежите к группе администраторов и срок действия вашего пароля истек, другой администратор должен изменить ваш пароль. Вы не сможете изменить ваш пароль самостоятельно.
649 Учетная запись не имеет прав для дозвона. Причина: Учетная запись не имеет прав доступа на сервер по одной из следующих причин: — Ваша учетная запись на выбранном сервере действительна, но у вас нет прав удаленного доступа к сети. Попросите вашего системного администратора установить разрешение на удаленный доступ для вашей учетной записи, либо установить разрешение в Роутинге и Удаленном Доступе. — Срок действия вашей учетной записи истек и учетная запись была отключена, либо ваш удаленный доступ был закрыт. — Вы пытаетесь подключиться к серверу вне разрешенного времени суток, количество попыток подключения превысило максимально допустимое число, либо ваша учетная запись может не позволять удаленный вход. — Параметры вашей учетной записи могут предотвращать подключения. Напимер, ваша учетная запись может разрешать подключения только с определенных телефонных номеров. Удаленный компьютер может разрешать подключения только локальным учетным записям. — Возможно, ваш компьютер не поддерживает запрашиваемый протокол аутентификации, либо ваш компьютер пытается использовать протокол, не допустимый удаленным компьютером.Решение: если у вас есть учетная запись с правами удаленного доступа на другом домене, проделайте следующее, для использования вашей учетной записи на этом домене: 1. Кликните правой кнопкой по подключению, после чего выберите Свойства. 2. На закладке Свойства, выберите Запрашивать имя и пароль, сертификат и т.д. и Включать Windows logon domain чекбоксы. 3. На закладке Безопасность очистите чекбоксы Автоматически использовать мои логин, пароль и домен, затем кликните ОК. 4. Кликните дважды по подключению, затем кликните Набрать. 5. Укажите соответствующие имя пользователя, пароль и домен.
650 Сервер удаленного доступа не отвечает.Причина: ошибка вызывается одним из перечисленных ниже: — Сервер удаленного доступа не запущен. Обратитесь к вашему системному администратору для того чтобы убедиться, что сервер запущен. — Линия может быть слишком зашумлена, либо вашему модему не удалось корректно установить связь с модемом сервера удаленного доступа на выбранной скорости. По обеим этим причинам, понизьте начальную скорость (bps) модема, после чего перезвоните. Решение: проверьте Список Совместимого Оборудования, чтобы убедиться, что ваш модем там указан. Самый современный список поддерживаемых модемов находится на сайте Microsoft Если ваш модем есть в списке, свяжитесь с производителем модема для обновления драйверов. — Возможно, Последовательный кабель модема должен быть заменен. — Возможно, неверны аутентификационные настройки данного подключения. Обратитесь к вашему системному администратору для того чтобы убедиться, что ваши аутентификационные настройки соответствуют требованиям сервера удаленного доступа. — Возможно, на сервере удаленного доступа одновременно включены программное и аппаратное сжатие. Обычно, на серверах удаленного доступа включено программное сжатие, а аппаратное отключено.
651 Модем сообщил об ошибке.Причина: ваш модем (либо другое устройство) сообщило об ошибке.Решение: если вы подключаетесь по телефонной линии и используете поддерживаемый внешний модем, выключите и затем включите модем. Закройте и снова запустите Удаленный Доступ к Сети, после чего перезвоните. Если ваш модем не поддерживается Удаленным Доступом к Сети, переключитесь на поддерживаемый модем. Самый современный список поддерживаемых модемов находится на сайте Microsoft. Убедитесь, что вы верно сконфигурировали ваш модем для работы с удаленным доступом. Если это подключение к виртуальной частной сети (VPN), вы, возможно, неверно указали адрес TCP/IP в конфигурации сети, либо сервер, к которому вы пытаетесь подключиться, может быть недоступен. Для того чтобы определить, свободен ли сервер, обратитесь к вашему системному администратору.
652 Отклик от модема не распознан. Причина: ваш модем (либо другое устройство) выдал сообщение, отсутствующее в одном из ваших скриптовых файлов (Pad.inf, Switch.inf или filename.scp). Решение: если вы используете поддерживаемый внешний модем, выключите и затем включите модем, после чего перезвоните. Если эта проблема будет возникать в дальнейшем, попробуйте подключиться на меньшей начальной скорости. Самый современный список поддерживаемых модемов находится на сайте Microsoft.
653 Макрос, требуемый модемом, не найден в INF-файле устройства. 655 Макрос <сообщения> не найден в секции INF-файла устройства. 656 Макрос в разделе INF-файла содержит неопределенный макрос. 657. Не удалось открыть INF-файл устройства. 659 INI-файл носителя ссылается на неизвестное имя устройства. 660 INF-файл устройства не содержит ответов для этой команды. 661. В INF-файле устройства отсутствует команда. 662 Попытка обращения к макросу, не определенному в INF-файле. 663 INI-файл носителя ссылается на неизвестный тип устройства. 667 Системе не удалось прочесть INI-файл носителя. 669 Недопустимое использование параметра в INI-файле носителя. 670 Системе не удалось прочесть имя секции из INI-файла носителя. 671 Системе не удалось прочесть тип устройства из INI-файла носителя. 672 Системе не удалось прочесть имя устройства из INI-файла носителя. 673 Системе не удалось прочесть использование из INI-файла носителя. 674. Не удается прочесть максимальную скорость подключения. 675. Не удается прочитать максимальную несущую скорость устройства. 681 Модем сообщает о возникновении общей ошибки. Причина: возможно, один из конфигурационных файлов Удаленного Доступа к Сети содержит недействительную информацию.Решение: если ваш модем не поддерживается Удаленным Доступом к Сети, переключитесь на поддерживаемый модем. Самый современный список поддерживаемых модемов находится на сайте Microsoft
654 Команда или отклик в секции INF-файла…Причина: команда или отклик в секции INF-файла устройства ссылается на неопределенный макрос. Возможно, один из конфигурационных файлов Удаленного Доступа к Сети содержит недействительную информацию. Решение: если ваш модем не поддерживается Удаленным Доступом к Сети, переключитесь на поддерживаемый модем. Самый современный список поддерживаемых модемов находится на сайте Microsoft.
658. Слишком длинное имя устройства… Причина: слишком длинное имя устройства в INF-файле устройства или в INI-файле носителя. Возможно, один из конфигурационных файлов Удаленного Доступа к Сети содержит недействительную информацию. Решение: если ваш модем не поддерживается Удаленным Доступом к Сети, переключитесь на поддерживаемый модем. Самый современный список поддерживаемых модемов находится на сайте Microsoft. 664 Недостаточно памяти.Причина: системе не хватает памяти.Решение: закройте некоторые программы или увеличте в «Свойства системы» размер файла подкачки.
665 Модем не настроен. Решение: если устройство уже используется другим подключением, прервите то подключение. Перенастройте подключение для использования другого устройства.
666 Модем не работает должным образом .Причина: ваш модем (либо другое устройство) не отвечает по одной из следующих причин: — Внешний модем выключен. — Модем ненадежно подключен к компьютеру. Убедитесь, что кабель надежно подключен какк модему, так и к компьютеру. — Последовательный кабель не соответствует требованиям Удаленного Доступа к Сети. — Модем испытывает аппаратные проблемы.Решение: выключите модем, подождите 20 секунд, и включите модем.
668 Подключение было прервано.Решение: передозвонитесь. Если вы будете продолжать получать это сообщение, отмените начальную скорость модема и отключите дополнительные параметры модема, такие как программное сжатие. Если эта проблема будет возникать в дальнейшем, Обратитесь к вашему системному администратору. Также, вы должны убедиться, что модем совместим. Самый современный список поддерживаемых модемов находится на сайте Microsoft. Если вы дозваниваетесь вручную, убедитесь, что вы находитесь в состоянии подключения, когда нажимаете Готово. Вы дозваниваетесь вручную, если вы выбрали Набор Номера через Оператора в меню дополнительно папки Удаленный Доступ к Сети.
676 Телефонная линия занята. Решение: перенаберите номер. Вы можете автоматизировать перенабор на закладке Свойства в настройке соединения. Если это подключение к виртуальной частной сети (VPN), проверьте имя или IP адрес сервера, к которому вы подключаетесь, и попробуйте подключиться снова. Кроме того, обратитесь к вашему системному администратору для того чтобы проверить, работает ли удаленный сервер.
677. Вместо модема ответил человек. Причина: модем или другое устройство не снимает телефонную трубку. Решение: проверьте номер и перенаберите его снова. Если это подключение к виртуальной частной сети (VPN), проверьте имя или IP адрес сервера, к которому вы подключаетесь, и попробуйте подключиться снова.
678 Ответ не получен. Причина: модем или другое устройство не снимает телефонную трубку. Проверьте номер и перенаберите его снова. Решение: если это подключение к виртуальной частной сети (VPN), проверьте имя или IP адрес сервера, к которому вы подключаетесь, и попробуйте подключиться снова. Также, убедитесь, что телефонная линия подключена в правильное гнездо модема.
679 Системе не удается определить несущую. Причина: модем или другое устройство не снимает телефонную трубку. Многие модемы выдают эту ошибку, если удаленный модем не снимает трубку.Решение: проверьте номер и перенаберите его снова. Если это подключение к виртуальной частной сети (VPN), проверьте имя или IP адрес сервера, к которому вы подключаетесь и попробуйте подключиться снова. Вы можете автоматизировать перенабор на закладке Свойства в настройке соединения.
680. Отсутствует гудок. Причина: телефонная линия может быть неверно подключена к вашему модему, либо отключена от него. Возможно, перед номером необходимо установить префикс, например 9, для выхода на внешнюю линию, либо номер мог оказаться слишком длинным. Решение: убедитесь, что телефонная линия подключена в правильное гнездо модема. Также, убедитесь, что для подключения к внешней линии вы указали специальные номера доступа, например префикс 9 с последующей запятой. Проверьте, отсутствует ли на вашей телефонной линии прерывистый тональный сигнал, соответствующий сообщению автоответчика. Многие модемы не могут набрать более 34 цифр. После введения номера, превышающего эту длину, эти модемы разбивают его на две, либо более строк, из которых набирают только первую (незаконченную). Это происходит модемами USRobotics и Multitech. Единственным известным решением этой проблемы является использование модемов других производителей. Дополнительную информацию можно получить в Personal Support Center на сайте Microsoft.
691 Имя пользователя или пароль неопознан доменом. Причина: ваша учетная запись не зарегистрирована на указанном домене, срок действия вашего пароля истек, либо вы неверно ввели информацию.Решение: если вы не указывали домен, сервер удаленного доступа пытается проверить ваши имя пользователя и пароль на домене, членом которого вы являетесь. Внимательно перенаберите ваше имя пользователя, пароль и домен. Если вы не уверены в этой информации, обратитесь к вашему системному администратору.
692. Произошла аппаратная ошибка модема. Причина: ваш модем (либо другое устройство) не отвечает по следующей причине: Модем выключен, функционирует не правильно, либо ненадежно подключен к компьютеру. Решение: проделайте следующее: — Сбросьте ваш модем. За дополнительной информацией обратитесь к документации аппаратного обеспечения. — Если вы используете внешний модем, убедитесь, что вы используете нужный последовательный кабель, и что он надежно подключен. Вы можете попробовать заменить модемный кабель. Также, если для поключения к последовательному порту вы используете адаптер, убедитесь, что адаптер правильно подключен к модему. Например, 9-25 контактный адаптер для мыши будет неправильно работать с последовательным сетевым подключением. — Протестируйте последовательный порт или мультипортовый адаптер, при необходимости замените их. — Убедитесь, что параметры подтверждения установления связи модема указаны верно. За информацией о параметрах подтверждения установления связи, возможных для вашего модема, обратитесь к документации модема. — Если ваш модем не поддерживается Удаленным Доступом к Сети, переключитесь на поддерживаемый модем. Самый современный список поддерживаемых модемов находится на сайте Microsoft. — Проверьте, не использует ли этот коммуникационный порт другое приложение, например HyperTerminal. Если порт используется, дальнейший запуск Удаленного Доступа к Сети может вызвать появление этого сообщения. — Дополнительную информацию можно получить в Personal Support Center на сайте Microsoft
695 Конечные автоматы не запущены. Конечный автомат не запущен.
696 Конечные автоматы уже запущены. 697 Цикл ответа не завершен. 699 Ответ модема вызвал переполнение буфера. Решение: перегрузите компьютер для того чтобы убедиться, что все недавние изменения конфигурации вступили в силу.

После установки нового накопителя в компьютер многие пользователи сталкиваются с такой проблемой: операционная система не видит подключенный диск. Несмотря на то, что физически он работает, в проводнике операционной системы не отображается. Чтобы начать пользоваться HDD (к SSD решение этой проблемы тоже применимо), его следует инициализировать.
Содержание
- Проведение инициализации HDD
- Установка нового жесткого диска
- Инициализация жесткого диска в настройках BIOS
- Как инициализировать жесткий диск: основное средство Windows
- Запуск инициализации и установка типа загрузочной записи
- Процесс создания тома
- Выбор файловой системы и форматирование
- Что делать, если возникают ошибки инициализации?
- Диск не инициализирован, что это за ошибка
- Диск неизвестен, не инициализирован, не распределен. Процесс инициализации
- Восстановить MBR
- Восстановление дискового раздела
- Восстановление информации на жестком диске
- Если у не инициализированного диска не указан размер
- Проверить жесткий диск и заменить, если он неисправен
- Проверьте, исправно ли USB-устройство или съемный жесткий диск
- Если USB-устройство или съемный жесткий диск исправны, обратитесь к описанным ниже решениям.
- Если проблема не решена, попробуйте выполнить форматирование USB-устройства или съемного жесткого диска.
- Поиск диска
- Просмотр информации о дисках
- Запуск агента
- Регулирование работы жесткого диска
- Изменение дизайна программы
Проведение инициализации HDD
После подключения накопителя к компьютеру необходимо провести инициализацию диска. Эта процедура сделает его видимым для пользователя, и накопитель можно будет использовать для записи и чтения файлов.
Чтобы провести инициализацию диска, выполните следующие шаги:
- Запустите «Управление дисками», нажав клавиши Win+R и прописав в поле команду diskmgmt.msc.

В Windows 8 /10 также могут нажать по «Пуск» правой кнопкой мыши (далее ПКМ) и выбрать «Управление дисками».

Найдите не проинициализированный накопитель и нажмите по нему ПКМ (нажать надо по самому диску, а не по области с пространством) и выберите «Инициализировать диск».

Выделите диск, с которым будете совершать запланированную процедуру.
На выбор пользователя доступно два стиля разделов: MBR и GPT. Выберите MBR для накопителя менее 2 TB, GPT для HDD более 2 TB. Подберите подходящий стиль и нажмите «ОК».

Теперь новый HDD будет иметь статус «Не распределен». Нажмите по нему ПКМ и выберите «Создать простой том».

Запустится «Мастер создания простого тома», нажмите «Далее».

Оставьте настройки по умолчанию, если планируете использовать все дисковое пространство, и нажмите «Далее».

Выберите букву, которую хотите присвоить диску, и нажмите «Далее».
Выберите формат NTFS, напишите название тома (это имя, например, «Локальный диск») и поставьте галочку рядом с пунктом «Быстрое форматирование».
После этого диск (HDD или SSD) будет инициализирован и появится в проводнике «Мой компьютер». Им можно будет пользоваться точно так же, как и остальными накопителями.
Отблагодарите автора, поделитесь статьей в социальных сетях.
К сожалению, далеко не каждый пользователь при покупке нового жесткого диска представляет себе, что после установки его в системный блок работать с винчестером сразу же будет невозможно, считая, что достаточно вставить в него соответствующие шлейфы и закрепить винтами, а система сама определит устройство. В первую очередь после установки оборудования должна быть произведена инициализация жесткого диска. Автоматически Windows-системы этого не сделают, поэтому все операции придется проводить самостоятельно.
Установка нового жесткого диска
Прежде чем непосредственно заниматься проблемой того, как инициализировать жесткий диск, следует заняться его корректной установкой в системный блок с подключением, соблюдая некоторые правила и методы предосторожности.
Для этого при выключенном компьютере и отсоединенном блоке питания нужно снять боковую крышку. Затем, что очень важно, перед установкой винчестера в слот следует обязательно снять электростатический заряд со своего тела, в самом простом случае – просто прикоснувшись обеими руками к носику обычного водопроводного крана или к шасси отключенного системного блока. После этого жесткий диск закрепляется винтами и подключается к материнской плате соответствующим шлейфом и перемычками с соблюдением правила Master/Slave (основной или зависимый диск), после чего боковая крышка корпуса устанавливается на место.
Инициализация жесткого диска в настройках BIOS
Теперь можно приступать к первоначальной настройке установленного винчестера. Сначала потребуется включить компьютер и перейти в раздел настроек первичной системы ввода/вывода BIOS. Обычно для этого используются клавиши Del, F2 или какие-то комбинации, которые в момент старта будут показаны на экране монитора.
Здесь в основном разделе, где показаны все устройства, на данный момент подключенные к материнской плате, найти свой жесткий диск, учитывая его интерфейс (SATA или IDE). Если винчестер определяется, можно приступать к основной настройке, используя выход из BIOS с последующей автоматической перезагрузкой. В противном случае, если устройства в списке нет или присутствует строка Not Detected, после выхода и отключения ПК нужно заново проверить правильность подключения.
Как инициализировать жесткий диск: основное средство Windows
Исходим из того, что винчестер в BIOS определен. Теперь потребуется инициализация диска. Windows после полной загрузки автоматически распознает новое устройство и установит для него соответствующие драйверы (убедиться в их наличии можно при просмотре папки drivers каталога System32, где будут присутствовать файлы disk.sys и partmgr.sys). На данном этапе сам диск в «Проводнике» не виден, хотя физически в системе и присутствует.
Инициализация диска производится при помощи собственного средства системы в разделе управления дисками. Вызывать этот раздел можно из «Панели управления» через систему администрирования с выбором меню управления компьютером или из меню правого клика на значке компьютера, но более простым и быстрым выглядит использование консоли «Выполнить», в строке которой прописывается команда diskmgmt.msc.
Запуск инициализации и установка типа загрузочной записи
Теперь производится инициализация диска. Сначала выбираем в списке присутствующих устройств свой винчестер (он может быть помечен как «Диск 1», «Диск 2» и т.д.), после чего правым кликом вызываем меню и используем в нем строку инициализации.
Далее появится окно, в котором нужно будет выделить строку основной загрузочной записи MBR, после чего нажать кнопку подтверждения («OK») и дождаться окончания процесса.
Если винчестер имеет объем более 2 Тб, потребуется установить атрибут GPT (в противном случае пользоваться большим объемом будет невозможно). В случае если возникает ошибка при инициализации диска, нужно будет применять соответствующие меры по ее устранению. Об этом будет сказано отдельно.
Процесс создания тома
На следующем этапе инициализация диска предполагает создание раздела. Делается это для того, чтобы компьютерная система смогла «увидеть» диск.
На выбранном диске снова производится правый клик, а из контекстного меню выбирается строка создания простого тома, после чего откроется соответствующий «Мастер», в котором нажимается кнопка продолжения.
Далее инициализация диска предусматривает указание размера создаваемого раздела в мегабайтах (сразу делайте пересчет, поскольку 1 Гб содержит не тысячу, а 1024 Мб). Обычно этого не требуется, поскольку система указывает размер тома автоматически.
На следующей стадии нужно присвоить разделу литеру, по которой он будет определяться системой. Здесь нужно быть очень осторожным, чтобы не присвоить диску уже занятый идентификатор, которому могут соответствовать другие съемные носители (CD/DVD-ROM, USB-устройства и т.д.), поскольку в дальнейшем они могут показаться неработоспособными из-за того, что система их банально не распознает.
Выбор файловой системы и форматирование
Наконец, инициализация диска подходит к завершающей стадии, на которой нужно будет произвести форматирование созданного раздела.
Здесь в качестве файловой системы лучше указать NTFS (она считается более стабильной, чем FAT32, и может сохранять файлы объемом более 4 Гб), размер кластера оставить на значении по умолчанию 512 байт (это позволит более экономно распределять и использовать ресурсы создаваемого раздела), в качестве метки тома следует ввести название, которое будет отображаться в системе (файловом менеджере и контекстных меню), и снять галочку с быстрого форматирования (для первого раза настоятельно рекомендуется произвести полное форматирование, что позволит избежать проблем в дальнейшем). Сжатие каталогов задействовать не стоит, поскольку это может привести только к замедлению работы диска, связанной со скоростью считывания или записи на него информации.
Далее переходим в окно завершения и, если все параметры установлены верно, жмем кнопку старта форматирования (Finish). Если какие-то параметры нужно поменять, используется кнопка возврата к предыдущему меню. По окончании процесса система выдаст на экран сообщение в виде окна автозапуска, если он включен. Но иногда может появиться предупреждение о том, что диск не проинициализирован.
Что делать, если возникают ошибки инициализации?
С новыми винчестерами обычно таких проблем не бывает. Но если система выдает сообщение о том, что диск не проинициализирован, для ее устранения можно воспользоваться командной строкой (cmd в консоли «Выполнить»).
В ней сначала применяется команда diskpart, для просмотра и выбора нужно диска – list disk, а для очистки таблицы разделов – clean. После этого можно произвести форматирование вручную, используя для этого последовательность команд create partition primary, select partition 1, active и format fs=ntfs, которые вводятся без знаков препинания с нажатием клавиши ввода после каждой из них.
В остальных случаях можно применять и специализированные программы вроде Partition Magic, но, если ни одно средство не поможет, придется заново проверять подключения или искать сбои в работе самого винчестера (возможно, это физические повреждения). Для этих случаев можно попытаться применить программу HDD Regenerator, после чего произвести все вышеописанные операции заново.
Иногда на компьютере уже используемый жесткий диск начинает требовать своей инициализации. Состояние «Unknown, Not Initialized» («Неизвестен, Не инициализирован») может возникать как на внешних, так и на внутренних дисках во всех версиях Windows.
Диск не инициализирован, что это за ошибка
Состояние диска «Unknown, Not Initialized, Unllocated» («Неизвестен, Не инициализирован, Не распределен») появляется, когда еще не использованный жесткий диск впервые подключается к компьютеру.
Новый диск при этом инициализируется, размечается и форматируется с помощью инструментов Windows.
Как правило, состояние «Не инициализирован» у используемого диска может быть вызвано:
- вирусной атакой;
- повреждением секторов;
- потерей раздела на диске;
- повреждением файловой системы ПК;
- повреждением основной загрузочной записи, и т.д.
Когда это происходит, жесткий диск показывает нераспределенную область в «Управление дисками», и информация, находящаяся на диске, становится недоступной.
Возможна также ситуация, когда у диска не отображается дисковое пространство.
Инициализация диска, как и его форматирование, стирает данные на жестком диске.
При проблеме неизвестного, не инициализированного диска, если причина ситуации неизвестна, наиболее приемлемым вариантом является инициализация диска и использование программного обеспечения для восстановления с него стертых файлов.
Диск неизвестен, не инициализирован, не распределен. Процесс инициализации
Чтобы начать инициализацию жесткого диска, необходимо открыть «Управление дисками Windows».
Шаг 1. Нажать «Win+R».
Шаг 2. Напечатать «diskmgmt.msc» и нажать «OK».
Найти в «Управление дисками» неинициализированный диск. Если его емкость указана, это означает, что операционная система распознала диск, но по каким-то причинам у диска утерян раздел или повреждена MBR.
Важно! Инициализация диска может привести к потере на нем всех сохраненных данных. Если данные на диске важны, указанное решение не является оптимальным.
Шаг 3. Если на диске отсутствуют сохраненные важные файлы, щелкнуть на нем правой кнопкой мыши и выбрать функцию «Инициализировать диск».
Шаг 4. Выбрать MBR при размере диска менее 2 Тб, и GPT, если более. Щелкнуть «OK».
Шаг 5. Щелкнуть на диске правой кнопкой мыши и выбрать «Создать простой том…».
Шаг 6. Нажать «Далее».
Шаг 7. Оставить данные «как есть» и щелкнуть «Далее».
Шаг 8. Выбрать букву, обозначающую диск в ОС, и нажать «Далее».
Шаг 9. Выбрать систему NTFS, отметить галочкой «Быстрое форматирование» и щелкнуть «Далее».
Шаг 10. Нажать «Готово».
Диск появится в проводнике «Мой компьютер».
Восстановить MBR
MBR – главная загрузочная запись, расположенная в начале жесткого диска. MBR может быть повреждена из-за вредоносного ПО, случайного сбоя питания и т.д.
Если MBR повреждена, операционная система не может обратиться к данным на диске, выдавая информацию «диск неизвестен, не инициализирован». В такой ситуации необходимо перестроить MBR.
Чтобы исправить поврежденную MBR, можно воспользоваться бесплатным ПО EaseUS Partition Master.
Шаг 1. Перейти по URL: https://www.easeus.com/partition-manager/ и нажать «Free Trial».
Шаг 2. Запустить инсталляцию программы двойным кликом мыши.
Шаг 3. Выбрать язык и щелкнуть «OK».
Шаг 4. Нажать «Accept» («Принять»).
Шаг 5. Нажать в следующем окне «Next» («Далее»), отметив пункты, как на картинке.
Шаг 6. Снять галочку с дополнительного софта, кликнуть «Next».
Шаг 7. Отметьте пункт «Пользовательская установка», снимите галочку с опции «Установить SHAREit», нажмите «Next».
Шаг 8. Отметьте пункт «I do not accept», кликните по «Next».
Шаг 9. Для получения информационной рассылки от разработчиков можете ввести адрес электронной почты, если не хотите, просто нажмите «Next».
Шаг 10. Нажать «Finish» («Закончить»), оставив галочку на пункте автоматического запуска утилиты после установки.
Шаг 11. После запуска программы выбрать правой кнопкой мыши жесткий диск и нажать левой «Rebuild MBR» («Восстановить MBR»).
Шаг 12. Нажать «Execute 1 Operation» («Выполнить операцию»), чтобы выполнить ожидающую операцию восстановления загрузочной записи.
Проверить и исправить поврежденные сектора и ошибки диска
Шаг 1. Щелкнуть в «Partition Master» правой кнопкой мыши на разделе, который нужно проверить, и выбрать «Check File System» («Проверить файловую систему»).
Шаг 2. Оставить выбранным параметр «Try to fix errors…» («Исправлять ошибки») и нажать «Start» («Начать»).
Программное обеспечение начнет проверку файловой системы дискового раздела.
Шаг 3. По завершении операции нажать «Finish» («Готово»).
Восстановление дискового раздела
Исправление MBR не всегда решает проблему инициализации жесткого диска. Если в разделе «Управление дисками» диск по-прежнему имеет нераспределенное пространство, необходимо выполнить восстановление его раздела.
Важно! Жесткие диски, как MBR, так и GPT, имеющие проблему инициализации, отображаются в мастере разделов как MBR-диск. GPT-диск, отображаемый как MBR, перед восстановлением раздела должен быть преобразован в GPT, иначе возможен его сбой.
Шаг 1. Нажать в программе на «Partition Recovery» («Восстановление раздела») в верхней части основного окна.
Шаг 2. Выбрать диск и нажать «Scan» («Сканировать») для поиска утерянных разделов.
Программа проведет сканирование в двух режимах: «Quick Scan» («Быстрое сканирование») и «Deep Scan» («Глубокое сканирование»), чтобы найти все утерянные разделы и данные.
Примечание! «Quick Scan» находит последний удаленный раздел, а «Deep Scan» ранее удаленные разделы.
Шаг 3. Дождаться завершения сканирования.
Шаг 4. Выбрать утерянный раздел, помеченный как «Deleted» («Удаленный») с предыдущими метками, емкостью и т.д., и нажать «Proceed» («Продолжить»).
Шаг 5. Нажать «Recover Now» («Восстановить»).
Шаг 6. Нажать «Execute 1 Operation» («Выполнить операцию») и щелкнуть «Apply» («Применить»), чтобы реанимировать раздел.
Восстановление информации на жестком диске
Если на диске имеются важные файлы, можно попробовать извлечь их после инициализации диска, используя ПО компании EaseUS.
Шаг 2. Запустить скачанный файл левым щелчком мыши.
Шаг 3. Выбрать язык и нажать «OK».
Шаг 4. Нажать «Далее».
Шаг 5. Нажать «Принять».
Шаг 6. Далее нажать «Подтвердить».
Шаг 7. В следующем окне нажать «Установить».
Шаг 8. Нажать «Закончить».
Шаг 7. Выбрать диск и нажать «Сканирование», чтобы начать сканирование удаленных данных.
Шаг 8. После сканирования можно просмотреть утерянные файлы, выбирая категории и папки слева. Выделив нужные файлы в центральном окне, нажать справа внизу «Восстановить».
Шаг 9. Выбрать папку для сохранения восстанавливаемых файлов и нажать «ОК».
Через некоторое время данные будут восстановлены.
Откроется папка с восстановленными файлами.
Если у не инициализированного диска не указан размер
Если в управлении дисками нет информации о жестком диске, он не показывает емкость, или нельзя выполнить операции в разделе «Управление дисками» с выдачей ошибки ввода-вывода, возможно, это связано с проблемой самого диска или контейнера внешнего жесткого диска.
Если это внешний жесткий диск, заменить его контейнер.
Если это внутренний диск, выполнить следующие шаги.
Шаг 1. Выключить компьютер, отсоединить от него все провода, запомнив порядок их отключения. Извлечь аккумулятор, если это портативное устройство.
Шаг 2. Снять крышку системного блока ПК, отвинтив крепящие ее винты.
Шаг 3. Отсоединить кабели данных и питания от проблемного жесткого диска.
Шаг 4. Снять батарею CMOS, расположенную на материнской плате ПК, на десять минут, обнулив настройки BIOS. Вставить батарею обратно.
Шаг 5. Подключить кабели данных и питания к диску.
Шаг 6. Собрать компьютер в обратном отключению порядке и включить его.
Шаг 7. Перейти в «Управление дисками» Windows и посмотреть, показывает ли жесткий диск свой размер, нажав правой кнопкой мыши по иконке «Этот компьютер», и кликнув по строке «Управление». Затем выделить подраздел «Управление дисками» и посмотреть на состояние диска. Если диска нет, перейти к следующему решению.
Проверить жесткий диск и заменить, если он неисправен
Подключить жесткий диск с неопределенным размером к другому компьютеру и попробовать инициализировать его.
Если проблема не решается, необходимо отправить диск в сервисный центр для проверки плохих секторов. Если на диске имеется физические ошибки, жесткий диск требуется заменить.
Видео — Инициализация жёсткого диска ( HDD ) в ОС Windows
Понравилась статья?
Сохраните, чтобы не потерять!
Компьютер не распознает USB-устройство или съемный жесткий диск в нескольких случаях.
Проверьте, исправно ли USB-устройство или съемный жесткий диск
- Распознавание некоторых USB-устройств или съемных жестких дисков может занимать до 10 секунд.
- Если вы используете USB-устройство или съемный жесткий диск, срок службы которых истек, устройства могут выйти из строя и не будут распознаны. В этом случае используйте новое USB-устройство или новый съемный жесткий диск.
- Из-за разных размеров USB-устройств и съемных жестких дисков при их подключении могут возникнуть проблемы с распознаванием. В этом случае рекомендуется отрегулировать положение USB-устройства или съемного жесткого диска, чтобы корректно подключить его к порту компьютера.
Если USB-устройство или съемный жесткий диск исправны, обратитесь к описанным ниже решениям.
Решение 1. Отключите и повторно подключите USB-устройство
Откройте Диспетчер устройств, разверните окно Контроллеры USB, нажмите Запоминающее устройство для USB > Удалить устройство, а затем повторно подключите USB-устройство.
На некоторых устройствах драйверы для устройства типа Запоминающее устройство для USB могут быть недоступны. В этом случае обратитесь к другим решениям.
Решение 2. Проверьте настройки USB
1. В строке поиска введите «панель управления», затем нажмите Панель управления.
2. Выберите вид Мелкие значки и нажмите Электропитание.
3. Нажмите Настройка схемы электропитания напротив опции Сбалансированная (рекомендуется).
4. Нажмите Изменить дополнительные параметры питания.
5. Нажмите на значки + напротив опций Параметры USB и Параметр временного отключения USB-порта, выключите опцию Параметр временного отключения USB-порта и нажмите OK. Затем повторно подключите USB-устройство.
Решение 3. Проверьте целостность файлов и папок на USB-устройстве или на съемном жестком диске
1. Дважды нажмите на значок USB-устройства или съемного жесткого диска. Отобразится сообщение о том, что файл или папка повреждены. Закройте сообщение.
2. В строке поиска введите «cmd», правой кнопкой мыши нажмите Командная строка и выберите Запуск от имени администратора.
3. Если диск обозначен буквой G, введите команду «chkdsk g: /f» и нажмите на клавишу Enter. После завершения проверки вы сможете использовать диск.
Решение 4. Проверьте, содержит ли USB-устройство или съемный жесткий диск разделы
1. Правой кнопкой мыши нажмите Этот компьютер и выберите Управление.
2. Нажмите Управление дисками.
3. Правой кнопкой мыши нажмите на съемный диск, затем нажмите Создать простой том.
4. Следуйте инструкциям на экране и нажимайте Далее >, чтобы завершить операцию.
Создание разделов на USB-устройстве или на съемном жестком диске может привести к потере данных. Перед выполнением операции рекомендуется создать резервную копию важных данных.
Решение 5. Проверьте, выключен ли USB-интерфейс материнской платы
Нажмите и удерживайте клавишу F2, чтобы перейти на экран настроек BIOS, нажмите на клавишу F9, чтобы восстановить настройки BIOS, затем нажмите на клавишу F10, чтобы сохранить изменения. Статус опции USB Port Enable по умолчанию будет <Enable>.
Решение 6. Выявление других неизвестных проблем
1. Правой кнопкой мыши нажмите на раздел USB-устройства или съемного жесткого диска и выберите Свойства.
2. Перейдите на вкладку Сервис и нажмите Проверить.
3. Выберите обе опции и перейдите к следующему шагу.
4. После отображения результатов проверки закройте окно.
5. В ходе проверки система автоматически исправит ошибки разделов, которые возможно исправить.
Если проблема не решена, попробуйте выполнить форматирование USB-устройства или съемного жесткого диска.
1. Дважды нажмите на значок USB-устройства или съемного жесткого диска. Отобразится сообщение о том, что USB-устройство или съемный жесткий диск не проходили форматирование. Закройте сообщение.
2. Сохраните настройки по умолчанию и перейдите к следующему шагу.
3. Дождитесь отображения диалогового окна с сообщением о завершении процедуры форматирования.
Форматирование USB-устройства или съемного жесткого диска приводит к удалению данных. Заблаговременно сделайте резервную копию важных данных.
Состояние жесткого диска компьютера – очень важный фактор работоспособности системы. Среди множества утилит, которые предоставляют информацию о работе винчестера, большим объемом выдаваемых данных характеризируется программа CrystalDiskInfo. Данное приложение выполняет глубокий S.M.A.R.T.-анализ дисков, но, в то же время, некоторые пользователи сетуют на запутанность управления этой утилитой. Давайте разберемся, как пользоваться CrystalDiskInfo.
Поиск диска
После запуска утилиты, на некоторых компьютерах, возможно, в окне программы CrystalDiskInfo отобразится следующее сообщение: «Диск не обнаружен». При этом, все данные о работе диска будут абсолютно пустые. Естественно, это вызывает недоумение у пользователей, ведь компьютер не может работать с полностью неисправным винчестером. Начинаются сетования на программу.
А, на самом деле, обнаружить диск довольно просто. Для этого следует зайти в раздел меню – «Сервис», в появившемся списке выбрать пункт «Дополнительно», а затем «Расширенный поиск дисков».
После выполнения данной процедуры, диск, а также информация о нем, должны появиться в главном окне программы.
Просмотр информации о дисках
Собственно, вся информация о жестком диске, на котором установлена операционная система, открывается сразу же после запуска программы. Исключение составляют только те случаи, о которых было сказано выше. Но даже при таком варианте, достаточно один раз выполнить процедуру запуска расширенного поиска дисков, чтобы при всех следующих включениях программы, информация о винчестере отображалась сразу же.
Программа отображает как техническую информацию (наименование диска, объем, температура, и т.д.), так и данные S.M.A.R.T.-анализа. Существует четыре варианта отображения параметров жесткого диска в программе Кристал Диск Инфо: «хорошо», «внимание», «плохо» и «неизвестно». Каждая из этих характеристик отображается соответствующим цветом индикатора:
- «Хорошо» – синий или зеленый цвет (в зависимости от выбранной цветовой схемы);
- «Внимание» — желтый;
- «Плохо» — красный;
- «Неизвестно» — серый.
Данные оценки отображаются как относительно отдельных характеристик жесткого диска, так и ко всему накопителю в целом.
Говоря простыми словами, если программа CrystalDiskInfo отмечает все элементы синим или зеленым цветом – с диском все в порядке. Если же присутствуют элементы, помеченные желтым, и, тем более красным цветом, то следует серьезно задуматься о ремонте накопителя.
Если требуется просмотреть информацию не о системном диске, а о каком-то другом накопителе, подключенном к компьютеру (включая внешние диски), то следует кликнуть на пункт меню «Диск», и в появившемся списке выбрать нужный носитель.
Для того, чтобы просмотреть информацию о диске в графическом варианте, следует перейти в раздел главного меню «Сервис», а затем выбрать из появившегося списка пункт «График».
В открывшемся окне, имеется возможность выбирать конкретную категорию данных, график которой пользователь желает просмотреть.
Запуск агента
Программа также предоставляет возможность запустить в системе собственного агента, который будет работать в трее в фоновом режиме, постоянно отслеживая состояние жесткого диска, и выводить сообщения только в том случае, если на нем обнаружатся неполадки. Для того, чтобы запустить агента, нужно просто перейти в раздел меню «Сервис», и выбрать пункт «Запуск агента (в области уведомлений)».
В том же разделе меню «Сервис», выбрав пункт «Автозапуск», можно настроить приложение CrystalDiskInfo таким образом, что оно будет постоянно запускаться при загрузке операционной системы.
Регулирование работы жесткого диска
Кроме того, приложение CrystalDiskInfo имеет некоторые возможности для регулирования работы жесткого диска. Для того, чтобы воспользоваться данной функцией, опять заходим в раздел «Сервис», выбираем пункт «Дополнительно», а затем «Управление AAM/APM».
В открывшемся окне, пользователь сможет управлять двумя характеристиками жесткого диска – шумом и энергопитанием, просто перетаскивая ползунок из одной стороны в другую. Регулирование энергопитания винчестера особенно пригодится владельцам ноутбуков.
Кроме того, в том же подразделе «Дополнительно» можно выбрать параметр «Автонастройка AAM/APM». В этом случае, программа сама будет определять оптимальные значения шумности и энергопитания.
Изменение дизайна программы
В программе CrystalDiskInfo можно изменить цветовое оформление интерфейса. Для этого, следует войти во вкладку меню «Вид», и выбрать любой из трех вариантов дизайна.
Кроме того, тут же можно включить, так называемый «Зеленый» режим, кликнув на одноименный пункт в меню. В этом случае, индикаторы, нормально работающих параметров диска, будут отображаться не синим цветом, как по умолчанию, а зеленым.
Как видим, несмотря на всю кажущуюся запутанность в интерфейсе приложения CrystalDiskInfo, разобраться в его работе не так уж и сложно. Во всяком случае, потратив время на изучение возможностей программы один раз, в дальнейшем общении с ней у вас больше не будет трудностей.
Мы рады, что смогли помочь Вам в решении проблемы.
Добавьте сайт Lumpics.ru в закладки и мы еще пригодимся вам.
Отблагодарите автора, поделитесь статьей в социальных сетях.
Опишите, что у вас не получилось. Наши специалисты постараются ответить максимально быстро.




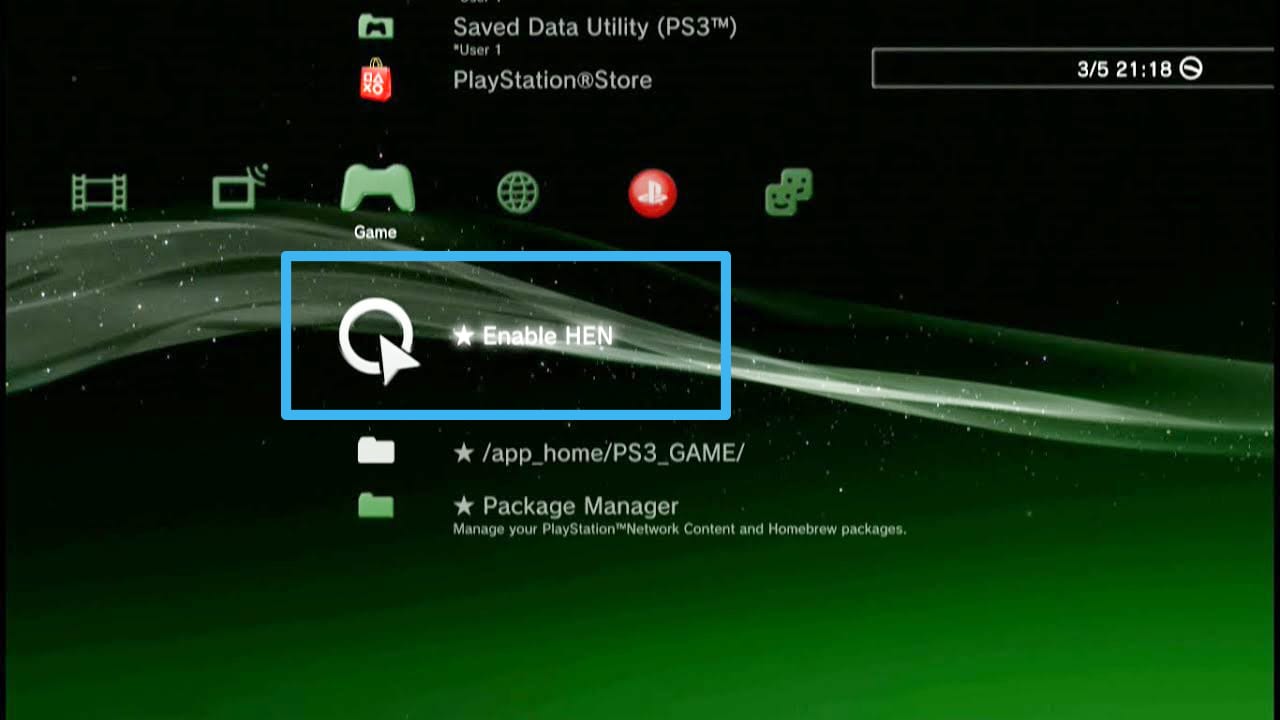
Добавить комментарий