Openwrt настройка wifi репитера
исходные данные
основной роутер имеет ip 192.168.1.1, на роутере настроен выход в Интернет
канал wifi зафиксирован на основном роутере (в примере 13-канал)
роутер на LEDE/Openwrt имеет ip 192.168.1.1, подключен к ПК с помощью кабеля в разъем LAN
настройка роутера
1. зайти в настройки роутера, перейти в «Сеть—Интерфейсы»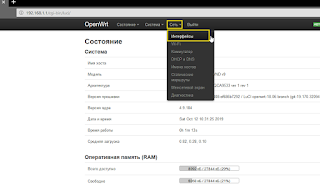 2. отредактировать интерфейс LAN
2. отредактировать интерфейс LAN 3. изменить ip адрес на 192.168.10.1, нажать «сохранить и применить»
3. изменить ip адрес на 192.168.10.1, нажать «сохранить и применить»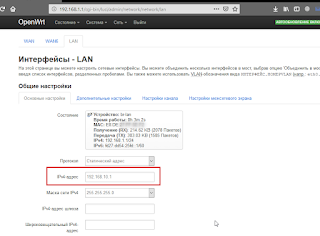

4. произойдет применение настроек, на некоторых версиях проошивок в течение 30 секунд нужно зайти по новому ip 192.168.10.1 (иначе произойдет откат настроек по изменению ip-адреса), если Вы не успели, то дождаться появления предупреждения и выбрать «Применить без проверки»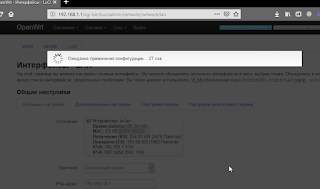
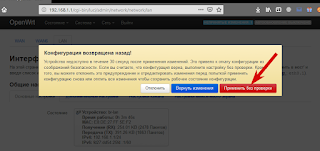
5. зайти в настройки роутера по новому адресу 192.168.10.1, перейти в «Сеть—Wi-Fi»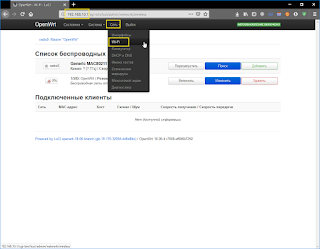 6. нажать «Изменить», чтобы отредактировать настройки точки доступа wifi
6. нажать «Изменить», чтобы отредактировать настройки точки доступа wifi 7. на странице настроек:
7. на странице настроек:
— включить wifi точку (если выключена, нажав кнопку «Включить», при включенной точке wifi кнопка будет «Отключить» — тогда ее не нужно нажимать)
— выбрать канал как у основного роутера (в примере 13 канал)
— настроить имя сети (ESSID), шифрование и пароль (можно задать такое же имя и пароль wifi как у основного роутера)
— проверить, что в поле «сеть» выбрано «lan»
— нажать «сохранить и применить»
8. на странице «Сеть—Wi-Fi» нажать «Поиск» для поиска точки wifi основного роутера
9. выбрать точку wifi основного роутера и нажать «Подключение к сети»
10. на следующей странице обязательно снять отметку (убрать «галочку») с «Заменить настройку беспроводного соединения», ввести пароль от точки wifi основного роутера, нажать «применить»
11. на следующей странице нажать «сохранить и применить»
12. если все данные указаны правильно, то на странице «Сеть—Wi-Fi» будет показан статус подключения к основному роутеру в качестве клиента wifi
на странице «Сеть—Интерфейсы» появится новое подключение WWAN, на котором будет получен ip-адрес от основного роутера, на данном этапе на роутере уже должен быть Интернет (необходимо проверить выход в Интернет, если выхода нет, значит где-то допущена ошибка или основной роутер не имеет выхода в Интернет)
13. перейти в «Система—Программное обеспечение»
14. обновить списко пакетов для установки, нажав «Обновить списки», при удачном обновлении должны загрузиться списки пакетов
15. установить пакет «relayd», для этого в поле «Загрузить и установить пакет» ввести relayd и нажать «ОК»
при удачной загрузке и установке пакета отобразится соответствующая запись
16. аналогично установить пакет «luci-proto-relay», для этого в поле «Загрузить и установить пакет» ввести luci-proto-relay и нажать «ОК»
——————————————————
пакеты также можно установить через консоль SSH (если пакеты установлены через веб-интерфейс, то через SSH устанавливать не нужно), для этого:
1) подключиться к роутеру по SSH, например через Putty (ip 192.168.10.1, логин: root, пароль: пароль от роутера)
2) выполнить команду
opkg update
3) установить пакеты командой:
opkg install relayd luci-proto-relay
——————————————————
17. перейти в «Сеть—Интерфейсы», добавить новый интерфейс
18. указать имя интерфейса (произвольно, в примере имя «repeater»), выбрать протокол «Мост-ретраслятор»
19. на следущей странице указать следующие настройки:
— «Локальный IPv4 адрес» — 192.168.1.4 (можно и другой из подсети основного роутера 192.168.1.х)
— «Ретраслятор между сетями» — выбрать «lan» и «wwan»
— на вкладке «Настройки межсетевого экрана» выбрать lan в поле «Создать/Назначить зону сетевого экрана» (зеленым цветом)
— нажать «сохранить» (НЕ «сохранить и применить»)
20. на странице «Сеть—Интерфейсы» отредактировать интерфейс WWAN
21. на вкладке «Настройки межсетевого экрана» выбрать lan в поле «Создать/Назначить зону сетевого экрана» (зеленым цветом), нажать «сохранить» (НЕ «сохранить и применить»)
22. на странице «Сеть—Интерфейсы» отредактировать интрефейс LAN
23. «IPv4 адрес» указать как в пункте 19, т.е. 192.168.1.4, ниже в настройках «DHCP-сервер» отключить DHCP, поставив отметку «игнорировать интерфейс», нажать «сохранить и применить»
24. при необходимости перезагрузить роутер, после загрузки можно зайти в настройки роутера по адресу 192.168.1.4
клиенты подключенные к роутеру (репитеру) получают ip-адреса от основного роутера и находятся в одной подсети с клиентами подключенными как к репитеру, так и к основному роутеру, общие ресурсы в локальной сети будут доступны на всех клиентах.
Подключение к роутеру
Для подключения роутера к сети Интернет (либо любой другой WAN-сети) используется WAN-порт. Для проводного подключения роутера к локальным пользовательским устройствам (компьютеру, ноутбуку, телевизору с функцией SmartTV, роутеру, коммутатору и т.д.) используется один из портов LAN. Также пользовательские устройства могут быть подключены по беспроводному интерфейсу Wi-Fi.
Проводное соединение (LAN):
Для настройки роутера подключите любой LAN-порт роутера к порту сетевой карты компьютера при помощи патч-корда, идущего в комплекте поставки. Подключите блок питания к роутеру (тоже идёт в комплекте).
На компьютере необходимо проверить настройки TCP/IPv4 в свойствах подключения по локальной сети: везде должны быть автоматические настройки. Автоматические настройки обычно установлены по умолчанию.
Откройте в браузере данный URL: http://192.168.1.1 — по этому адресу находится WEB-интерфейс роутера.
По умолчанию роутер не имеет пароля на учетной записи администратора. Это сделано для того, чтобы пользователь сам установил пароль, который известен только ему.
При работе без пароля на учётной записи, роутер напоминает о необходимости установления пароля.
Для установления пароля необходимо нажать на ссылку «Перейти к настройке пароля» или «Система» → «Управление»
Откроется окно, где будет предложено ввести пароль.
При наличии проблем при подключении к роутеру проверьте следующее:
Наличие питания на роутере. Должен быть активен светодиод «Power»
1. Наличие соединения на стороне роутера. Для этого обратите внимание на LAN-порт роутера:
-
- Сетевой кабель должен быть вставлен в порт роутера
- Если у порта есть индикаторы, то при успешном соединении оранжевый светодиод должен гореть, зелёный может периодически мерцать
2. Тот ли сетевой кабель вставлен в порт компьютера
3. Активно ли автоматическое определение IP в операционной системе
Подключение к сети (WAN):
Для проводного подключения роутера к сети Интернет или любой другой внешней сети используется порт WAN.
Обычно для подключения роутера к сети достаточно выполнить следующее:
- Вставьте сетевой кабель в WAN-порт. Если у вас внешняя сеть без L2TP, PPTP, то чаще всего больше не нужно ничего настраивать, интернет заработает сам.
- Если у вас внешняя сеть с L2TP, PPTP, то откройте в браузере WEB-интерфейс роутера по адресу http://192.168.1.1/
- Авторизуйтесь в системе. После этого перед вами будет интерфейс системы
Выберите вкладку «Сеть» и в ней подменю «Интерфейсы»
Загрузится список всех сетевых интерфейсов. Среди них будет «WAN» который принадлежит IPv4 и «WAN6» для IPv6. Нажмите на кнопку «Изменить» в WAN-интерфесе
В выпадающем меню «Протокол» выберите протокол согласно вашим настройкам. Эти настройки вам должен предоставить ваш интернет-провайдер.
Нажмите на появившуюся кнопку «Изменить протокол».
Теперь вы можете ввести настройки, предоставленные вашим интернет-провайдером.
После ввода настроек необходимо нажать кнопку «Сохранить и применить».
Если соединения с интернетом так и не произошло, то обратитесь к вашему провайдеру для уточнения деталей подключения.
Беспроводное соединение (Wi-Fi):
Включите на вашем устройстве (например, на телефоне) Wi-Fi, найдите в списке ваш роутер (название роутера — это SSID, его название находится на этикетке с обратной стороны роутера), выберите его и вбейте пароль (тоже написан на этикетке).
Сброс роутера на заводские настройки.
Если вы забыли пароль для входа в роутер или случайно удалили настроенные профили для модема, выполните аппаратный сброс роутера.
Для этого при включенном питании роутера нажмите и удерживайте в течении 5 секунд кнопку сброса. После отпускания кнопки перегрузите роутер, отключив и затем включив питание. После перезагрузки роутера зайдите в через браузер по адресу 192.168.1.1. Пароль и настройки роутера будут заводскими.
Настройка WiFi сети
Wi-Fi модуль роутера может работать в нескольких режимах работы:
- Точка доступа (Режим по-умолчанию)
- Клиент
- Репитер
Настройка Wi-Fi:
- Откройте в браузере WEB-интерфейс роутера, вбив адрес http://192.168.1.1/ и авторизуйтесь в системе.
- Выберите вкладку «Сеть» и в ней подпункт «WiFi». В этом меню будет выведены все радиомодули и Wi-Fi сети роутера
- Выберите интересующую вас Wi-Fi сеть и нажмите на кнопку «Изменить»
Загрузится окно настройки Wi-Fi сети.
Рассмотрим основные пункты:
«Настройки устройства»
- Вкладка «Основные настройки»
- Статус. В этом блоке выведена информация о Wi-Fi сети
- «Беспроводная сеть включена» / «Беспроводная сеть отключена». В этом блоке можно отключить или включить радиомодуль.
- «Настройка частоты»
Режим работы. «Legacy» предназначен для работы Wi-Fi модуля с поддержкой устаревших устройств. «N» предназначен для новых устройства
Канал. Позволяет выбрать частоту вещания Wi-Fi модуля. Выбор оптимального значения (менее нагруженного) увеличит стабильность и скорость соединения.
Ширина. Непосредственно влияет на скорость и дальность передачи.
«20 MHz» — Скорость ниже, но выше стабильность и дальность
«40 MHz» — Скорость выше, но ниже стабильность и дальность
«Мощность передатчика». Влияет на дальность приёма. Иногда имеет смысл понизить значения для уменьшения нагрузки на передатчик
«Дополнительные настройки»
«Код страны» — выбор стандартов и ограничений согласно законодательству вашей страны
«Оптимизация расстояния» — автоматический расчёт задержек согласно указанному расстоянию
«Настройки сети»
«Основные настройки»
«ESSID» — название сети
«Режим» — режим работы Wi-Fi модуля
«Сеть» — Указывается, с какими сетями устройство работает в режиме моста
«Скрыть ESSID» — можно скрыть название сети
«Режим WMM» — приоритет мультимедиа (Видео- и аудио-звонки, потоковое видео, игровой трафик) над обычным
«Безопасность беспроводной сети»
«Шифрование» — выбор алгоритма шифрования для обеспечения безопасности сети
«Ключ шифрования» (или подобные настройки) — определяются согласно выбранному режиму
«MAC-фильтр». Данная настройка может создать список разрешенных/ запрещенных клиентов. Это позволит защитить устройство от несанкционированного доступа. Но это не должно являться единственным средством защиты, так как злоумышленник может подделать MAC.
Точка доступа (AP)
По умолчанию роутер работает режиме точки доступа. В этом режиме роутер может раздавать интернет, предоставлять доступ к локальной сети для Wi-Fi клиентов. Также в этом режиме роутер может создать до четырёх Wi-Fi сетей.
Создание точки доступа
- Выберите вкладку «Сеть» и в ней подпункт «WiFi»
- Нажмите кнопку «Добавить»
Настройте параметры согласно предпочтениям. Можно оставить все настройки без изменения кроме следующих пунктов:
«ESSID» — назовите свою Wi-Fi сеть своим названием
«Режим» — «Точка доступа»
Сеть «lan» — поставьте галочку
«Безопасность беспроводной сети»
«Шифрование» — выберите «WPA-PSK/WPA2-PSK Mixed Mode»
«Пароль (ключ)» — введите пароль для доступа к Wi-Fi сети (8-16 символов)
После этого нажмите на кнопку «Сохранить и применить». Точка доступа успешно создана.
Существует ряд простых рекомендаций для безопасной Wi-Fi сети:
— «Шифрование» — «WPA-PSK/WPA2-PSK Mixed Mode»
— Длина пароля более 8 символов
— Если не требуется дальность передачи, понизьте мощность передатчика
— Не сообщайте пароль непроверенным источникам
— Если у вас есть гости — создайте гостевую Wi-Fi сеть, которая будет в другой подсети
Настройка точки доступа
Выберите вкладку «Сеть» и в ней подпункт «WiFi»
Выберите интересующую сеть и нажмите на кнопку «Изменить»
Далее согласно пункту Создание точки доступа
Клиент
В этом режиме работы роутер можно подключить к существующей Wi-Fi сети для получения доступа к интернету. При настройке через WEB-интерфейс все существующие точки доступа на роутере будут удалены
Выберите вкладку «Сеть» и в ней подпункт «WiFi»
Нажмите на кнопку «Сканировать». Запустится компонент поиска Wi-Fi точек доступа в радиусе действия
Выберите точку доступа, к которой нужно подключаться и нажмите кнопку «Подключение к сети»
Если требуется необходимо ввести «пароль WPA» (пароль доступа к WiFi точке)
«Создать / назначить зону сетевого экрана» — укажите сетевую зону («lan» если вы доверяете сети и хотите ей разрешить доступ к вашей, «wan» в противном случае)
Нажмите кнопку «Применить»
Роутер должен создать сеть «wwan»
Нажмите «Сохранить и применить»
Если всё прошло успешно, то вы имеете доступ к сети в режиме «Wi-Fi клиента». Во вкладке «Сеть» «Интерфейсы» должен появиться интерфейс «WWAN» в котором идёт отчёт «времени работы».
Репитер
В этом режиме роутер может раздавать интернет от другой точки доступа. Для этого достаточно выполнить 2 пункта:
Создание Wi-Fi клиента
Создание точки доступа
Теперь роутер в режиме повторителя. В этом режиме скорость понижена, так как роутер создал две Wi-Fi точки на одном передатчике.
Балансировка трафика
Балансировка трафика позволяет настроить несколько сетевых интерфейсов непосредственно под нужды пользователя.
Есть два основных режима работы балансировщика:
- Балансировка трафика с функцией суммирования
- Резервирование канала
Настройка балансировщика
Роль балансировщика исполняет утилита MWAN3. В роутере она находится на странице «Сеть» → «Load Balancing».
Это основной экран балансировщика. Он состоит из нескольких пунктов:
Обзор
Настройка
Advanced (расширенные)
Обзор
В этом пункте есть две вкладки:
Interface Status (Статус интерфейса). В нём наглядно показаны используемые интерфейсы и лог последних событий.
Detailed Status (Подробный статус). В нём аналогичная информация, но информация представлена в числом виде для удобства анализа.
Настройка
Пункт настройки состоит из следующих вкладок:
Интерфейсы. В этой вкладке можно добавить интерфейс в балансировщик, а также увидеть настройки используемых интерфейсов.
Для добавления интерфейса внизу есть текстовое поле и кнопка «Добавить». Необходимо использовать точное название интерфейса из «Сеть» → «Интерфейсы» (система чувствительна к регистру вводимых символов)
После добавления интерфейса откроется окно с точной настройкой:
Рассмотрим пункты:
«Включено» — активность интерфейса для обработчика
«Tracking IP» — список IP для проверки доступности интерфейса. Можно вводить несколько IP. Например, можно использовать «8.8.8.8, 8.8.4.4» — Google Public DNS
«Tracking reliability» — показывает сколько из IP обязательно должны быть доступны для активации интерфейса
«Ping count» — показывает сколько раз попытаться связаться с узлом за одну попытку
«Ping timeout» — показывает через сколько времени, признать попытку провальной
«Ping interval» — показывает как часто пытаться связаться с узлом
«Interface down» — показывает сколько попыток должно быть успешными для деактивации интерфейса
«Interface up» — показывает сколько попыток должно быть успешными для активации интерфейса
«Members» — элементы для формирования правил. Состоят из трёх настроек.
«Интерфейс» — интерфейс, которым происходит управление
«Метрика» — приоритетность интерфейса. Чем ближе к нулю, тем важнее.
«Weight» (Вес) — если есть несколько «Members» с одной «Метрикой» в одном «Policies» то их важность определяется весом.
«Policies» — Политика управления «Members». В ней формируется список «Members», который используется для балансировки.
«Members assigned» — список «Members»
«Last resort» — какое действие после полного отказа политики
«Rules» — непосредственно правило поведения для баланировщика. Там существуют следующие инструкции:
«Адрес источника» — ip адрес устройства или подсети, к которой применяется данное правило. По умолчанию применяется ко всей подсети роутера.
«Порт источника» — порт, к которому применимо данное правило. По умолчанию применимо ко всем портам.
«Адрес назначения» — показывает, к какой сети назначения применимо данное правило. 0.0.0.0/0 — ко всему IPv4
«Порт назначения» — показывает к каким портам назначения это правило применимо
«Протокол» — протокол по которому работает система
«Sticky» — фиксация интерфейса. Если мы обратились к какому либо ресурсу, то система фиксирует интерфейс через который это было сделано и использует по возможности только его. Это происходит в течении (Sticky timeout)
«Sticky timeout» — время фиксации интерфейса
«Policy assigned» — используемая политика
Балансировка трафика
В этом режиме в роутере одновременно используется несколько активных сетевых интерфейсов. В случае сбоя какого-либо интерфейса система в течение 1-5 секунд перейдёт на другой интерфейс.
Для настройки балансировщика необходимо выполнить следующие шаги:
Зайти в настройки балансировщика
Добавить нужные сетевые интерфейсы
Добавить «Member» для каждого сетевого интерфейса, с одинаковой метрикой и весом в соответствии с важностью
Создать «Policies» с нужными «Member»
Создать своё сетевое правило с использованием созданноо «Policies». Или добавить свой «Policies» в «default_rule» (по умолчанию)
Резервирование канала
В этом режиме роутер поддерживает активными сетевые интерфейсы, но использует их лишь в случае отказа другого интерфейса.
Для настройки резервирования необходимо выполнить следующие шаги:
Зайти в настройки балансировщика
Добавить нужные сетевые интерфейсы
Добавить «Member» для каждого сетевого интерфейса с разной метрикой и весом в соответствии с важностью. Роутер будет использовать интерфейсы от меньшей метрики к большей. Ты можно разделить интерфейсы на группы по порядку использования
Создать «Policies» с нужными «Member»
Создать своё сетевое правило с использованием созданного «Policies». Или добавить свой «Policies» в «default_rule» (по умолчанию)
Проброс портов для удаленного доступа через интернет
Для настройки проброса портов сначала необходимо включить режим DMZ на модеме. Для этого в строке браузера укажите IP адрес 192.168.8.1.
Загрузится страница модема. Затем перейдите в раздел Настройки->Настройки DMZ.
В этом разделе укажите статус DMZ- «Включить», как показано на рисунке ниже. Нажмите кнопку «Применить».

Теперь приступим к настройке проброса портов на роутере.
Итак, чтобы пробросить нужный порт на роутере выполним следующие действия:
- зайдите в раздел Сеть-> Межсетевой экран;
- перейдите во вкладку «Перенаправление портов», как показано на рисунке ниже;
— в поле «Имя» укажите название вашего порта. Например «Удаленный рабочий стол» или «видеонаблюдение»;
— в поле «Протокол» укажите тип протокола: TCP+UDP, TCP, UDP или другое;
— в поле «Внешняя зона» указан WAN порт;
— в поле «Внешний порт» укажите номер порта на внешнем интерфейсе WAN;
— в поле «Внутренняя зона» указан LAN порт;
— в поле «Внутренний IP адрес» укажите локальный адрес устройства, к которому пробрасывается порт;
— в поле «Внутренний порт» укажите порт внутреннего устройства;
После завершения настройки нажмите кнопку «Сохранить и применить»
Работа с модемом. Замер уровня сигнала и определение качества
Для более точного измерения уровня сигнала оператора в модеме есть встроенная утилита. С помощью этой утилиты можно более точно навести 3G/4G антенну на базовую станцию сотового оператора и получить максимальную скорость. Для получения информации об уровне сигнала перейдите в меню «?».
Как видно на рисунке ниже, уровень сигнала RSSI, принимаемый модемом от базовой станции равен -57dBm.
А соотношение сигнал/шум SINR равен 0dB (высокий уровень шума).
Антенну необходимо настроить так, чтобы значение RSSI было максимальным (не забывайте, что оно отрицательное, поэтому чем меньше значение, тем выше сигнал).
Значение SINR должно быть больше нуля. Чем выше значение SINR, тем выше полезный сигнал относительно шума. Например SINR=10dB — это хороший сигнал.
Захотелось мне отвязать модули на ESP8266 от основного WiFi маршрутизатора. Гуру говорят, что так по феншую, сеть стабильнее, аптайм длиннее и русские хакеры не доберутся до домашней сети.
Из чулана достал старый роутер, долго стирал пыль и вспоминал пароль от OpenWRT. Прелесть этой прошивки в том, что она умеет на одном радиомодуле прикидываться одновременно и клиентом и точкой доступа! Клиент по WiFi подключается к основному маршрутизатору и раздает с него интернет на все ESP8266 через новую точку доступа. Вроде все легко и понятно, но есть нюансы.
Первым делом надо проверить не пересекаются ли адреса DHCP серверов основного маршрутизатора и новой точки доступа. Идем в Network -> Interfaces выбираем LAN и жмем Edit.
На основном у меня стоит 192.168.1.1 поэтому тут поменял на 192.168.2.1
Лучше сначала создать клиента. Тогда номер канала, тип шифрования будут автоматический скопированны при создании точки доступа. Идем в Network -> WiFi нажимаем копку Scan и подключаемся к основному маршрутизатору. Вводим пароль на доступ к интернету. Главное перед Save & Apply выбрать wwan.
Тепрь создаем точку доступа. В том же окне Network -> WiFi нажимаем копку Add. Придумываем название и пароль новой точки доступа. Выбираем lan и жмем Save & Apply.
Если все сделать правильно, то должнен появится Master (точка доступа) и Client (клиент) подключенный к основному маршрутизатору. Если связи нет — проверьте и повторите все шаги.
Все, настройка завершена. Новая точка доступа может раздавать интернет по воздуху или по кабелю через клиента подключенного к WiFi-ю маршрутизатора. Недостаток такой конфигурации — два близко расположенных мастера работающих на одном канале и мешающих друг другу. Улучшить ситуацию можно уменьшив мощность передатчика новой точки доступа до минимума. Я поставил 5mW.



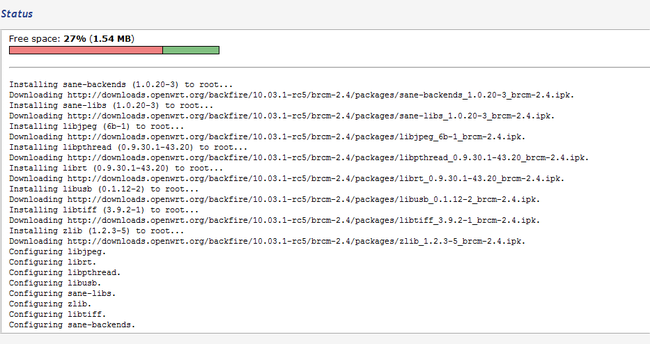

Добавить комментарий