Nv 100

Поддерживаемые модели приставок:
NV-100/101/102
NV-300
NV-501/501wac
Прошивки: http://ftp.iptvportal.ru/eltex/
Прошивки с пометкой «Cloud» настроены на адрес Middleware = go.iptvportal.ru
Прошивки с пометкой «Local» настроены на адрес Middleware = go.iptvportal.local
Для смены адреса Middleware на NV-100/101/102 необходимо сделать следующее:
для изменения адреса портала нужно зайти по телнету логин: root пароль: мак-адрес мелким регистром без разделителей (пример a8f94b21eabe) найти файл: /home/user/config/plugins/iptvportal/PluginManifest.xml если этого файла нет — то скопировать его из каталога /sdk/qt-install-4.7.0/STBGUI_PLUGIN/iptvportal/ cp /sdk/qt-install-4.7.0/STBGUI_PLUGIN/iptvportal/PluginManifest.xml /home/user/config/plugins/iptvportal/PluginManifest.xml изменить в файле PluginManifest.xml адрес портала (строка <url type=»homepage» src=»http://go.iptvportal.ru/»/> ) После перезапуска, приставка подключится к новому адресу портала
Для смены адреса Middleware на NV-501/501wac можно воспользоваться «Магазином приложений ELTEX».
За подробностями просим обращаться в Eltex.
Так же, есть возможность запросить у Eltex сборку кастомизированной версии прошивки на любую модель приставки.
Техподдержка
Настройка 24часаТВ на приставках Eltex NV-100/101
Добавить плагин 24часаТВ на приставках Eltex NV-100/101 можно двумя способами:
- Интегрировать плагин 24часаТВ в вашу кастомизированную прошивку. Общая инструкция с сайта производителя.
- C помощью загрузки файла config.tar.gz. Общая инструкция с сайте производителя.
Рассмотрим второй способ кастомизации с помощью загрузки файла config.tar.gz
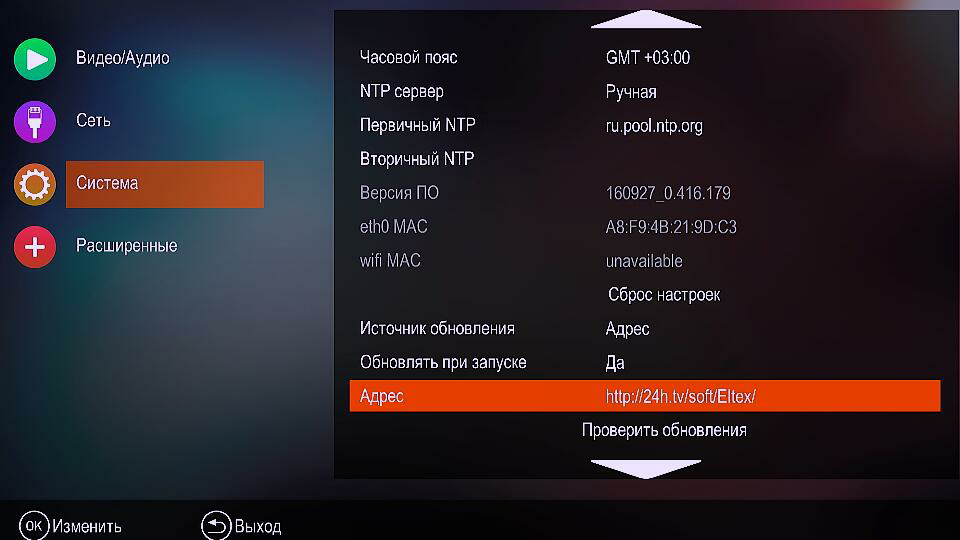
Если вы как оператор используете приставку NV-100/101 со штатной прошивкой, без каких либо кастомизаций, то самый простой способ установить наше приложение, это указать в качестве адреса для обновления адрес нашего сервера: http://soft.24h.tv/Eltex/.
Настройки -> Система -> Адрес -> http://soft.24h.tv/Eltex/
Так же вы можете сохранить файл config.tar.gz на ваш сервер обновлений. После перезагрузки по питанию, плагин 24часаТВ установится автоматически.
ВНИМАНИЕ! Версия прошивка на приставке должна быть не менее 0.416.22
Если у вас установлена более ранняя версия прошивки без какой либо кастомизации, то можно обновить прошивку с нашего сервера. Для этого просто укажите в настройках адрес обновления:
Внимание: Важно. При обращение в теме по вопросом работоспособности купленного пакета IPTV в данном приложение, прошу указывать свой логин из биллинга!!!
Подробное описание программы
Скриншоты
Обзор Навигатор ОТТ в YouTube
Требуется Android 4.2 и выше.
Проверено на устройствах.
Столкнулся с такой проблемой, что мой Mi Box 3, отказывается показывать медиатеку кроме как с эмулятора приставок.
Но честно говоря, эмулятор настроить, та еще изжога.
Есть очень простой и надежный вариант просмотра iptv,архива и медиатеки с помощью проги Навигатор ОТТ. Итак начнем, все ставим с чистого листа. Для полной уверенности установите себе VLC, т.к. видеотека отлично работает на этом плеере Ссылка Очень хорошо себя зарекомендовали MX Player Pro и ViMu плеера. Так же кто хочет ознакомится с самой программой, Вам сюда Ссылка
Скачиваем с Google Play и устанавливаем сам Навигатор ОТТ Ссылка В настройках устройства, на которое устанавливаете Навигатор ОТТ, даем разрешение приложению доступ к памяти .Запускаем прогу и видим вот это
Далее, попадаем в настройки программы, и выбираем провайдер
Кликаем, и выбираем-Добавить провайдера
Появляется такая картинка, здесь нам нужно выбрать-Список провайдеров, и кликнуть то, что обведено красным
Из выпадающего списка выбираем CBilling
Далее здесь нужно ввести публичный ключ из Биллинга
Кликаем на ключ доступа. Здесь прописываем публичный ключ что прописан у Вас в биллинге (именно ключ, а не прямую ссылку на плейлист). Если куплен пакет на 2 устройства, то на втором устройстве в конце ключа добавляем _2, то есть xxxxxxxxxx_2 и тд, если устройств больше.
После ввода, должно быть так
Нажимаем применить. Должно появится вот это
Закрываем, и жмем вернутся. Должно быть так
Кликаем кнопкой на пульте назад, и попадаем в меню настроек.
Если у кого то, не показывают каналы для взрослых, кликаем -Внешний вид, и снимаем галку что обведена
Далее, возвращаемся обратно в меню, и выбираем -Проигрыватель. Здесь надо выставить параметры как на картинке ниже
Возвращаемся назад, и выбираем в меню,-Расширенные настройки. Здесь нам надо будет выбрать внешний плеер
Все, кликаем назад 2 раза, и попадаем на главный экран программы. Основные настройки выполнены, выбираем прямой эфир, и запускаем любую категорию и выбираем любимый Ваш канал)))
Отдельно для тех, у кого не появился значек Видео библиотеки. Обычно он сам появляется минут через 5-10. Итак, заходим в настройки-медиатека, и перезагружаем ее
Должно появится вот такое окно с загрузкой контента
Если у Вас это не появилось, или ошибка вылезла, тогда я Вам сочувствую, скорее всего ваш провайдер блокирует ее.
Далее по EPG. Переходим в настройки EPG телепрограмм. Вводить здесь ничего не надо, все должно быть как на скрине. Если вдруг epg у Вас не появилось, попробуйте перезагрузить его
Если все нормально, появится это окно
Ну вот, в принципе и все!! Приятного просмотра!!!))
Небольшая правка в связи выходом новой версии программы от автора: Если Вы установили прогу с Маркета, и у Вас появилась реклама, тогда удаляем эту версию, и переходим сюда (Для скачивания, регистрация на форуме 4PDA обязательна) . Ставим тестовую версию или стабильную, какое то время рекламы не будет. Ну а позже все равно придется выбирать, либо бесплатно но с рекламой, либо платно, но без рекламы и с добавлением некоторых полезных функций. Картинка в картинке, автоматическая подстройка частоты кадров, управление скоростью проигрывания архивов, и возможность вернутся на предыдущий канал, и так далее.
Список всех версий Навигатор ОТТ можно посмотреть здесь
Вышла новая версия 1.4.6
Вышла новая версия 1.4.7
apk-1.4.7 Стабильная.
Новая версия приложения 1.4.8
apk-1.4.8 Стабильная
Всегда актуальная версия с Google Play Market
Профильная тема на 4PDA Форум , в теме присутствует разработчик данной программы.
Внимание! Важно: Кто уже обновился до версии 1.4.7. от 7.04.2019. В настройках-проигрыватель-настройки кодеков, выставите кодек по умолчанию для провайдера!! Все каналы, включая каналы с оригинальным битрейтом, работают на этих настройках.
Так же в настройках проигрывателя-расширенные настройки-показывать качество потока, можете выставить для отображения в плеере разрешение и скорость потока просматриваемого канала.
1.6.1.6
ottnav_1.6.1.6.apk
1.6.2.2
ottnav_1.6.2.2.apk
Версия: 1.6.2.4
ottnav_1.6.2.4.apk
Версия: 1.6.2.7
ottnav_1.6.2.7.apk
Версия: 1.6.2.8
ottnav_1.6.2.8.apk
Содержание
Приставки
Eltex STB NV-510WB
Для обновления/восстановления приставки с флешки нужно скачать прошивку на флешку. Выключить питание приставки, вставить флешку. Зажав кнопку «F» на приставке включаем питание и ждем восстановления прошивки.
На данный момент по bluetooth работают:
Bluetooth-наушники/гарнитура — регулировка уровня громкости работает, голосовой поиск недоступен
Bluetooth-клавиатура/мышь — не проверяли
Смартфоны/планшеты — не подключаются


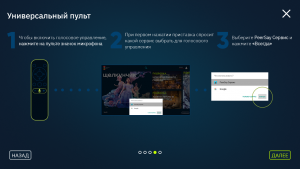
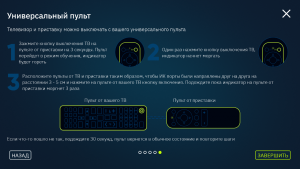
Можно сбросить приставку из аварийного запуска, как обычно зажимаете F снизу, когда появляется предложение вставить флешку, есть подсказка «нажмите menu для дополнительных параметров», жмем menu, там будет еще подсказка «нажмите 1 для сброса настроек», это можно использовать для выхода из детского режима без прошивки с флешки.
HDMI-CEC вынесен в настройки, по умолчанию выключен, если телевизор стал включаться вместе с приставкой или на приставке стал английский интерфейс — проверьте не включен ли HDMI-CEC.
Выход из режима управления курсором на bleutooth-пульте осуществляется простым нажатием одной из клавиш управления «вверх/вниз/вправо/влево».
Если не заходит в «Магазин приложений» нужно проверить DNS-сервера, используемые роутером.
Чтобы сменить источник магазина выполните следующее:
1. Заходим в магазин
2. Удерживаете кнопку F на пульте ДУ
3. Появится диалог с запросом на ввод ПИН кода
4. Вводите 0000
5. В появившемся диалоге выбираете android-market.eltex.local

Eltex STB NV-501WAC/NV-501
Для обновления/восстановления приставки с флешки нужно скачать прошивку на флешку. Выключить питание приставки, вставить флешку. Зажав кнопку «F» на приставке включаем питание и ждем восстановления прошивки.
Также обновить прошивку можно из файл менеджера на приставке, но я крайне рекомендую чистую установку со сбросом настроек. Ревизию приставки можно посмотреть на обороте.
Если не заходит в «Магазин приложений» нужно проверить DNS-сервера, используемые роутером.
Чтобы сменить источник магазина выполните следующее:
1. Заходим в магазин
2. Удерживаете кнопку F на пульте ДУ
3. Появится диалог с запросом на ввод ПИН кода
4. Вводите 0000
5. В появившемся диалоге выбираете android-market.eltex.local
Eltex STB NV-101/NV-100
Точный адрес списка каналов: http://www.cn.ru/tv/playlist/eltex
Адрес программы передач: http://www.cn.ru/data/tv/schedule.zip
Адрес хаба: peers.cn.ru:411
Откатная прошивка на старый интерфейс, откатываться можно прямо из 173/178 прошивки, просто выбрав файл с флешки.
Синтаксис: $ nv.exe –fix ip-адрес приставки
Для возврата к заводской прошивке выключите приставку кнопкой «Power», расположенной на корпусе. Зажмите кнопку «F» на приставке, включите приставку, отпустите кнопку «F». Затем вернитесь в настройки системы и установите «Заводская прошивка» в качестве «Источника обновления». Выберите «Восстановить», нажмите «ОК». После этого произойдет восстановление на заводскую прошивку.
Для обновления с флешки, выключите приставку кнопкой «Power», расположенной на корпусе. Зажмите кнопку «F» на приставке, включите приставку и только после включения отпустите кнопку «F». Затем вернитесь в настройки системы и установите «Ручная» в качестве «Источника обновления». Выберите «Обновить», нажмите «ОК». Кнопками навигации выберите необходимую прошивку в появившемся окне, нажмите «ОК». Произойдет обновление на указанную прошивку.
TP-LINK TL-WN727N v1
Linksys AE1000-EE v1
D-Link DWA-110 rev B
D-Link DWA-125 rev A1
D-Link DWA-125 rev A2
D-Link DWA-130 rev B
D-Link DWA-140 rev B1
D-Link DWA-140 rev B2
D-Link DWA-140 rev C1
D-Link DWA-160 rev B1
ASUS USB-N13 rev A1
TRENDnet TEW-664UB v1
TRENDnet TEW-624UB rev B1
Если подключать две приставки или более, то необходимо сменить сервер синхронизации времени на второй и последующих приставках! Можно вписать к примеру — time.nist.gov, иначе приставки будут писать «1 января».
При подключении к ТВ марки Phillips в Peers при просмотре фильма черный экран и надпись «Неподдерживаемый формат». Меняем разрешение в настройках Плеера на 1080, с частотой 50p.
При подключении к ТВ марки Panasonic Viera пропадает звук при переходе из режима Peers в режим TV. Нужно подключить звук через тюльпаны и в настройках звука на ТВ выбрать аналоговый звук вместо цифрового. ВИДЕО ОСТАВЛЯЕМ НА HDMI.
Время на час вперед? Меняем часовой пояс в настройках на +6.
ДАННАЯ ПРИСТАВКА НЕ РАБОТАЕТ С 4K/UHD ТЕЛЕВИЗОРАМИ на нашей прошивке!
Не всегда корректно работает обнаружение шары в сети, тупит при просмотре фото.
1. Прошиваем на 174 прошивку с флешки, ждем загрузки меню.
2. Телнетимся на приставку(для тех кто в танке логин — root, пароль — мак приставки без двоеточий).
3. Выполняем команды:
Для медиаплееров Eltex NV-101/102 и NV-300 настройки следующие:
ВАЖНО! 300 и 310 серия – разные платформы! Для 310/501/510/711 – на андроид настройки см. в инструкции для 501 приставки и 510/711 приставок.
Приставки Eltex
«Смотрёшка» доступна для медиаплееров Eltex
КАК СМОТРЕТЬ НА ELTEX
- 1
Включите медиаплеер и дождитесь его загрузки. Зайдите в меню «Настройки»
Выберите пункт «Система» и установите в строке «Источник обновления» значение «Адрес»
В строке «Адрес» введите с помощью пульта ссылку на прошивку медиаплеера: http://eltex.smotreshka.tv/nv102/current
Затем выберите «Проверить обновления” и нажмите ОК для подтверждения запуска обновления
Дождитесь окончания обновления и перезагрузки плеера. Найдите в меню приложение «Смотрешка» и запустите его
Нажмите Войти в приветственном окне и выполните вход в приложение
Если приставка не нашла обновлений, выберите в строке «Источник обновления”значение «Восстановление” и нажмите «Востановить ПО”. Дождитесь окончания восстановления и повторите шаги 1 – 5
ИНСТРУКЦИЯ ПО УПРАВЛЕНИЮ ПРИЛОЖЕНИЕМ »




Добавить комментарий