Netgear wnr612 2emrus
Содержание
- Настройка интернета на роутере netgear n150
- Настройка статического ip адреса подходит для провайдера такого как Триолан.
- Настройка PPTP соединения, подходит для такого провайдера как Аист Тольятти, Уфанет(UfaNet) .
- Настройка L2TP соединения, подходит для провайдеров Билайн, Киевстар.
- Настройка PPPoE соединение подходит для провайдеров Ростелеком, Дом.ру.
- Настройка роутера Netgear N150
- Настройка параметров
- Настройка параметров интернет соединения
- Настройка Wi-Fi
- Настройка интернет-соединения
- Замена ПО
- Роутер с приятным дизайном и простой настройкой: wnr612 Netgear
- Настройка базовых опций
- Настройка соединения с Интернет (вариант DHCP)
- Включение сети Wi-Fi
- Описание
- Как подключить?
- Как запустить и войти в web-интерфейс?
- Процедура настроек подключения
- Как выполнить апгрейд микропрограммы?
- Комплектация роутера
- Подключение
- Интернет
- Обновление прошивки
- Настройка PPtP (VPN) при автоматическом получении локального IP адреса (DHCP)
- Настройка Wi-Fi на роутере
Настройка интернета на роутере netgear n150
Данная модель поддерживает все типы подключение интернета, для любого провайдера. Мы рассмотрим их.
Настройка статического ip адреса подходит для провайдера такого как Триолан.
Для настройки статического ip ввести данные сети. Для того чтоб это сделать нужно:
- В поле «Требуется ли при подключение интернета ввести информацию о подключений» выбираем «Нет».
- Затем ставим точку в поле «Использовать статический ip-адрес». Теперь заполняем поля «ip-адрес», «ip-маска под сети», «ip-адрес шлюза». Эти данные должны быть в договоре или вы можете узнать их у тех поддержки.
- Ставим точку «Использовать эти серверы DNS». И заполняем поля «Главный DNS», «Дополнительный DNS». Узнать их можно также: либо из договора, либо в тех.поддержке.
- Жмем кнопку «применить».

Настройка PPTP соединения, подходит для такого провайдера как Аист Тольятти, Уфанет(UfaNet) .
Для настройки типа PPTP соединение нужно ввести данные:
- В поле «Требуется ли при подключение интернета ввести информацию о подключений» выбираем «Да».
- «Поставщик услуги Интернета» — выбираем PPTP.
- Вводим Имя пользователя и Пароль. Они должны быть указаны в договоре или же позвоните в тех поддержку.
- В поле «Режим подключения» выбираем «Всегда включено».
- Также нужно заполнить поле «Адрес сервера», который можно узнать из договора либо у тех поддержки.
- Если ваш провайдер предоставляет данный тип подключения со статическим ip адресом, вам нужно будет заполнить соответствующие поля.
- После этого жмем кнопку «Принять».

Настройка L2TP соединения, подходит для провайдеров Билайн, Киевстар.
Данный тип подключения настраивается также, как и PPTP, но является более новым типом подключения. Для настройки произведем те же действия, только в разделе «Поставщик услуги Интернета» выберем L2TP.
- В поле «Требуется ли при подключение интернета ввести информацию о подключении» выбираем «Да».
- «Поставщик услуги Интернета» — выбираем L2TP.
- Вводим Имя пользователя и Пароль. Они должны быть указаны в договоре или же позвоните в тех поддержку.
- В поле «Режим подключения» выбираем «Всегда включено».
- Также нужно заполнить поле «Адрес сервера», который можно узнать из договора либо у тех поддержки.
- Если ваш провайдер предоставляет данный тип подключения со статическим ip адресом, вам нужно будет заполнить соответствующие поля.
- После этого жмем кнопку «Принять».

Настройка PPPoE соединение подходит для провайдеров Ростелеком, Дом.ру.
Это один из самых популярных типов соединения у провайдеров. Настраивается путем введения имени пользователя и пароля, и все, никаких дополнительных настроек. Давайте посмотрим, как реализовать данный тип подключения.
- В поле «Требуется ли при подключение интернета ввести информацию о подключении» выбираем «Да».
- «Поставщик услуги Интернета» — выбираем PPPoE.
- Вводим Имя пользователя и Пароль. Они должны быть указаны в договоре или же позвоните в тех поддержку.
- В поле «Режим подключения» выбираем «Всегда включено».
- Если ваш провайдер предоставляет данный тип подключения со статическим ip адресом, вам нужно будет заполнить соответствующие поля. Узнать об этом вы можете у тех поддержки.
- После этого жмем кнопку «Принять».

Настройка роутера Netgear N150
Правильная настройка роутера netgear n150 не требует каких-то специальных навыков и знаний. Достаточно прочитать инструкцию, которая поставляется к устройству в комплекте и знать параметры интернет-соединения провайдера. Эту информацию можно найти в договоре предоставления услуг, на официальном сайте или узнать по телефону у оператора.
Тем не менее, в процессе могут возникнуть разные вопросы, касающиеся подключения роутера и настройки сети wifi. Чтобы развеять все сомнения, предлагаем вам подробную инструкцию как настроить роутер netgear n150.
Чтобы в процессе не возникло лишних вопросов, обозначим основные понятия, которые будут встречаться в статье:
- интернет провод — кабель, по которому провайдер поставляет вам интернет-соединение;
- LAN кабель — сетевой кабель по типу “витая пара”, обжатый с двух сторон;
- патч-корд — коммутационный шнур, который поставляется вместе с устройством, отличается короткой длиной, не может быть больше 5м.
Другие понятия встречаются реже и по ходу статьи им будут даваться подробные разъяснения.
Настройка параметров
После того, как роутер подключен к компьютеру, необходимо изменить основные параметры интернет-соединения. Сделать это можно через так называемую консоль (web-интерфейс). Для этого запустите на компьютере любой браузер и введите в адресной строке стандартный айпи для доступа к роутеру — «192.168.1.1». Маршрутизатор при этом должен быть подключен к компьютеру при помощи LAN кабеля.

После этого появится диалоговое окно, где потребуется ввести данные аутентификации (логин и пароль). Их тоже можно найти в инструкции, которая поставляется в комплекте или на задней панели роутера. По умолчанию, это:
- Логин (Имя Пользователя): admin;
- Пароль: password.
Если роутер не новый или вы давно изменили логин или пароль, а теперь данные не подходят, то следует произвести сброс до заводских настроек. Для этого возьмите тонкий стержень или иголку и нажмите на маленькую кнопочку “RESET” рядом с большой “ON/ OFF”. После того как роутер перезагрузится, вновь введите данные аутентификации.
После того, как откроется веб-интерфейс маршрутизатора, мастер установки предложит настроить параметры автоматически. Вежливо отвергаем его предложение выбрав “Я хочу настроить роутер самостоятельно”.

Настройка параметров интернет соединения
В зависимости от того, какие параметры интернет-соединения использует ваш провайдер, необходимо будет настраивать роутер. Рассмотрим основные. Настройки вашего типа соединения вам необходимо уточнить у вашего провайдера.
Статический IP
Для настройки интернет-соединения провайдеров, использующих постоянный (статический) ай-пи адрес, необходимо:
- отменить пункт “использовать статический ip адрес”;
- найти в договоре или узнать у оператора свой айп-пи адрес, маску подсети, адрес шлюза, а затем аккуратно их переписать в соответствующие поля;
- отметить пункт “использовать ДНС сервер” и заполнить согласно данным договора адреса “Главного” и “Дополнительного” ДНС сервера.

Статический IP
L2TP и PPTP
- отметьте пункт, где предлагается ввести информацию об интернет-подключении самостоятельно;
- в зависимости от параметров сети выберите L2TP или PPTP;
- теперь укажите данные аутентификации для подключения к сети: логин и пароль;
- если провайдер предоставляет вам постоянный айпи адрес используя L2TP или PPTP типы соединения, то необходимо будет его узнать и ввести в соответствующее поле, а затем и адрес сервера;
- после этого отметьте режим подключения — постоянное.


PPPoE
Самый распространенный тип соединения. Его настройка не отличается от L2TP или PPTP. За исключением того, что необходимо выбрать тип соединения — PPPoE.
Затем просто отметьте пункт о том, что вам необходимо постоянно интернет соединение, введите логин и пароль для доступа к сети. Если провайдер предоставляет вам постоянный айпи адрес, то заполните эти поля.
Как видите настройка интернет-соединения не требует каких-то сверхъестественных знаний. Главное, что необходимо узнать — тип соединения для доступа к интернету, который использует провайдер, логин, пароль, данные айпи адресов, шлюзов, днс серверов и пр. при их наличии.

Настройка Wi-Fi
Маршрутизатором можно начать пользоваться и без этого. Но для чего еще нужен роутер, если не для wifi? Чтобы настроить основные параметры беспроводной сети, необходимо вновь открыть веб-интерфейс маршрутизатора, а затем:
- найти сбоку категорию “установка” и перейти в пункт “настройка параметров беспроводного интернет соединения”;
- поле SSID сети — здесь можете вести любое удобное название для вашей сети (она будет видна всем) на латинице, или оставить имя по умолчанию;
- поле регион — “Россия” (если вы проживаете на территории РФ), или укажите тот, который соответствует вашему местоположению;
- тип канала — автоматический, режим зависит от параметров вашего интернет провайдера;
- режим безопасности WPA2 — это тип “закрытой” сети, которая для подключения будет требовать пароль;
- после этого ниже появится дополнительное окно, где необходимо придумать пароль для подключения к WiFi;
- примените все внесенные изменения.

После этого маршрутизатор перезагрузится, а в списке беспроводных интернет соединений на вашем компьютере или любом другом устройстве появится новая сеть. Для подключения к ней необходимо будет ввести только что придуманный вами пароль.
Все параметры (название сети, пароль, тип соединения) вы в любое время сможете изменить. Для этого придется вновь зайти в веб-интерфейс маршрутизатора.
Нашли опечатку? Выделите текст и нажмите Ctrl + Enter
Настройка интернет-соединения
Для подключения к сети, прежде всего, выполните вход в меню настроек роутера следующим образом:
- Введите в адресной строке браузера 192.168.1.1.
- В окне авторизации впишите в строки слова admin и password, затем вы увидите запрос на обновление прошивки — если хотите, можете обновить устройство.
- Выберите вариант «Я хочу настроить маршрутизатор сам(а)», чтобы собственноручно разобраться в параметрах и установить соединение с сетью.
- Придумайте новый логин и пароль для этого меню — форма для изменения информации станет доступна в следующем окне. Всё это делается с той целью, чтобы никто из сторонних пользователей не мог вскрыть вашу сеть.
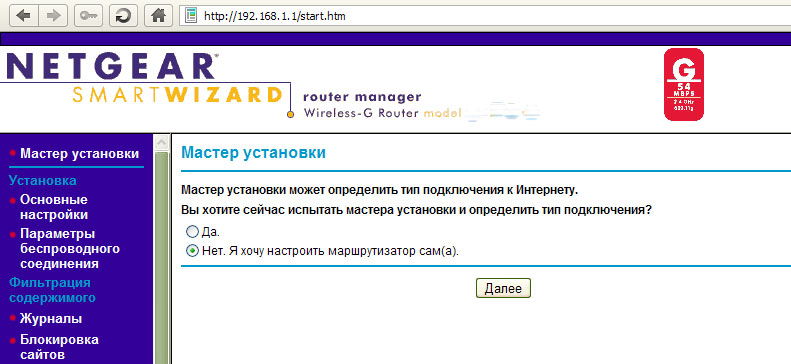
DHCP-соединение
Такого рода соединение с динамическим IP-адресом устанавливается так:
- Откройте основные параметры в разделе Установка.
- Заполните данные страницы — отметьте строку, где речь идёт о том, что для включения интернета не нужно предоставлять дополнительные данные.
- Затем укажите автоматическое обнаружение конфигураций IP, DNS.
- В строке об определении адреса MAC выберите использование по умолчанию, если ваш провайдер не требует его привязки для подключения. В обратном случае, выберите «Использовать MAC-адрес компьютера».
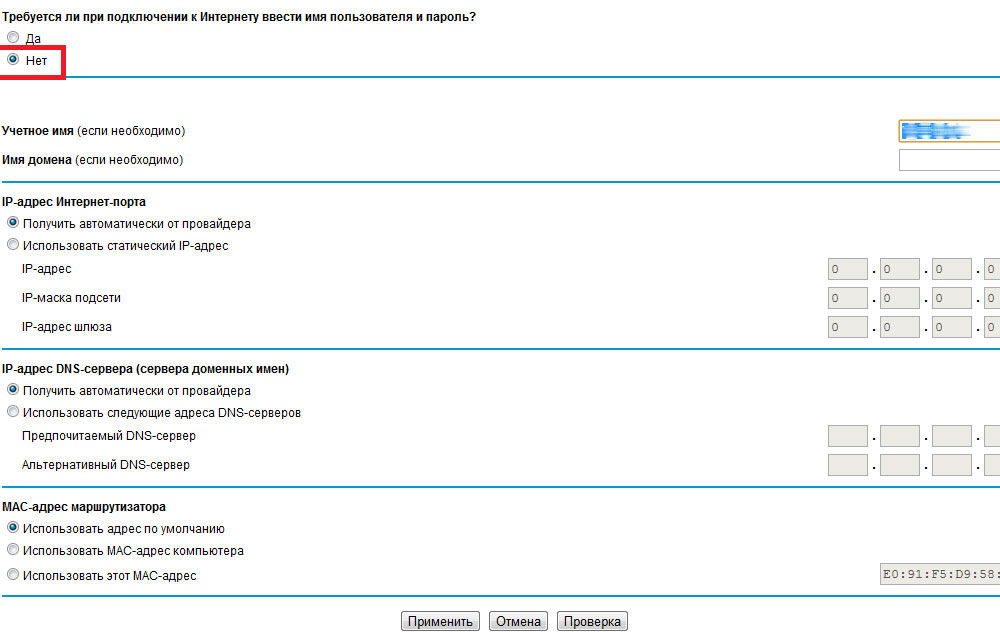
Соединение с использованием статического IP выполняется таким же образом. Единственное отличие — при заполнении формы отметьте вариант «Использовать статический адрес» и впишите данные из договора, то же проделайте с настройками DNS.
Подключение через протоколы VPN и PPPoE
Независимо от способа получения IP-адреса в VPN-подключении нужен ввод других параметров, поэтому выберите вариант «Да» на вопрос о том, требуется ли ввести другие данные для подключения к интернету Netgear WNR612 2emrus. Затем переходите к другим действиям:
- В строке поставщика услуг выберите нужный протокол.
- Укажите логин и пароль доступа, который предоставляет поставщик услуг.
- Для беспрерывной работы соединения отметьте галочкой «Всегда включено».
- Укажите адрес сервера — он содержится в договоре.
- Для подключения со статическим IP введите адреса IP, DNS, маски подсети и шлюза.
- Отметьте подходящий параметр определения MAC-адреса.
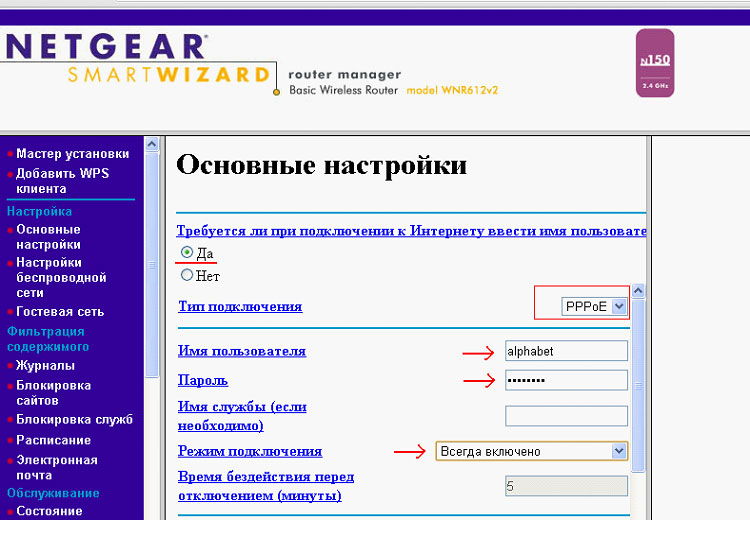
Для протокола PPPoE настройка происходит аналогичным образом, только здесь вы всегда выбираете автоматическое определение конфигураций IP и DNS-адресов.
Замена ПО
Для замены микропрограммы на WNR612 необходимо обязательное подключение роутера к компьютеру через кабель. Ещё заранее загрузите TFTP-сервер, а после — файл актуальной прошивки, который нужно сохранить «C:\netgear\».
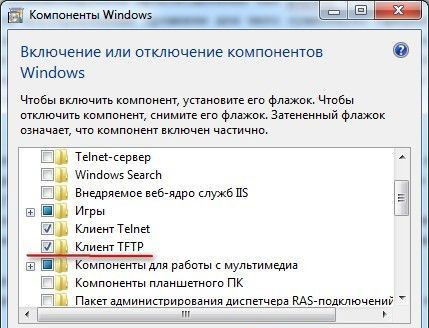
Может понадобиться установочный диск Windows
Далее мы переходим к таким действиям:
- Изменяем настройки подключения на ПК — в свойствах сетевого соединения открываем протокол с номером 4 и в строке IP-адреса ставим значение 192.168.1.2., строка маски подсети заполняется цифрами 255.255.255.0., шлюз — 192.168.1.1.
- Откройте Командную строку и введите ping 192.168.1.1 —t.
- Включите на оборудовании режим восстановления — зажмите Reset, не отпуская, выключите и перезапустите устройство. Если индикатор питания начал мигать — роутер перешёл в режим восстановления.
- Запустите дополнительную консоль и впишите команду «C:\tftp -i 192.168.1.1 put C:\netgear\<файл_прошивки.img>».
Как видите, установка, обновление прошивки на Netgear WNR612 происходит довольно быстро и просто. Удобный интерфейс, хороший функционал и компактные размеры — то, что отличает его среди остальных. Эта модель известного и проверенного производителя предоставит возможность пользоваться доступом к сети на высокой скорости с мощным сигналом Wi-Fi.
Роутер с приятным дизайном и простой настройкой: wnr612 Netgear
В последнее время, получили распространение так называемые компактные роутеры, оснащенные двумя портами LAN и одним портом Internet. У фирмы Netgear долгое время популярностью пользовалась модель с названием wgr612 – отзывы говорят о надежной работе. Данный роутер не поддерживал работу с беспроводными сетями нового стандарта, и упущение было исправлено простым обновлением микросхемы Wi-Fi. Так появился сетевой комбайн wnr612, «раздающий» Wi-Fi со скоростью до 150 Мбит/с. Рассмотрим, как настроить роутер Netgear wgr612, а заодно – более поздние версии (wnr612, wnr612v2). Приступаем.
 Роутеры Нетгир wnr612 (wgr 612)
Роутеры Нетгир wnr612 (wgr 612)
Внешне, роутеры Netgear wgr612 и wnr612 отличий не имеют (просто, второй – внутри несет более быстрый Wi-Fi-модуль). Модель wnr612v2 отличается наличием кнопки включения.

Задняя панель мини-роутеров Нетгир
На задней панели мы обнаружим два порта для подключения компьютеров (желтые) и один Ethernet-порт для установки кабеля провайдера. Кнопка reset – находится рядом. Если бы это был роутер wnr612v2, между разъемом питания и reset мы увидели бы круглую кнопку отключения устройства.
Настройка производится из web-интерфейса (к роутеру необходимо подключить компьютер). Опции данного интерфейса в двух последних моделях – позволяют задействовать более быстрый режим Wi-Fi сети, на чем отличия заканчиваются. Рассмотрим, как подключить и настроить роутер любой из приведенных здесь моделей.
Настройка базовых опций
Предварительные действия перед настройкой
Чтобы настроить роутер, необходимо создать проводное соединение с компьютером. Действия – лучше выполнять в последовательности:
- К синему порту роутера – подключаем разъем кабеля «Интернет»
- При помощи патч-корда, идущего в комплекте, соединяем любой из оставшихся портов роутера с разъемом сетевой карты компьютера
 Схема подключения роутера
Схема подключения роутера
- Проверяем правильность настройки проводного соединения в компьютере
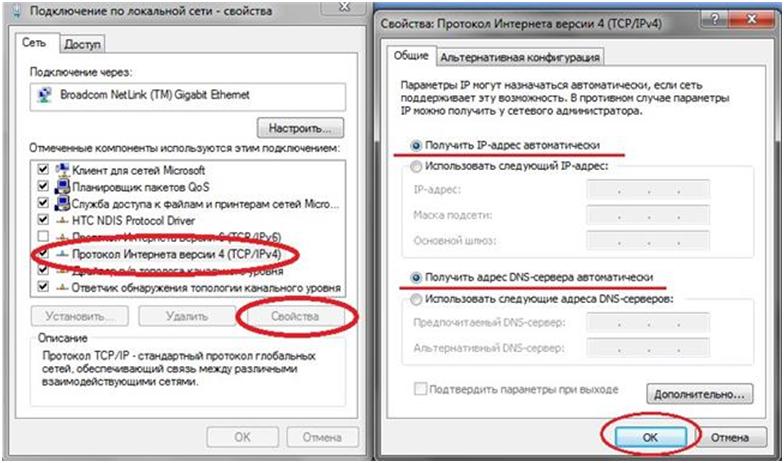
Настройка сетевой карты ПК
- Если все выполнено правильно – включаем питание роутера, перезагружаем ПК.
После включения, роутер Netgear wnr612, как настоящий компьютер, должен загрузить операционную систему. Что занимает 30-40 секунд. Затем, начинает работать встроенный сервер DHCP (ПК, подключенный к роутеру, сможет получить значения адреса DNS и IP). Web-интерфейс роутера – можно открыть, перейдя в браузере к адресу 192.168.1.1:
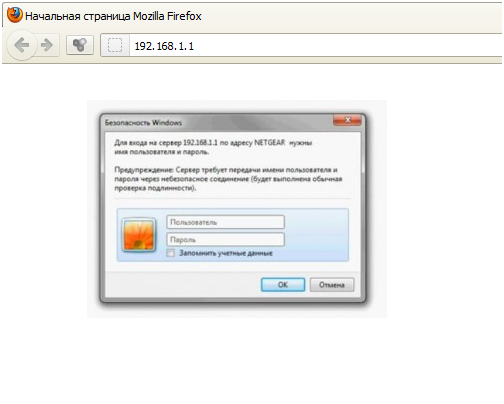 Вход в графический интерфейс
Вход в графический интерфейс
В качестве логина и пароля, подходит «admin» и «password» соответственно (что характерно для устройств Нетгир). На первой открывшейся вкладке – нам говорится, что соединение не установлено. Нажимаем «ОК»:
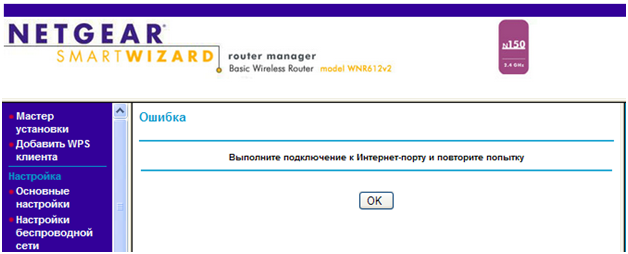
Первая вкладка интерфейса
Дополнительно, заметим, что если роутер смог автоматически подключиться к сети Интернет, то будет предложено обновление прошивки (надо отказаться).
Важно знать! Если устройство куплено не в магазине, необходимо выполнить сброс значений настроек. На включенном роутере, через минуту после подачи питания – нажимают reset, удерживая 15-20 секунд (но – не более). Затем, роутер загрузится, и будет готов к настройке.
Настройка соединения с Интернет (вариант DHCP)
Рисунок ниже – демонстрирует вариант настройки соединений «под DHCP»:
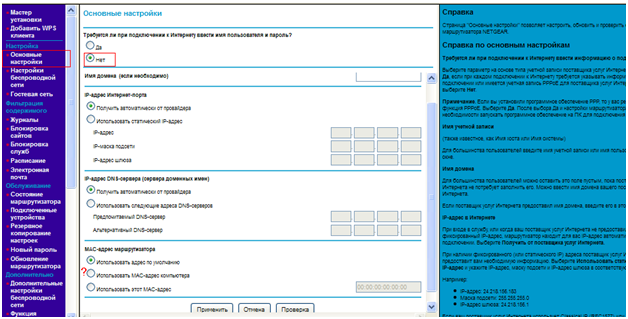
Настройка соединения (DHCP)
Перейдя к вкладке основных настроек, необходимо выбрать «Нет» в верхнем селекторе. Дальше, ничего настраивать не понадобится. Единственное, что может препятствовать установке соединений – неправильное значение адреса MAC.
Если провайдер проверяет значение MAC пользователя, и компьютер (с которого происходит настройка) использовался для выхода в Интернет – можно сразу «клонировать» адрес MAC. Для чего, устанавливают нижний селектор в значение «Использовать MAC-адрес компьютера». В крайнем случае, можно задать значение MAC роутера «в явном виде» (используя нижнюю строку селектора).
Выполнив настройку соединения, обязательно нужно нажать «Применить». Через минуту, можно пытаться открывать сайты с компьютера. Далее, в фильме – будет показано, как настроить роутер Netgear wnr612 на соединение с VPN-сервером (L2TP). Удачной настройки!
Важно знать! Настраивая соединение L2TP, сначала лучше «соединиться» по DHCP (настроив соответствующим образом роутер). Если затем на стартовой вкладке – не будет сообщения «Ошибка, выполните…», значит, можно перейти к настройке «под L2TP».
Включение сети Wi-Fi
Чтобы настроить Wi-Fi-сеть, перейдите к вкладке «Настройка беспроводной сети»:
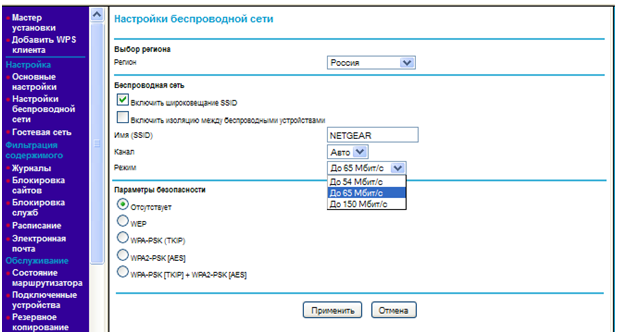
Настраиваем Wi-Fi-сеть
Здесь, необходимо будет:
- Выбрать регион (Россия)
- Установить имя сети (строка SSID), а если необходимо работать «на скрытом имени» – снимают галочку «Включить широковещание SSID»
- Номер канала – оставить «Авто»
- Модели роутеров «wnr6122» оборудованы модулем, способным работать с быстрым протоколом «802.11 N». В списке «Режим», можно выбрать значение «До 65 Мбит/с», то есть режим будет «смешанный». И только если каждое из абонентских устройств поддерживает «802.11 N», рекомендуем здесь установить «До 150 Мбит/с».
Если шифрование не нужно – пропустите нижеследующее. «Параметры безопасности» рекомендуется переключить в «WPA2-PSK AES» (если на компьютерах установлена система XP SP3 и выше). Для более «старых» устройств, не понимающих WPA2, надо выбирать предыдущее значение. В появившемся поле – необходимо установить ключ-пароль.
В завершение, нажимают кнопку «Применить». Беспроводная сеть через некоторое время – должна автоматически появиться.
Мы рассмотрели, как настроить роутер Netgear wnr612v2 / wnr612. В настройках Netgear wgr612 – не найдем отличий даже в режимах шифрования (но, как следовало ожидать, «Режим» – будет доступен b+g, без n):
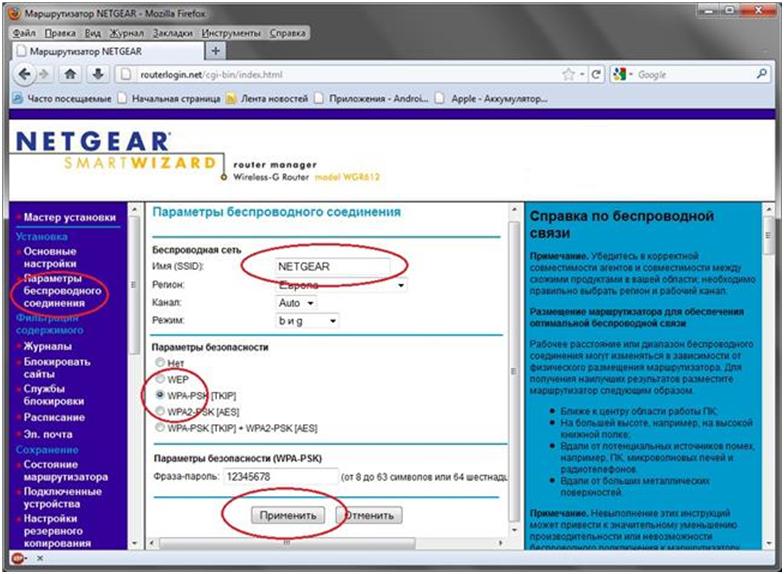
Настройка wgr612 (сеть Wi-Fi)
Успешного роутинга!
Описание
Владельцы этого бюджетного роутера отмечают, что его низкая цена не сказалась на качестве соединения. Максимальная скорость работы в сети может достигать значения 150 Mbps.
Наличие нескольких разъемов LAN позволяет создавать из компьютеров домашнюю проводную сеть. Устойчивость приема-передачи по Wi-Fi каналам обеспечена внешней антенной.
Роутер доступен покупателям в двух вариантах расцветок: белый и черный.
 Простой, но приятный интерфейс настроек делает процедуру ввода в работу аппарата и эксплуатацию несложной рядовому пользователю.
Простой, но приятный интерфейс настроек делает процедуру ввода в работу аппарата и эксплуатацию несложной рядовому пользователю.
При наличии пошаговой инструкции любой новичок способен не вызывая мастера самостоятельно ввести сетевые параметры, которые прописаны в контракте абонента с компанией-поставщиком услуг связи (провайдером).
Комплектация
В коробку с маршрутизатором производитель вложил все нужные элементы, поэтому процедура подключения не затянется и не вызовет необходимости бегать в магазин, чтобы докупить, например, кабель или крепление.
Сама упаковка оформлена в светлых и зеленых тонах и очень информативна. С характеристиками прибора владелец может ознакомиться, даже не вскрывая коробку.
 В перечень комплектации кроме самого аппарата входят такие компоненты:
В перечень комплектации кроме самого аппарата входят такие компоненты:
- CD-диск с ПО мастера настройки прибора;
- Адаптер электропитания;

- Инструкция;
- Сопроводительная документация на гарантийное обслуживание;
- Пластиковое крепление;
- Патч-корд.
Оснащение
Светоиндикаторы спереди аппарата настроены на оптимальную яркость заводом изготовителем и не раздражают в ночное время суток, однако, пользователь даже на ярком свету не ошибется с анализом по ним режимов работы прибора, например, об активности WPS и наличии соединения с всемирной паутиной.
Корпус оснащен круговой перфорацией, что эффективно предотвращает перегрев внутренних комплектующих маршрутизатора во время перегрузок.
Задняя часть традиционно вместила основные кнопки управления и разъемы кабельных подключений.
 Только две клавиши производитель решил расположить на торце:
Только две клавиши производитель решил расположить на торце:
- Клавиша «Вкл./Откл.» WiFi;
- Клавиша WPS.
И это оправданное решение, так как именно они наиболее часто применяются пользователями. Значительно удобнее, когда такие кнопки расположены на виду, а не среди проводов на задней панели аппарата.
Внутреннее устройство аппарата
В основе аппарата лежит не самый мощный из современных процессоров, с тактовой частотой 340 MHz (Atheros AR7420). ОЗУ – 32 Gb.
 Вмонтированный радио-блок позволяет развивать скорость приема-передачи информации по Wi-Fi сети, не превышающую 150 Mbps.
Вмонтированный радио-блок позволяет развивать скорость приема-передачи информации по Wi-Fi сети, не превышающую 150 Mbps.
Благодаря оснащению прибора внешней антенной, обеспечивается площадь охвата, хорошо покрывающая средних размеров квартиру.
Результаты простых испытаний оставляют приятное впечатление об устойчивости и качестве связи, даже при удалении компьютера за две комнаты с бетонными перегородками уровень Wi-Fi сигнала остается больше четырех палочек.
Устройство не оборудовано принудительным охлаждением. Для отвода тепла за счет естественной конвекции воздуха служит перфорация на корпусе прибора.
В связи с этим категорически запрещено ставить устройство на мягкие поверхности и накрывать его сверху. При соблюдении этих простых условий маршрутизатор не перегревается даже во время больших нагрузок.
Как подключить?
Настройка и эксплуатация прибора невозможна без правильного его физического подключения.
 С этой целью необходимо исполнить следующие действия:
С этой целью необходимо исполнить следующие действия:
- В круглое гнездо электропитания вставить штекер от адаптера;
- Адаптер подключить к розетке 220В;

- Провод от поставщика услуг связи установить в разъем, который подписан буквами «WAN»;
- Любой из концов патч-корда поставить в порт «LAN» (допускается использовать произвольный из имеющихся четырех разъемов);
- Второй конец корда соединить с сетевой картой ноутбука, нетбука либо стационарного ПК;

- Нажать клавишу «Вкл./Откл.» на задней панели прибора и дождаться его запуска. После этого обратить внимание на значки светоиндикаторов, которые должны засветиться на передней панели, соответствующие подключенным проводам;
- Далее сесть за ПК и запустить меню просмотра сетевых подключений, это быстрее всего можно сделать, используя поисковую строчку «Пуска»;

- Затем вызвать контекстное меню от «Подключение по локальной сети»;
- Клацнуть «Свойства»;
- Перейти в закладку «Сеть»;

- Отметить «Протокол интернета версии 4»;
- Клацнуть виртуальную клавишу «Свойства»;
- Настроить автоматическое присвоение адресов ip и DNS;

- Кликнуть «Ok»;
- Готово.
Все подготовительные мероприятия завершены, теперь пользователя ожидает этап ввода сетевых параметров в web-конфигуратор аппарата, но для этого его надо сначала запустить и войти.
Как запустить и войти в web-интерфейс?
Потребуется выполнить такие последовательные шаги:
- Открыть в ПК какой-нибудь из установленных интернет-обозревателей (подойдет любой, но, чтобы гарантировать полную работоспособность всех вкладок конфигуратора, рекомендуется использовать установленный по умолчанию в Windows — «Explorer», либо «Chrome»);
- Напечатать в качестве адреса «192.168.1.1»;

- Щелкнуть «Ввод»;
- В окошке авторизации напечатать параметры, указанные на наклейке нижней крышки прибора;
- Клацнуть «Вход»;
Примечание: Если параметры не сработали, и вход произвести не удалось, то потребуется осуществить откат настроек прибора к фабричному состоянию.
Вероятно, ранее устройство уже подвергалось настройке. С данной целью потребуется нажать на кнопку сброса настроек сзади аппарата.
Необходимо удерживать эту клавишу до тех пор (примерно 5 – 12 сек.), пока аппарат не начнет перезапускаться, о чем будут свидетельствовать моргающие светоиндикаторы на передней панели устройства.
После перезагрузки аппарата все параметры настроек роутера (пароль и имя) примут исходные значения, введенные специалистами на заводе изготовителе.
Готово. На мониторе отобразится web-интерфейс, в котором осуществляются все настройки.
Процедура настроек подключения
Положить перед собой договор с провайдером (ДП) и в отобразившемся конфигураторе требуется исполнить нижеописанные действия.
Если поставщик интернета предоставляет статический IP, то выполнить шаги:
- Открыть вкладку «Интернет»;

- Сделать отметку в графе «Нет» как показано на скриншоте выше;
- Далее установить метку в строчке применения постоянного IP и прописать адреса в соответствующих графах (выписываются из ДП);
- Активировать строку «Использовать эти серверы DNS», аналогично информация для ввода в данные пункты, внимательно выписывается из ДП;
- Клацнуть «Применить».
Если в ДП указано соединение по динамическому IP, то необходимо сделать следующие шаги:
- Исполнить пункты под номерами «1» и «2» из вышеприведенной инструкции;
- Отметить графу присвоения IP и DNS в автоматическом режиме;

- Если применяется привязка к МАС, то установить отметку в соответствующей строчке и клацнуть «Применить».
Для абонентов провайдеров «ТТК», «Дом.Ру» или «Ростелеком» необходимо использовать подключение PPPoE. Последовательность шагов в интерфейсе будет для них такая:
- Войти в закладку «Интернет»;
- Отметить в графе «Да»;

- В поле поставщика услуг связи указать: PPPoE;
- Задать параметры авторизации, переписав их из ДП;
- В разделе «Режим подключения» опытные пользователи могут указать «Подключение по требованию», а для новичков рекомендуется выставить «Всегда включено»;
- В соответствии с ДП ввести параметры в разделе IP;
Примечание: Для абонентов Дом.Ру дополнительно к перечисленным пунктам необходимо отметить графу использования МАС компьютера.
Клацнуть «Принять».
Абонентам «Билайн» тоже не составит труда указать параметры для подключения к сети:
- Выполнить первые два пункта из предыдущей инструкции описанной выше;

- В поле тип соединения указать: L2TP;
- Внести параметры авторизации, переписав их из ДП;
- Указать адрес сервера: tp.internet.beeline.ru;
- В разделе «Режим подключения» опытные пользователи могут указать «Подключение по требованию», а для новичков рекомендуется выставить «Всегда включено»;
- Активировать позицию присвоения IP в автоматическом режиме;
- Кликнуть «Применить».
Для абонентов, подключающихся к провайдерам, использующим тип подключения PPTP, инструкция содержит такие последовательные шаги:
- Задать отметку «Да»;
- Выбрать PPTP;

- Задать параметры, прописанные в ДП;
- Кликнуть «Применить».
Как выполнить апгрейд микропрограммы?
Несмотря на обилие альтернативных модификаций прошивок во всемирной паутине, рекомендуется обновление производить только с использованием лицензионных версий микропрограмм.
На официальном ресурсе производителя для скачивания ПО доступно бесплатно. Следует сохранить актуальную версию прошивки в памяти ПК и затем перейти к процедуре обновления через web-конфигуратор прибора.
С этой целью потребуется выполнить всего несколько действий:
- Отсоединить провод поставщика услуг связи от интернет-порта аппарата;
- Далее в компьютере, который соединен с прибором посредством патч-корда, войти в закладку web-конфигуратора «Расширенный»;
- Затем во вкладке «Администрирование» клацнуть «Обновление маршрутизатора»;

- Кликнуть «Обзор»;
- Показать программе месторасположение в памяти ПК файла новой прошивки;
- Кликнуть «Загрузить»;
- Подождать пока не закончится процесс;
Примечание: Во время процедуры обновления, то есть после запуска до момента ее полного завершения, запрещается производить любые действия с устройством, например, отсоединять аппарат от электросети, вынимать из портов провода, подключать кабели и т.п.
После автоматического перезапуска прибора процедура будет завершена и можно вновь приступать к работе с устройством.
![]()
Netgear N150 – одна из популярных моделей роутеров, хорошо подходящая для домашнего использования. Ее пропускная способность невелика – 150 Mbps, но этого вполне достаточно для рядового пользователя.
Цена данного маршрутизатора также небольшая, что делает его еще более привлекательным. Итак, вы задаетесь вопросом о том, как начать использование Netgear N150? О всех тонкостях его подключения и настройки далее.

Комплектация роутера
Netgear N150 поставляется в салатово-белой коробке, в которой находятся:
- сам роутер;
- сетевой кабель;
- блок питания;
- гарантийный талон;
- инструкция по установке и использованию;
- диск с софтом для настройки устройства.
Обратите внимание! В комплекте вы не найдете антенну, так как в данной модели она является встроенной.

На передней панели маршрутизатора расположены светодиоидные индикаторы, которые отражают:
- подключение устройства к питанию;
- активность модуля вай-фай;
- соединение с Интернетом;
- подключение к сети WPS;
- активные LAN-порты.
Важно! Охлаждается данная модель благодаря расположенным на корпусе решеткам, поэтому при ее установке необходимо подобрать такое расположение, чтобы они не закрывались другой техникой и бытовыми предметами.
Задняя панель маршрутизатора оснащена:
- интерфейсами для подключения к сети;
- включателем/выключателем питания;
- четырьмя lan-портами для подсоединения дополнительных устройств к локальной сети;
- WAN-портом для соединения устройства с поставщиком Интернет-услуг.
>Видео: Wi Fi роутера NETGEAR N150
Подключение
После распаковки и ознакомления с составляющими устройства, можно приступать к его подключению:
- подсоединяем блок питания к соответствующему разъему маршрутизатора и вставляем его в сеть;
- включаем роутер, нажав на находящуюся, на задней панели кнопку питания;
- находим WAN-порт и вставляем в него Интернет-кабель;
- соединяем сетевой адаптер ПК и любой из LAN-портов с помощью специального короткого кабеля, предоставленного в комплекте.
Завершив физическую часть подключения, переходим к его программной части. Необходимо настроить сетевую карту, чтобы она позволяла получить IP-адреса автоматически.
Рассмотрим этот процесс на примере операционной системы Windows 7:
- заходим в меню «Пуск» и здесь в поисковой панели вводим «просмотр сетевых»;
- верхней опцией в появившихся результатах должен быть «Просмотр сетевых подключений», кликаем на него;

- переходим в «Подключение по локальной сети» и, нажав на него правой кнопкой мыши, выбираем «Свойства»;
- открываем вкладку «Сеть», выделяем «Протокол интернета версии 4» и чуть ниже нажимаем «Свойства»;

- устанавливаем автоматический режим для двух опций – получения IP и DNS-адресов;
- сохраняем настройки и выходим, нажав «ОК».
На этом подключение и предварительная настройка окончены.
Интернет
Приступим к настройке интернета:
- заходим в раздел «Интернет» в интерфейсе роутера;
- в графе «Требуется ли при подключении…» указываем «Нет»;
- отмечаем поле «Использовать статический ip-адрес»;

- вводим данные для IP-адреса, маски подсети и шлюза, которые указаны в договоре (также их можно узнать у оператора техподдержки вашего провайдера);
- отмечаем поле «Использовать эти серверы DNS» и заполняем данные для главного и дополнительного DNS (узнать их можно также – из договора или у техподдержки);
- жмем «Применить», чтобы сохранить все настройки.
Важно! Данный способ подходит для провайдеров со статическим IP-адресом.
Подключения по Dynamic IP
Если для соединения используется динамический IP (изменяющийся при каждой новой сессии), то процесс будет отличаться:
- переходим в раздел «Интернет» в настройках маршрутизатора;
- в поле «Требуется ли при подключении…» ставим «Нет»;
- соглашаемся на автоматическое получение IP для порта и DNS-сервера;

- при использовании привязки к MAC-адресу, соглашаемся на использование адреса вашего ПК;
- если у конкретного провайдера эта привязка отсутствует – оставляем значения по умолчанию;
- жмем «Применить».
После этих настроек доступ в сеть будет открыт.
PPPoE для Ростелеком, ТТК и Дом.ру
Данные провайдеры относятся к тем, кто использует соединение типа «PPPoE» – один из самых распространенных видов подключения к сети.
Его настройка довольно проста:
- открываем вкладку «Интернет»;
- в «Требуется ли при подключении…» отмечаем «Да»;
- в графе «Поставщик услуги Интернета» активируем «PPPoE»;

- указываем данные для подключения к сети (можно получить из договора с провайдером или техподдержки);
- при выборе режима подключения выбираем «Всегда включено»;
- заполняем поля для статического IP (все данные также должны быть в договоре);
- нажимаем «Принять».
Внимание! Провайдер дом ру пользуется привязкой по MAC-адресу, а это значит, что для него необходимо сделать одну дополнительную поправку, указав в настройках использование адреса текущего ПК.
L2TP для Билайн
L2TP является достаточно новым типом подключения. Его использует такой популярный провайдер как Билайн.
Для такого соединения выполняем следующее:
- заходим в меню маршрутизатора и вкладку «Интернет»;
- выбираем «Да» в «Требуется ли при подключении…»;
- тип соединения – указываем «L2TP»;

- в полях входа в систему вводим данные (логин и пароль), которые предоставлены провайдером;
- вручную вводим адрес сервера – «tp.internet.beeline.ru»;
- в режиме подключения переключаемся на «Всегда включено»;
- удостоверяемся, что в графе «Интернет IP-адрес» выбрана опция его автоматического получения от провайдера;
- сохраняем изменения и выходим.
Обновление прошивки
Загрузку новой версии прошивки и ее установку можно совершить следующим образом:
- вынимаем кабель WAN из разъема маршрутизатора;
- подключаем ПК к LAN-порту устройства;
- открываем браузер и вводим «http://192.168.1.1», нажимаем «Enter»;
- в появившемся интерфейсе вводим данные для входа: логин – «admin», пароль – «password» (их можно найти на самом устройстве или в инструкции);
- нажимаем на номер текущей версии прошивки, находящийся вверху страницы;
- появится окно загрузки файла, указываем директорию на компьютере, куда он будет сохранен;
- кликаем «Отправить», и запускаем процесс установки;
- дожидаемся его полного завершения, после чего роутер автоматически перезагрузится.
Внимание! Во время установки не отключайте питание и не отсоединяйте кабели.
В некоторых случаях, когда перейти в веб-интерфейс не получается (например, когда роутер уже находился в употреблении), необходимо произвести сброс настроек маршрутизатора до заводских.

Делается это так:
- на задней панели располагается кнопка сброса, находим ее;
- используя ручку или скрепку, зажимаем ее на 10 секунд;
- индикаторы на устройстве замигают, и роутер перезагрузится, восстанавливая настройки по умолчанию;
- заходим в меню, используя стандартные данные.
Важно! Необходимо иметь в виду, что при возвращении к стандартным настройкам подключаться к сети смогут все внешние устройства, даже не принадлежащие вам. Исправить эту ситуацию можно в меню настроек, поставив пароль на вход.
Можно заметить, что настройка Netgear N150 практически ничем не отличается от аналогичных моделей. Весь процесс вполне выполним в домашних условиях и не требует навыков «продвинутого» пользователя.
>
 Для построения домашней беспроводной сети в последнее время часто используются компактные устройства, оснащенные ограниченным количеством разъемом. Подобные устройства отличаются низкой ценой, но при этом позволяют создать стабильное подключение. Роутер Netgear WNR612v2 – как раз из таких маршрутизаторов, не обремененных лишними портами. Давайте посмотрим, как его правильно подключить и настроить.
Для построения домашней беспроводной сети в последнее время часто используются компактные устройства, оснащенные ограниченным количеством разъемом. Подобные устройства отличаются низкой ценой, но при этом позволяют создать стабильное подключение. Роутер Netgear WNR612v2 – как раз из таких маршрутизаторов, не обремененных лишними портами. Давайте посмотрим, как его правильно подключить и настроить.
Настройка PPtP (VPN) при автоматическом получении локального IP адреса (DHCP)
Это разновидность VPN-подключения. Для его настройки необходимо выбрать «Да» на вопрос «Требуется ли при подключении к интернету ввести информацию о подключении? и из выпадающего списка поставщиков услуг интернета выбрать «PPTP». Если Вы желаете, чтобы маршрутизатор оставался всегда подключённым к интернету выберите в качестве режима подключения «Всегда включено». В противном случае можно задать интервал бездействия в минутах, после которого маршрутизатор будет автоматически отключаться от интернета. Или можно выбрать полностью ручное подключение через web-интерфейс.
Протокол «PPTP» требует не только обязательного указания имени пользователя и пароля, адрес VPN-сервера для подключения, но так же подразделяется на два распространённых в России варианта. Их разница в том, каким образом назначаются настройки для подключения к локальной сети провайдера: динамически через протокол DHCP или задаются статически пользователем. В обоих случаях Вам необходимо сначала указать логин в поле «Имя пользователя» и пароль интернета в поле «Пароль». Затем нужно указать адрес сервера в поле «Адрес сервера». Адрес сервера может быть в виде IP-адреса, к примеру, 10.0.0.138 или в виде доменного имени, например, vpn.internet.beeline.ru.
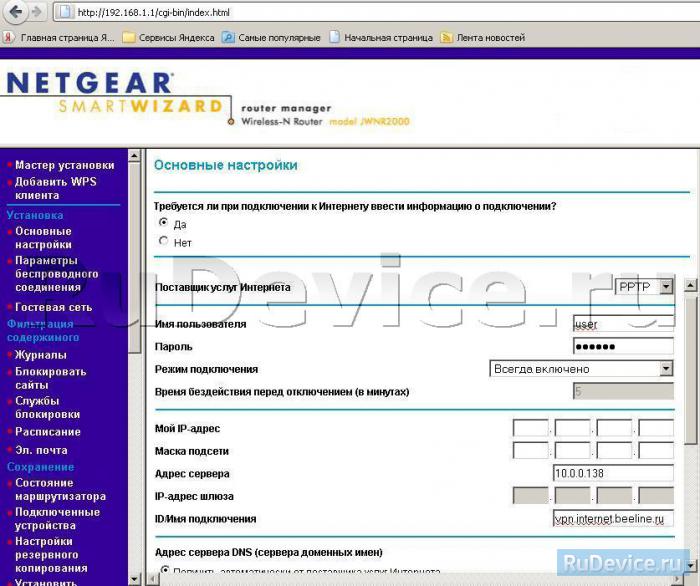
Настройка Wi-Fi на роутере
Для настройки защиты беспроводной сети необходимо зайти в меню «Параметры беспроводного соединения». Здесь можно задать собственное имя сети, которое будет видно беспроводным wi-fi-устройствам. Регион оставляйте «Россия». Номер беспроводного канала рекомендуется так же оставить без изменений в режиме «авто». А так же надо установить режим подключения и параметры безопасности. В качестве режима подключения рекомендуется использовать максимально возможный режим, если у вас имеются соответствующие беспроводные адаптеры с поддержкой новых стандартов со скоростью работы до 150 или 300 Мбит/c. В противном случае достаточно указать режим до 54 Мбит/с. В качестве режимов безопасности рекомендуется использовать самые современные, например, WPA2-PSK с шифрованием , так как он даёт максимальную производительность и защиту сети. После выбора данного режима необходимо задать фразу пароль, которая будет использоваться для подключения всех беспроводных wi-fi-устройств к маршрутизатору. Постарайтесь использовать сложную фразу и запишите её! Использование комбинаций типа «qwerty» или «1234567» могут быть взломаны злоумышленниками за считанные секунды. После ввода фразы-пароля нажмите кнопку «Применить», и подключайте безопасно Ваши беспроводные устройства, ПК к маршрутизатору, используя данный ключ безопасности.
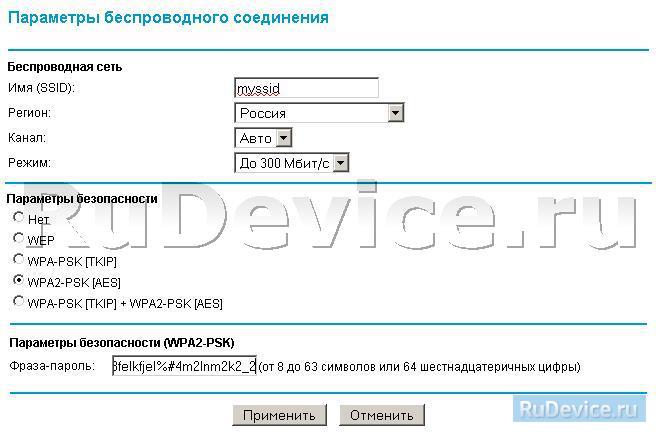

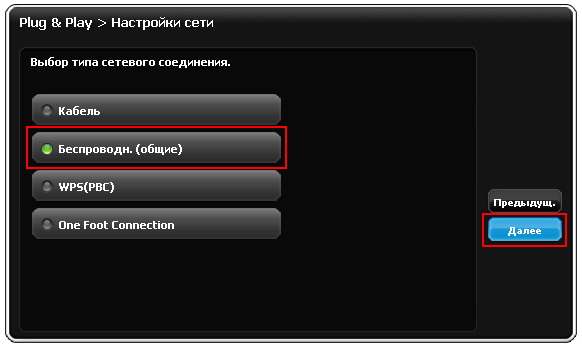

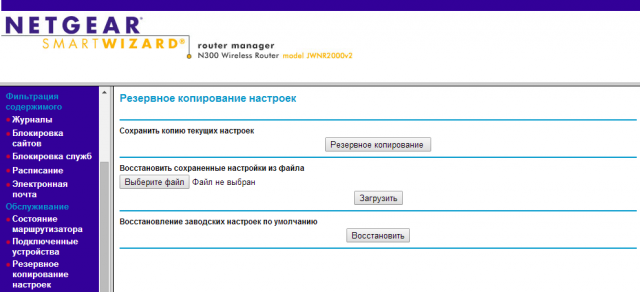
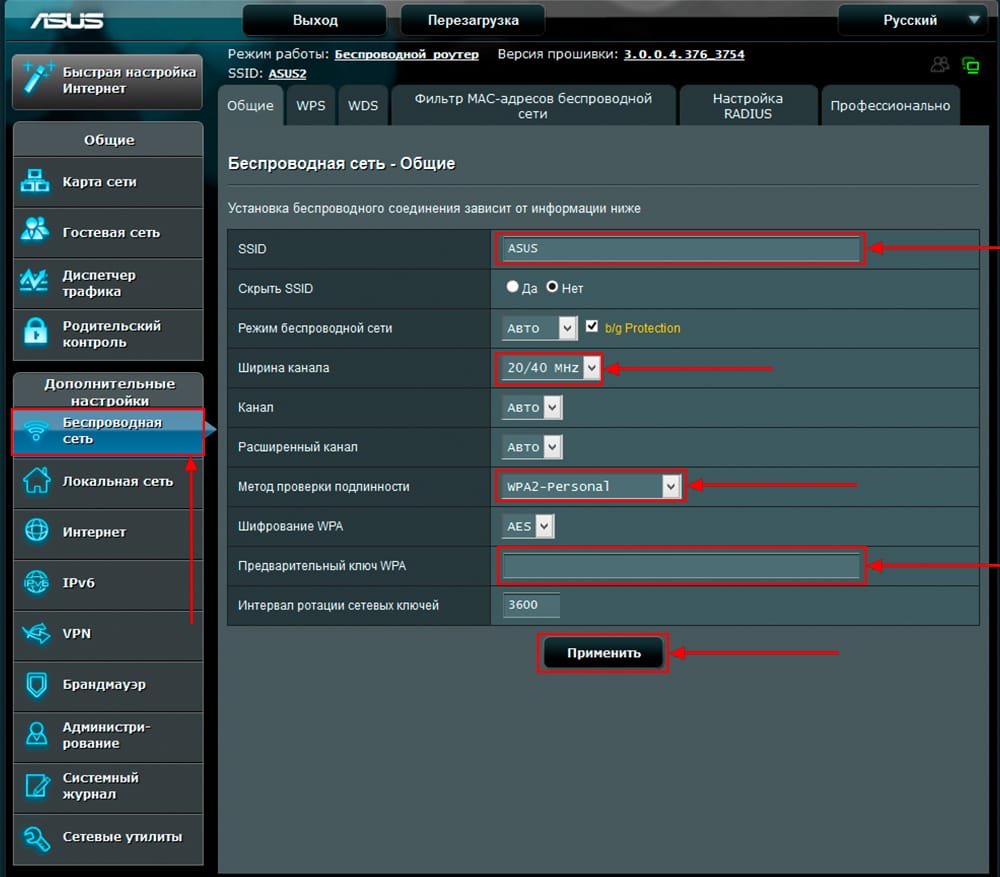
Добавить комментарий