Не работает блютуз мышь
1-й метод
Чтобы контролировать, как ваш компьютер соединяется с Bluetooth-совместимыми устройствами
Вы можете установить несколько параметров того, как ваш компьютер находит (или находит) устройства с поддержкой Bluetooth.
-
Откройте панель управления, нажав кнопку «Пуск», а затем — «Панель управления».
-
В поле поиска на панели управления введите Bluetooth, а затем нажмите кнопку «Изменить настройки Bluetooth».
-
В диалоговом окне «Параметры Bluetooth» перейдите на вкладку «Параметры» и выполните любое из следующих действий:
Чтобы сделать ваш компьютер доступным для устройств с поддержкой Bluetooth, установите флажок Разрешить устройствам Bluetooth найти этот компьютер.
Когда компьютер с поддержкой Bluetooth находится в режиме обнаружения, он передает беспроводной сигнал, который позволяет его обнаруживать другим компьютерам или устройствам. Это называется режимом сопряжения. Если вы установите этот флажок, ваш компьютер все равно сможет обнаруживать устройства с поддержкой Bluetooth, которые находятся в режиме обнаружения, но они не смогут обнаружить ваш компьютер.
Чтобы разрешить вам добавлять устройства Bluetooth с поддержкой к вашему компьютеру, установите флажок Разрешить устройствам Bluetooth подключаться к этому компьютеру.
2-й метод
Если вы столкнулись с этой проблемой на большинстве подключенных устройств Bluetooth, и у вас возникла эта проблема после обновления.
Откат к предыдущему драйверу
Пуск в 1 клик
2-типа Диспетчер устройств и нажмите Enter.
3-Найдите и дважды щелкните драйвер Bluetooth на вашем компьютере.
4-Дважды щелкните вкладку «Драйвер Bluetooth».
5-Нажмите кнопку «Откатить драйвер».
6-Диалоговое окно попросит вас подтвердить свое решение вернуться к предыдущему драйверу. Нажмите Да, чтобы начать процесс отката.
если нет предыдущего обновления
Удалить драйвер Bluetooth
1- Нажмите Пуск
2 — введите Диспетчер устройств и нажмите Enter.
3- Щелкните правой кнопкой мыши устройство и выберите Удалить.
4- Windows предложит вам подтвердить удаление устройства. Нажмите OK, чтобы удалить драйвер.
5- После завершения удаления перезагрузите компьютер.
6- Если драйвер не был установлен при перезапуске, перейдите на сайт производителя ПК и загрузите драйвер Bluetooth.
Надеюсь, что это работает:)
Беспроводная мышь Xiaomi Mi Mouse отличается интересным дизайном и многофункциональностью. Ее можно использовать в разных режимах работы, с разными устройствами, подключать к системам как на базе Windows, так и Android.
Мышь подпитывается от двух батареек типа ААА, которые необходимо вставить в соответствующее гнездо. Чтобы запустить устройство, необходимо перевести рычажок, располагающийся на нижней части корпуса, в положение «ON». После данной манипуляции Mi Mouse должна загореться зеленым цветом.
Для подключения мышки к компьютерам на базе Windows:
● Извлекаем передатчик, который находится под крышкой, между элементами питания;
● Вставляем передатчик в порт USB устройства, с которым будем использовать Xiaomi Mi Mouse;
● Проверяем, в каком режиме находится устройство: зеленый светодиод в утопленной кнопке — режим использования 2.4 ГГц;
● Ожидаем установки автоматического драйвера, если это требуется;
Для подключения к устройствам на базе Android:
● Переводим режим мыши в Bluetooth;
● Несколько секунд удерживаем утопленную кнопку со светодиодным индикатором, который должен загореться синим цветом;
● Включаем Bluetooth на подключаемом устройстве;
● Если в списке доступных устройств не появилось «Mi Mouse», следует кликнуть на «Обновить»;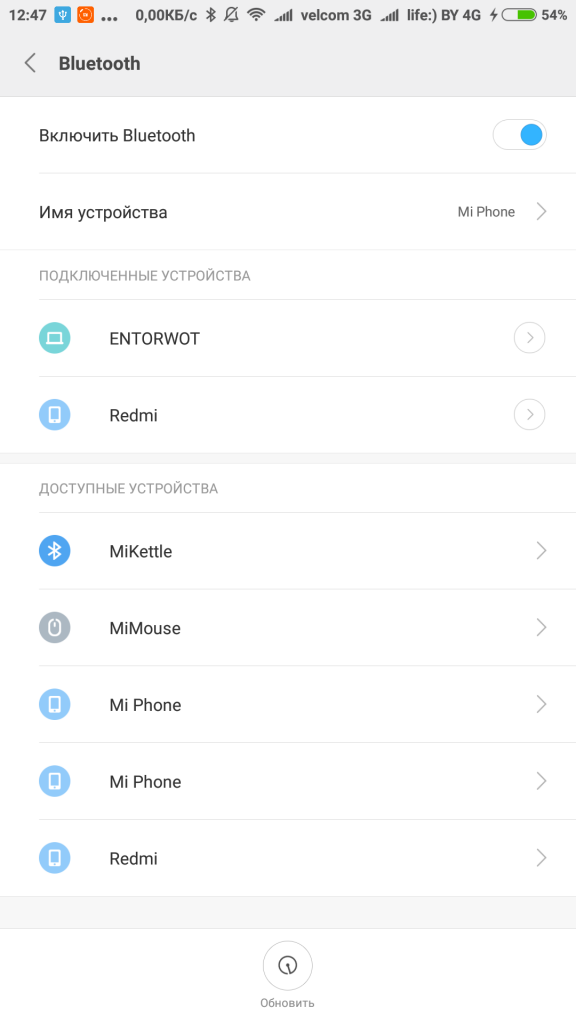
● Выбираем из списка «Mi Mouse» и ожидаем подключения;
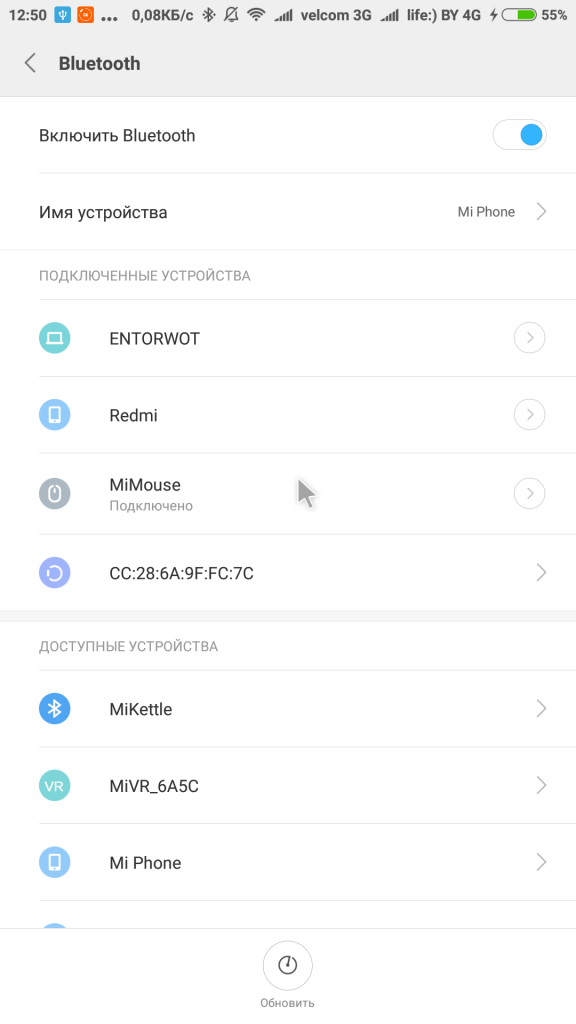
● После всех манипуляций на экране вашего устройства вы увидите стрелку мыши, которая готова к использованию!
Будем рады снова видеть вас на страничках Xistore!
-
Речь пойдет о BT-630N (именно N , я так понимаю — улучшенная версия) Разницу между 630 и 630N даже визуально видно (смотрите картинки в Интернете). Довольно долго выбирал bluetooth мышь, чтобы освободить USB порт ноутбука и в то же время убрать ограничивающие провода. Это моя первая беспроводная мышь в принципе и тем более bluetooth. Основная проблема БТ-мышей (судя по отзывам) — какие-то зависания, долгое просыпание, нестабильная связь. Про данную мышь так же пишут недостатки, но в целом средняя оценка — довольно высокая. + приемлемая цена. Решил попробовать и взять. Купил только сегодня и оставлю первые впечатления (возможно позже дополню свой отзыв). Итак: мышь подружилась с ноутбуком (ASUS 550CC Win 8.1) без проблем. Без сторонних драйверов и танцев с бубном. «Привет-привет». Просто. Достаточно было нажать левую/правую кнопку и колесико. Колесико начнет моргать — мышь готова к работе) В комплекте идет батарея AA. Вставил батарею, включил мышку и все. По размеру — немного меньше среднего, однако очень удобная (как раз под мою руку). Многим, думается, она так же подойдет по размеру. Писали отзывы, что она только для левшей. Я развею этот миф: на правом(!) боку мышки для удобства сцепки с большим пальцем сделаны ямочки. Мышь удобно держать. если взять мышь левой рукой — на месте рефления (назовем его так) окажется мизинец. Да и общий изгиб мышки как раз под правую руку (хотя на первый взгляд я тоже думал, что в левой будет удобнее). Итак, господа правши, мышь для вас. Дальше — колесико. Прозрачное с подсветкой, посреди резиновая полосочка с рефлением. Ход колеса плавный и тихий. Есть и ложка дегтя: кнопки громкие и звонкие. Для меня это не критично, хоть и является минусом. Рядом спящий будет не рад цоканию и и явно мысленно захочет поговорить об этом подробнее) Рекомендую.
Достоинства: Легкая, симпатичная, хорошо держит связь Недостатки: громкие кнопки
Если у вас не работает беспроводная мышь на ноутбуке Windows 10, то дело может быть как в самой мышке, так и в компьютере или в программной ошибке. В этой статье я собрал все возможные проблемы и способы их решения. Windows 10 имеет ряд нюансов. Эта система обновляет драйвера самостоятельно, что является плюсом. Однако если с гаджетом всё равно возникают неполадки, то следует проверить весь список – по очереди, от простых способов до сложных. Я уверен, вы найдёте ответ на свой вопрос.
Содержание
Все проблемы и пути решения
Итак, что делать если не работает беспроводная мышь на ноутбуке? Начать проверку стоит с самых простых вопросов:
- Включена ли мышь? Убедитесь в этом «лишний раз».
- Заряжены ли батарейки? Поменяйте их на новые.
- Нет ли проблем с USB-разъёмом? Переставьте адаптер в другой порт.
- Не мешает ли беспроводной мыши препятствие или помехи? В этом случае беспроводная мышка на ноутбуке не работает, но светится её лампочка-индикатор. Уберите роутер и другие гаджеты и проверьте её работу снова.
- Перезагрузите девайс: включите и выключите его.
- Отключите тачпад: зажмите на клавиатуре Fn и одну из F-клавиш с изображением тачпада.
- Если гаджет упорно отказывается работать, проверьте его на другом компьютере.
- Если данные действия не помогли решить проблему, нужно перейти к другим пунктам.
Проверьте центр обновления Windows
Возможно, ваш ноутбук с Windows 10 не видит беспроводную мышь, потому что не смог обновить драйвер. Поскольку «десятка» обновляет драйвера устройств автоматически, зайдите в Центр обновления Windows для проверки обновлений в Windows 10. Он находится в Параметрах – «Обновление и безопасность». Какое-то из ближайших обновлений может наладить работу девайса.
Если это не помогло, попробуйте заменить драйвер вручную:
- Перейдите на сайт бренда, который выпустил девайс. Убедитесь, чтобы это официальный сайт производителя.
- Найдите драйвер вашего устройства для системы Windows 10. Скачайте его.
- Перейдите в «Диспетчер устройств» (найдите его с помощью поиска «Пуска») и найдите HID-совместимую мышь.
- Нажмите на устройстве правой кнопкой и удалите его.
- Запустите скачанный файл драйвера. Гаджет будет установлен заново.
Проблема со статическим электричеством
Данная проблема, почему беспроводная мышь не подключается к ноутбуку, является не самой распространённой, и поэтому её очень часто игнорируют. Тем не менее, статическое электричество на материнской плате действительно может вызвать перебои в работе. Исключить эту проблему очень просто:
- Выключите ноутбук.
- Отключите его от электропитания.
- Снимите аккумулятор с нижней части ноутбука.
- Зажмите кнопку включения и держите её 15-30 секунд.
В результате, статический заряд будет снят, и сбои могут прекратиться. Кроме того, этот способ «перезагружает» БИОС, что также может помочь решить проблему.
Проблема с питанием USB-порта
Сбои в питании USB-ресивера могут быть вызваны как неполадкой, так и обычным «перегрузом» из-за подключённых устройств. Это очень вероятный ответ, почему не работает беспроводная мышь на ноутбуке, но горит её световой индикатор.
Неполадки с питанием возникают, если вы давно не меняли жидкость охлаждающей системы. Сдайте ноутбук в сервисный центр на профилактику. Это поможет избежать перегрева.
В случае, когда проблема вызвана недостаточным питанием, отключите другие устройства, переключите девайс в другой порт. Проверить этот вариант можно так:
- Найдите «Диспетчер устройств» через поиск Пуска.
- Откройте «Контроллеры USB» и проверьте свойства разных элементов.
- Во вкладке «Питание» вы обнаружите «Доступную мощность» и ниже – фактически подключенные устройства и их мощности. Если их сумма превышает лимит, то девайс может сбоить и работать не должным образом.
Проверить БИОС
В результате программной ошибки Windows 10, драйверов или самого БИОСа, устройство могло быть отключено. Обычно метод, приведённый ниже, позволяет включить беспроводную мышь или клавиатуру для работы в самом БИОСе. Но его стоит также проверить. Может быть, в вашем случае это ответ на вопрос, почему компьютер не видит беспроводную мышь.
- Войдите в БИОС. Способ, как это сделать, отличается для разных брендов. Иногда это нажатие на определённую F-клавишу во время запуска ПК, иногда – отдельная кнопка на корпусе или на торце ноутбука. Найдите информацию об этом в инструкции к девайсу.
- После того, как вы войдёте в меню, найдите пункт «USB mouse support». Он может находиться в «Integrated Peripherals».
- Выставьте значение «USB mouse» как «Enabled».
- Выйдите из БИОСа с сохранением изменённых значений. Обычно это кнопка F10.
Сервис «Доступ к HID-устройствам»
Если у вашей мыши не работают определённые «уникальные» функции и предыдущие шаги не работают, проделайте следующие действия:
- Нажмите Win+R.
- Введите «services.msc», затем Enter.
- В списке служб найдите «Доступ к HID-устройствам».
- Перейдите к свойствам этого элемента с помощью правой кнопки или выбрав данный пункт и нажав Enter.
- Запустите сервис, если он ещё не запущен. Также выберите тип запуска как «Автоматический».
- Перезагрузите компьютер.
- Данная операция вернёт работу уникальных клавиш мыши, а также клавиатуры.
Проблема с адаптером либо поломка мыши
Проблема с ресивером (адаптером) является достаточно серьёзной неполадкой. Если в один момент ноутбук перестал видеть беспроводную мышь, то такой вариант вполне вероятен. В ситуации, когда у вас гаджет от Logitech, и он поддерживает универсальный адаптер, то вы можете попробовать подключить девайс через него. О том, что делать, если USB-ресивер утерян или поломан, есть отдельная статья на нашем сайте.
Если никакие действия не помогают, ноутбук не видит беспроводную мышь и при этом она не работает на других ПК, то следует отнести её в сервисный центр. Вероятно, нужно задуматься о замене мышки. Однако в большинстве случаев, проблему можно решить. Система Windows 10 более «гибкая» для устройств, чем её предшественники. Регулярные обновления исправляют баги, которые возникали ранее. Надеюсь, данная инструкция вам поможет и проблем с беспроводной мышкой более не возникнет.





Добавить комментарий