Наушники turbine

Не слишком опытные владельцы беспроводных устройств не всегда знают, как подключить блютуз-наушники к компьютеру. О том, как это сделать, пойдет речь в этом материале.
Сегодня беспроводные наушники встречаются не менее часто, чем обычные, проводные. Однако, купив их, люди начинают задаваться вопросом: как же это устройство подключить к ноутбуку или компьютеру? Проводов-то нет. На случай возникновения таких вопросов мы и публикуем эту инструкцию.
Содержание
Как подключить беспроводные наушники к компьютеру с Windows 10
 Если на вашем компьютере или ноутбуке установлена операционная система Windows 10 и имеется блютуз-адаптер, установить соответствующее соединение не составит проблем. Если же вы предварительно подключили свои наушники, например, к смартфону, это соединение надо разорвать.
Если на вашем компьютере или ноутбуке установлена операционная система Windows 10 и имеется блютуз-адаптер, установить соответствующее соединение не составит проблем. Если же вы предварительно подключили свои наушники, например, к смартфону, это соединение надо разорвать.
- Итак, чтобы на компьютере или ноутбуке создать новое блютуз-соединение, следует сначала зайти в «Параметры». Для этого надо нажать сочетание клавиш «Windows+I».
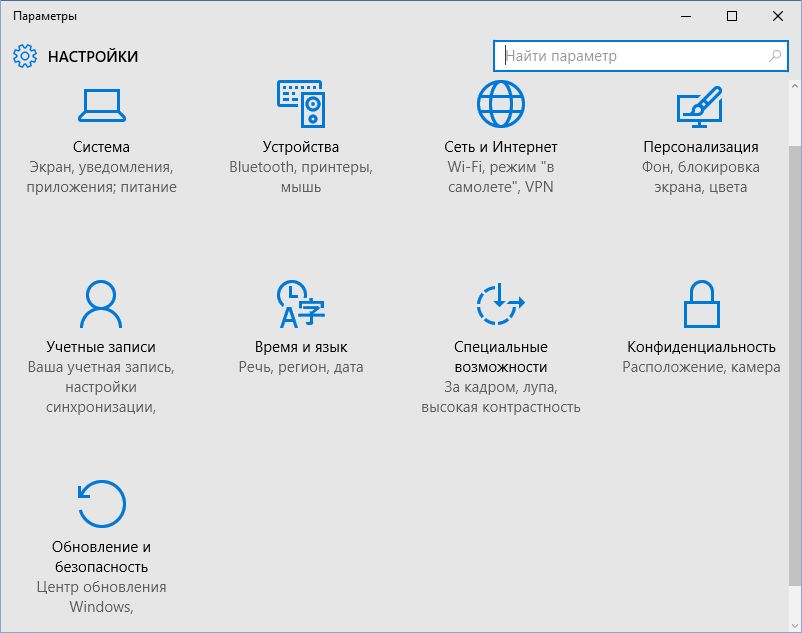
- Из «Параметров» перейдите в раздел «Устройства».
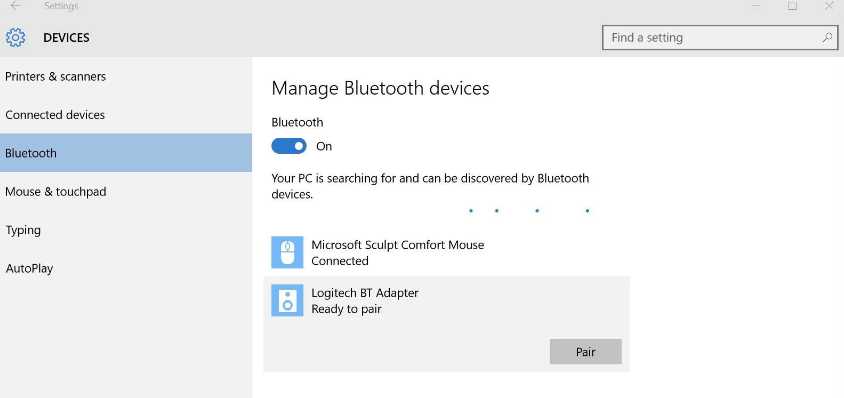
- Затем запустите блютуз на компьютере и нажмите кнопку включения на наушниках.
- Четвертым шагом в разделе «Устройства» следует нажать на знак «+» — таким образом вы добавите новое блютуз-соединение. После нажатия на пункт меню «Bluetooth» начнется поиск нового устройства.
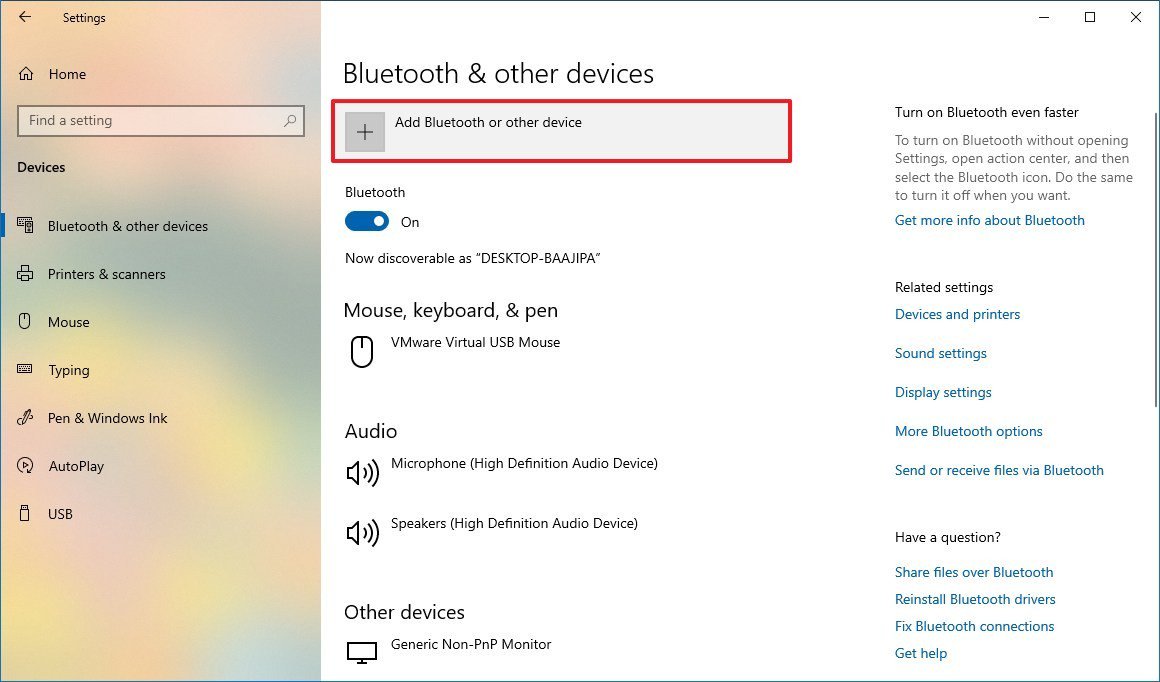
- После того, как ПК или ноутбук найдет ваши беспроводные наушники, выберите их из списка видимых устройств.
- Теперь вы можете использовать блютуз-наушники или гарнитуру.
Если перед вами стоит задача выбора беспроводных наушников, загляните в наш рейтинг. Однако надо упомянуть, что весьма удачными с точки зрения соотношения цена/качество являются Honor FlyPods Pro.
А если Windows 7?
Если на вашем компьютере установлена операционная система Windows 7, следует предпринять следующие шаги.
- Во-первых, перейдите в «Панель управления». Для этого можно набрать слово «control» в строке «Выполнить» (она вызывается сочетанием клавиш «Win +R») или же выбрать в меню «Пуск».
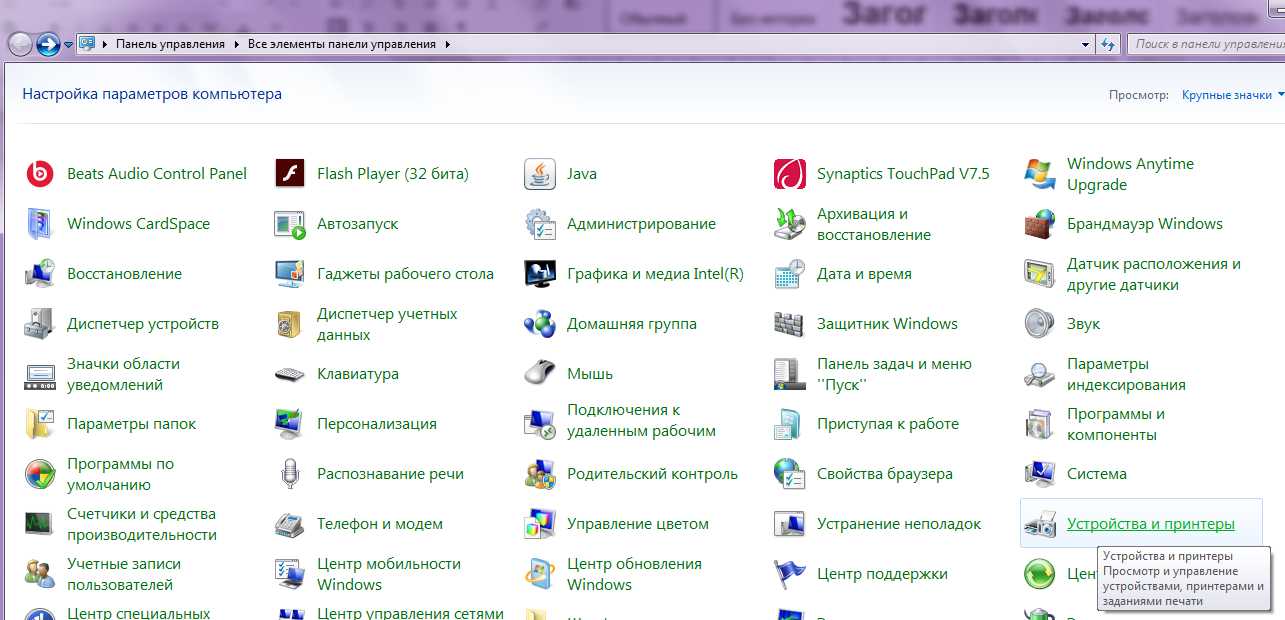
- Следующим шагом выберите пункт «Устройства и принтеры», а затем — «Добавление устройства». В этот момент ПК начнет поиск нового устройства, и ваши наушники должны быть включены.
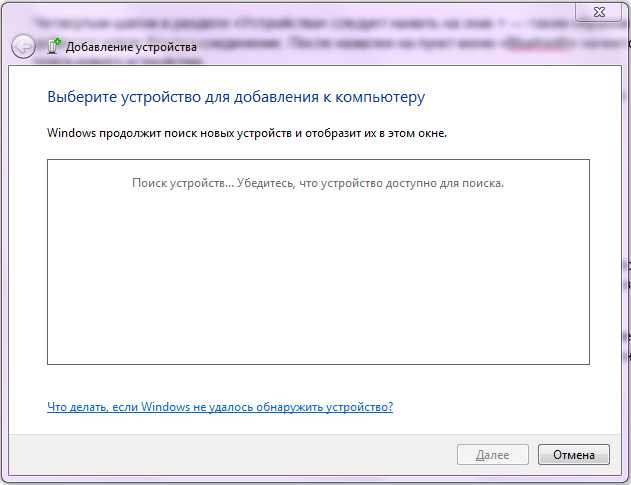
- Когда устройство найдено, его следует выбрать из списка и нажать кнопку «Далее». ПК найдет драйвера и установит их.
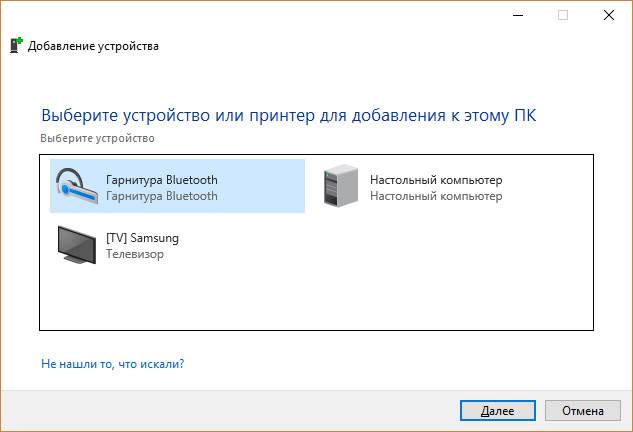
- Устройством можно пользоваться!
Надо заметить, что на многих ноутбуках Bluetooth включается с клавиатуры. Обычно для этого надо нажать кнопку Fn (чтобы активировать функциональные кнопки верхнего ряда), а затем кнопку включения радиомодуля. Это может быть клавиша F3, как на фотографии ниже, но тут каждый производитель придумывает свой велосипед, поэтому внимательно смотрите на маркировку. Например, на моем ноутбуке это клавиша F12.
Другой способ включить Bluetooth — специальное приложение, значок которого обычно размещен в трее (меню на нижней панели справа). При клике на него всплывающее окно показывает весь возможный функционал BT, давая возможность его включения, выключения и добавления новых устройств.
Второй коннект
Подключить ваши беспроводные устройства к компьютеру или ноутбуку вторично гораздо проще, чем впервые. Дело в том, что они сохраняются в памяти ПК как «Сопряженные». Если вам необходимо соединить беспроводные наушники с компьютером во второй и последующие разы, достаточно просто войти в соответствующее меню («Сопряженные») и нажать на кнопку «Подключить».
Конечно же, можно подключить параллельно и несколько звуковых устройств, например, наушники, гарнитуру и BT-колонку. Однако это вовсе не значит, что они будут работать одновременно. Вам надо будет выбрать один из источников воспроизведения.
Возможные проблемы
Проблема 1: В системе включен Bluetooth, наушники включены, предыдущее соединение разорвано, но ПК не может найти беспроводное устройство.
Возможный выход. Выключите и вновь включите подключаемое устройство — это может помочь.
Проблема 2: Windows не может найти драйвера для устройства.
Возможный выход. Если система не может найти драйвера для подключаемого устройства, попробуйте поискать их вручную на сайте производителя. Другой вариант — обновить драйвера радиомодуля.
Проблема 3: Если в Windows есть функционал подключения Bluetooth-устройств, но функции включения блютуза нет.
Возможный выход. Скорее всего, это значит, что на вашем компьютере нет соответствующего модуля. В этом случае надо приобрести внешний Blueetooth-адаптер. Система распознает его, после чего с помощью этого девайса можно будет подсоединять любые беспроводные устройства, в том числе, наушники. С этой целью, например, вполне подойдет такой гаджет:
Не слишком опытные владельцы беспроводных устройств не всегда знают, как подключить блютуз-наушники к компьютеру. О том, как это сделать, пойдет речь в этом материале.
Сегодня беспроводные наушники встречаются не менее часто, чем обычные, проводные. Однако, купив их, люди начинают задаваться вопросом: как же это устройство подключить к ноутбуку или компьютеру? Проводов-то нет. На случай возникновения таких вопросов мы и публикуем эту инструкцию.
Подключение bluetooth гарнитуры к компьютеру
Когда я купил себе bluetooth-гарнитуру Jabra bt2045, у меня возникла идея подключить ее к ПК. Благо, она может работать сразу с двумя устройствами, телефоном и компьютером. Зачем мне это? Например, разговаривать по скайпу. Далее читайте о том, как я это сделал.
У меня Windows 7, потому буду описывать действия для нее.
Подключение bluetooth гарнитуры к компьютеру.
1. Чтобы подружить гарнитуру и компьютер, нам нужны собственно гарнитура и bluetooth-адаптер. (Если у вас ноут уже с адаптером и поставленными драйверами, то переходите к шагу 3 ) Вставляем адаптер в USB-разъем, ставим драйвера с диска, идущего с ним в комплекте. Если все верно сделано, то адаптер замигает, как правило синим, а компьютер увидит устройство. Идем в Диспетчер устройств и ищем его там.
Bluetooth в диспетчере устройств Windows 7
2. Не исключено, что ваши драйвера будут устаревшими, потому для страховки скачайте актуальные драйвера для bluetooth под вашу версию ОС. Сделать это можно, например, здесь. Устанавливаем, проверяем, что Винда все видит.
3. На панели задач у нас появится ярлык блютуса, кликнув по которому мы войдем в контекстное меню его настройки.
Значок bluetooth на панели задач ПК
Это меню выглядит так. Жмем Добавить устройство .
Меню управления устройствами bluetooth
4. Вводим гарнитуру в режим сопряжения. В моем случае надо было держать клавишу ответа 5 секунд. У вас это может быть как-то еще, смотрите инструкцию
5. Windows должна увидеть вашу гарнитуру, дайте ей пару минут на поиск. Если она попросит вести пин-код, попробуйте 0000 или 1234. Впрочем, этот пин так же будет у вас в инструкции.
6. Если гарнитура стала без косяков, это можно будет увидеть в том же меню, вызвав пункт Показать устройства Bluetooth .Вы не должны видеть никаких восклицательных знаков.
Bluetooth гарнитура подключена верно
Если видите ошибки, попробуйте поиграться с драйверами. А так же кликнуть правой кнопкой на ярлыке гарнитуры и выбрать Устранение неполадок. По сути, ваша гарнитура уже подключена к компьютеру. Немного про настройку Skype.
У меня Skype 6-ой версии, потому пункты меню могут отличаться, но смысл будет тот же. Вызываем в скайпе пункт меню Звонки — Звуковые настройки .
Настраиваем Skype для работы с Bluetooth-гарнитурой.
Здесь, напротив надписей Микрофон и Динамики выбираем в выпадающем списке нашу гарнитуру, которую мы подключали. Можно комбинировать устройства. Например, говорить в гарнитуру, а слушать звук в колонках, или, говорить в переносной микрофон, а слушать голос собеседнике прямо в ухе. Тут уж кому как больше нравится. Не забываем нажать кнопку Сохранить .
После этого можно попробовать тестовый звонок. Если все сделано верно, то звук будет у вас в ухе, а собеседник будет слышать вас через микрофон гарнитуры.
Теперь вы знаете, как подключить bluetooth-гарнитуру к компьютеру. как видите, в этом нет ничего сложного.
Основные преимущества: — Энергоемкий аккумулятор (до 45 часов беспрерывной работы) — Возможность прослушивать музыку с SD карты — Встроенное радио — Многофункциональная панель управления — Цифровое подавление постороннего шума — Легкий вес — Наличие беспроводного и проводного интерфейса
Компания Bluedio занимается производством высококачественной беспроводной аудиотехники — колонок, наушников, гарнитур и других товаров. Bluedio H+ — очередная разработка этого бренда. Данная модель bluetooth наушников имеет множество функций — полное управление воспроизведением треком с плейлиста, наличие встроенного микрофона позволяющие использовать Bluedio H+ как полноценную гарнитуру, встроенное радио и слот под карту памяти, благодаря которым наушники можно использовать как самостоятельное устройство без синхронизации с телефоном. Разъем minijack 3.5 позволяет подключать H+ к устройству напрямую через провод, это будет очень кстати, когда в наушниках сядет батарея, хотя вряд ли до этого дойдет, ведь батарея наушников рассчитана на 45 часов беспрерывной работы без дополнительной подзарядки. и 1625 часов в режиме ожидания. Наушники оснащены 57-ми миллиметровыми динамиками, обеспечивающими чистое и качественное звучание на всех частотах. Беспроводные bluetooth наушники-гарнитура — идеальное решение для любых ситуаций. Полноразмерные мониторные наушники Bluedio H+ можно использовать дома, в офисе, во время прогулки или во время занятий в тренажерном зале. Легкий вес и удобное оголовье покрыто качественным кожезаменителем, позволяют носить наушники долгое время не испытывая никакого дискомфорта.





Добавить комментарий