Настройка tp link ac1200
Содержание
Настройка Wi-Fi роутера TP-LINK Archer C50 AC1200
Выполните подключение роутера к ноутбуку либо персональному компьютеру (ПК).

Для настройки необходимо через любой браузер (Google Chrome, Mozilla Firefox, Internet Explorer, и т.д.) попасть в web-интерфейс роутера. Для это откройте браузер и в адресной строке вбейте адрес роутера: 192.168.0.1.
Выполните авторизацию, т.е. введите имя пользователя и пароль. По умолчанию на роутерах Tp-Link установлены:
Имя пользователя — admin
Пароль — admin
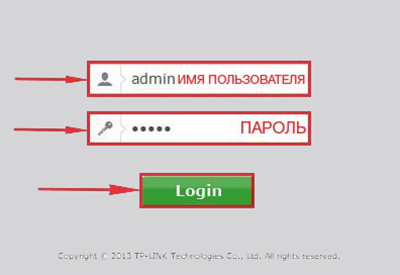
Настройка подключения PPPOE на роутере.
Переходим в меню во вкладку «Network», затем «WAN».
В «WAN Connection Type:» выбираем «PPPOE/Russia PPPOE», ниже Вам предложат указать имя пользователя (в строке «User Name:»), пароль (в строке «Password:») и подтверждение пароля (в строке «Confirm Password:»). Все вышеперечисленные данные Вам предоставляет провайдер. После того, как Вы внесли все необходимые данные поставьте галочку напротив нужного вам условия: «Dynamic IP» и «Connect Automatically» — если нужно держать подключение к интернету постоянно; «Connect on Demand» — если нужно подключение по требованию, то есть интернет подключается только в том случае, когда Вы начинаете им пользоваться; «Time-based Connecting» — если нужно подключение по времени, то есть интернет работает в определенное, указанное Вами время.
Нажимаем кнопку «Save».
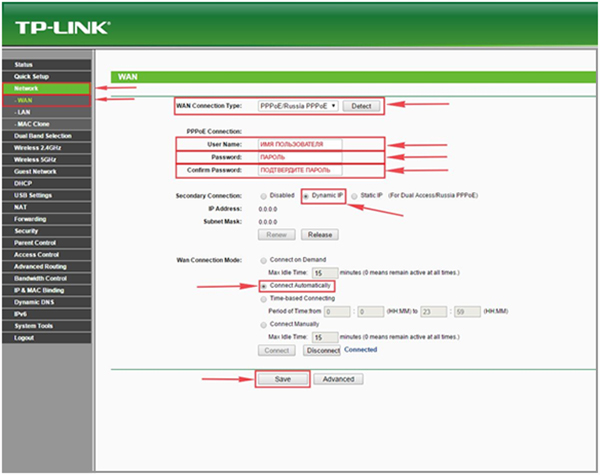
Настройка пароля на wi-fi
Роутер Tp-Link Archer C50 AC1200 является двухдиапазонный, это означает, что роутер поддерживает 2 рабочие частоты беспроводного соединения, это 2,4 ГГц и 5 ГГц. 5 ГГц позволяет добиться более высокой пропускной способности, но обладает меньшей дальностью действия чем 2,4 ГГц, 2,4 ГГц более подвержена помехам. 5 ГГц поддерживается далеко не всеми устройствами. Поэтому какую именно частоту выбрать, выбирать Вам. Можно выбрать обе, и в зависимости от обстоятельств менять беспроводное соединение уже на Ваших устройствах. В данной инструкции будет рассмотрен именно этот вариант, когда работают 2 частоты.Переходим на Web-интерфейсе в меню во вкладку «Dual Band Selection» и ставим галочки напротив той частоты, которая больше подходит для Ваших устройств, в нашем случае выбираем обе и нажимаем на кнопку «Save».
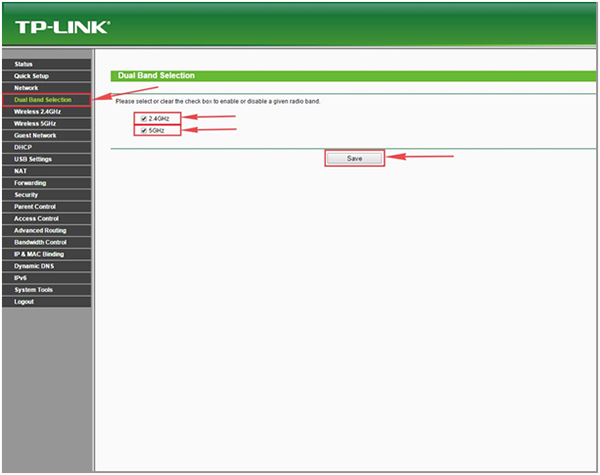
После этого переходим во вкладку «Wireless 2.4GHz» и попадаем в «Basic Settings». Здесь необходимо в графе «Wireless Network Name:» придумать и указать имя Вашей беспроводной сети, данное имя в дальнейшем будет светиться, когда Вы будите подключаться к сети. После выберем «Region» — Russia и нажимаем кнопку «Save».
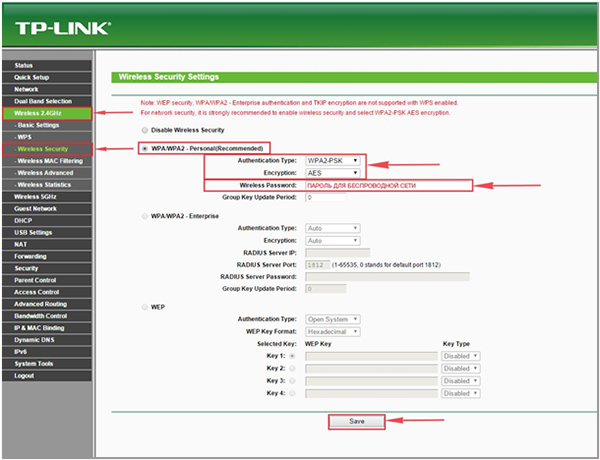
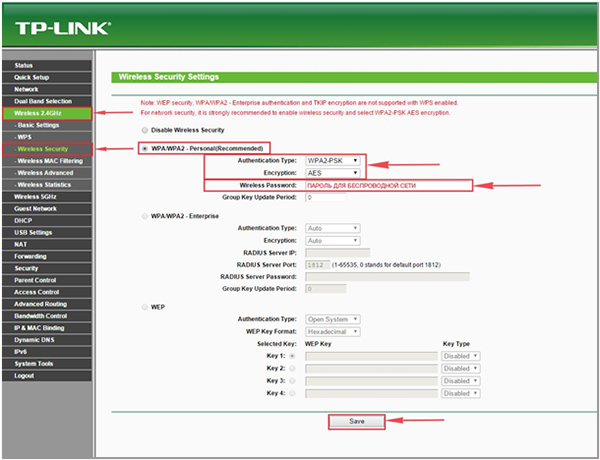
После этого переходим во вкладку «Wireless 5GHz» и попадаем в «Basic Settings». Здесь необходимо в графе «Wireless Network Name:» придумать и указать имя Вашей беспроводной сети, данное имя в дальнейшем будет светиться, когда Вы будите подключаться к сети. После выберем «Region» — Russia и нажимаем кнопку «Save».
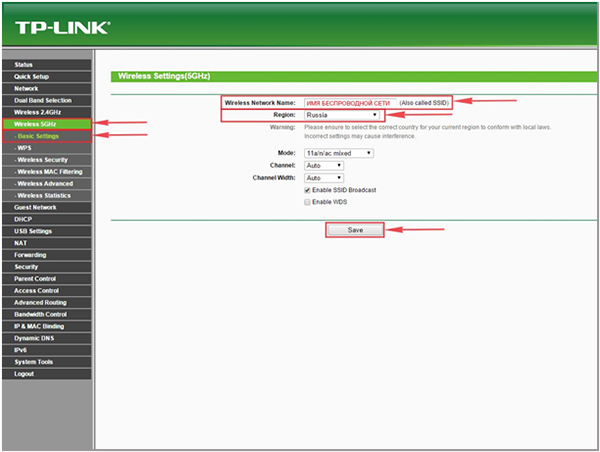
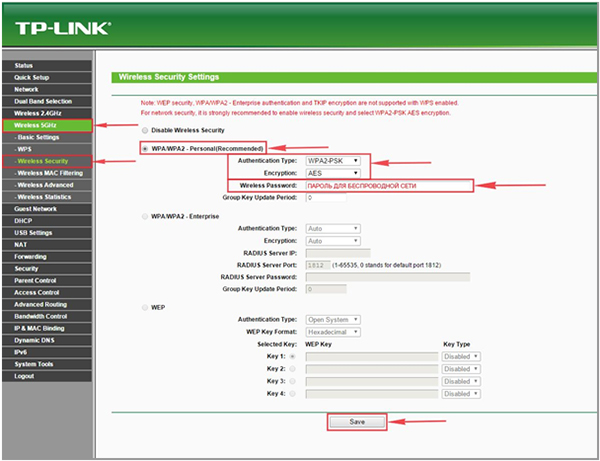
После того, как нажмете «Save», над этой кнопкой появится надпись, указывающая на то, что настройки сохранены и теперь необходимо перезагрузить роутер. Нажмите на кнопку «click here», роутер начнет перезагрузку. После перезагрузки имя Вашей беспроводной сети появится в настройках сети Вашего компьютера.
Возможно, вы уже прочитали мой , купили себе этот маршрутизатор и теперь вам не терпится его настроить. Не исключены и другие причины, по которым вы могли зайти на эту страницу. Например, возникли какие-то проблемы в работе роутера, или вы хотите настроить дополнительные функции. В этой статье я покажу весь процесс подключения и настройки TP-Link Archer C5 V4. Это как дополнение, или замена руководства, которое есть в комплекте с маршрутизатором. С одним огромным отличием – обратная связь в комментариях 🙂 Где вы всегда можете дополнить статью, или задать вопрос.
TP-Link Archer C5 V4 немного отличается от других маршрутизаторов этой компании. Я имею введу процесс настройки. На этот роутер установлена уже новая панель управления, с которой работать намного проще и приятнее. Например, нет уже заводского имени пользователя и пароля (admin/admin), а роутер предлагает нам установить пароль в процессе первой настройки. И это очень удобно. Так же изменились настройки интернет-подключения (WAN). Но вы это скорее всего не заметите, если будете использовать мастер быстрой настройки.

Чтобы настроит оборудование, его сначала нужно подключить. Поэтому, достаем наш Archer C5 V4 из коробки и подключаем питание. Если индикатор питания не загорится, то включите питание с помощью кнопки «On/Off».
Дальше подключите интернет в WAN-порт маршрутизатора. Я имею введу сетевой кабель, который идет от провайдера, или от модема. Так же нам нужно подключить к роутеру устройство, с которого мы будем выполнять настройку. Лучше всего для этого дела подходит стационарный компьютер, или ноутбук. Если у вас он есть, то соедините его с роутером с помощью сетевого кабеля.

Если у вас нет компьютера, или на нем нет/не работает сетевая карта, то можно подключится с любого устройства по Wi-Fi. Откройте список доступных Wi-Fi сетей на своем устройстве и подключитесь к беспроводной сети, которую транслирует TP-Link Archer C5 V4. Заводское имя сети (оно же SSID) и пароль беспроводной сети (PIN) указаны на наклейке, которая находится снизу маршрутизатора.

Так как роутер у нас двухдиапазонный, то сети будет две. Та, которая в диапазоне 5 GHz будет с индексом «_5G». Подключится можно к любой.

Ваше устройство должно быть подключено только к этому роутеру. Другие активные подключения необходимо отключить. Изначально, статус подключения к Archer C5 V4 возможно будет «Без доступа к интернету». Не обращайте на это внимания.
Быстрая настройка TP-Link Archer C5 V4
Чтобы настроить роутер для подключения к интернету и задать параметры Wi-Fi сети, нам необходимо получить доступ к веб-интерфейсу.
Если вместо страницы маршрутизатора откроется страница поисковой системы, то вы ввели адрес не в адресной строке, а в поисковой. Если не получается это исправить, то используйте другой браузер. Лучше стандартный.
Если маршрутизатор уже был настроен, то он попросит вас ввести пароль, который был установлен.
Вы всегда можете сделать сброс настроек роутера кнопкой Reset. Нужно нажать на нее острым предметом и подержать, пока не загорятся и погаснут все индикаторы.
Если же он еще не настраивался, то появится окно, в котором нужно придумать и указать пароль. Этот пароль в дальнейшем будет использоваться для авторизации в настройках TP-Link Archer C5 V4. Постарайтесь его не забыть.

Сразу появится мастер быстрой настройки. С помощью которого можно быстро задать все необходимые параметры. И не придется делать это в разных разделах панели управления.
Конечно же роутер сначала предложит нам задать самые важные настройки – подключение к интернету.
Выберите тип подключения к интернету, который использует ваш провайдер. Если не знаете какой – уточняйте у поддержки интернет-провайдера. Чаще всего это Динамический IP, или PPPoE. Так же часто используется L2TP и PPTP.

Так как у меня Динамический IP, то дополнительные параметры задавать не нужно. Если у вас PPPoE, то нужно указать имя пользователя и пароль. А если L2TP или PPTP, то еще и адрес сервера. Эти параметры выдает интернет-провайдер. Поэтому, все вопросы к нему.
Можно включить «VLAN ID» и задать номер. Не очень понимаю, для чего это нужно. Скорее всего для просмотра IPTV. Я не включал. Это можно сделать позже, если понадобится.

На следующем шаге можно настроить Wi-Fi сеть, которую будет раздавать TP-Link Archer C5 V4. Нужно сменить имя Wi-Fi сети и пароль. Для каждого диапазона. При необходимости, можно отключить сеть в определенном диапазоне. Достаточно убрать галочку возле «Включить беспроводное вещание». Если, например, вы пока не планируете подключать свои устройства к сети на частоте 5 ГГц. Или у вас нет устройств, которые поддерживают эту сеть. Потом можно будет включить ее в настройках.

Если вы были подключены по Wi-Fi, то подключитесь уже к новой сети. Выберите один из вариантов в следующем окне и нажмите «Далее».
Сохраняем параметры.
Можно сделать тест подключения к интернету. И если роутер подключен к интернету (результат «Success!» «Успех!»), то нажимаем на кнопку «Завершить». Если же подключения к интернету нет, то с помощью кнопки «Назад» вернитесь к выбору типа соединения и проверьте все параметры. Уточните настройки у провайдера.
Откроется карта сети.
Настройка завершена. Можно менять другие параметры маршрутизатора.
В разделе «Дополнительные настройки», на вкладке «Сеть» – «Интернет» можно сменить параметры подключения к интернету. Отредактировать или уделить уже созданное правило, или создать новое. Но если интернет через роутер работает, то лучше ничего не менять.
Там же можно найти более расширенные настройки. Например, сменить MTU, или клонировать MAC-адрес (если это требует провайдер).
В разделе «Беспроводной режим» находятся настройки Wi-Fi сети. Сама панель управления очень простая и на русском языке. Думаю, нет особого смысла делать обзор всех настроек.
Так как в TP-Link Archer C5 V4 есть USB-порт, то возможно вам пригодится эта инструкция: . Если вы захотите подключить к своему роутеру флешку, или внешний жесткий диск. Или настроить .
64 Сергей
Роутер TP-Link Archer C50 AC1200 можно настроить традиционным способом, а можно управлять им через приложение TP-LINK Tether. Разберемся в характеристиках и настройках маршрутизатора.
Характеристики
- TP-Link Archer C50 AC1200 поддерживает стандарт 802.11a/b/g/n/ac, Wi-Fi до 1167 Мбит/с
- 4xLAN до 100 Мбит/с
Локальная сеть – настройка подключения
Прежде, чем мы начнем настраивать роутер, посмотрим как настроено подключение по локальной сети. Для этого нужно:
Windows 7
1. Нажимаем на «Пуск” потом «Панель управления».
2. Жмём на «Просмотр состояния сети и задач».
3. Нажимаем на «Изменение параметров адаптера».
4. Открылось окно – здесь мы видим «Подключение по локальной сети». Жмём по нему правой кнопкой мыши, и выбираем «Свойство».
5. Теперь выберем «Протокол Интернета версии 4 (TCP/IPv4)” и жмём «Свойство».
6. Открылось окно – здесь нужно проставить галки «Получить IP-адрес автоматически” и «Получить адрес DNS-сервера автоматически», после жмём кнопку «Ok».
Windows 10
1. Нажимаем на «Пуск” потом «Параметры».
2. Жмём на «Сеть и Интернет».
3. Выберем «Ethernet” и нажмём на «Настройка параметров адаптера».
4. Открылось окно – здесь мы видим «Ethernet». Жмём по нему правой кнопкой мышки, и выбираем «Свойство».
5. Теперь выбираем «IP версии 4 (TCP/IPv4)” и жмём «Свойство».
6. Открылось окно – здесь вам нужно проставить галки «Получить IP-адрес автоматически” и «Получить адрес DNS-сервера автоматически», после жмём кнопку «Ok».
Подключение к компьютеру
Теперь нам нужно подключить роутер TP-Link Archer C50 AC1200 либо к компьютеру, либо к ноутбуку. Чтобы это сделать, вам нужно подсоединить кабель, который был протянут вашим провайдером к синему разъему роутера, где есть надпись «INTERNET”. Берем кабель, шедший вместе с роутером, один конец его подключаем к пк, либо к ноутбуку, другой подсоединяем к одному из желтых портов роутера. Так же, не забываем подключить кабель питания.
Авторизация роутера
После того, как вы подключили роутер TP-Link Archer C50 AC1200, нужно через браузер (Mozilla Firefox, Google Chrome, Internet Explorer, Safari и т.д.) войти в его веб-интерфейс и в адресной строке ввести ip-адрес роутера: 192.168.0.1 (не открывается)
Если вы все сделали правильно, то роутер будет запрашивать имя пользователя и пароль. По умолчанию на роутерах tp-link обычно установлены:
- Имя пользователя – admin
- Пароль – admin
Вводим данные и жмём «Вход»
После того как мы попали в веб-интерфейс роутера, нам нужно настроить наше оборудование. Сперва установим пароль на wi-fi, дабы защитить беспроводное соединение. Теперь вам потребуется информация о том, какой тип подключения используется для выхода в интернет – PPOE, L2TP или PPTP . Узнайте это, связавшись с организацией которая предоставила вам услугу интернет, то есть с провайдером. Давайте приступим к настройке роутера.
Настройка пароля на wi-fi
TP-Link Archer C50 AC1200 имеет два диапазона, это значит, что он может работать на 2-х частотах сети wi-fi, это 2,4 и 5 ГГц.
2,4 ГГц имеет меньший радиус действия и больше подвержена помехам. 5 ГГц будет поддерживаться не каждым устройством, но пропускная способность у него гораздо больше. Так что какой частотой пользоваться, решать вам. Есть возможность пользоваться обеими частотами сразу и чередовать их в зависимости от того устройства, которым пользуетесь. Сегодня мы будем рассматривать вариант использования двух частот одновременно.
Для начала переходим в веб-интерфейсе во вкладку «Выбор рабочей частоты” и выставляем галки рядом с частотой, какая вам больше подходит, мы же выбираем две сразу и нажимаем «Сохранить».
Далее переходим во вкладку «Беспроводной режим – 2.4 ГГц” и открываем «Основные настройки». Теперь нужно в поле «Имя беспроводной сети” придумайте и введите имя вашей сети wi-fi, это имя в дальнейшем станет выделяться, как только вы станете подсоединяться к сети.
Небольшой совет: сделайте приписку в виде используемой частоты к имени вашей сети, например: «moya set 2.4”.
Теперь выбираем «Регион” – Россия и жмём «Сохранить».
После требуется установить пароль сети wi-fi. Во вкладке «Защита беспроводного режима” нужно выбрать тип шифрования «WPA/WPA2-Personal», внизу меняем «Тип аутентификации:” на «WPA2-PSK” и «Шифрование:” на «AES». После в графе «Пароль беспроводной сети:” вводим произвольный пароль и нажимаем «Сохранить».
Далее переходим во вкладку «Беспроводной режим – 5 ГГц” и открываем «Основные настройки». Теперь нужно в поле «Имя беспроводной сети” придумайте и введите имя вашей сети wi-fi, это имя в дальнейшем станет выделяться, как только вы станете подсоединяться к сети.
Небольшой совет: сделайте приписку в виде используемой частоты к имени вашей сети, например: «moya set 2.4”.
Теперь выбираем «Регион” – Россия и жмём «Сохранить».
После требуется установить пароль сети wi-fi. Во вкладке «Защита беспроводного режима” нужно выбрать тип шифрования «WPA/WPA2-Personal», внизу меняем «Тип аутентификации:” на «WPA2-PSK” и «Шифрование:” на «AES». После в графе «Пароль беспроводной сети:” вводим произвольный пароль и нажимаем «Сохранить».
Как только вы нажмете «Сохранить” появится оповещение, что настройки сохранены и роутер нужно перезагрузить. И нажав кнопку «click here” отправляем роутер в reboot (перезагружаем). Когда роутер загрузится, в настройках вашего компьютера отобразится новое имя вашей беспроводной сети.
Настройка PPTP
Настраиваем подключение PPTP на роутере TP-Link Archer C50 AC1200.
- Заходим во вкладку в меню «Сеть», после «WAN».
- Где «Тип подключения WAN:” выберем «PPTP/PPTP Россия», внизу укажите имя пользователя (в строке «Имя пользователя:»), пароль напишите (в строку «Пароль:»). Теперь нужно ввести ip-адрес сервера (в строке «IP-адрес/Имя сервера:»). Все эти данные должен вам предоставить провайдер, то есть те у кого вы заказали услугу интернет. Проверьте ваш договор с провайдером, эти данные там должны быть. Если их нет, то свяжитесь с ним, например, по телефону и спросите про них.
- После того как вы занесли все данные в поля, нажмите на кружок рядом с «Подключить автоматически” ( Это позволит установить постоянное подключение к интернету, но если у вас тариф с ограниченным трафиком, то лучше поставить отметку напротив «Подключить по требованию», тогда интернет будет работать только во время его использования ).
- В самом конце нажимаем на кнопку «Сохранить».
Настройка PPTP со статическим IP-адресом
Настройка подключения PPTP со статическим IP-адресом на роутере TP-Link Archer C50 AC1200. Статический ip адрес предоставляется в двух случаях: вы юридическое лицо, либо вы заказали доп. услугу у провайдера.
- Заходим во вкладку «Сеть», затем «WAN».
- В «Тип подключения WAN:” выбираем «PPTP/PPTP Россия», внизу укажем имя пользователя (в строке «Имя пользователя:»), пароль (в строке «Пароль:»).
- Это подключение использует статический ip, поэтому жмите на кружок рядом с «Статический IP-адрес», потому нужно ввести ip-адрес сервера (в строке «IP-адрес/Имя сервера:»), ip-адрес (в строке «IP-адрес:»), маску подсети (в строке «Маска подсети:»), основной шлюз (в строке «Основной шлюз:») и DNS (в строке «DNS:»). Все эти данные должен вам предоставить провайдер, то есть те у кого вы заказали услугу интернет.
Проверьте ваш договор с провайдером, эти данные там должны быть. Если их нет, то свяжитесь с ним, например, по телефону и спросите про них. - После того как вы занесли все данные в поля, нажмите на кружок рядом с «Подключить автоматически” ( Это позволит установить постоянное подключение к интернету, но если у вас тариф с ограниченным трафиком, то лучше поставить отметку напротив «Подключить по требованию», тогда интернет будет работать только во время его использования ).
- В самом конце нажимаем на кнопку «Сохранить».
Настройка подключения к wi-fi
Так как вы подключили и настроили свой роутер, непременно нужно подключить ноутбук или компьютер к wi-fi, теперь давайте рассмотрим подключение к беспроводной сети в двух операционных системах, это Windows 10 и Windows 7:
Windows 7
1. На рабочем столе в нижнем углу справа, вы должны увидеть индикатор беспроводной сети (wi-fi), кликните по нему левой кнопкой мышки.
2. Появится окошко с беспроводными сетями. Выберите ту сеть, которой вы давали имя во время настройки роутера. В моем примере, эта сеть называется «Natsu».
3. Как только вы выберете сеть, поставьте галку напротив «Подключаться автоматически” и после нажмите
«Подключение».
4. В любом случае, нужно указать «Ключ безопасности” это пароль wi-fi. Его вы указали при настройке роутера. Как только вы указали ключ, жмите «OK».
5. Подождите некоторое время, и вы подключитесь к вашей беспроводной сети.
Windows 10
1. На рабочем столе в нижнем углу справа, вы должны увидеть индикатор беспроводной сети (wi-fi), кликните по нему левой кнопкой мышки.
2. Появится окошко с беспроводными сетями. Выберите ту сеть, которой вы давали имя во время настройки роутера. В моем примере, эта сеть называется «Bruh».
3. Как только вы выберете сеть, поставьте галку напротив «Подключаться автоматически” и после нажмите
«Подключение».
4. В любом случае, нужно указать «Ключ безопасности” это пароль wi-fi. Его вы указали при настройке роутера. Как только вы указали ключ, жмите «Далее».
5. Подождите некоторое время, и вы подключитесь к вашей беспроводной сети.





Добавить комментарий