Настройка стим контроллера
Прежде всего нужно знать, Windows видит Steam контроллер (без Steam клиента) не как геймпад, а как двухкнопочную мышь + несколько дополнительных клавиатурных кнопок: кнопки курсора, Enter, Escape и TAB:
Этого вполне достаточно, чтобы, после включения компьютера, не вставая с дивана использовать компьютер для сёрфинга в интернете, просмотра фильмов, прослушивания музыки и прочих действий не требующих полноценной клавиатуры. А главное — этого достаточно, чтобы добраться до ярлыка Steam и запустить его))) Весь основной функционал геймпада работает исключительно с запущенным в фоне клиентом Steam. Также нужно понимать, что Steam контроллер – это не равноценная замена классическому геймпаду, это нечто другое, большее, если хотите, совмещающее в себе одновременно функции: геймпада, мышки, клавиатуры и виртуального штурвала\руля. За счёт активного использования встроенного гироскопа, геймплей получает ещё одно измерение. Для привыкания и ознакомления с возможностями геймпада, рекомендую начать с таких игр, как: Portal 2, Half Life 2, Dead Space 1,2,3, обязательно с настройками в которых задействован гироскоп. Так же можно потренироваться с ботами и пройти инструктаж в Counter-Strike Global Offensive. Все эти игры имеются в вышеупомянутом Valve Complete Pack. Под игры, Steam контроллер можно и нужно настраивать индивидуально. Если игры нет у вас в библиотеке Steam, для того, чтобы такая игра подружилась с Steam контроллером, её нужно добавить в библиотеку:
Помимо использования в качестве игрового манипулятора, Steam-контроллер, в те моменты когда вы валяетесь на диване, легко может подменить вам клавиатуру и мышь. Почему клавиатуру? Дело в том, что даже в режиме десктопа, можно вызывать фирменную Steam-клавиатуру:
К сожалению, на данный момент, в режиме рабочего стола клавиатура не поддерживает кириллицу. Выводит какие-то корейские иероглифы вместо букв. При том, что в режимах «Big Pucture» и оверлея, всё прекрасно работает. В Steam в курсе этой проблемы, но когда прикрутят нормальную поддержку кириллицы пока неизвестно. Проблеме больше года. В Steam есть несколько стандартных, дефолтных, профилей для контроллера, множество профилей от Steam-сообщества для конкретных игр и приложений. Есть и официальные профили от разработчиков игр. Все настройка интуитивно понятны. Имеются игры с нативной поддержкой Steam-контроллера () и их список растёт, правда не так быстро, как хотелось бы. Для того, чтобы настроить Steam-контроллер индивидуально, под нужную игру, достаточно кликнуть правой кнопкой мыши по игре в библиотеке Steam, и выбрать «Редактировать настройки Steam Controller»:

Иногда для игры уже имеется готовый официальный профиль:
а если что-то не подходит, профиль всегда можно подправить под себя:
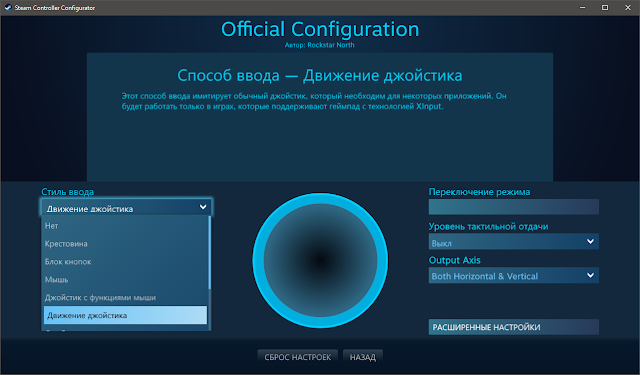
или выбрать, там же, один из готовых профилей от «Сообщества»:
Все настройки легко меняются на лету, в процессе игры, благодаря оверлейному экрану Steam:
Боятся за то, что при переустановке Steam и\или Windows, придётся всё настраивать по новому, не нужно, т.к. все индивидуальные настройки для каждой игры, привязаны к вашему аккаунту Steam. Итак достаём геймпад из коробки, втыкаем передатчик в свободный USB-порт, или через идущий в комплекте удлинитель, вставляем батарейки, запускаем на компьютере Steam (если не запущен) и жмём на геймпаде кнопку со значком «Steam». Геймпад издаёт звуковой сигнал (да — в геймпаде имеется встроенный динамик-пищалка) и Steam встречает нас таким окном:
Насчёт «Больше всего подходит» я бы поспорил, всё зависит от того, как вы собираетесь использовать Steam-контроллер. Но основные настройки геймпада, кроме настроек для конкретных игр из библиотеки Steam, действительно доступны только из режима «Big Pucture». Для того, чтобы перейти в режим «Big Pucture» нажимаем на контроллере кнопку со значком «Steam», клиент Steam переходит в режим «Big Pucture» и сразу лезет обновлять прошивку:
После обновления прошивки можно приступить к основным настройкам геймпада. Все перемещения по менюшкам «Big Pucture» можно осуществлять с помощью контроллера. Раскладка кнопок, стандартная-консольная. Естественно, если что-то не устраивает или не хватает — всё настраивается. Об этом будет ниже:
Первым делом заходим в настройки:
Тут мы видим три раздела, посвящённых настройке контроллера:
раздел 1. Добавить\опробовать
раздел 2. Управление
раздел 3. Экранная клавиатура
раздел 1. «Добавить\опробовать»
В этом разделе можно настроить: звук включения\выключения геймпада, интенсивность подсветки кнопки «Steam», назначить имя нашему геймпаду, настроить вибрацию (пока доступно в бета-версии клиента), откалибровать геймпад (например, это нужно в случаях, если у вас «уплывает» курсор в режиме гироскопа), проверить кнопки, тачпады, посмотреть версию прошивки и пр.
С этим разобрались. Всё настроили, проверили. Отлично. Возвращаемся в меню «Настройки». И переходим во второй раздел меню:
раздел 2. «Управление»
Видим в разделе три пункта настроек:
п.1. Настройки для ПК.
п.2. Настройки для Big Pictures.
п.3. Настройки при зажатой кнопке Steam
п.1. «Настройки для ПК» отвечает за настройки контроллера вне режима «Big Pucture», т.е. это десктопные настройки, для режима, когда Steam-контроллер работает, как клавиатура с мышью при повседневном использовании Windows «с дивана» (естественно, клиент Steam должен работать и висеть в трее). Переходим в этот пункт меню и видим «уот это»:
Тут мы видим текущую раскладку, которую можно менять, как вам заблагорассудиться:
Если не охота со всем этим возиться или охота, но нету времени, просто выбираем кнопкой «X» пункт меню «Конфигурация» и ищем там готовый профиль. Можно выбрать дефолтный вариант «Рекомендуется»:
Можно выбрать свои «Личные настройки»:
Или поискать вариант от «Сообщество»:
Или выбрать один из предустановленных «Шаблоны»:
Впрочем «Шаблоны» — это для игр. Об этом будет ниже. В нашем случае, выбор настроек для ПК, они не годятся. Все сделанные вами изменения, естественно, можно сохранить, выбрав кнопкой геймпада — Y пункт «Экспортировать настройки». Тут у нас есть несколько вариантов. Можно сохранить настройки локально, они будут хранится на вашем компьютере, скинуть в облако или расшарить для «Сообщества»:
п.2. «Настройки для Big Pictures»
Тут ничего интересного. Всё то же самое. Всё настраивается аналогично вышеописанному. Схема везде одинаковая. Т.е. если вы будете настраивать профиль для игры из библиотеки Steam, там всё будет так же. Единственное, на чём можно остановиться, это пресет настройки для всплывающей экранной клавиатуры Steam «On Screen Keyboard»:
Эти настройки будут справедливы и для десктопного варианта (вызывается нажатием на грибок стика). Впрочем, как и писал выше, в десктопном варианте, всплывающая клавиатура пока печатает крякозябры вместо букв.
п.3. «Настройки при зажатой кнопке Steam»
Это настройки для действий с зажатой кнопкой «Steam». Допустим steam+Y выключит геймпад, а steam+грибок стика вверх-вниз регулирует громкость. Работает и в десктопном, и в режиме «Big Pucture» и в режиме оверлея в играх. Естественно всё так же настраивается, сохраняется и пр. И наконец остался последний, третий, раздел:
раздел 3. «Экранная клавиатура»
Этот пункт меню отвечает за настройки экранной клавиатуры. Можно выбрать стандартную Steam клавиатуру:
Ввод текста осуществляется с помощью обоих тачпадов (они отвечают за наведение на буквы) и курков (курками буквы вводятся). Левый тачпад отвечает за левую часть клавиатуры, правый за правую. Левым курком вводится буква с левой части клавиатуры, правым с правой. Очень удобно, при определённой сноровке. Так же можно выбрать экранную клавиатуру «Лепесками». В целом по основным настройкам, всё. В дальнейшем, для настроек под конкретные игры, переключаться в режим «Big Picture», за редким исключением, не требуется.
3. Подключение по Bluetooth LE
Подключение Steam-контроллера по Bluetooth.
С мая 2018 года (пока в BETA-версии клиента Steam) появилась возможность загрузить в геймпад прошивку в которой реализована поддержка Bluetooth LE. Это нововведение открывает возможность подключать геймпад к мобильным устройствам: смартфонам, планшетам, ноутбукам, нетбукам и прочим девайсам, если в них имеется поддержка Bluetooth LE. Всё это реализовано не просто так, а в свете выхода на мобильных платформах , которое будет доступно после 21 мая 2018 года.
Как подключить Steam-контроллер по Bluetooth? Абсолютно так же, как любую беспроводную мышь, клавиатуру или геймпад. Но для начала нужно обновить Steam до версии, где имеется возможность залить в геймпад прошивку с поддержкой Bluetooth. На данный момент (12.05.2018) такая возможность доступна только в BETA-версии клиента Steam:
Далее следует перейти в режим Big Picture, подцепить Steam контроллер по USB-кабелю к ПК, перейти в настройки контроллера и выбрать пункт Bluetooth FW:
дождаться пока прошивка обновится:
и по новой зарегистрировать геймпад и родной адаптер. Для этого зажимаем X + Steam Button и вводим проверочный код (последовательность из кнопок ABXY):
Ура! Теперь у геймпада появился новый скил — подключение по Bluetooth. Из имеющихся у меня девайсов, геймпад без проблем подцепился к iPad Air 2, ПК и смартфону на Android:
Контроллер везде определяется, как мышь. Чтобы подключить геймпад по Bluetooth к любому совместимому устройству, нужно зажать комбинацию Y + Steam Button и запустить процедуру сопряжения по Bluetooth (в нашем случае — это Windows 10):
После того, как пара геймпад+ПК будет создана:
Steam контроллер начнёт работать абсолютно так же, как при подключении через родной адаптер. Теперь запускаем Steam и привязываем геймпад к Steam клиенту, точно так же, как при подключении через родной свисток. В дальнейшем, чтобы подключить геймпад к ПК по Bluetooth или через родной адаптер, используем комбинации A + Steam Button (адаптер) или B + Steam Button (Bluetooth). Геймпад запоминает последнее подключение и все последующие включения геймпада можно осуществлять, как обычно, с помощью кнопки Steam Button.
UPDATE (31.05.2018):
Выпущена новая версия прошивки Steam Controller с поддержкой Bluetooth . В прошивку добавлен второй слот для сопряжения по Bluetooth и добавлены комбинации кнопок для переключения слотов в режимах Bluetooth и беспроводного приемника. Чтобы выбрать второе устройство, к которому вы хотите подключиться, есть две комбинации кнопок: Back+Steam в режиме беспроводного приемника и Start+Steam в режиме Bluetooth. Т.е. для переключения между Bluetooth устройствами, на выключенном геймпаде, зажимаем Start, затем нажимаем Steam button, геймпад пикает и подключается к первому Bluetooth устройству. Если нужно выбрать второе Bluetooth устройство, при следующем включении геймпада, опять зажимаем Start и Steam button. Пока прошивка находится в стадии BETA-тестирования, её всегда можно откатить на стабильную, выбрав пункт Rollback FW:

Steam Controller от Valve, созданный под собственным брендом, может быть самой интересной вещью, появившейся в видеоиграх за десятилетие… но это не значит, что его интуитивно понятно. Так же, как дизайн с двойной сенсорной панелью требует некоторого привыкания, его программное обеспечение нуждается в серьезной настройке конечным пользователем.
Содержание
- Получите Comfy с режимом Big Picture и подключите ваш контроллер
- Настройте свои настройки для отдельных игр
- Сохраните и просмотрите ваши конфигурации
- Получить Steam Link Online
- Получите ваш игровой контроллер работает
- Использование Steam в качестве игровой консоли
- Некоторые советы по настройке Steam Link
Получите Comfy с режимом Big Picture и подключите ваш контроллер
К сожалению, контроллер Steam может быть настроен только в режиме просмотра больших изображений Steam. Valve, вероятно, надеется продвигать SteamOS и потоковое устройство Steam Link, но это фактически означает, что обычные пользователи ПК вынуждены использовать интерфейс в стиле игровой консоли для настройки своих настроек Steam Controller. Итак, чтобы начать процесс, вам нужно будет с помощью мыши нажать кнопку «Режим большой картинки» в верхнем правом углу интерфейса Steam на рабочем столе.

Если вы еще не подключили контроллер, подключите его беспроводной USB-ключ, затем нажмите или выберите значок «Настройки» в режиме большого изображения (значок шестеренки в правом верхнем углу), а затем «Настройки контроллера».

Нажмите «Добавить Steam Controller», чтобы начать процесс беспроводного соединения, затем нажмите и удерживайте центральную кнопку Steam и кнопку X на самом контроллере. Он должен появиться в разделе «Обнаруженные контроллеры» на экране.

Теперь все становится значительно менее интуитивно понятным. Выйдите из меню настроек с помощью Escape (или кнопки B на контроллере), пока не вернетесь в основной интерфейс Big Picture Mode.
Настройте свои настройки для отдельных игр
Затем нажмите или выберите центральную опцию «Библиотека» в режиме Big Picture Mode, затем нажмите на любую игру, которую вы установили, чтобы перейти в ее отдельное меню. В левой колонке нажмите «Управление игрой».

Нажмите «Конфигурация контроллера» в следующем меню. (Если вы его не видите, убедитесь, что контроллер Steam включен.)

Теперь вы наконец-то добрались до экрана настройки основной кнопки. Все нижеуказанные операции можно настроить для каждой отдельной игры в вашей библиотеке Steam.
(Вы также можете попасть сюда, играя в любую игру Steam — просто нажмите и удерживайте центральную кнопку Steam.)
Настроить основные кнопки

В большинстве игр Steam Controller по умолчанию использует макет в стиле Xbox с настройкой, соответствующей стандартному интерфейсу, а левая область сенсорной панели удваивается в качестве правого джойстика. Нажатие на любую из кнопок на этом экране откроет пользовательские параметры назначения, как показано ниже.

Любую кнопку на контроллере Steam можно вручную привязать практически к любому входу на вашем компьютере. Это включает любую другую кнопку на контроллере Steam, любую стандартную клавиатуру или кнопку мыши, а также специальные действия, такие как создание снимка экрана или даже выключение компьютера. Чтобы привязать одну кнопку, просто нажмите ее на этом экране и нажмите Escape или B, чтобы вернуться назад. Это все, что нужно большинству пользователей при попытке переопределить основные игровые функции для контроллера.
Создавайте мультикнопочные комбинации
Чтобы привязать несколько команд к одной кнопке в этом интерфейсе, нажмите «Toggle Multi-Button On» или нажмите кнопку Y на контроллере. Затем нажмите столько кнопок, сколько вы хотите в последовательности.
Привязка будет нажимать все эти кнопки одновременно — например, привязка «ракетный прыжок» может быть полезна для одновременного нажатия и правой кнопки триггера (огонь) и кнопки A (прыжок). Свяжите его с правым бампером, и у вас будет кнопка мгновенного прыжка, без рефлексов.
Конечно, в Steam Controller есть ограниченное количество кнопок для привязки, поэтому вам придется выбирать осторожно, если вы добавляете пользовательские комбинации … если вы не хотите копать немного глубже.
Дайте кнопкам больше действий с активаторами
Варианты Активаторов Steam Controller — это то, где вещи начинают становиться действительно интересными… и хитрыми. Активаторы позволяют вам создавать условные состояния для кнопки, заставляя ее делать разные вещи в зависимости от времени вашего нажатия. Вы можете активировать измененное состояние с помощью меню Тип активации:
- Обычное нажатие : простое нажатие и отпускание, обычная кнопка.
- Двойное нажатие : быстрое двойное нажатие кнопки. Думайте об этом как о разнице между обычным щелчком и двойным щелчком на рабочем столе.
- Длительное нажатие : нажмите и удерживайте кнопку.
- Пуск Нажмите и отпустите Нажмите : условные действия, когда вы нажимаете и отпускаете кнопку. Это менее полезно.
Активаторы в основном позволяют вам создавать собственный дизайн интерфейса. Условные нажатия этих кнопок могут быть привязаны к любой кнопке, клавише или комбинации, точно так же, как обычные комбинации кнопок, и измененные состояния могут быть установлены как активные или пассивные с помощью опции «Переключить».
Опция Cycle Binding позволяет пользователям запускать все функции Activator одновременно или последовательно. Опция Hold To Repeat позволяет вам установить частоту повторения (или нет) в том, что раньше называлось «турбо» режимом. Например, если вы привязали Активатор к кнопке «Огонь» в шутере, удерживая его, когда «Удерживать для повторения» установлен на «Выкл.», Срабатывает только один раз, а при установке на «Вкл.» Пусковой механизм будет нажиматься несколько раз. , Это хороший способ ввода простых, повторяющихся действий или комбинаций быстрее, чем это было бы возможно самостоятельно.
Кнопки «Bumper» на контроллере Steam, левая и правая пластмассовые лопасти, образованные крышкой батарейного отсека на задней части корпуса, особенно хороши для такого типа ввода кнопок Activator. Связывание сложных операций с простыми действиями нажатия, удержания и двойного нажатия может дать вам гораздо больше возможностей ввода в обычной игре, управляемой контроллером.
Настройте джойстик и сенсорные панели
В большинстве случаев, если вы играете в игру, предназначенную для стандартного контроллера, вам не нужно много возиться с джойстиком или сенсорной панелью — просто позвольте им использовать их стандартные операции. Но настройка игры на основе мыши для джойстика и сенсорных панелей может быть выгодной; это в основном то, для чего предназначен Steam Controller. Прежде всего, опция «Стиль ввода» позволяет вам выбирать из серии операций джойстика, мыши или кнопки для всех трех из этих областей:
- Направленная клавиатура : джойстик или сенсорная панель будут работать как старомодный D-Pad, вверх, вниз, влево и вправо, без аналогового входа между ними. Левая сенсорная панель с направляющими канавками разработана специально для этого режима.
- Панель кнопок : четыре направления будут привязаны к определенным кнопкам, комбо или активаторам. Хорошо для выбора через инвентарь.
- Перемещение джойстика : стандартная операция с джойстиком. Дополнительная кнопка может быть привязана к внешнему кольцу джойстика, но не к сенсорной панели.
- Мышь джойстика : джойстик или сенсорная панель управляют экранным курсором мыши только с направленным вводом, в стиле консоли.
- Колесо прокрутки : вращение колеса по часовой стрелке или против часовой стрелки будет работать как колесо мыши.
- Область мыши : привязывает сенсорную панель или джойстик к определенному граничному блоку на экране, где он работает как курсор мыши в пределах этого ограничения. Граничные блоки можно установить на весь экран (подходит для игр сверху вниз с элементами управления картой) или просто на часть (подходит для элементов управления отдельными персонажами в MOBA).
- Радиальное меню : аналогично кнопочной панели, но позволяет игрокам определять до пяти «кнопок», активируемых при касании или наклоне в определенном направлении. Хорошо для активации специальных действий на лету.
Дополнительные действия могут быть связаны с функцией «щелчка» каждой сенсорной панели и щелчком центрального джойстика (кнопка «L3» в терминах консоли).
Кроме того, сенсорные панели имеют следующие дополнительные операции:
- Мышь : стандартное управление мышью, например, тачпад на ноутбуке. Режим трекбола позволяет пэдам действовать как «катящийся» шар для курсора, а не как статический указатель.
- Камера джойстика : работает как камера от третьего лица в игровой консоли.
- Сенсорное меню : отображает экранное меню с несколькими действиями кнопок, привязанными к определенным областям сенсорной панели. Это хорошо для групповых заданий в стратегических играх.
- Одна кнопка : весь пэд работает как одна кнопка. Действия могут быть связаны с простым прикосновением к пэду или «щелчком» по нему.
Вы можете видеть, как все может быстро сложиться, но это может быть очень полезно.
Настройте триггеры
Левый триггер и правый триггер немного сложнее, чем кажется, потому что эти кнопки объединяют два вида ввода: аналоговое «тянуть» действие, которое может быть мягким или жестким в зависимости от того, насколько они нажаты, и полный «щелчок» Действие в конце тяги. Настройки Full Pull и Soft Pull можно вручную установить на любую из кнопок, комбо или действий Activator, описанных выше.
Настройки «Стиль мягкого пуска», «Начало диапазона триггера», «Точка мягкого натяжения» и «Конец диапазона триггера» помогут вам настроить время и интенсивность активации режима мягкого триггера.Они довольно понятны, но вам может потребоваться провести некоторое внутриигровое тестирование, чтобы увидеть, какие настройки лучше всего вам подходят, особенно если вы пытаетесь выполнить действия, выходящие за пределы стандартных значений по умолчанию для кнопок «стрелять/газ/тормоз/модификатор». в большинстве экшенов.
Большинство игр будут иметь довольно очевидное применение для триггеров: первичное и вторичное оружие в стрелялках, газ и тормоз в гоночных играх, модификаторы в избиениях и т. Д. Но здесь есть много разнообразия — экспериментируйте и смотрите что вы можете придумать.
Создание нескольких макетов с режимом Shifting
Для левого и правого триггеров, основной левой и правой сенсорных панелей, джойстика и кнопок A/B/X/Y есть дополнительная опция, которая недоступна другим кнопкам на контроллере: Сдвиг режима. Функция смены режима — это то, что назначается отдельной кнопке, которая может изменять расположение и функции остальной части контроллера.
Допустим, вы играете в игру, в которой используется шутер от первого лица с летающими транспортными средствами, такими как Battlefield , и вы хотите, чтобы стандартные элементы управления севером и югом выглядели на ходу, но вам нужен инвертированный стиль джойстика. контролирует во время полета на самолете. Перейдите в меню джойстика, настройте его для стандартного ввода на главном экране, затем нажмите «Сдвиг режима». Здесь вы можете назначить измененный стиль ввода для функции «Перемещение джойстика», активируемой с помощью кнопки «Сдвиг режима» — снова на задней панели. кнопки бампера идеально подходят для такого рода операций. В новом меню для операции переключения режимов нажмите «Дополнительные настройки» и установите для параметра «Инвертировать вертикальную ось» значение «Вкл.». Теперь, когда вы нажимаете назначенную кнопку «Переключение режимов» (в идеале при вводе плоскости), ось Y на джойстике будет инвертировать, и вы можете снова нажать кнопку переключения режимов, когда вы вернетесь к элементам управления пешком.
Сдвиг режима позволяет использовать многие и многие другие комбинации входов, если у вас достаточно кнопок для их назначения.
Сохраните и просмотрите ваши конфигурации
Чтобы сохранить настройки контроллера для этой игры (и только этой игры), вернитесь на главный экран конфигурации и нажмите «Экспорт конфигурации». Нажмите «Сохранить новую личную привязку», чтобы создать новый профиль в вашей учетной записи Steam, доступный с любого компьютера с Steam установлен. «Сохранить новый локальный файл привязки» сохранит его только на текущем компьютере без резервного копирования в онлайн-хранилище. Это меню позволяет игрокам переключать конфигурации между своими играми без необходимости заново настраивать каждый параметр.
Теперь вернитесь к основному экрану конфигурации и нажмите «Обзор конфигураций». Здесь вы увидите рекомендуемый тип контроллера Steam для этой игры (по умолчанию используются элементы управления в стиле Xbox, если игра их поддерживает). Но что действительно интересно, так это страница «Сообщество». Здесь вы увидите конфигурации контроллера, загруженные другими пользователями Steam. Для популярных игр могут быть сотни вариантов на выбор.
Каждая конфигурация включает в себя имя Steam игрока, который его создал, общее время воспроизведения всех игроков в Steam, которые его используют, и общее количество голосов, которые он получает, когда игроки пробуют макет и ему нравится. Это отличный способ проверить некоторые настройки Steam Controller, сделанные другими пользователями, которые, возможно, более опытны в использовании расширенных функций, чем вы, и дополнительно настроить их по своему вкусу после того, как вы их опробовали.
Ваш монитор ПК или ноутбука кажется слишком маленьким? Хотите наслаждаться любимыми играми в славе Full HD? Одним из вариантов является подключение кабеля HDMI
с вашего ПК прямо в семейный телевизор. Другой способ — использовать некоторые беспроводные приемы для отправки рабочего стола вашего компьютера на телевизор.
Мы рассматривали различные способы сделать это в прошлом, такие как беспроводной HDMI
и тому подобное Miracast
, но есть лучший способ отправки видеоигр с вашего ПК или ноутбука на телевизор: Steam Link.
. Подробнее об этом через минуту.
В коробке вы найдете кабель HDMI, кабель Ethernet и кабель питания с возможностью выбора из четырех международных разъемов питания. Это делает Steam Link идеальным вариантом для путешествий (хотя создание каждого пакета идентично, вероятно, является мерой экономии).
А еще есть сама ссылка Steam, которая на удивление мала. Я ожидал чего-то такого же размера, как типичный домашний маршрутизатор, но Steam Link больше похож на Raspberry Pi (который, кстати, может делать ту же работу)
) или Android TV box.
На боковой стороне находится порт Ethernet, который вы должны использовать для подключения к домашней сети. Несмотря на то, что он работает по беспроводной сети, вы сможете насладиться лучшим подключением Steam Link, используя проводное подключение к маршрутизатору.
Получить Steam Link Online
Настройка для Steam Link занимает всего около десяти минут. Это поможет, если у вас уже установлен Steam на вашем компьютере, с некоторыми из ваших любимых игр
скачал. Если у них есть поддержка контроллера, тем лучше!
Подключите Steam Link к телевизору через HDMI и маршрутизатор через Ethernet. Также подключите USB-устройство ввода. Это может быть клавиатура, мышь или игровой контроллер (подробнее о контроллерах см. В следующем разделе). Наконец, подключите кабель питания для загрузки Steam Link.
При запуске Steam Link первоначально отображает главное меню. Тем не менее, это быстро исчезнет, поскольку он проверяет, загружает, а затем устанавливает обновление. При быстром подключении к Интернету это займет около пяти минут, но в зависимости от скорости вашей сети пробег может отличаться.
По завершении этого автоматизированного шага устройство перезагрузится. Выберите свой язык, затем настройте параметры дисплея (это действительно хорошо для автоматического определения разрешения вашего дисплея, так что вам, вероятно, нужно будет только нажать продолжить обнаруженную опцию).
Далее Steam Link будет искать ваш компьютер в сети. Убедитесь, что Steam работает на вашем компьютере — не важно, свернут ли он. По телевизору Steam Link должен найти ваш компьютер. Используйте любое устройство ввода, которое вы подключили ранее, чтобы выбрать это, и нажмите . PIN-код будет отображаться для ввода на вашем компьютере. Запишите это, разверните Steam на своем компьютере и введите PIN-код.
После этого устройство проведет сетевой тест. Результаты проинформируют вас о возможных проблемах, с которыми вы можете столкнуться, и которые вам нужно будет решить позже. Нажмите продолжать.
Через несколько минут ваш Steam Link обеспечит мгновенный доступ к играм на вашем ПК, готов к запуску и игре без задержек
!
Получите ваш игровой контроллер работает
У вас есть несколько вариантов взаимодействия с играми через Steam Link. Как уже отмечалось, устройство имеет два порта USB, к которым можно подключать интерфейсные устройства. Это могут быть клавиатура и мышь, клавиатура и джойстик, два джойстика или две игровые площадки.
Это обычная смесь для управления вашими играми.
Но вы не ограничены USB. Steam Link также поддерживает Bluetooth, так что вы можете подключить ваши любимые беспроводные контроллеры, от устройств PS3 и PS4 DualShock к контроллерам Xbox 360 и Xbox One, и все между ними. И давайте не будем забывать Steam Controller (наш обзор
)!
Вам понадобится USB-устройство для настройки беспроводного контроллера ввода, хотя просто использовать компьютерную мышь, если ваш компьютер находится в пределах видимости вашего телевизора или если у вас есть кто-то, кто может подключиться, чтобы помочь с настройкой.
Чтобы подключить выбранный вами контроллер Bluetooth, вам нужно будет нажимать кнопку «Назад» на вашем контроллере, пока не дойдете до главного экрана. Используйте значок выключения в правом верхнем углу, чтобы выбрать Отключить вариант. Перед обновлением вы увидите краткий обзор экрана.
Слева выберите Настройки> Bluetooth. Steam Link будет искать ваше устройство, поэтому убедитесь, что оно доступно для обнаружения, и дождитесь завершения соединения. Это так просто!
SteamWiki имеет полный список контроллеров, но если у вас есть Wiimote, Nvidia Shield (наш обзор
), Wii U Pro Controller или Nintendo Switch Pro Controller, вам повезло. Другие устройства могут работать из коробки или могут потребовать дополнительных приемников. Можно даже подключить контроллер к ПК или ноутбуку и играть таким образом.
Использование Steam в качестве игровой консоли
С подключенными контроллерами вы готовы начать использовать Steam Link — это означает, что ваш компьютер теперь является игровой консолью!
Пользовательский интерфейс может показаться вам знакомым, если вы когда-либо использовали режим Big Picture в Steam.
, Короче, все интуитивно понятно. Просто используйте ваш контроллер для навигации по вашей библиотеке и выберите нужную игру. Обратите внимание на маленькие значки клавиатуры или контроллера; хотя некоторые игры рекомендуются только как клавиатура / мышь, после запуска их можно перенастроить для использования с контроллером.
И если игра выбора не установлена на вашем компьютере, вы можете установить ее, выбрав название и нажав устанавливать. Точно так же вы можете открыть экран «Магазин», найти игры и купить их.
Доступны два других экрана: Интернет и Друзья. Используйте их, чтобы просматривать любимые веб-сайты со своего телевизора и видеть, чем заняты ваши друзья в Steam.
Некоторые советы по настройке Steam Link
У вас есть все необходимое для подключения и настройки. Но все не совсем правильно. В чем дело? Ну, похоже, вам нужны дополнительные советы по настройке
, В конце концов, каждый ПК и ноутбук немного отличается. То, что работает для одного, может не работать для другого.
Эти советы по настройке Steam Link должны помочь.
Проблемы с беспроводным подключением
Одной из основных проблем, с которой вы столкнетесь при использовании Steam Link, является низкая производительность из-за возможности подключения. Хотя в оптимальной настройке Steam Link и ПК физически подключены к вашему маршрутизатору, это может оказаться невозможным. Какая альтернатива?
Ну, один из способов — подключить Steam Link или компьютер к маршрутизатору. Беспроводные помехи между ПК и Steam Link могут вызвать проблемы — решение некоторых из них может быть связано с подключением через Ethernet.
Что касается помех, то стоит переключить ваш маршрутизатор с диапазона 2,4 ГГц на 5 ГГц
, Если это не вариант, найдите канал, который не используются другими устройствами, и используйте беспроводной расширитель
,
Обновите свою сеть
Другим решением проблем является обновление сетевого оборудования. Есть два основных способа сделать это:
- Обновите прошивку роутера.
- Купить новый роутер
лучше подходит для Steam Link.
Инструкции по обновлению прошивки вы найдете на сайте производителя.
Рассмотрим также новый кабель Ethernet. И если вы полагаетесь на беспроводное сетевое соединение из-за отсутствия Ethernet-кабелей по всему дому, стоит приобрести пару адаптеров Powerline.
,
(или даже macOS). Если вы используете двойную загрузку между Windows и Linux или macOS и операционной системой Linux, вам может быть интересно узнать, как Steam Link обрабатывает соединения из разных операционных систем.
Ну, это просто работает. Пока ваши игры только для Windows не будут загружаться (по понятным причинам), все остальное будет загружаться. Количество устройств, которые вы подключаете к Steam Link, не ограничено, но вам придется повторить шаг подключения к ПК. После этого просто начните играть!

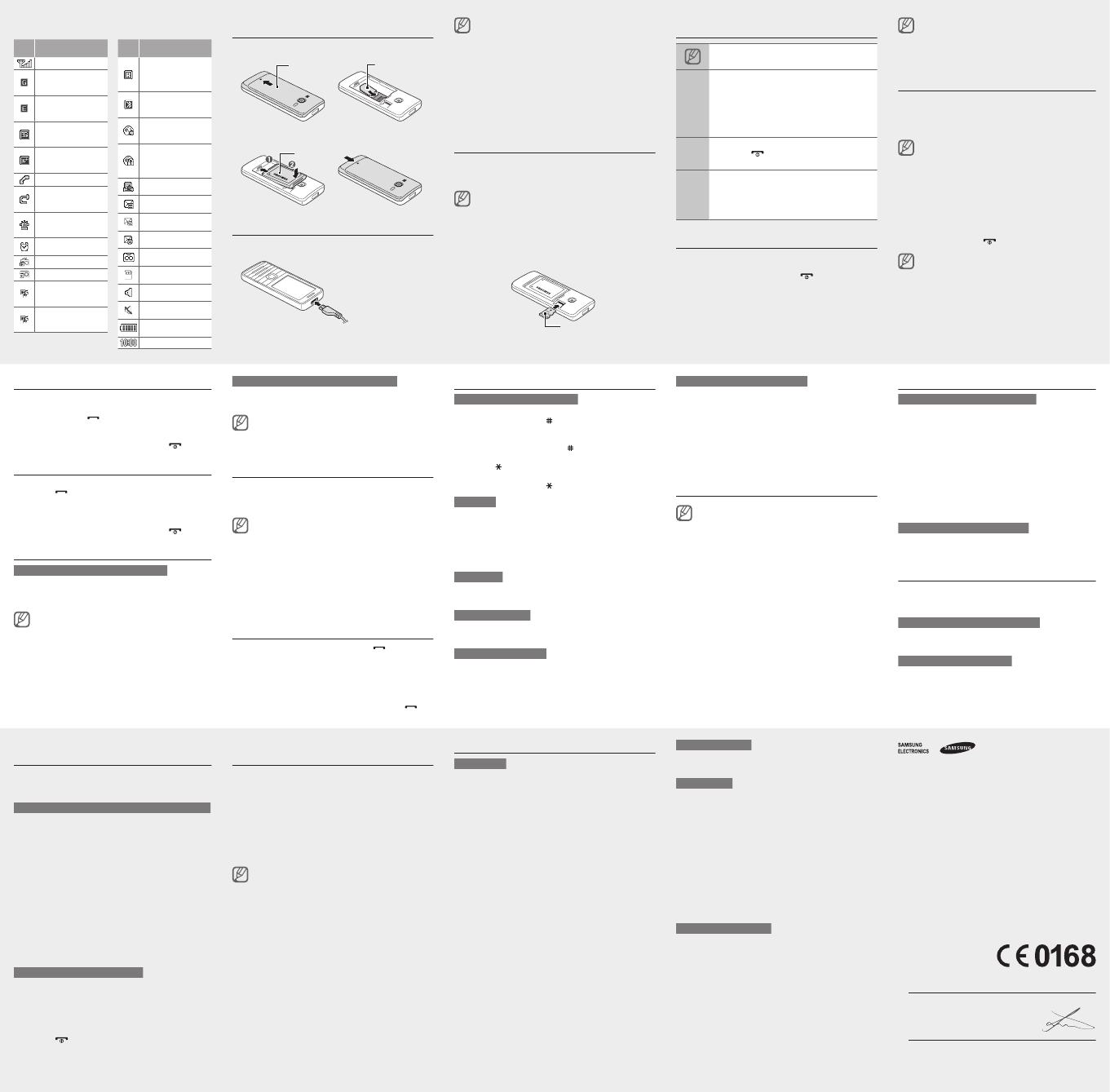



Добавить комментарий