Настройка мак ОС
 В Mac OS X интерфейс системы сильно отличается от интерфейса в Windows. Одной из основных особенностей запуска программ в Mac OS X является то, что запуск всех программ производится не с помощью иконок на рабочем столе и не через меню «Пуск», а через Finder. Часто вызываемые приложения закрепляются в меню «Dock», который одновременно является и панелью задач и средством запуска программ. Другой особенностью Mac OS X является то, что щелчок правой кнопкой мыши по умолчанию выключен.
В Mac OS X интерфейс системы сильно отличается от интерфейса в Windows. Одной из основных особенностей запуска программ в Mac OS X является то, что запуск всех программ производится не с помощью иконок на рабочем столе и не через меню «Пуск», а через Finder. Часто вызываемые приложения закрепляются в меню «Dock», который одновременно является и панелью задач и средством запуска программ. Другой особенностью Mac OS X является то, что щелчок правой кнопкой мыши по умолчанию выключен.
Для его совершения будет необходимо удерживать нажатой клавишу «Ctrl» + щелчок левой кнопки мыши, или активировать функцию в настройках системы.
Конечно некоторые сходства между этими двумя операционными системами все же имеются. Так, проводником в Mac OS X является Finder, а заменой меню «Пуск» является, меню «Apple»(значок «надкушенное яблоко»). Меню «Dock» — аналог Панели задач в Windows — позволяет производить быстрый доступ к часто вызываемым папкам и программам.
Чтобы открыть список установленных программ и приложений, необходимо запустить Finder, выбрать пункт меню «Программы» из бокового меню или нажать сочетание клавиш «Cmd+Shift+A». Настройки системы, аналогичные настройкам операционной системы Windows, расположенным на Панели управления, в Mac OS X располагаются в меню «Apple | Системные настройки».
ПАКЕТ ОФИСНЫХ ПРОГРАММ
При переходе с ОС Windows на ОС Mac OS X вы не почувствуете дискомфорт при работе с офисными документами — все файлы, созданные в Microsoft Office, будут доступны так же и на Mac OS X. Apple поставляет в комплект со своей операционной системой пакет офисных программ iWork. С их помощью можно легко открыть, просматривать и редактировать файлы созданные в MS Word, Excel и PowerPoint. Документы, таблицы, презентации —эти данные вы сможете также сами создавать и передавать их пользователям, которые работают с ПК под управлением MS Windows.
В составе пакета iWork находятся три программы: Pages, Numbers и Keynote. Эти программы являются аналогами офисных приложений из состава MS Microsoft Office —соответственно Word, Excel и PowerPoint.
Если же вам все-таки удобнее работать c привычным пакетом MS Office, то имеется возможность установить на компьютер Office for Mac 2011 —решение специально предназначенное для пользователей Mac OS X, выпущенное корпорацией Microsoft.
ИГРЫ
На данный момент для Mac OS X переработано большое количество игр, изначально создававшихся под платформы Windows и игровых консолей. Такие разработчики игр которые приобрели известность по всему миру, как Electronic Arts, Blizzard, Valve, Activision и Rockstar Games, перерабатывают все больше своих продуктов на операционную систему от Apple. Их распространение происходит через платформу Steam, которая с 2010 года доступна так же и для Mac OS X.
Также широчайший выбор игр доступен в приложении Mac App Store. Через него например распространяются такие известные продукты, как Angry Birds, Borderlands и многие другие.
Благодаря продукту Steam огромное количество популярных, рейтинговых игр теперь доступно и пользователям Mac OS X.
Содержание
Пошаговая настройка сетевого подключения:
Настройка сети в Mac OS X 10.5.x
Настройка сети в Mac OS X 10.4.x
Настройка сети в Mac OS X 10.5.x
1. Откройте Яблочное меню (Apple menu) и выберите пункт Системные настройки… :

2. Выберите параметр Сеть (Network):
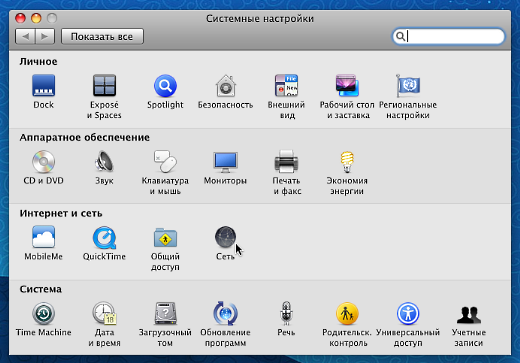
3. Нажимаем на выпадающий список Размещений, в появившемся меню
необходимо выбрать пункт Редактировать размещения…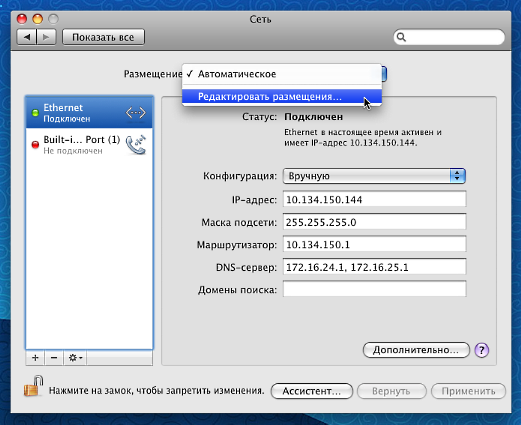
4. Нажмите на кнопку со знаком «+» и впишите название размещения,
например «Электронный щит».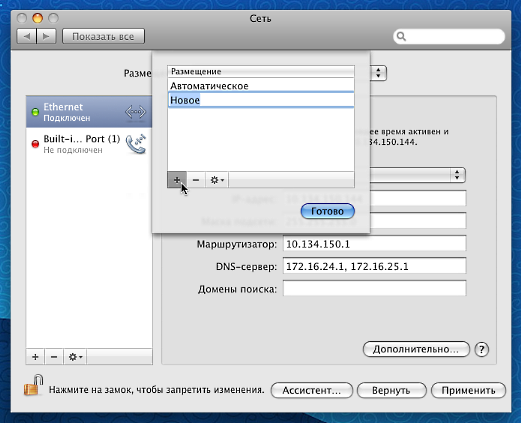
5. В поле Конфигурация выберите пункт Вручную.
В соответвующие поля впишите настройки из договора. После этого
нажмите кнопку Применить.
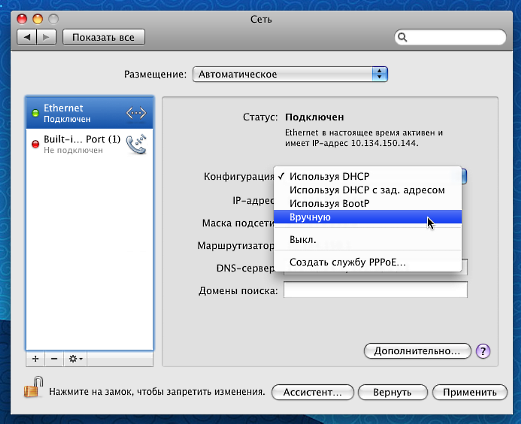
Настройка сети в Mac OS X 10.4.x
1. Откройте Параметры системы (System Preferences):
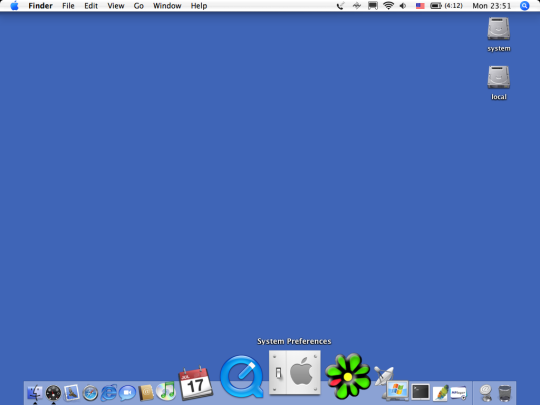
2. Выберите параметр Сеть (Network):
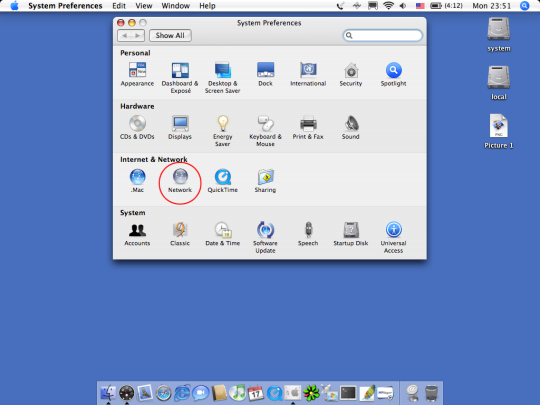
3. Количество интерфейсов зависит только от модели компьютера. Выбираем необходимый интерфейс для настройки. Для нас – это Встроенный Ethernet (Built-In Ethernet).
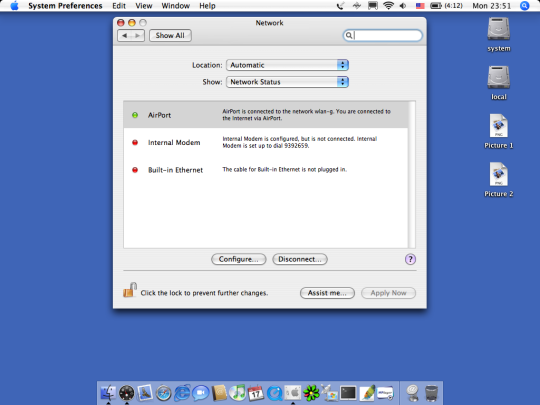
4. На вкладке TCP/IP укажите способ настройки IP-адреса: Вручную (Manually) и в диалоговом окне укажите IP-адрес (IP Address). Необходимо также ввести данные о маске подсети (Subnet mask) , адрес шлюза по умолчанию (Router) и адрес сервера имен (DNS), которые вы найдете в договоре.
5. Закройте диалоговое окно. На этом этапе настройка сетевой платы завершена.




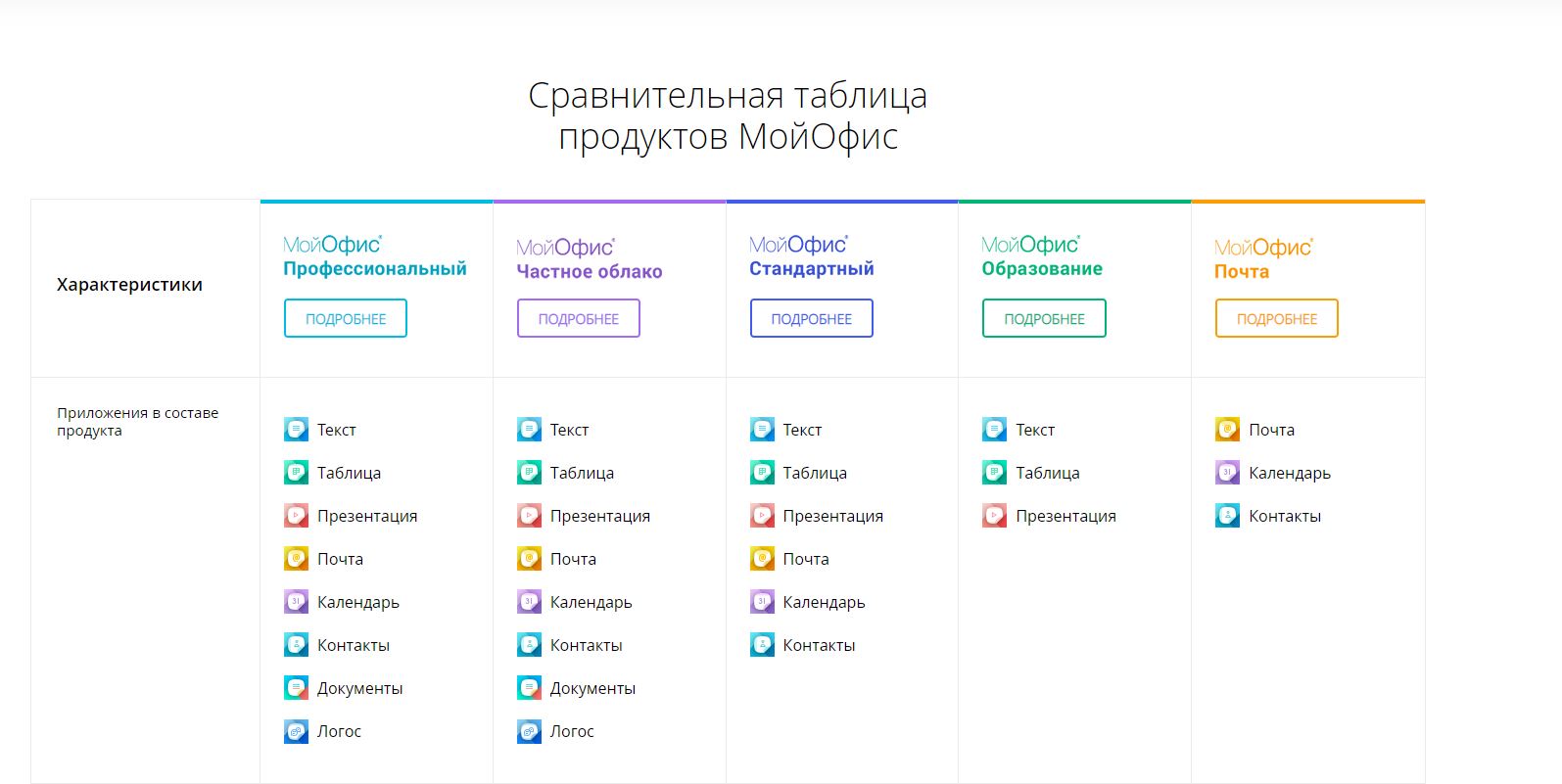
Добавить комментарий