На ноутбуке пропал курсор
Содержание
Включаем курсор мыши с помощью настроек
Если у вас пропал курсор мышки, то есть вы двигаете её, а на экране монитора ничего не происходит, возможно сбились настройки системы. На некоторых клавиатурах вообще есть функция включения и отключения курсора. В должны зажать клавишу Fn и клавишу, отвечающую за курсор мыши.
Если вы не сделали первый вариант, вы можете выполнить поиск по модели. Помните, какая у вас операционная система. Если вы все еще там, вам нужно войти в диспетчер устройств, где вы можете увидеть, какие драйверы установлены, а какие нет. Загрузите необходимые драйверы по одному.
Это самые распространенные из них: каждый ноутбук имеет свои особенности. На видеокарте могут также возникнуть проблемы с идентификацией. Оба драйвера должны быть установлены для того, чтобы ноутбук работал правильно и извлекал выгоду из его производительности.
Если это не помогло, посмотрим, что с параметрами мыши. Открываем поиск и вводим слово «Мышь» . Должен появиться соответствующий результат, на который и жмём. Но тут вопрос, как открыть это поле поиска, если нет курсора? Всё просто, нажимаете сочетание клавиш Win+Q и вводите фразу, потом стрелочками перемещаетесь на неё и жмёте Enter.
На большинстве ноутбуков с предварительно установленными окнами производитель подготовил раздел восстановления, в котором файлы восстановления, выбранные операционной системой, хранятся вместе с драйверами. Получив доступ к функции восстановления, ноутбук будет доставлен в исходное состояние, как это было в начале, когда вы его приобрели.
Если вы не удалили раздел восстановления, но все же не начали восстановление, вы можете попробовать программное обеспечение здесь. Если раздел восстановления все еще существует, вы сможете выбрать его там и начать восстановление с него. В то же время, будучи бюджетным ноутбуком, он идеально подходит для серфинга в Интернете и офисных задачах.
Переходим на вкладку «Параметры указателя» и в поле «Видимость» отмечаем галочкой пункт «Отображать след указателя мыши» . Перемещаемся по пунктам с помощью клавиши Tab, или стрелочек, а галочку ставим пробелом.
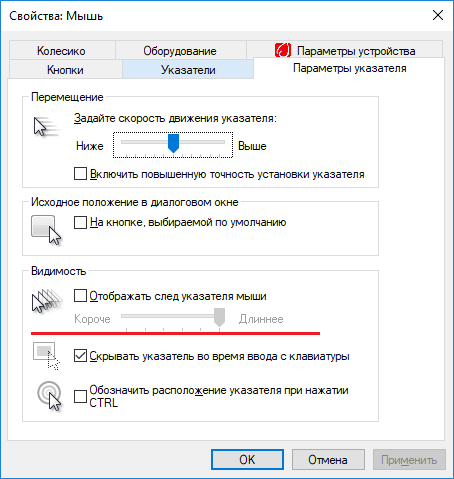
Восстановление работоспособности курсора с помощью реестра
Заходим в реестр с помощью клавиш Win+R и ввода команды regedit в появившееся окно. Реестр нам может помочь в случае, если вы скачивали сторонние курсоры для Windows.
Теперь делаем резервную копию реестра на всякий случай. Для этого нажимаем «Файл-Экспорт» .
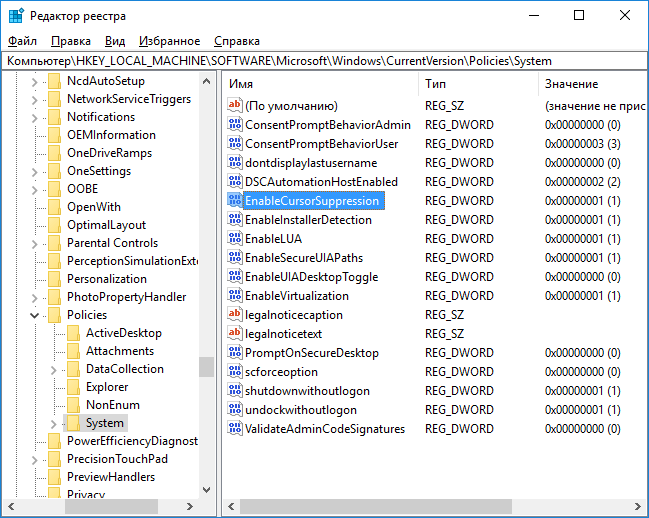
В разделе System ищем опцию EnableCursorSuppression . Изменяем её значение на цифру 0. После чего обязательно перезагружаем компьютер. Кстати говоря, если этого параметра нет, создайте. Это будет параметр DWORD.
Еще способы решения, если пропал курсор мыши Windows 10 или он дергается:
- Отсоединить и подсоединить мышку заново. Попробовать в другой порт;
- Перезагрузить компьютер;
- Произведя команду в командной строке — sfc /scannow, возможно будет сообщение, что в некоторых файлах нарушена целостность и их не удалось восстановить, тогда смотрите лог по пути C:\Windows\Logs\CBS\CBS.log . Смотрите, на каких моментах произошла ошибка, возможно, это и является проблемой того, что пропал курсор мыши.
http://сайт/wp-content/uploads/2017/07/propal-kursor-myshi-1-700×347.jpg http://сайт/wp-content/uploads/2017/07/propal-kursor-myshi-1-300×149.jpg 2017-07-22T16:32:12+00:00 EvilSin225 Windows 10 дергается курсор мыши,курсор мыши,мышь,пропал курсор мыши,пропал курсор мыши windows 10 Здравствуйте друзья. Возник интересный вопрос по поводу мышки. Проблема программная, поэтому вопрос будет стоять так: как быть, если пропал курсор мыши на Windows 10 или он дергается? Такое препятствие замечено на Windows 7, Windows 8 и даже Windows 10. Попробуем с этим разобраться. Включаем курсор мыши с помощью настроек Если у… EvilSin225 Андрей Терехов Administrator Компьютерные технологии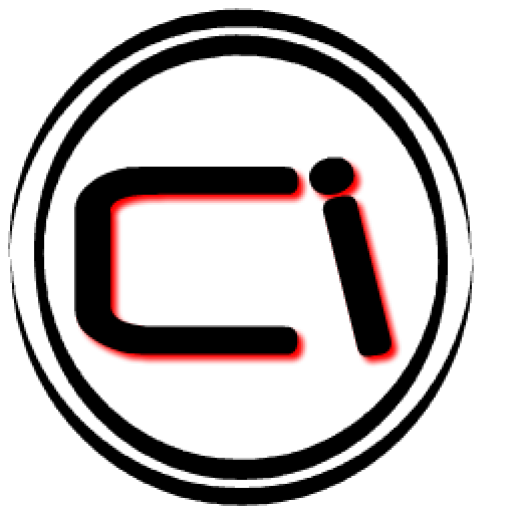
В начале использования компьютеров курсором называли мигающий прямоугольник, который в командной строке отмечал позицию ввода очередного символа. С появлением графического интерфейса операционной системы такое же название закрепилось и за указателем мыши. Иногда пользователю компьютера приходится решать связанные с этим курсором проблемы — возвращать его отображение в окне приложения или восстанавливать прежний внешний вид.
Вам понадобится
- ОС Windows.
Инструкция
Не работает тачпад на ноутбуке: как оживить курсор?
Не работает тачпад на ноутбуке, что делать и куда бежать?
Прежде всего нужно разобраться, что такое тачпад, и в чем может быть проблема.
Тачпад (от англ. touchpad — сенсорная площадка) — устройство для управления курсором в ноутбуках, нетбуках, ультрабуках.
Устройство было изобретено в 1988 году Джорджем Герфайде, но популярность приобрело только спустя 6 лет, после лицензирования и установки на ноутбуках PowerBook от компании Apple.

О возможных проблемах с панелью для управления курсором и вариантах их решения пойдет речь ниже.
Большинство владельцев ноутбуков для комфортной работы предпочитают пользоваться мышью, нежели встроенной сенсорной панелью – тачпадом.
Необходимость в отключении тачпада может возникнуть при наличии стационарной компьютерной мыши, а также если планируется набор больших объемов текста.
Дело в том, что при наборе текста, нередки случаи, когда манжетом рубашки, часами можно случайно коснуться тачпада, в результате чего курсор перемещается по тексту.
В некоторых моделях ноутбуков, процесс отключения тачпада автоматизирован, но включать его приходится в ручном режиме.
Большинство пользователей ноутбуков, наверное, хоть раз сталкивались с ситуацией, когда компьютерной мыши под рукой нет и единственным выходом, является использование сенсорной панели, которая к тому же отказывается работать.
Ниже мы приведем список наиболее распространенных проблем сенсорной панели и методов их решения.
Шаг 3. Включение/выключение тачпада в BIOS
Явление менее распространенное, чем два предыдущих, но тоже иногда возникающее – отключение тачпада в BIOS.
Для устранения проблемы следует зайти в BIOS ноутбука. Перейти к BIOS-настройкам можно на этапе загрузки, нажимая определенную клавишу на клавиатуре.
Название клавиши зависит от производителя BIOS. Обычно это клавиши Del, Esc, F1, F2, F10 и др.
Момент, когда следует нажимать клавишу можно определить по появлению надписи с названием клавиши для перехода в BIOS. Если начать нажимать раньше или позже в BIOS зайти не получится.
Далее следует найти пункт меню, отвечающий за включение/отключение встроенных указательных устройств «Internal Pointing Device» (в нашем случае он находится в разделе Advanced), и посмотреть его состояние.
Работа сенсорной панели возможна, если установлено значение «Enabled», т.е. «Включено», если установленное значение «Disabled» – тачпад выключен.
Важно! Не забывайте, что при смене параметров BIOS необходимо сохранить произведенные настройки, в противном случае тачпад останется отключенным. Все действия в BIOS необходимо выполнять без спешки, чтобы, решая проблему с тачпадом, не создать новую. вернуться к меню
Шаг 5. Аппаратная поломка сенсорной панели
Если ни один из выше перечисленных советов не помог, скорее всего, мы имеем дело с аппаратной, а не программной проблемой тачпада.
К таким проблемам относятся некачественное подключение шлейфа к материнской плате либо механическое повреждение панели.
Если вы уверены в своих силах, можете разобрать ноутбук и проверить качество подключения шлейфа. Иногда для того чтобы тачпад заработал, бывает достаточно поправить разъем подключения.
Если у вас нет опыта сборки ноутбуков или нет уверенности, что можете все правильно сделать, рекомендуем обратиться к квалифицированному специалисту или в сервисный центр.
Как включить/отключить тачпад, если нет специальной кнопки
В этом видео я расскажу, как включить или отключить тачпад на ноутбуке, причем если у вас нет специальной клавиши.
Не работает тачпад на ноутбуке: как оживить курсор? 4.5 (90%) 8 голос
8 Общий итог «Первая помощь»
Вот так можно было бы назвать этот материал. В нем вы найдете подробное руководство по действиям, в случае, когда ваш тачпад перестал реагировать на прикосновения. В статье коротко и по сути изложены способы решения проблемы, если же они вам не помогли, то вам стоит обратиться в сервисный центр.
Сложность 8 Время 6.5 Стоимость 10
Неисправности компьютера всегда вызывают много проблем, причем становятся «головной болью» даже незначительные погрешности в его работе. Например, без видимой причины может пропасть курсор, после чего пользоваться компьютером будет проблематично. Что делать, если пропадает курсор?
Указатель мышки может пропасть как во время работы с браузером (тогда последний нередко становится причиной этого) или же исчезнуть с рабочего стола. В первом случае придется попробовать открыть другой браузер и проверить, возникают ли подобные неисправности в данном случае. Также можно открыть новый сайт, ведь иногда проблему вызывают настройки сайтов, реклама.
Отображению курсора мешают и плагины (это касается браузера Opera). Чтобы выключить их, нужно зайти в Меню → Настройки → Быстрые настройки. В этом разделе остается снять галочку со строки Включить плагины. В дальнейшем не стоит устанавливать новые плагины.
Если курсор исчезает прямо с рабочего стола, то обвинить браузер уже не получится. Придется перезагрузить операционную систему — после этого указатель может появиться. Хотя существует опасность, что это ненадолго. Следующий шаг — проверить компьютер на наличие вирусов. Они часто приводят к подобным результатам. Кстати, иногда указатель мышки ведет себя необычно как раз во время проверки системы антивирусом.
Убедиться, что исчезновение указателя мышки не связано с ее настройками, можно перейдя в Панель управления. Здесь выбирается категория Мышь, затем — пункт Параметры указателя. Если напротив надписи Скрывать указатель во время ввода с клавиатуры стоит галочка, ее необходимо снять и сохранить изменения. Если речь идет о беспроводной мыши, то у нее могли сесть батарейки. После их замены она станет работать в обычном режиме.
Но причиной могут послужить и более серьезные неисправности. Проблемы с курсором возникают из-за перегрева видеокарты, который возникает в результате скопления пыли в системном блоке. Тот же эффект вызывает и перегрев процессора. Во-первых, придется почистить системный блок, во-вторых, желательно заменить термопасту, если она высохла. Виновником проблем может быть загрязнение самой мыши. После длительного использования она забивается крошками и пылью. В этом случае придется почистить ее и проверить, не проникла ли грязь внутрь.
Еще один вариант — переустановить драйвер для мыши. Если даже это не помогло, остается попробовать подключить мышь к другому компьютеру и поработать с ней некоторое время. Если она исправна, значит, придется ремонтировать порт или переустанавливать операционную систему. Исключить первый вариант легко — мышку достаточно отсоединить и попробовать подключить другую (попросив ее у друга, например), а работу USB-порта проверяют любым другим устройством. Когда мышь плохо работает даже на другом компьютере, а курсор пропадает или мигает, лучше заменить устройство на новое.
Иногда курсор исчезает на время, а затем появляется снова. Что делать, если курсор мигает? Легче всего закрыть часть программ, так как перегрузка процессора приводит именно к миганию указателя мышки. Вызвать подобный эффект могут и недавно установленные программы — их надо закрыть или удалить. Частая причина мигания — программа Skype (особенно после применения функции демонстрации экрана своему собеседнику).
Можно поменять коврик для мыши. Так как стертая поверхность способна вызывать помехи в работе.






Добавить комментарий