Movies TV
Как удалить Movies App (рекламное ПО)
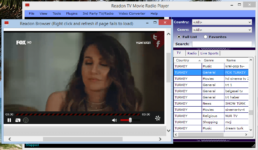
устанавливается на ваш компьютер вместе с бесплатными программами. Этот способ можно назвать «пакетная установка». Бесплатные программы предлагают вам установить дополнительные модули (Movies App). Если вы не отклоните предложение установка начнется в фоне.
Movies App копирует свои файлы на компьютер. Обычно это файл Movies App.dll. Иногда создается ключ автозагрузки с именем Movies App и значением Movies App.dll. Вы также сможете найти угрозу в списке процессов с именем Movies App.dll или Movies App.
также создается папка с названием Movies App в папках C:\Program Files\ или C:\ProgramData. После установки Movies App начинает показывать реламные баннеры и всплывающую рекламу в браузерах. рекомендуется немедленно удалить Movies App.
Если у вас есть дополнительные вопросы о Movies App, пожалуйста, укажите ниже. Вы можете использовать программы для удаления Movies App из ваших браузеров ниже.
Privacy Policy
Наша служба тех. поддержки удалит Movies App прямо сейчас!
Обратитесь в нашу службу технической поддержки с проблемой связанной с Movies App. Опишите все обстоятельства заражения Movies App и его последствия. Команда предоставит вам варианты решения этой проблемы бесплатно в течении нескольких часов.
Подать запрос в тех. поддержку
Описание угрозы и инструкции по удалению предоставлены аналитическим отделом компании Security Stronghold.
Здесь вы можете перейти к:
Как удалить Movies App вручную
Проблема может быть решена вручную путем удаления файлов, папок и ключей реестра принадлежащих угрозе Movies App. Поврежденные Movies App системные файлы и компоненты могут быть восстановлены при наличии установочного пакета вашей операционной системы.
Чтобы избавиться от Movies App, необходимо:
Предупреждение: нужно удалить только файлы с именами и путями указанными здесь. В системе могут находится полезные файлы с такими же именами. Мы рекомендуем использовать утилиту для удаления Movies App для безопасного решения проблемы.
Предупреждение: если указано значение ключа реестра, значит необходимо удалить только значение и не трогать сам ключ. Мы рекомендуем использовать для этих целей утилиту для удаления Movies App.
Удалить программу Movies App и связанные с ней через Панель управления
Мы рекомендуем вам изучить список установленных программ и найти Movies App а также любые другие подозрительные и незнакомы программы. Ниже приведены инструкции для различных версий Windows.
В некоторых случаях Movies App защищается с помощью вредоносного процесса или сервиса и не позволяет вам деинсталлировать себя.
Если Movies App не удаляется или выдает ошибку что у вас недостаточно прав для удаления, произведите нижеперечисленные действия в Безопасном режиме или Безопасном режиме с загрузкой сетевых драйверов или используйте утилиту для удаления Movies App.
Windows 10
- Кликните по меню Пуск и выберите Параметры.
- Кликните на пункт Система и выберите Приложения и возможности в списке слева.
- Найдите Movies App в списке и нажмите на кнопку Удалить рядом.
- Подтвердите нажатием кнопки Удалить в открывающемся окне, если необходимо.
Windows 8/8.1
- Кликните правой кнопкой мыши в левом нижнем углу экрана (в режиме рабочего стола).
- В открывшимся меню выберите Панель управления.
- Нажмите на ссылку Удалить программу в разделе Программы и компоненты.
- Найдите в списке Movies App и другие подозрительные программы.
- Кликните кнопку Удалить.
- Дождитесь завершения процесса деинсталляции.
Windows 7/Vista
- Кликните Пуск и выберите Панель управления.
- Выберите Программы и компоненты и Удалить программу.
- В списке установленных программ найдите Movies App.
- Кликните на кнопку Удалить.
Windows XP
- Кликните Пуск.
- В меню выберите Панель управления.
- Выберите Установка/Удаление программ.
- Найдите Movies App и связанные программы.
- Кликните на кнопку Удалить.
Удалите дополнения Movies App из ваших браузеров
Movies App в некоторых случаях устанавливает дополнения в браузеры.
Мы рекомендуем использовать бесплатную функцию «Удалить тулбары» в разделе «Инструменты» в программе Stronghold AntiMalware для удаления Movies App и свяанных дополнений.
Мы также рекомендуем вам провести полное сканирование компьютера программами Wipersoft и Stronghold AntiMalware. Для того чтобы удалить дополнения из ваших браузеров вручную сделайте следующее:
- Запустите Internet Explorer и кликните на иконку шестеренки в верхнем правом углу
- В выпадающем меню выберите Настроить надстройки
- Выберите вкладку Панели инструментов и расширения.
- Выберите Movies App или другой подозрительный BHO.
- Нажмите кнопку Отключить.
Предупреждение: Эта инструкция лишь деактивирует дополнение. Для полного удаления Movies App используйте утилиту для удаления Movies App.
- Запустите Google Chrome.
- В адресной строке введите chrome://extensions/.
- В списке установленных дополнений найдите Movies App и кликните на иконку корзины рядом.
- Подтвердите удаление Movies App.
- Запустите Firefox.
- В адресной строке введите about:addons.
- Кликните на вкладку Расширения.
- В списке установленных расширений найдите Movies App.
- Кликните кнопку Удалить возле расширения.
Защитить компьютер и браузеры от заражения
Рекламное программное обеспечение по типу Movies App очень широко распространено, и, к сожалению, большинство антивирусов плохо обнаруживают подобные угрозы.
Чтобы защитится от этих угроз мы рекомендуем использовать SpyHunter, он имеет активные модули защиты компьютера и браузерных настроек.
Он не конфликтует с установленными антивирусами и обеспечивает дополнительный эшелон защиты от угроз типа Movies App.
Следующее описаниее: DNS Unblocker «
» Вернуться в каталог
приложения для просмотра телевидения
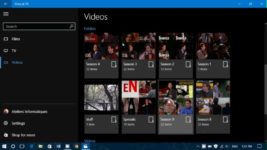
На сегодняшний день разработчики предлагают владельцам Смарт ТВ множество разнообразных приложений для просмотра телевидения, фильмов онлайн прямо с сайтов, полезных программ и даже игр. Каждый пользователь может самостоятельно подобрать для себя нужные ему программы, но при этом важно учитывать регион проживания и модель своего телевизора.
Поскольку телевизоры с поддержкой Смарт работают на многофункциональном программном обеспечении, необходимо знать, как правильно ими пользоваться, Ничего сложного в этом нет, но, не будучи осведомлённым, можно запутаться и сделать современный «умный» телевизор весьма некомфортным.
Для скачивания и установки приложений требуется подключение к интернету по кабелю или Wi-Fi. В крайнем случае, их можно установить с USB флешки, но на самом деле к этому не так часто приходится прибегать.
Вход в меню для каждой модели устройства свой, точно так же, как и некоторые нюансы в установке одной и той же программы на разных телевизорах.
Общей чертой является то, что каждый пользователь Smart TV должен завести на своём телевизоре учётную запись и активировать её с компьютера или смартфона через электронную почту, чтобы иметь доступ к скачиванию платных и бесплатных приложений.
Стандартная установка
Когда учётная запись создана, все дальнейшие действия будут проходить через личный кабинет с телевизионного меню. Перечень доступных программ довольно большой, однако в каждом регионе он может быть несколько иначе, поскольку есть региональ
ные приложения, местные каналы и так далее. Несмотря на разнообразность моделей телевизоров, алгоритм установки приложений в целом одинаков и состоит из таких этапов:
- Регистрация и вход в личную учётную запись;
- Вход в магазин приложений с помощью пульта дистанционного управления;
- Рассортировка предложенных вариантов на своё усмотрение;
- Выбор нужной программы;
- Ознакомление с её описанием и стоимостью;
- Соглашение с требованиями производителя;
- Скачивание, установка и запуск.
Говоря о приложениях, предназначенных для просмотра телевизионных каналов и фильмов онлайн, стоит отметить наличие таких программ, которые позволяют пользователям просматривать видеозаписи в формате 3D. Пакеты телеканалов же непосредственно зависят от провайдера.
Для того чтобы выбрать для себя оптимальный вариант, необходимо потратить несколько минут на небольшой обзор наиболее актуальных предложений сегодня.
Программа для Smart TV под названием ViNTERA.TV сегодня доступна на телевизорах LG, Samsung, Toshiba, Philips и некоторых моделях Panasonic. Пользование данным приложением не сложнее, чем обыкновенным телевизором, поэтому для широкого круга лиц сервис более чем доступен.
Особенность данной программы заключается в том, что для просмотра программ через неё не нужна регистрация на сайтах, в то время как при входе на эти же сайты с компьютера регистрация требуется.
Пользователь может создавать и изменять свой плейлист, в рамках предложенного провайдером, и пользоваться специальными предложениями.
Чтобы установить приложение, необходимо с пульта дистанционного управления войти в магазин ApplicationStore, где нужное приложение находится в разделе . Установка занимает не более минуты, просмотр телеканалов доступен сразу же. При этом чтобы просмотр каналов через интернет был комфортным, пользователь должен иметь скорость передачи:
- SD каналы – 2 Мбит/с;
- HD каналы – 3 Мбит/с;
- 3D каналы – 4 Мбит/с.
Локальная сеть для просмотра ТВ от провайдера требует скорости до 100 Мбит/с, а сегодня это уже давно не является ни для кого ограничением.
Некоторые особенности следует учитывать, ссылаясь и на модель своего телевизора. Так, найти приложение ViNTERA.TV с телевизоров Самсунг 2017 года выпуска можно в разделе видео Сategories, а в LG 2012-2013 годов – Smart World. При этом для тех же LG 2014 это уже будет раздел видео Apps&Games, у Филипс – App Gallery, в Тошиба – Toshiba Places.
Программа Интерактивное ТВ
Стоит внимания ещё одно не менее удобное Smart TV приложение для просмотра телевидения бесплатно – Мультискрин, позволяющее пользоваться свое учётной записью на сайте Интерактивное ТВ независимо от места нахождения.
Чтобы пользоваться им, достаточно установить программу Интерактивное ТВ на телевизор марки LG или Samsung (мобильные устройства на платформе Android, iPhone и iPad его также поддерживают), войти в него, авторизоваться и пользоваться.
Функционал программы весьма прост – просмотр фильмов, возможность его приостановки и просмотра с остановленного места на другом устройстве, то есть, синхронизация, например, телевизора с компьютером, ноутбуком, планшетом, смартфоном.
Для скачивания приложения на подключённый к интернету телевизор:
- LG – войти в раздел Смарт ТВ и выбрать из доступных виджетов интерактивное ТВ;
- Samsung – войти в раздел Смарт ТВ и выбрать в магазине приложений Samsung App пункт , в котором найти и скачать Интерактивное ТВ.
Данное приложение доступно только для моделей от 2012 года выпуска. Что же касается синхронизации с устройствами на операционной системе Андроид, его версия должна быть не ниже 4.0, а для iOS – не менее 5.0.
Настройка IPTV
Приложение для просмотра телевизионных каналов IPTV теперь также доступно для телевизоров Смарт ТВ. Эта программа предоставляет доступ к цифровому телевидению, то есть к более качественному изображению и звуковому сопровождению. Вариантов подключения данного приложения несколько, и во многих случаях необходима специальная приставка, но и без неё тоже можно обойтись.
Если рассматривать установку данной программы на телевизорах Samsung Smart TV, без приставки, то сразу стоит отметить, что это возможно только для моделей не младше 2010 года выпуска. Для просмотра телевидения через IPTV нужно скачать приложение nStreamLmod. Последовательность настройки такова:
- Вход на Smart Hub через специальную кнопку на пульте дистанционного управления;
- Нажатие кнопки А с пульта;
- Переход к пункту создания рабочей записи и ввод логина develop и пароля 123456;
- Подтверждение ввода данных нажатием кнопки «Создать рабочую запись»;
- Ввод логина и пароля для входа в учётную запись;
- Нажатие с пульта кнопки Tools и выбор раздела «Настройки»;
- В открытом окне выбрать пункт «Разработка»;
- Ввести серверный адрес IP через настройку. Для каждой модели телевизора используется свой. Для Самсунг это 188.168.31.14 или 31.128.159.40;
- Нажатие пункта синхронизации приложений (при этом действии могут быть удалены все установленные ранее программы кроме стандартных);
- По завершении процесса запустить приложение nStreamPlayer и ввести адрес http://powernet.com.ru/stream.xml в поле Playlist URL 1.
Существует масса дополнительных приложений для просмотра ТВ-программ и фильмов в режиме онлайн. Так, одним из них является предложение от провайдера MegaFon.TV.
Данная программа бесплатна и поддерживается телевизорами LG Smart TV не раньше 2013 года выпуска (в том числе телевизорами от v1.2.
0 ОС webOS), а также Samsung Smart TV от 2013 года, за исключением тех, что работают на операционной системе Tizen.
Актуальным приложением сегодня есть и Лайк ТВ – бесплатная программа, открывающая доступ к просмотру IPTV на Samsung Smart TV (все модели телевизоров).
Кнопки управления на пульте:
- Ch List – просмотр списка телеканалов;
- SmartHab – вход в Смарт Хаб;
- Return – возврат или ОК;
- D – дополнительные функции приложения.
Для установки Лайк ТВ нажимаем на пульте от телевизора кнопку Smart Hab (если предложено обновление – жмём ОК), после заходим в раздел Samsung Apps (аналогичный раздел других моделей), в строке поиска вписываем название нужной программы, жмём на кнопку загрузки и ждём установки приложения. По завершении возвращаемся к главному меню, ищем виджет приложения и запускаем его. Для использования ничего дополнительно настраивать не нужно.
Краткие имена — простой способ поиска на определенных веб-сайтах непосредственно из адресной строки Firefox. Вместо посещения нужного вам веб-сайта, нахождения на нём функции поиска и выполнения поиска, Вы можете искать на нужном сайте с помощью Firefox, находясь на другом сайте.
Например, Вы хотите регулярно осуществлять поиск в Базе данных фильмов в Интернете (IMDB). Вы можете определить ключевое слово для реализации поиска в IMDB из строки адреса. Для поиска в IMDB информации о Уильяме Шетнере, Вы должны ввести следующий текст в адресную строку Firefox:
imdb William Shatner

Для создания краткого имени:
- Посетите страницу нужного сайта, имеющую поле поиска, которое Вы обычно используете для поиска по сайту.
- Щёлкните правой кнопкой мышиУдерживая нажатой клавишу Ctrl, щёлкните кнопкой мыши внутри поля поиска. Выберите Добавить краткое имя для данного поиска….

- Появится диалоговое окно «Новая закладка». Введите подходящее имя закладки (например, «Internet Movie Database»). Создайте краткое имя (например, «imdb»).

- Выберите папку, в которой Вы хотите сохранить краткое имя. Нажмите OK.
Чтобы использовать созданную умную закладку, введите в адресной строке краткое имя и через пробел строку запроса, а затем нажмите EnterReturn.

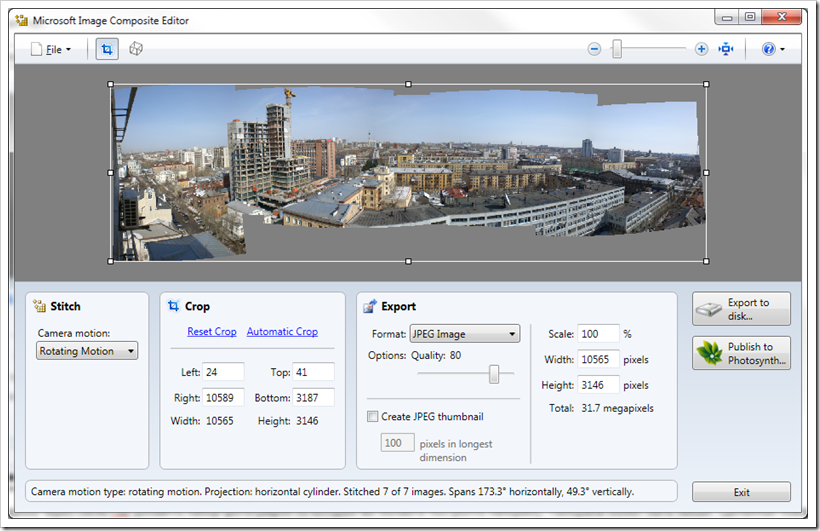
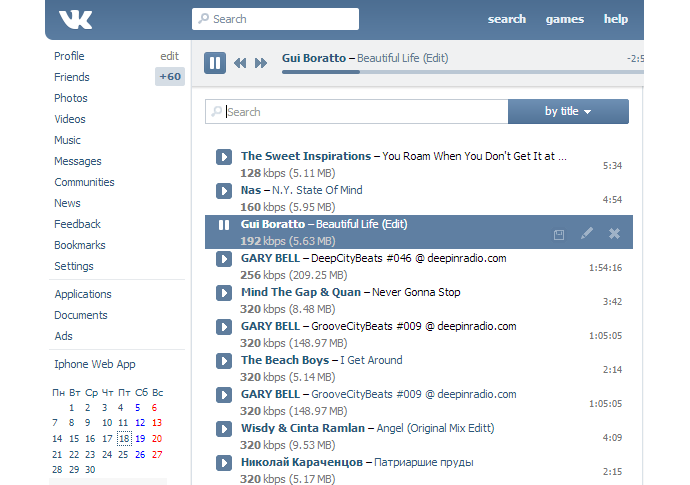


Добавить комментарий