Модем МТС
При подключении модема может быть так, что связь с интернетом не устанавливается. Чтобы исправить ситуацию, нужно найти причину того, почему модем не подключается к ноутбуку, и устранить её.
Содержание
- Индикация
- Отсутствие видимости
- Сбой в драйверах
- Проблемы с автоматическим определением
- Проверка модема
- Сброс настроек
- Проблемы с USB-модемом
- Неисправность модуля
- Неисправность ПК
- Обновление операционной системы
- ПО оператора
- Проверка на вирусы
- Какие модемы МТС бывают?
- Тариф для модема МТС Коннект 4
- Тариф Для ноутбука
- Какие опции можно подключить на модеме?
- Безлимитный интернет для модема МТС 4 Мбит/с и 3 мбит/с
- Как подключить безлимитный интернет МТС для модема
- Опция Интернет на день для модема
- Интернет mini
- Интернет Maxi
- Интернет Vip
- «Турбо-кнопка» МТС – лучший способ продлить интернет на модеме
- Какой безлимитный интернет-тариф для модема МТС лучше?
- Настройка модема МТС
- Как правильно подключить модем «МТС» на Windows
- Особенности неисправностей
- Основные разновидности ошибок
- Индикатор светится, но модем не работает
- Модема нет в перечне
- В перечне модем есть, но не функционирует
- Диагностирование в перечне устройств
- Настройка параметров маршрутизатора
- Как устранить ошибки
Индикация
Если при использовании модема нет связи с интернетом, то прежде всего надо определить причину, по которой это произошло.
Сначала нужно подключить устройство и проверить его индикацию. При включении в порт USB должны загореться индикаторы, которые свидетельствуют о его нормальном рабочем состоянии.
Если лампочки не горят, то возможны следующие причины:
- Modem является неисправным.
- Разъём USB не работает.
В таком случае будет полезно воткнуть его в другой разъём на этом ноутбуке или проверить его на другом компьютере.
Если индикаторы работают так, что это свидетельствует о нормальном подключении, то причина отсутствия связи может быть определена с помощью «Диспетчера устройств». В нём нужно найти соответствующую строку и увидеть, определил ли компьютер его наличие. Там можно проверить, установлен ли драйвер и насколько правильно он работает.
Чтобы открыть окно диспетчера файлов, необходимо сделать следующее:
- Нажать на кнопку «Пуск» в левом нижнем углу экрана. В появившемся меню выбирают «Панель управления».
- В списке разделов выбрать тот, который относится к работе системы.
- Выбрать «Оборудование» и нажать кнопку «Диспетчер устройств».
Важно! Получить доступ к этому окну можно ещё одним способом. Для этого нажимают комбинацию клавиш Win+R. В результате появится окно для ввода команды. Необходимо напечатать строку «devmgmt.msc». После подтверждения ввода откроется окно «Диспетчера устройств».
Нужно просмотреть раздел о модемах. Кликнув по нему мышкой можно будет увидеть список тех, которые установлены на ноутбуке.
Если модем отсутствует в списке
В случае, если здесь отсутствует запись о подключённом устройстве, возможно, имеет место одна из следующих причин:
- Драйвера не были установлены.
- Сбой в работе порта USB.
- Модем неисправен.
Возможно, что среди устройств есть неопознанные, помеченные знаком вопроса. В списке могут быть строки, помеченные знаком вопроса. Это означает, что, хотя они распознаны, драйвер был установлен неправильно.
Если модема нет в списке, а также отсутствуют устройства неопознанные или с неработающим драйвером, то рекомендуется попытаться выключить, а затем вновь вставить его в разъём.
Устройство есть в списке
Если модем присутствует в «Диспетчере устройств», то следующим шагом должно быть проведение проверки его исправности.
Чтобы это сделать, нужно кликнуть правой клавишей мышки на соответствующей строке в списке. Надо выбрать свойства устройства. Среди вкладок потребуется «Диагностика».
Для проведения проверки нажимают на кнопку «Опросить модем». В результате в окне появится текст о результатах проведения проверки. Если окно остаётся пустым, это означает, что имеет место неисправность.
Далее нужно перейти на страницу «Дополнительные параметры связи». Открыв вкладку, можно увидеть строку инициализации для устройства. Надо учитывать, что она зависит от конкретной ситуации.
Обратите внимание! Содержание определяется тем, какой провайдер обеспечивает интернет.
При опросе модем отвечает нормально
Нормальный ответ устройства означает, что нужно проверить параметры соединения. Теперь потребуется зайти в раздел «Панели управления», относящийся к сетевым подключениям. Открыв её, надо выбрать нужное и перейти к его свойствам.
Теперь выбирают папку «Общие» и смотрят, какой именно из имеющихся модемов должен работать. Этот вопрос важен, если модемов два или больше. Важно проконтролировать, чтобы был выбран нужный.
Затем переходят к вкладке «Сеть». В ней можно увидеть список используемых сетевых протоколов. Выбирают TCP/IP и проверяют, отмечен ли он. Затем надо перейти к его свойствам.
Обратите внимание! На первой вкладке должно быть указано, что необходимый интернет-адрес получается автоматически и подключать его самому не нужно.
Если параметры связи установлены правильно, нужно ещё раз попробовать установить соединение. При неудаче будет выдан код ошибки. С ним нужно будет обратиться в службу поддержки интернет-провайдера.
Отсутствие видимости
Если не подключается ЮСБ модем к компьютеру, одной из причин может быть то, что его нельзя увидеть с ноутбука.
В этом случае надо сделать следующее:
- Удалить программу, которая обеспечивала подключение 3G модема.
- Нужно посмотреть, есть ли модем среди устройств, зарегистрированных в «Диспетчере устройств». Чтобы получить доступ, заходят в «Панель управления», выбирают раздел, относящийся к безопасности системы. В «Диспетчер устройств» можно попасть, если кликнуть на ссылку «Система».
- Когда откроется список устройств, надо обратить внимание на строку «Контроллеры USB». После клика по ней откроется список устройств. Необходимо выбрать нужное и провести его удаление. Это можно сделать, нажав соответствующую клавишу или воспользовавшись контекстным меню.
- Нужно очистить системный реестр. Для этого можно воспользоваться бесплатной программой CCleaner. После её запуска переходят на вкладку «Реестр». Затем производится поиск проблем в реестре. После его окончания даётся команда провести исправления. В результате будет показано окно, с помощью которого можно сделать резервные копии. После окончания сохранения нужно нажать кнопку «Исправить отмеченные». Далее выполняется повторная установка.
Сбой в драйверах
Если зайти в «Диспетчер устройств» и посмотреть на строку, относящуюся к USB или ADSL модему, то иногда можно увидеть, что драйвер отсутствует или установлен неправильно. При этом компьютер не может видеть модем Мегафон 4G, МТС или Билайн. В этом случае необходимо провести повторную установку. Обычно в комплекте с устройством имеется диск с драйверами. В этом случае нужно вставить диск с программами и запустить установку, затем делается перезагрузка.
Важно! Если диск с драйверами отсутствует, то нужный драйвер можно скачать в интернете. Наиболее надёжный способ для этого — зайти на сайт производителя и найти самый актуальный драйвер для имеющегося у пользователя устройства. Его следует скачать и установить.
Проблемы с автоматическим определением
Возможна ситуация, когда «Виндовс» не обнаруживает новое устройство. В этом случае нужно поступить следующим образом:
- Если речь идёт о Wi-Fi модеме МТС, то можно воспользоваться программой My huawei modem. Она подойдёт и в том случае, когда нужно установить Мегафон модем. В остальных случаях поможет приложение Windows HyperTerminal.
- После запуска программы в списке USB портов находят нужный и дают команду установить связь. Для этого нажимают кнопку «Connect». Нужно подождать до тех пор, пока соединение установится. Затем в нижней части окна требуется ввести AT команду, которая соответствует марке устройства. Её можно узнать, если выполнить поиск в интернете по марке устройства. После этого модем должен успешно подключиться.
- Теперь устройство нужно вынуть из порта, а затем вставить снова.
Проверка модема
Для проведения проверки, когда USB модем не подключается к компьютеру, можно воспользоваться системной консолью. Для её запуска можно использовать комбинацию клавиш Win+R. В появившемся окне вводят cmd и подтверждают ввод.
В консоли набирают команду «ipconfig /all».
В ответ на экран будет выведена различная информация, относящаяся к соединениям ноутбука. Нужно обратить внимание на блок, который относится к PPP адаптеру. Если его найти не удаётся, то это означает, что от интернет-провайдера не были получены данные для проведения соединения. В этом случае нужно перестать искать неполадки самостоятельно и позвонить в службу поддержки провайдера.
Сброс настроек
При проблемах с интернетом в том случае, если не получается установить причину, может помочь полная переустановка устройства. Для этого необходимо удалить его из «Диспетчера устройств», а затем полностью произвести его установку на ноутбук. Скорее всего, после этого модем заработает.
Проблемы с USB-модемом
Если устройство было подключено, но соединения с интернетом не происходит, то возможно, что модем является неисправным. Это можно определить, подключив его к другому компьютеру. Если он остаётся нерабочим, это подтверждает поломку устройства. В этом случае рекомендуется обратиться в сервисную мастерскую.
Важно! Если на другом ноутбуке устройство работает нормально, важно подробно изучить ситуацию и определить, что надо делать.
Неисправность модуля
При подключении модема к USB может оказаться, что модуль разъёма не работает. В этом случае нужно попробовать вставить USB-модем в другой порт. Неисправный разъём следует отремонтировать. Бывает так, что ноутбук не видит устройство из-за того, что подключение происходит через кабель.
Неисправность ПК
Важно! При проблемах с подсоединением причина необязательно связана с модемом. Возможна ситуация, когда неисправность связана с работой других блоков компьютера. Наиболее частой причиной является ситуация. когда данный компьютер не соответствует системным требованиям, предъявляемым устройством.
Если такое произошло, придётся провести замену деталей или сделать покупку нового компьютера.
Обновление операционной системы
Операционная система Windows активно развивается. Её разработчики учитывают опыт её использования, идеи улучшений, регулярно выпускают обновления, которые улучшают качество и надёжность работы операционной системы. Однако некоторые из них могут приводить к проблемам в работе программ и быть причиной некачественной работы связи с интернетом.
Обратите внимание! Если установлена новая версия операционной системы, нужна учитывать, что она может быть несовместима с использованием данной модели. Например, по этой причине может оказаться так, что ноутбук не видит модем Мегафон 4G на Windows 10.
ПО оператора
Крупные операторы связи предоставляют для работы свои модемы с фирменным сервисным обеспечением.
Мегафон
Для подсоединения модемов провайдера Megafon используется специальная программа «Мегафон Интернет».
Если были проблемы с подсоединением, то одним из способов исправить ситуацию может быть удаление приложения и повторная установка.
МТС
Для работы с модемом фирма МТС предоставляет программу «Коннект Менеджер». В ней предоставляется необходимая информация о работе устройства. В случае неполадок можно с её помощью провести диагностику.
Билайн
Эта фирма известна тем, что USB-модемы, которые она предоставляет, работают качественно. В большинстве случаев проблемы связаны с тем, что не оплачен интернет или в данном месте имеется неустойчивый приём сигнала.
Обратите внимание! В случае проблем с работой сервисной утилиты Билайн проводят её переустановку.
Проверка на вирусы
Причиной проблем может стать заражение вирусами. Для проведения диагностики нужно воспользоваться одной из известных антивирусных программ. В некоторых случаях можно провести лечение. Но может возникнуть и такая ситуация, что придётся переустановить операционную систему.
При отсутствии соединения со всемирной сетью рекомендуется проверить все известные варианты неполадок и принять меры по их устранению. Если это не удастся сделать самостоятельно, нужно будет обратиться в службу поддержки оператора или в сервис для ремонта модема, в зависимости от выявленной проблемы.
Современный человек вряд ли сможет представить свою жизнь без интернета, который необходим как для работы, так и для развлечений. Для того чтобы выходить в интернет в любое время и в любом месте многие предпочитают использовать модемы. Они просты и удобны в использовании, их можно взять вместе с ноутбуком в поездку. Компания МТС предлагает своим клиентам самые современные модемы с поддержкой сети 4G и WI-FI. Чтобы приобрести наиболее оптимальный вариант, стоит учитывать некоторые важные аспекты, а также знать тарифы интернет для модема МТС, позволяющие сократить расходы на связь.
Какие модемы МТС бывают?

На официальном сайте компании МТС в разделе «Мобильный интернет» представлены следующие модемы:
- 4G модем. Устройство позволяет выходить в интернет со скоростью 150 Мбит/сек. Комплект включает сим-карту с тарифным планом «МТС Коннект-4», пакеты интернет-трафика 100 ГБ на 24 часа и 60 ГБ на две недели. Стоимость модема – 2600 рублей.
- 4G WI-FI роутер. Комплект стоимостью 3300 рублей включает 4G-роутер, сим-карту, бесплатные 100 ГБ на сутки и 60 ГБ на 14 суток. Устройство позволяет смотреть видео и прослушивать музыку на высокой скорости – до 150 Мбит/сек.
- 4G WI-FI модем. Современный 4G-USB модем поддерживает функцию Wi-Fi, и дает возможность подключаться к беспроводной сети до 10 устройств. В комплект, который стоит 2900 рублей, входит сим-карта с подключенным тарифным планом и выгодными опциями. Скорость передачи данных – 150 Мбит/сек.
- Универсальный комплект 4G. Это устройство подойдет для тех, кому необходим постоянный беспроводной доступ в интернет. Он обеспечивается через сеть 2G/3G/4G и по линии Ethernet. В состав комплекта стоимостью 4900 рублей, помимо основного устройства, входит сим-карта с активированными интернет-услугами.
- 4G+ WI-FI роутер. Это устройство позволяет выходить в интернет на высочайшей скорости — 300 Мбит/сек. Цена комплекта – 5900 рублей. В него входят 4G+ роутер, сим-карта с подключенным ТП и интернет-опциями.
Сначала используется трафик из пакета «100 ГБ на день», затем расходуются 60 ГБ, предоставленные в рамках другой интернет-услуги стоимостью 2598 руб. После этого необходимо пополнить баланс, чтобы произошло списание за опцию «Интернет-VIP».
Тариф для модема МТС Коннект 4
Прежде чем приобретать модем или роутер, желательно ознакомиться с описанием тарифа МТС Коннект 4, который идет в комплекте. Стоимость МТС Коннект 4, который продается вместе с модемом, составляет 2600 рублей. Рекомендуется сразу выбрать одну из опций для интернета, так как без активных услуг за каждый Мбайт трафика абонент платит 3 рубля.
Тарифный план рассчитан на передачу данных, и совершать вызовы будет менее выгодно. Так, исходящие звонки на номера МТС и других операторов домашнего региона будут стоить 4 рубля за минуту. Звонки на городские номера – 5,5 рублей за 1 мин., в другие регионы России на МТС за минуту – 5 руб., на номера других российских операторов – 14 рублей за 1 минуту.
Тариф Для ноутбука
Данный тариф предназначен для ноутбука или модема. Безлимитный интернет, но с некоторыми оговорками и ограничениями.
Стоимость в первые 3 месяца — 590 руб/месяц для Москвы и 450 для других регионов.
После 3-х месяцев 850 руб/месяц для жителей Москвы и 690 руб/месяц для других регионов.
Основные условия:
- Скорость до 10 Мбит/с.
- Безлимит на все ресурсы.
- До 150 каналов на МТС ТВ.
Если нужно срочно скачать объемный файл или посмотреть видео в Ultra HD, то можно подключить турбо кнопки на максимальную скорость на 3 или 6 часов. Как подключить турбо кнопки читайте ниже в статье.
Подключить тариф можно командой *111*3621#.
Внимание! Возможно платное снятие ограничения скорости 10 Мбит/с. Для этого введите команду *111*1637#. Стоимость снятия ограничений — 350 руб/месяц. Для отключения опции введите ту же команду, что и для подключения.
Какие опции можно подключить на модеме?
В зависимости от потребностей каждый владелец модема МТС может выбрать для себя одну из наиболее подходящих интернет-опций. Они различаются объемом предоставляемого интернет-трафика и стоимостью.
Безлимитный интернет для модема МТС 4 Мбит/с и 3 мбит/с
| Безлимитный интернет 4 Мбит/с | 749 руб/мес. |
Данную опцию можно подключить, если у вас тариф «МТС Коннект-4».
Если клиенту необходимо постоянно выходить в интернет, но высокая скорость интернета МТС для модема для него не настолько важна, то опция «Интернет 4 Мбит/с» подойдет наилучшим образом. Опция позволяет смотреть фильмы и слушать музыку без ограничений по трафику. Ежемесячная плата за услугу составляет 749 рублей.
Внимание! При использовании файлообменных сетей и торрентов скорость падает до 512 Кбит/с.
Как подключить безлимитный интернет МТС для модема
Подключить опцию можно в личном кабинете по истечении 14 дней с момента приобретения комплекта с модемом.
| Безлимитный интернет 3 Мбит/с | 550 руб/мес. |
Кроме того, для всех жителей регионов России, за исключением москвичей и петербуржцев, МТС предлагает услугу «Интернет 3 Мбит/с», которая позволяет выходить в интернет на приемлемой скорости. Полный безлимит предоставляется в комплекте с модемом или роутером. Цена комплекта – 2600 рублей. Ежемесячный платеж за пользование услугой – 550 рублей.
Опцию абонент подключает в личном кабинете.
Опция Интернет на день для модема
| 550 Мб на сутки | 50 руб/сутки |
Опция дает возможность клиентам использовать 550 МБ в течение суток. Если за это время клиент не использовал весь объём квоты, ее остаток не переносится на другой день. Опция действует по всей России и стоит 50 рублей. Плата за услугу списывается со счета сразу после выхода в интернет.
Для того чтобы активировать опцию на своем номере нужно ввести команду *111*67# и нажать кнопку вызова.
Для отключения вводится команда *111*670#.
Интернет mini

| 7 Гб интернет трафика | 500 руб/мес. |
Опция предоставляет трафик в размере 7 Гб на 30 суток за абонентскую плату 500 рублей. После исчерпания квоты доступны дополнительные пакеты по 500 МБ. Стоимость одного пакета – 75 рублей. Более 15 раз воспользоваться пакетами невозможно, и для возобновления выхода в интернет необходимо «нажать» «Турбо-кнопку».
Чтобы подключить услугу «Интернет-Mini» для модема нужно ввести команду *111*160*1#, а чтобы отключить – *111*160*2#.
Интернет Maxi

| 15 Гб интернет трафика на модеме | 800 руб/мес. |
Опция предоставляет клиенту в месяц 15 Гб, которые используются в дневное время, и дает возможность выходить в интернет без лимита с 00:00 до 07:00 часов. Стоимость услуги составляет 800 рублей.
Для ее подключения набирается комбинация *111*161*1#.
Если есть необходимость отказаться от «Интернета Maxi», то нужно ввести команду *111*161*2# или войти в личный кабинет.
Интернет Vip
| 30 Гб интернет трафика на модеме | 1200 руб/мес. |
Услуга предоставляет за фиксированную стоимость (1200 рублей) 30 Гб днем и безлимитный интернет для модема МТС ночью. При превышении лимита активируются пакеты по 3 ГБ, каждый из которых стоит 350 руб. Если на момент списания ежемесячной платы на счете мало средств, то каждый день со счета будет списываться 52 рубля.
Для подключения услуги нужно войти в личный кабинет или набрать команду *111*166*1#, для отключения – *111*166*2#.
Для корректного переключения с дневного трафика на ночной рекомендуется отключать модем в 00:00 часов, и затем снова включать через несколько минут.
«Турбо-кнопка» МТС – лучший способ продлить интернет на модеме
Если трафик неожиданно закончился, а абоненту МТС срочно необходимо выйти в интернет, можно подключить одну из «Турбо-кнопок». Активация опции происходит на сайте i.mts.ru, через приложение «Мой МТС» или с помощью короткой комбинации.
Можно выбрать следующие «Турбо-кнопки», предоставляющие интернет для модема МТС в 2020 году:
| Турбо-кнопка | Срок действия | Подключение | Стоимость (руб.) |
| 1 Гб | 30 дней | *467# | 185 |
| 2 Гб | 30 дней | *168# | 315 |
| 5 Гб | 30 дней | *169# | 470 |
| 20 Гб | 30 дней | *469# | 935 |
| Безлимит на 3 часа | 3 часа | *637# | 99 |
| Безлимит на 6 часов | 6 часов | *638# | 160 |
СПРАВКА! Все опции, кроме безлимитных, действуют в течение 30 дней с момента подключения или пока не будет полностью израсходован трафик.
Какой безлимитный интернет-тариф для модема МТС лучше?
Выбрать лучший безлимитный интернет 4g МТС для модема довольно сложно. Одним абонентам будет вполне достаточно 7 ГБ в месяц, а другим – даже 30 Гб трафика окажется мало. В основном большинство пользователей предпочитают подключать опции «Интернет-VIP» и «Интернет-Maxi». Но благодаря тому, что компания МТС предлагает большой выбор интернет-опций, каждый сможет найти подходящий вариант по квоте трафика и цене.
Мобильный интернет через USB модем МТС является отличной альтернативой проводному и беспроводному роутеру, позволяя подключаться к сети без внесения дополнительных настроек. Однако несмотря на простоту в использовании, программное обеспечение для работы с 3G и 4G модемом предоставляет ряд параметров, влияющих на удобство и технические параметры интернета.
Настройка модема МТС
По ходу данной статьи мы постараемся рассказать обо всех параметрах, которые могут быть изменены при работе с модемом МТС. Их можно поменять как системными средствами ОС Windows, так и с помощью программного обеспечения, устанавливаемого с USB модема.
Примечание: Оба варианта настройки не имеют отношения к тарифному плану, изменить который вы можете на официальном сайте МТС или при помощи USSD-команд.
Вариант 1: Официальное ПО
В подавляющем большинстве случаев отсутствует необходимость использования системных средств Windows, управляя модемом через специальный софт. При этом стоит учитывать, в зависимости от модели устройства зачастую меняется версия ПО вместе с интерфейсом программы и доступными параметрами.
Установка
После подключения модема МТС к USB-порту компьютера нужно установить программу и драйвера, идущие в комплекте с устройством. Данная процедура проходит в автоматическом режиме, позволяя сменить только папку установки.
По завершении установки программы начнется инсталляция основных драйверов с последующим запуском «Коннект Менеджера». Для перехода к доступным параметрам воспользуйтесь кнопкой «Настройки» на нижней панели софта.
При последующих подключениях модема к компьютеру используйте тот же порт, что и в первый раз. В противном случае установка драйверов будет повторяться.
Параметры запуска
На странице «Параметры запуска» присутствует всего лишь два пункта, влияющих исключительно на поведение программы при подключении USB-модема. В зависимости от предпочтений после запуска окно может:
- Сворачиваться в трей на панели задач;
- Автоматически устанавливать новое соединение.
Данные настройки не влияют на соединение с интернетом и зависят исключительно от вашего удобства.
Интерфейс
После перехода на страницу «Настройки интерфейса» в блоке «Язык интерфейса» можно переключить русский текст на английский. Во время изменения софт может ненадолго зависнуть.
Установите галочку «Отображать статистику в отдельном окне», чтобы открыть визуальный график потребления трафика.
Примечание: График будет отображаться только при активном интернет-соединении.
Настроить указанный график можно с помощью ползунка «Прозрачность» и «Установить цвет окна статистики».
Активировать дополнительное окно следует только при необходимости, так как программа начинает потреблять большее количество ресурсов.
Настройки модема
В разделе «Настройки модема» располагаются наиболее важные параметры, позволяющие управлять профилем подключения к интернету. Обычно нужные значения устанавливаются по умолчанию и имеют следующий вид:
- Точка доступа – «internet.mts.ru»;
- Логин – «mts»;
- Пароль – «mts»;
- Номер дозвона – «*99#».
Если у вас не работает интернет и данные значения как-то отличаются, нажмите кнопку «+», чтобы добавить новый профиль.
После заполнения представленных полей подтвердите создание путем нажатия «+».
Примечание: Изменить существующий профиль невозможно.
В будущем для переключения или удаления настроек интернета вы можете воспользоваться раскрывающимся списком.
Указанные параметры являются универсальными и должны использоваться как на 3G, так и 4G-модеме.
Сеть
На вкладке «Сеть» вам предоставляется возможность изменения сети и режима работы. На современных USB-модемах МТС присутствует поддержка 2G, 3G и LTE (4G).
При отключении «Автоматического выбора сети» появится раскрывающийся список с дополнительными вариантами, включая сеть других мобильных операторов, например, Мегафон. Это может быть полезно при изменении прошивки модема для поддержки любых SIM-карт.
Для изменения представленных значений требуется разорвать активное соединение. Кроме того, иногда из списка могут пропадать варианты из-за выхода за пределы зоны покрытия или технических неполадок.
Операции с PIN-кодом
Так как любой USB-модем, МТС работает за счет SIM-карты. Вами могут быть изменены ее параметры безопасности на странице «Операции с PIN-кодом». Установите галочку «Запрашивать PIN-код при подключении», чтобы обезопасить симку.
Эти параметры сохраняются в памяти SIM-карты и потому менять их следует только на свой страх и риск.
SMS-сообщения
Программа «Коннект Менеджер» оснащена функцией для отправки сообщений с вашего номера телефона, настроить которую можно в разделе «SMS». В особенности рекомендуется установить маркер «Сохранять сообщения локально», так как стандартная память SIM-карты сильно ограничена и некоторые из новых сообщений могут быть потеряны навсегда.
Кликните по ссылке «Настройки входящих SMS», чтобы открыть параметры уведомлений о новых сообщениях. Вы можете изменить звуковой сигнал, отключить его или вовсе избавиться от оповещений на рабочем столе.
При новых оповещениях программа выводится поверх всех окон, что зачастую сворачивает полноэкранные приложения. Из-за этого уведомления лучше всего отключить и проверять вручную через раздел «SMS».
Вне зависимости от версии программного обеспечения и модели девайса в разделе «Настройки» всегда присутствует пункт «О программе». Открыв данный раздел, вы можете ознакомиться с информацией об устройстве и перейти на официальный сайт МТС.
Вариант 2: Настройка в Windows
Как и в ситуации с любой другой сетью, подключить и провести конфигурацию USB-модема МТС можно через системные настройки операционной системы. Это относится исключительно к первому подключению, так как впоследствии интернет может быть включен через раздел «Сеть».
Подключение
- К USB-порту компьютера подключите модем МТС.
- Через меню «Пуск» откройте окно «Панель управления».
- Из списка выберите «Центр управления сетями и общим доступом».
- Кликните по ссылке «Создание и настройка нового подключения или сети».
- Выберите указанный на скриншоте вариант и нажмите «Далее».
- В случае с модемами МТС необходимо использовать «Коммутируемое» подключение.
- Заполните поля в соответствии с представленной нами информацией на скриншоте.
- После нажатия кнопки «Подключить» начнется процедура регистрации в сети.
- Дождавшись ее завершения, можно приступать к использованию интернета.
Настройки
- Находясь на странице «Центр управления сетями», щелкните по ссылке «Изменение параметров адаптера».
- Кликните ПКМ по подключению МТС и выберите «Свойства».
- На главной странице можно поменять «Номер телефона».
- Дополнительные функции, например, запрос пароля, включаются на вкладке «Параметры».
- В разделе «Безопасность» может быть настроено «Шифрование данных» и «Проверка подлинности». Меняйте значения только если знаете о последствиях.
- На странице «Сеть» можно настроить IP-адреса и активировать системные компоненты.
- Автоматически созданное «Мобильное широкополосное подключение MTS» также можно настроить через «Свойства». Однако в данном случае параметры отличаются и никак не влияют на работу интернет-соединения.
Обычно описанные в данном разделе настройки менять не требуется, так как при правильном создании подключения параметры будут выставлены автоматически. К тому же их изменение может привести к некорректной работе модема МТС.
Надеемся, после ознакомления с настоящей статьей у вас получилось должным образом настроить работу USB-модема МТС на ПК. Если мы упустили какие-то параметры или у вас возникают вопросы по изменению параметров, пишите нам об этом в комментариях.
Мы рады, что смогли помочь Вам в решении проблемы.
Добавьте сайт Lumpics.ru в закладки и мы еще пригодимся вам.
Отблагодарите автора, поделитесь статьей в социальных сетях.
Опишите, что у вас не получилось. Наши специалисты постараются ответить максимально быстро.
Помогла ли вам эта статья?
Сетевое оборудование от операторов «Большой четверки» уже давно представлено на рынке – 3G- и 4G-модемы и роутеры компактного форм-фактора помогают оставаться на связи даже далеко за пределами города, а заодно – раздавать Wi-Fi и взаимодействовать с развлекательными сервисами и новостными ресурсами. Но чтобы получить доступ к социальным сетям, мессенджерам и сайтам, придется разобраться с предварительной настройкой техники, а после – еще и с изредка появляющимися неполадками. А значит пора узнать, что делать, если модем не подключается к интернету, и как действовать, если ничего не работает даже после проведенной диагностики.
Как правильно подключить модем «МТС» на Windows
После покупки сетевого оборудования порядок первого включения и активации выглядит следующим образом:
- Вставить модем или роутер в USB-разъем.
- Дождаться, пока в фоновом режиме не загрузятся недостающие файлы обновлений и драйверов (в редких случаях в комплекте доступен и диск со всей информацией).
- В нижней части интерфейса появится иконка программы «МТС-Коннект», которая поможет разобраться с недостающими настройками и сетевыми подключениями.
Особенности неисправностей
До перехода к комплексной диагностике с расшифровкой возникающих неполадок и поиском причин, почему модем МТС не подключается к сети, желательно начать с малого – проверки лицевого счета, перезагрузки компьютера и модемов с роутерами (индикатор должен загореться красным, потом выключиться, а затем – снова активироваться). Ничего не изменилось? Возможно, проблема связана с конкретным ПК, разъемом или даже с SIM-картой. Убедиться в противоположном поможет проверка модема или роутера на стороннем девайсе – ноутбуке, компьютере друзей или знакомых (лучше способа узнать, почему перестал работать 4G-модем, и не придумать).
Основные разновидности ошибок
Модемы и роутеры от MTS при возникновении технических неполадок не оставляют пользователей в неведении, а сразу сообщают код, описывающий неполадки и разрешающий владельцам сетевого оборудования даже без обращения в поддержку разобраться, как действовать дальше. Среди распространенных ошибок легко выделить те, о которых речь идет ниже.
Устройство отключено или недоступно
Предупреждение появляется, если драйверы для модема не загружены, и устройство не определяется операционной системой.
Error 619
Проблема связана с использованием удаленного доступа или при подключения к определенным портам 4G-сети, недоступным в текущий момент.
Обратите внимание! Возможно, придется сбросить текущие настройки и добавить новые.
Error 628
Доступ к серверам нарушен. Ошибка возникает и по вине оператора (временные неполадки, технические работы, проверка оборудования), и из-за слабого сигнала и нестабильного соединения.
Error 720
Синхронизация данных не настроена или работает некорректно. Причина – в несовместимости USB-модемов и роутеров с текущей операционной системой, USB-разъемом или же отдельными деталями компьютера. Лучше сразу обратиться за помощью к оператору.
Устройство не найдено
Физические повреждения сетевого оборудования, SIM-карты или «ЮСБ» интерфейсов компьютера. Разорвать пару, а затем снова подключать купленные приемопередатчики бессмысленно – потребуется полная диагностика.
Индикатор светится, но модем не работает
Конструкция 4G-модемов и роутеров от «МТС» предполагает наличие специальных диодов и интерфейсов, отображающих текущее состояние сети, стабильность сигнала и даже текущий заряд беспроводного сетевого оборудования. Но светящиеся и подмигивающие индикаторы – еще не показатель работоспособности сетевого оборудования.
Обратите внимание! Виной тому – отсутствующие драйверы или проблемы с распознаванием оборудования в «Диспетчере устройств» в Windows.
Проблема решается и вручную (перейти в раздел с сетевыми адаптерами поможет строка «Выполнить», вызываемая через Win + R и команда devmgmt.msc), и сторонними инструментами, вроде Driver Booster, способными в автоматическом режиме загрузить недостающие компоненты и активировать сетевое оборудование.
Модема нет в перечне
Если оборудование не отображается в перечне доступных устройств (и не запускается модем, в принципе), то проблема скрыта глубже и связана либо с разъемами, либо с физическим повреждением модема или роутера. Желательно провести первичный осмотр всей техники сразу (в том числе и компьютера), а после – заглянуть в инструкции или же в коробку с комплектацией.
Возможно, там доступен и диск с драйверами или перечислены рекомендации, связанные с первичной настройкой (нажать кнопки на корпусе в определенном порядке, использовать только интерфейс USB-3.0). Если после ряда экспериментов ничего не изменилось – стоит обратиться в техническую поддержку по номеру 8-(800)-250-08-90.
В перечне модем есть, но не функционирует
При возникновении неполадок после загрузки драйверов или на этапах первичной настройки не обойтись без дополнительной диагностики штатными средствами Windows. Речь о вызове «Свойств» при клике правой кнопкой мыши по подключенному оборудованию в «Проводнике». В появившемся меню сначала придется перейти на вкладку «Оборудование» (там система начнет писать все подробности о модемах), а уже после – к разделам «Драйверы», «Сведения» и «События». Там появятся краткие инструкции и коды ошибок, если 4G-модемы (LTE Modem) и роутеры уже перестали работать или же функционируют с ошибкой.
Обратите внимание! Возможно, придется заняться настройкой еще раз.
Диагностирование в перечне устройств
Кроме «Диспетчера устройств» и раздела «Свойства» в «Проводнике» «Виндовс», проблемы могут возникать и в «Сетевых подключениях», где перечислены текущие настройки для взаимодействия с серверами оператора (вызвать раздел в два счета поможет комбинация Win + R и команда ncpa.cpl).
Если в каталоге пусто, подключения горят серым или же и вовсе помечены крестиком, значит проблема в параметрах TCP/IPv4 или TCP/IPv6. Действовать нужно так: нажать на подключение правой кнопкой мыши, вызвать «Свойства», а уже оттуда – проверить два значения. В обоих случаях на странице «Общие» IP-адреса и DNS-сервера обязаны подбираться автоматически, то есть поля для цифр должны оставаться пустыми, иначе возникнут проблемы с совместимостью. Если разделы заполнены – данные стоит очистить, изменения – сохранить, а после – попробовать подключиться снова.
Настройка параметров маршрутизатора
Если даже после выбора автоматического поиска подходящих значений TCP/IPv4 ничего не изменилось, значит остался последний вариант действий – позвонить в поддержку по номеру 8-800-250-08-90 и уже у консультанта получить следующие координаты:
- Необходимые IP-адреса для МТС.
- Значения «Маски подсети» и «Основного шлюза».
- Предпочитаемые DNS-сервера (в том числе и альтернативные).
Значения вводятся все там же (Win + R и команда ncpa.cpl) – в «Свойствах» автоматически сгенерированного сетевого подключения для значений TCP/IPv4 и TCP/IPv6.
Обратите внимание! В некоторых ситуациях после добавления параметров потребуется перезагрузка компьютера или ноутбука.
Как устранить ошибки
При ручной диагностике сетевого оборудования (если модем МТС не подключается к интернету) каждый раз начинать рекомендуется с проверки лицевого счета в личном кабинете на официальном сайте оператора. Если выбранный тарифный план уже оплачен, ежемесячно выдаваемый трафик не исчерпан, и связь не нарушена из-за временных неполадок, то сначала стоит проверить физическое состояние оборудование, затем – USB-интерфейсы компьютера, а уже после – SIM-карту.
Если все функционирует, но доступ к сети ограничен, пора заглянуть на сайт «МТС» и пройтись по специальной пошаговой инструкции, поделенной на вопросы, связанные с подключением и обслуживанием. В зависимости от причин возникновения проблем оператор подскажет, как действовать дальше и каким образом добиться желаемых результатов.
Компактное сетевое оборудование от «МТС» в большинстве случаев автоматически справляется и с подбором необходимых параметров, и даже с запуском web-интерфейса, откуда легко просматривать статистику или же разбираться с дополнительными настройками. Но порой встречаются и исключения – привычный порядок действий нарушают ошибки, вылеты и технические неполадки. О том, как разобраться со всеми трудностями – рекомендации выше!



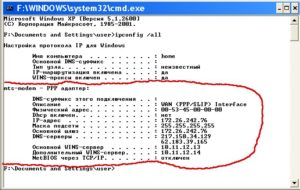






Добавить комментарий