Microsd восстановление
Читайте, как исправить карту памяти и восстановить из нее данные (независимо от производителя и модели карты), а также о причинах выхода карт из строя.Потеря изображений или сбой карты памяти, содержащей важные фотографии, вызывает чувство безвозвратной утраты? Или уже имеете горький опыт потери важных данных по причине повреждения «SD» карты памяти? В нашей статье мы рассмотрим ответы на эти вопросы и покажем, как починить карту памяти и восстановить с нее данные, независимо от причины выхода ее из строя.

Содержание
- Введение
- Краткий обзор понятия карта памяти
- Признаки повреждения карты памяти «SD»
- Возможные причины повреждения «SD» карты памяти
- Ремонт испорченной «SD» карты памяти и восстановление утраченных данных после механического повреждения
- Исправление неисправности «SD» карты памяти и восстановление данных после неполадок на программном уровне
- DiskDigger — профессиональная программа для восстановления карт памяти под Windows и Mac OS
- 7-Data Card Recovery — программа для восстановления информации на sd и microsd
- Card Recovery — узкоспециализированная программа для восстановления фото и видео на sd карте памяти
- Disk Drill — программа для восстановления с простым интерфейсом и широкой поддержкой устройств хранения
- Photorec — бесплатный реаниматор карт памяти и флешек для Windows and Linux
- DMDE – профессиональное восстановление с карт памяти, флешек и HDD
- Какую программу для восстановления sd карты выбрать?
- Ремонт microsd карты программой RStudio7
- Ремонт microsd карт программой AOMEI Partition Assistant Technician Edition v7.5.1
- Ремонт карт памяти microsd программой Victoria
- Ремонт карты памяти microsd программой ChipsBank UMPTool UserManual
- Проверка microsd на ошибки и исправление программой Flash Memory Toolkit
- Реанимация microsd карты памяти программой JetFlashRecovery
- Проверка microsd на битые сектора программой USB Flash Drive Tester
- Что делать, если MicroSD не определяется
- Система просит отформатировать флешку, как восстановить данные?
Введение
Персональные электронные компьютерные устройства являются неотъемлемой частью механизма управления информационным потоком и применяются ежедневно в различных отраслях. Их использование значительно облегчает пользователям выполнение ими своих деловых обязанностей, обработку и хранение разнообразной информации, создание и обмен различными проектами, а также названные устройства активно применяются для отдыха и развлечений.
Персональные стационарные компьютеры и ноутбуки имеют широчайшее распространение и, по праву, обладают самой высокой популярностью среди прочих устройств. Таких успехов удалось добиться во многом благодаря совокупности характеристик компьютерных устройств, прочно закрепляющих за ними лидирующее положение: сверхскоростные процессоры и элементы оперативной памяти, хранилища данных максимального объема, мгновенная скорость обработки информации, большая степень унификации устройств, многозадачность, позволяющая решать комплекс различных задач без снижения работоспособности устройства, и общая высокая производительность в целом.
Основная обязанность по управлению, хранению, обработке и обмену информацией возложена на специализированное программное обеспечение, которое должно в полной мере использовать преимущества компьютера на максимальных возможностях, и иметь привлекательный и удобный функционал. Таким условиям полностью соответствует, лидер в своей области, операционная система «Windows», разработанная корпорацией «Microsoft». Обладая дружественным интерфейсом и высочайшими скоростными возможностями, она легко справляется с любыми видами заданий, с которыми сталкиваются конечные пользователи в процессе своей деятельности.
Отдельным видом компьютерных устройств, которые, особенно в последнее время, получили огромное распространение, являются мобильные смартфоны и коммуникаторы. Катализатором необычайной популярности выступило создание и повсеместное распространение международной информационной компьютерной сети «Интернет». Обладая заметно меньшими внутренними характеристиками и предлагаемыми возможностями, они добиваются признания за счет высокой мобильности и разнообразных способов общения, доступных для пользователей с их помощью: мобильна связь, мгновенные текстовые сообщения, приложения для видео связи, доступ к социальным сетям и другим платформам для общения в сети «Интернет», сообщения по электронной почте и т.д.
Отдельным элементом, послужившим увеличению популярности смартфонов, является возможность их использования для создания высококачественных снимков и видеозаписей. Личный архив, мгновенные фотографии на память, снимки для обмена в социальных сетях, смешные видеоролики и многое другое легко выполнить смартфонами, тем более пользователи всегда носят их с собой. При необходимости запечатлеть высококачественные фотографии, применяются профессиональные фотокамеры высокого разрешения, которые, за счет высокой конкуренции между производителями и применению новейших разработок, существенно снизились в стоимости, и свободно доступны каждому пользователю для ежедневного использования.
В связи с тем, что объем фотоснимков ежедневно растет, и они выполнены в высоком разрешении, для их хранения недостаточно внутреннего объема памяти устройств, и требуется использование дополнительного хранилища. В таких случаях, основным накопителем данных пользователя выступают карты памяти различных форматов. Имея низкую стоимость и значительную внутреннюю емкость, карты памяти получили широкое применение. Самой распространенной из них, по праву, считается «SD» карта памяти.
Однако, как и любое компьютерное устройство, карта памяти подвержена различным воздействиям, и может быть испорчена по разным причинам. Далее мы рассмотрим возможные причины повреждения карт памяти и подскажем способы восстановления хранящейся на них информации.
Краткий обзор понятия карта памяти

Карта памяти «SD» (англ. «Secure Digital Memory Card») представляет собой миниатюрное запоминающее устройство, предназначенное для многократной записи, хранения и считывания различной цифровой информации. Основным местом ее применения выступают портативные электронные устройства: мобильные смартфоны, цифровые фотоаппараты, электронные книги, «GPS-навигаторы», некоторые виды игровых приставок и т.д.
Карта имеет стандартный размер 24×32×2,1 мм, который позволяет ей иметь собственный контроллер и особую область, непосредственно микросхемы памяти, отвечающие за запись и хранение пользовательских данных, принцип действия которых реализован на применении флэш-памяти (особой перепрограммируемой полупроводниковой технологии).
По мере развития, внутренний объем флэш-памяти изменялся, и на сегодняшний день, доступен в размере до «128 ТБ». Карты памяти имеют различные скорости обработки информации, которые выражаются в цифровых обозначениях на них. Для единого обозначения принята стандартная классификация скоростных характеристик карт, именуемая «Speed Class», которая отражает скорость записи данных.
Карты памяти «SD» используют файловую систему «FAT»: при объеме до «2 ГБ» включительно – «FAT16», от «2 до 32 ГБ» включительно – «FAT32», а свыше «32 ГБ» – применяется файловая система «exFAT». Однако карта может быть отформатирована и в другой файловой системе по желанию пользователя, например «NTFS». Но применение такой системы нежелательно, по причине ограниченного количества циклов перезаписи карты, а «журналируемая» файловая система «NTFS» ведет постоянный опрос и хранит список изменений карты, что может привести к увеличению износа памяти. И как следствие, сократит ее конечный срок службы.
Признаки повреждения карты памяти «SD»
При возникновении определенных признаков, пользователи могут убедиться, что карта памяти повреждена и нуждается в ремонте или исправлениях. Часто это уже случившееся действие. Однако при обнаружении таких признаков пользователи могут немедленно прекратить использование карты памяти, чтобы предотвратить дальнейшую потерю данных, или сохранение их без возможности дальнейшего использования. К таким признакам можно отнести:
- Данные (например, фотографии, видеозаписи и т.д.), сохраненные на карте памяти, не открываются, отображаются не полностью или с уведомлением об ошибке, либо полностью отсутствует к ним доступ.
- На устройстве, использующем карту памяти, возникает сообщение о невозможности выполнить запись данных.
- При обращении системы к карте памяти появляется требование об ее форматировании для дальнейшего использования.
- Уведомления операционной системы об возникших ошибках чтения или зависание компьютера при подключении карты памяти.
Наличие любой из этих причин свидетельствует о неполадке карты памяти «SD», на которое вам следует обратить свое внимание. Любые признаки, сигнализирующие пользователям о возможном скором повреждении карты памяти, должны вызвать мгновенную реакцию пользователя, и озадачить его безопасным сохранением или переносом данных в исправное хранилище данных. Во избежание потери данных, расположенных на карте памяти «SD» необходимо взять за правило периодически сохранять их на другой накопитель для исключения неожиданной потери. Идеальным будет вариант переносить свои файлы в другое хранилище данных сразу, непосредственно после их создания.
Не менее важным элементом защиты является создание резервной копии важных данных (фотографий, видеосюжетов и т.д.), которая позволит вам быть защищенным от любых неожиданностей.
Чтобы избежать повреждения фотографий, если конструктивная особенность вашей камеры имеет несколько слотов для карт памяти, выполняйте сохранение ваших необработанных снимков сразу на обе карты одновременно. И в случае повреждения одной из карт, все изображения будут доступны на другой, что сэкономит вам массу времени и сил.
Если вы используете карту памяти в смартфоне, то многие из них делают резервные копии контактов, фотографий и видео в облачном хранилище, проверив которое, вы сможете обнаружить свои утраченные данные.
Возможные причины повреждения «SD» карты памяти
Одним из главных элементов ежедневного массива информации, играющего ключевую роль в общении пользователей между собой, является изображения и фотографии. Любые приятные воспоминания, смешные изображения, фотографии близких и друзей, профессиональная съемка рабочих проектов и многое другое – это лишь малая часть, где встречаются снимки. Если в определенный момент, карта памяти, с хранящимися на ней данными, выйдет из строя, то чувство утраты может вызвать приступ паники, особенно если они были в единственном экземпляре. Однако зная возможные причины, которые могут послужить источником неполадки карты памяти, пользователь может быть готовым к негативному развитию событий и обезопасить свои данные, либо воспользоваться конкретными способами для их восстановления.
В основном, возможные причины делятся на две категории: механическое повреждение и неисправность на программном уровне.
Механическое повреждение «SD» карты памяти
К категории физического повреждения относятся различные причины, однако, наиболее часто встречающиеся из них, можно выделить следующие:
Поломка корпуса, неисправность блокиратора карты или выход из строя контактов: Данный вид повреждения карты памяти «SD» наиболее часто встречающийся в силу причин, что корпус карты не обладает повышенной прочностью, и при небольшом воздействии на него, легко повреждается. Например, на корпусе возникают трещины и сколы, блокиратор перестает функционировать, затираются контактные разъемы соединения и т.д., что, в свою очередь, приводит к отсутствию доступа к карте при ее подключении.
Сбой контроллера карты памяти: Контроллер осуществляет управление процессами, происходящими в карте памяти, и выход его из строя сопровождается отсутствием доступа к ней, карта не распознается устройством или определяется системой в размере в несколько килобайт.
Граничный ресурс записи ячеек памяти: Технологические особенности устройства флэш-памяти приводят к возникновению необратимых изменений в ее структуре и, как следствие, ячейки флэш-памяти имеют ограниченное количество циклов записей. Ресурс записи разнится в зависимости от типа памяти и примененного технологического решения в каждом конкретном устройстве. При приближении граничного показателя количества циклов происходит деградация памяти, что немедленно отображается на доступе к карте памяти.
Испорчен разъем подключения «SD» карт на устройстве или картридере: Такие случаи довольно редкие, но они также встречаются. Возможно, ваша карта памяти исправна, а поврежден разъем подключения устройства. Подключите карту к другому устройству, исправность которого подтверждена, и проверьте работоспособность карты. В отдельных случаях такой процедуры бывает достаточно для подтверждения исправности карты памяти.
Неисправность на программном уровне
Помимо описанных ранее возможных механических причин повреждения «SD» карт памяти, встречаются и неполадки других видов:
Ошибка файловой таблицы «SD» карты: Возникновение ошибок в файловой системе приводит к невозможности использования «SD» карты памяти, и требованию операционной системы выполнить ее форматирование. Такой вид повреждения карты может быть исправлен за счет восстановления записи дубликатов, при помощи встроенных в операционную систему средств проверки и исправления дисков. Далее в разделе восстановления мы опишем, как вернуть свои данные при таком повреждении.
Ошибка в операционной системе устройства: Внутренние процессы управления компьютерным устройством, в отдельных случаях, могут привести к ошибкам, которые определенным образом влияют на конечную работоспособность карты памяти, и могут привести к потере доступа к ней.
Несовместимость файловой системы: Взаимодействие устаревшей файловой системы «SD» карты памяти с отдельными современными приложениями, в виду отсутствия совместимости, может привести к возникновению ошибок, и последующему повреждению карты памяти.
Преждевременное прерывание процесса передачи данных: Если процесс копирования или вырезания файлов с карты памяти на персональный компьютер будет прерван (например, аварийное отключение питания, принудительное изъятие карты памяти и т.д.), то с высокой долей вероятности произойдет повреждение «SD» карты.
Небезопасное извлечение «SD» карты: При игнорировании безопасного способа извлечения «SD» карты памяти из персонального компьютера или устройства ее использования, повышается риск повреждения данных и потери работоспособности «SD» карты.
Ремонт испорченной «SD» карты памяти и восстановление утраченных данных после механического повреждения
Способы ремонта «SD» карт памяти разнятся и зависят от видов их повреждения. При механическом повреждении корпуса, неисправности блокиратора карты или выхода из строя контактов можно попробовать выполнить ремонт карты памяти в домашних условиях, если вы обладаете достаточным уровнем познаний. Для этого потребуется заменить корпус карты, а при проблемах с контактными соединениями, часто бывает достаточно, просто произвести чистку техническими жидкостями (например, спиртом). При более сложных неполадках, может потребоваться выполнить перепайку разъемов.
Если у вас произошел сбой контроллера, то для устранения такой неисправности пользователям придется воспользоваться специальными программами для ремонта, разработанными для каждого конкретного типа контроллера. В международной информационной сети «Интернет» представлено большое множество программ для определения производителя и модели контролера программным путем, на основании которого при помощи дополнительных утилит, можно выполнять ремонтные работы по перепрошивке карты памяти. Однако не для всех контроллеров доступны варианты прошивки, и надо быть готовыми, что найти ее для вашей модели не удастся.
Если вы не обладаете достаточными знаниями для выполнения ремонтных работ, опасаетесь дальнейшего повреждения карты памяти и всех данных на ней, или вам не удалось исправить механическое повреждение карты своими силами, то вы всегда можете обратиться в специализированную лабораторию по ремонту накопителей и восстановлению данных.
Профессиональные лаборатории обладают набором дорогостоящего оборудования, позволяющего им выполнять операции по ремонту карт памяти и восстановлению данных, имеют стерильные кабинеты, исключающие попадание посторонних частиц, и располагают высококвалифицированными специалистами.
Однако данный способ исправления неполадок карт памяти имеет несколько существенных недостатков: не всегда возможен ремонт карты памяти, специалисты лаборатории не дают гарантии на полное восстановление данных и финальная стоимость услуг специалистов потребует от вас значительных финансовых затрат. Причем, даже если после выполнения работ восстановить данные не удалось, вам все равно придется оплатить весь комплекс предоставленных услуг.
Поэтому обращаться к такому варианту следует только в том случае, когда потерянная информация имеет первостепенное значение и можно не считаться со значительными финансовыми затратами. В противном случае, необходимо обратить свое внимание на использование профессиональной программы для восстановления данных, о которой мы расскажем в конце нашей статьи.
Исправление неисправности «SD» карты памяти и восстановление данных после неполадок на программном уровне
В случае аккуратного обращения с «SD» картой памяти, защиты ее от повреждений и хранении в специальных оборудованных контейнерах, вероятность механического повреждения минимальна. Тогда пользователям следует обратить свое внимание на способы ремонта карты памяти и восстановления данных программными методами. Далее мы представим два основных способа, которые позволят исправить повреждение карты при помощи стандартных приложений операционной системы «Windows» или благодаря стороннему программному обеспечению.
Используя возможности операционной системы «Windows»
В операционной системе «Windows» присутствует стандартный мощный инструмент для исправления ошибок файловой системы и обнаружения поврежденных секторов «CHKDSK».
Приложение «CHKDSK», при использовании соответствующих команд, проверяет, указанный пользователем, накопитель или его раздел на наличие ошибок и пытается исправить его, осуществляет поиск физически повреждённых секторов, помечая обнаруженные сектора как поврежденные, для последующего предотвращения записи информации на них операционной системой.
Открыть приложение «CHKDSK» можно разными способами, но легче всего выполнить запуск приложения через диалоговое окно «Выполнить». Нажмите вместе сочетание клавиш «Windows + R» и откройте окно. В строке «Открыть» введите команду:
CHKDSK /f /r
В команде замените выражение «» буквенным именем вашей «SD» карты памяти.
Флаги «/f» и «/r» задают приложению «CHKDSK» каждый соответствующее указание: произвести проверку карты памяти на присутствие на ней ошибок и автоматически выполнить их исправление, а также осуществить поиск поврежденных секторов с последующим восстановлением их содержимого.
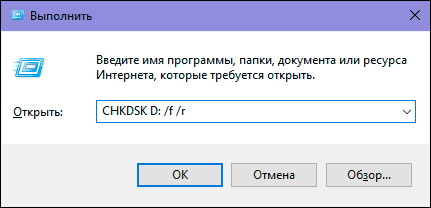
Приложение выполнит проверку карты, обнаружит и исправит ее неполадки, а затем подготовит ее для последующего использования.
Другим возможным вариантом исправления «SD» карты памяти является ее форматирование. Однако такой способ влечет за собой потерю всех данных, хранящихся на ней. И хотя часть данных все же можно будет впоследствии восстановить, этот способ нужно применять, когда «SD» карта памяти не хранит важных файлов и ими можно пренебречь.
Откройте проводник файлов «Windows» и найдите, среди представленных разделов, вашу карту памяти. Щелкните по ней правой кнопкой мыши и вызовите всплывающее контекстное меню. Из списка возможных действий выберите раздел «Форматировать».
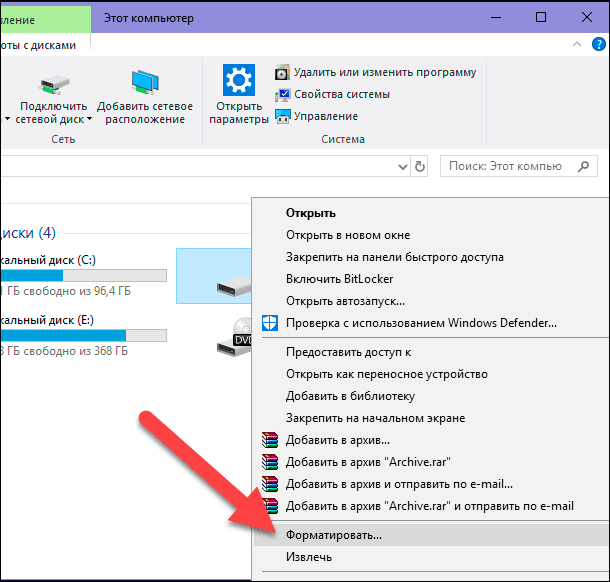
В новом открывшемся окне задайте вид файловой системы, которую вы решили использовать на карте памяти, снимите в разделе «Способы форматирования» галочку рядом с ячейкой «Быстрое (очистка оглавления)», а затем нажмите кнопку «Начать» для запуска выбранного процесса.
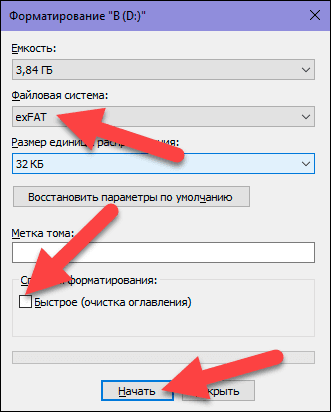
Иногда не удается выполнить форматирование простым быстрым способом из проводника файлов «Windows». В таком случае необходимо воспользоваться системным приложением «Управление дисками». Запустить приложение можно несколькими различными способами. Например, щелкните правой кнопкой мыши по кнопке «Пуск», расположенной на «Панели задач» в нижнем левом углу рабочего стола, или нажмите вместе сочетание клавиш «Windows + X», и откройте всплывающее меню. Затем из списка доступных действий выберите раздел «Управление дисками».
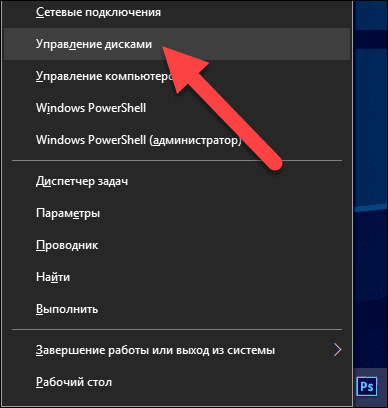
Все, подключенные к вашему персональному компьютеру, накопители будут отображены в приложении. Найдите вашу «SD» карту памяти и нажмите на ней правой кнопкой мыши. Во всплывающем контекстном меню выберите раздел «Форматировать».
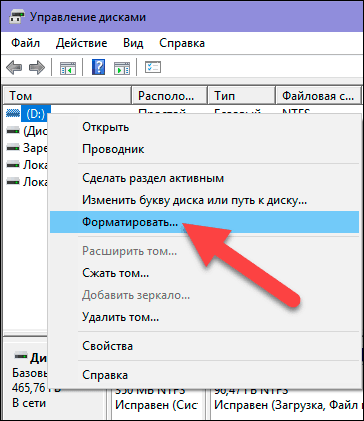
Задайте параметры форматирования, указав требуемый тип файловой системы и убрав галочку напротив ячейки «Быстрое форматирование», а затем нажмите кнопку «ОК» для запуска процесса.
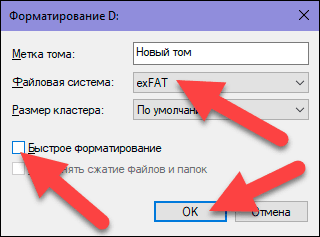
В обязательном порядке система проинформирует вас об опасности потери всех ваших данных, расположенных на устройстве, которое вы указали для форматирования. Подтвердите свой выбор, нажав на кнопку «Да», и запустите процесс.
Иногда выполнить форматирование не удается, если карте памяти не присвоена буква имени диска, или область карты определяется системой как нераспределенная. В таком случае вам потребуется создать новый том, следуя пошаговым инструкциям мастера создания простого тома или присвоить букву, выбрав соответствующий раздел «Изменить букву диска или путь к диску».
В новом окне задайте букву раздела или оставьте предложенную системой по умолчанию, и нажмите кнопку «ОК» для завершения.
Теперь можно отформатировать карту памяти описанным ранее способом, тем самым исправив ее от повреждения.
Используя программное обеспечение для восстановления данных
Если данные на карте памяти важны, и вы заинтересованы в их спасении, тогда перед форматированием необходимо выполнить восстановление файлов с карты памяти при помощи специального программного обеспечения для восстановления данных.
В основном, все карты памяти имеют формат файловой системы «FAT» в различных вариациях (например, «FAT32», «exFAT» и т.д.). Поэтому обоснованным будет решение использовать для восстановления файлов пользователя программу указанной направленности.
В международной информационной компьютерной сети «Интернет» представлен большой выбор программ различных производителей, однако наибольшую популярность приобрела программа «Hetman FAT Recovery» от компании «Hetman Software». Программ относится к серии условно-бесплатных программ, которая позволяет пользователю протестировать функциональные преимущества программы и полностью восстановить свои данные перед приобретением ключа.
Дополнительно в сети «Интернет» представлено, на выбор пользователей, несколько вариантов бесплатных программ, воспользовавшись которыми, пользователи могут попытаться восстановить свои данные сразу без дополнительных платежей. Однако такой вид программ имеет серьезные недостатки, следствием которых являются значительные ограничения функциональных возможностей программ, граничный объем данных или лимитированное количество файлов, которые может восстановить пользователь, а также существенно низкий процент итоговых восстановленных файлов, пригодных к использованию.
Каждый пользователь самостоятельно решает, каким видом программ восстанавливать свои данные. Однако если он заинтересован в практически полном восстановлении своих файлов, то верным решением будет воспользоваться программой «Hetman FAT Recovery».
Скачайте программу с официального сайта производителя и запустите установочный исполняемый файл. Будет запущен мастер установки, который в простом пошаговом режиме поможет вам установить на ваш персональный компьютер или ноутбук «Hetman FAT Recovery». Установка программы не занимает много времени и не вызывает никаких затруднений, даже для неопытных пользователей.
По завершению процесса установки запустите программу. «Hetman FAT Recovery» произведет первичный анализ системы и отобразит в своем окне все, установленные и дополнительно подключенные, диски и накопители данных.
Интерфейс программы максимально похож на проводник файлов «Windows», тем самым позволяя работать с ней каждому, даже начинающему, пользователю. Найдите в списке разделов свою карту памяти и дважды щелкните по ней. Программа активирует запуск мастера восстановления файлов, который в пошаговом режиме, предложит задать определенные параметры перед началом процесса восстановления файлов.
Установите индикатор (точку) в ячейку «Полный анализ (поиск всей возможной информации)». В активированном разделе оставьте без изменений ячейки «FAT (USB-носители, цифровые фотокамеры, Windows 9x)» и «Глубокий анализ (поиск по содержимому файлов)». Указанные настройки позволят программе восстановить файловую систему карты памяти, провести сигнатурный анализ «SD» карты и восстановить всю имеющуюся на ней информацию, даже ту, которая была удалена много месяцев назад.
После выбора типа анализа нажмите кнопку «Далее» для запуска процесса сканирования отмеченной карты. Весь процесс будет происходить в реальном времени и пользователи смогут отслеживать его исполнение по индикатору состояния.
Дождитесь окончания процесса анализа «SD» карты памяти и нажмите кнопку «Готово» по его завершению. В зависимости от степени повреждения карты памяти, ее объема и других параметров анализ может занять от нескольких минут до нескольких часов.
В окне будет отражен список всех найденных файлов и папок, которые были восстановлены программой. При нажатии на каждый файл, в окне предварительного просмотра будет отображаться его содержимое, чтобы пользователи смогли ознакомиться с итоговым результатом перед сохранением требуемых файлов, и убедиться в их полной исправности. Отметьте нужные файлы и папки и нажмите кнопку «Восстановить», представленную в виде спасательного круга и расположенную на панели главного меню.
Мастер восстановления файлов откроет всплывающее окно, в котором пользователям необходимо будет указать, приемлемый для них в данном конкретном случае, способ сохранения отмеченных файлов. На выбор мастер предлагает воспользоваться одним из четырех способов: сохранить данные на любой жесткий диск или внешний накопитель, записать файлы на оптический носитель информации «CD/DVD – диск», создать виртуальный «ISO – образ» или загрузить данные с использованием «FTP – протокола». Поставьте индикатор (точку) напротив ячейки с указанием, выбранного вами, способа сохранения файлов, и нажмите кнопку «Далее».
В зависимости от выбранного способа, в следующем окне мастера восстановления файлов укажите необходимые опции для сохранения файлов, и нажмите кнопку «Восстановить» для завершения. Например, при выборе способа «Сохранение на жесткий диск» потребуется задать путь для сохранения и отметить или снять отметку с дополнительных настроек.
Теперь все ваши файлы восстановлены и сохранены в, указанное вами, безопасное место хранения. Откройте файлы и убедитесь в их полной исправности. Затем вы можете провести процедуру форматирования «SD» карты памяти для устранения возможных неполадок, применяя один из ранее описанных способов.
В полной мере изучить все возможности программы «Hetman FAT Recovery», ознакомиться с ее возможностями и преимуществами можно на нашем видеоканале в руководстве: «Восстановление файлов карты памяти фотоаппарата, телефона, планшета, видеокамеры, регистратора».
С развитием различных видов компьютерных устройств серьезно увеличилось количество видов хранилищ информации, которые используют пользователи для создания, обмена и хранения своих данных. Легкие и миниатюрные карты памяти получили широкое распространение и заслуженное признание пользователей, особенно при создании фотографий и изображений.
Однако карты памяти не долговечны и могут прийти в негодность по различным причинам, при этом ограничивая пользователя в доступе к ним или полностью теряя его данные. Зная некоторые основные признаки, которые служат предвестником поломки, а также обладая знаниями причин, послуживших повреждению карт памяти, пользователи могут, соблюдая определенный порядок, отремонтировать испорченные карты и восстановить все данные, хранившиеся на них.
Также для увеличения безопасности данных и избавления себя от дополнительных затрат, потери времени и сил, пользователям стоит регулярно выполнять резервные копии своих данных и использовать альтернативные источники хранения.
SD-карта (Secure Digital Memory Card) — одно из самых популярных устройств для хранения информации. Она компактна, способна вмещать десятки гигабайт информации. Большинство мобильных устройств хранят данные на MiniSD и MicroSD.
К сожалению, sd карты не защищены от пропажи фотографий, видео и документов. Сценарии удаления файлов на sd-карте разнообразны. Это и ошибочное форматирование, и повреждение в результате небезопасного извлечения из картридера или телефона, и случайное удаление файлов и папок. В основном, пользователи мобильных устройств на Android теряют видео и фото из Галереи, реже – документы (текстовые заметки). В данном обзоре представлены лучшие инструменты для восстановления данных с sd-карт.
Участники обзора:
- DiskDigger
- 7 data android recovery
- Card recovery
- Disk Drill
- Getdataback
- Photorec
- DMDE
DiskDigger — профессиональная программа для восстановления карт памяти под Windows и Mac OS
Настольная версия программы DiskDigger поддерживает большинство внешних устройств хранения — включая usb-флешки и карты памяти SD. Характерная особенность программы — наличие двух режимов восстановления файлов: Dig Deep и Dig Deeper.
Режим сканирования Dig Deep подойдет для большинства сценариев удаления файлов: форматирование, повреждение, удаление. DiskDigger без проблем распознает файловые системы sd карт — FAT, exFAT и NTFS.
Режим сканирования Dig Deeper предназначен для восстановления специфических типов файлов. Например, можно ограничить поиск до фотографий в формате jpg или документов в формате DOC.
Полный перечень форматов удаленных файлов доступен на официальном сайте.
Превью в окне результатов доступно для всех типов файлов мультимедиа.
Еще одна полезная функция — вы можете создать виртуальный клон sd-карточки в VDI-формате и затем безопасно восстановить sd карту без риска перезаписать ее содержимое.
Актуальная стоимость полной версии DiskDigger для Windows — $14.99, что не так уж много для профессионального инструмента.
В любом случае, DiskDigger позволяет просканировать sd-карту, флешку или другой носитель, выполнить preview и после этого задуматься о покупке personal license. Linux-версия DiskDigger бесплатна.
7-Data Card Recovery — программа для восстановления информации на sd и microsd
Программа 7-Data Card Recovery входит в состав пакета 7-Data Recovery Suite. Она поможет тем пользователям, которые потеряли файлы на sd-карте в результате форматирования или непреднамеренного удаления. Поддерживаются все стандартные файловые форматы Android для аудио, видео, изображений. Учитывая особенности Android, список не так и широк, но этого более чем достаточно для программы по восстановлению sd-карт.
7-Data Card Recovery восстанавливает данные только из внешней памяти мобильного устройства. Наиболее востребованные типы карт – SD Card, SDHC, Compact Flash, xD Picture Card, MicroSD, Memory Stick.
Приложение 7-Data Card Recovery устанавливается на компьютер с Windows XP >. Для поиска и восстановления microsd нужно подключить ее к компьютеру через картридер. После подключения отобразится список съемных устройств хранения, в списке нужно выбрать sd-карту. К слову, программа работает и с локальными дисками, поэтому область применения этого инструмента значительно шире, чем кажется на первый взгляд.
Стоимость лицензии 7-Data Card Recovery составляет $49.95 (home edition), подписка на год – $39.95. Ознакомительную версию можно скачать бесплатно.
Примечание. Кроме Card Recovery, доступна редакция Android Data Recovery. Она работает с внутренней памятью планшетов и смартфонов. Программа совместима с популярными мобильными брендами вроде Google, Samsung, Lenovo, Fly и другими.
Card Recovery — узкоспециализированная программа для восстановления фото и видео на sd карте памяти
Хотя существуют десятки программ для восстановления с карт памяти и флешек, не многие могут похвастаться хорошей послужной историей и реальными, а не маркетинговыми функциями восстановления. Программа CardRecovery на рынке recovery-приложений считается «ветераном”. Если изучить список сценариев удаления, кейсов пользователей, поддерживаемых карт, производителей цифровых камер и файловых типов — в общем, становится понятно, что перед нами профессиональный инструмент для реанимации sd.
Последняя версия CardRecovery имеет номер v6.10. Продукт достаточно долго не обновляется, при этом без проблем работает под Windows 10 и считывает все известные типы sd-памяти и подключенные съемные устройства. Вообще говоря, Card Recovery специализируется на восстановлении данных с sd-карт цифровых камер, телефонов, планшетов. Основные типы данных – видео и фото. Если вам нужно восстановить файлы с жесткого диска или указать специфические файловые форматы для поиска, лучшие обратиться к другим продуктам.
Ключевая особенность CardRecovery – функция SmartScan, благодаря которой можно найти фото и видео по сигнатурам. Особенно это может быть полезно, если файловая таблица sd-карты была разрушена после форматирования или повреждения. Функция глубокого поиска есть в программе Recuva, но CardRecovery производит быстрый анализ именно мультимедиа-форматов.
Disk Drill — программа для восстановления с простым интерфейсом и широкой поддержкой устройств хранения
Disk Drill – относительно новое приложение в категории data recovery. В небольшой программе собран полный боекомплект для работы со съемными носителями информации. Есть редакции программы как для Windows, так и для Mac OS. Соответственно, список файловых систем включает в себя NTFS, EXT, ExFATи HFS+. Для программы нет разницы, что вы подключаете к компьютеру – флешку, sd-карту, фотоаппарат и т. п.
Приятный бонус – программа Disk Drill позволяет восстановить до 100 Мб файлов бесплатно. Поэтому если на вашей sd-карте нужно восстановить буквально 5-10 файлов, не придется покупать лицензию. Pro-версия Disk Drill стоит недешево ($89), но возможны сезонные скидки до 50%.
Photorec — бесплатный реаниматор карт памяти и флешек для Windows and Linux
Photorec – универсальное, бесплатное и multi-platform приложение. Восстанавливает данные в том числе с sd карт и цифровых фотокамер. Photorec может обнаружить удаленные файлы в тех случаях, когда файловая таблица повреждена или диск отформатирован. Поскольку программа работает только в режиме чтения, не нужно волноваться, что данные на sd-карте будут перезаписаны.
Photorec поддерживает Canon, Fujifilm, Nikon, Olympus, Sony и другие модели цифровых фотокамер. При сканировании нет ограничений на файловый формат (как, например, в CardRecovery). Все, что Photorec находит среди кластеров файловой системы, будет пригодно для превью и восстановления. Программа поможет восстановить все, что найдет внутри файловой таблицы, а также метаданные: размер, имя, дату и расположение файла (path) на карте памяти.
В Photorec нет никаких ограничений, в довесок вы получаете консольную утилиту TestDisk – реаниматор удаленных разделов и секторов, также восстанавливающий утерянную информацию на жестких дисках.
Таким образом, если вам нужна именно бесплатная программа, Photorec — лучшая программа для восстановления microsd карт памяти.
DMDE – профессиональное восстановление с карт памяти, флешек и HDD
Мы включили в обзор эту программу, несмотря на то, что бесплатная версия лимитирована. DMDE используется в профессиональных кругах как удобный и эффективный recovery-инструмент. Программа кроссплатформенна – использовать ее можно под Windows, Linux, Mac OS и DOS — через командную строку.
Сразу об ограничениях. Бесплатная версия DMDE позволяет восстановить до 4000 элементов.
Другие версии программы DMDE (Express, Standard, Professional) снимают ограничение на лимит файлов, стоимость лицензии начинается с €16.
Кроме того, в бесплатной редакции доступны базовые инструменты:
- Редактор дисков — позволяет изменять вручную дисковую структуру, file tables глубокий поиск удаленных файлов,
- Создание образа дисков для последующего восстановления с полной копии оригинала.
Список совместимых устройств хранения включает в себя HDD, RAID-массивы, usb флешки, sd и microsd карты. Файловая система – практически любая из известных. Как правило, для карт памяти речь идет о NTFS, exFat или FAT. Linux и Mac OS FS также поддерживаются.
Какую программу для восстановления sd карты выбрать?
- Recuva – бесплатное recovery-приложение, полноценно работает без оплаты (надеемся, так будет всегда). Поэтому эта программа – самая популярная на рынке.
- EaseUS Data Recovery Wizard в бесплатной версии ограничена 2 Гб восстанавливаемой информации — чего вполне хватит на первых порах. Программа удобна и содержит пошаговый мастер.
- 7-Data Recovery и DiskDrill – сейчас это одна и та же программа. В ней есть некоторые приятные дополнения вроде приостановки сканирования и поиск по сигнатурам.
- Glary Undelete – довольно таки простая программа. Для восстановления файлов на карте памяти вполне подходит, но отстает от всех перечисленных по функционалу.
- DMDE – пожалуй, лучший профессиональный инструмент, цена невысока за такой список возможностей. Полноценно ищет файлы на карте памяти, хотя по большей части ее используют для восстановления данных на жестком диске.
- Photorec лучше всего подойдет для поиска потерянных фотографий и восстановления на любой desktop платформе. Карты памяти, как заявлено, поддерживаются, работать с ними можно через картридер.
На microsd карте обычно находятся фотографии и видео файлы которые вы сделали используя свой смартфон или фотоапарат. Иногда случается так что у вас начинает microsd карта часто выдавать ошибки. В таком случае необходимо произвести проверку и при необходимости восстановление плохих секторов. Для этого вам понадобится адаптер с помощью которого вы подключите вашу microsd карту к компьютеру или ноутбуку. Затем используя одну из списка программ произведёте проверку секторов. Таких специальных программ много, вот некоторые из них: RStudio, AOMEI Partition, Assistant Technician, Victoria, UMPTool, Flash Memory Toolkit, JetFlashRecovery, USB Flash Drive Tester
Ремонт microsd карты программой RStudio7
Сначала скачайте RStudio7 и установите её себе на компьютер. Запустив программу RStudio7 в первый раз откроется окно с лицензией.
Не читается карта памяти microsd как восстановить
Вам нужно будет принять лицензию нажав на кнопку с надписью I Agree.
Флешка microsd не определяется как восстановить
В следующем окне нажмите на кнопку с надписью Demo и откроется окно программы.
Если компьютер не видит флешку microsd через картридер, то поможет RStudio7
Если оно будет не на русском языке, то в верхней части нажмите на Help — Interface Language — Русский. После этого интерфейс программы будет на русском языке.
Что делать если компьютер не видит microsd карту
Выберите в левой части данного окна вашу карту. Затем в верхней панели нажмите на пункт Сканировать (Scan).
Не работает карта памяти microsd как восстановить
В следующем окне нажмите на кнопку с надписью Сканирование (Scan) которая расположена в нижней части окна.
Восстановление microsd когда не определяется совсем
В результате начнётся процесс сканирования секторов на карте памяти, а по завершении в нижней части окна появится соответствующее сообщение.
Ремонт microsd карт программой AOMEI Partition Assistant Technician Edition v7.5.1
Данной программой можно делать многие операции с вашей картой в том числе и восстанавливать сектора на ней. Скачайте AOMEI Partition Assistant Technician Edition и установите данную программу себе на компьютер или ноутбук. Программа поддерживает русский интерфейс.
Что делать если microsd не читается на компьютере
Если вдруг у вас программа не на русском языке, то вам нужно будет нажать на Setting — Language.
Если появляется ошибка у карты microsd нет носителя как исправить
После этого откроется окно в котором вам нужно будет из списка выбрать Russian (Русский).
Что делать если перестала работать флешка microsd
Для подтверждения вам достаточно нажать на кнопку ОК и интерфейс программы сразу станет на русском языке.
Как оживить карту памяти microsd
Чтобы восстановить сектора вам нужно будет в правой части выбрать вашу карту. Для этого в нижней части найдите вашу карту и нажмите левой кнопкой мыши на то место где написано Диск. Затем в левой части окна найдите пункт Проверка поверхности диска.
Как восстановить microsd карту если не форматируется
Откроется окно в котором нажмите на кнопку с надписью Начать и сразу запустится процесс проверки секторов вашего диска.
Ремонт карт памяти microsd программой Victoria
Интерфейс программы Victoria полностью на английском языке.
Скачайте программу Victoria и запустите её так как устанавливать её не нужно.
Как восстановить поврежденную карту памяти microsd
Программа открывается на вкладке Standart. В правой части выберите вашу карту нажав на неё левой кнопкой мыши. Затем перейдите на вкладку Tests.
Как починить карту памяти microsd
В правой средней части поставьте точку у пункта Erase. После этого нажмите кнопку с надписью Scan и процесс проверки и восстановления секторов начнётся.
Ремонт карты памяти microsd программой ChipsBank UMPTool UserManual
Данная программа работает только с картами одной фирмы. Скачайте ChipsBank UMPTool UserManual себе на компьютер и запустите её.
Что делать если ноутбук не видит microsd карту
Если программа не может работать с вашей картой, то откроется окно с в котором ваша карта не будет отображаться.
Проверка microsd на ошибки и исправление программой Flash Memory Toolkit
Скачайте Flash Memory Toolkit и установите программу себе на компьютер или ноутбук.
Карта памяти повреждена как восстановить microsd
При первом запуске можно воспользоваться триальной версией программы, а для этого нажмите на кнопку с надписью Try, а если у вас имеется ключ, то нажмите на кнопку с надписью Buy now.
Если ноутбук не видит карту памяти microsd, то поможет Flash Memory Toolkit
Данная программа не поддерживает русский язык. В открывшемся окне нажмите в левой части на пункт Error Scan. Затем в правой части поставьте галочку у пункта Read test и нажмите на кнопку с надписью Start.
Реанимация microsd карты памяти программой JetFlashRecovery
Скачайте программу JetFlashRecovery, распакуйте архив и запустите файл Recovery_AFA.
Почему microsd не работает
Откроется окно программы в котором поставьте точку у пункта Fast (быстро), а затем нажмите на кнопку с надписью Repair.
Карта microsd перестала работать что делать
В результате начнётся быстрый процес проверки секторов вашей карты.
Проверка microsd на битые сектора программой USB Flash Drive Tester
Скачайте программу USB Flash Drive Tester и установите её себе на компьютер или ноутбук. Запустите программу интерфейс которой будет на английском языке.
Что делать если не определяется карта памяти microsd на компьютере
Вначале вам нужно будет выбрать вашу карту. Для этого в пункте Select flash drive/card из всплывающего списка выберите вашу карту. Затем в пункте Select test type выберите полный режим который называется Write. После этого нажмите на кнопку с надписью Start test.
На ноутбуке не читается microsd карта что делать
Откроется окно с предупреждением в котором нажмите на кнопку Да.
Как проверить microsd карту на ошибки
В результате начнётся процесс проверки секторов, по окончании которого ваша карта начнёт определяться и будет нормально работать.
Около недели назад, мне на сайте kdr.kiev.ua пришел запрос на тему «Карта памяти MicroSD не определяется». Полный текст запроса ниже на скриншоте.
Как Вы уже поняли, клиента интересовала возможность ремонта поврежденной карты памяти. Тщательно просмотрев присланные снимки с повреждениями карты памяти, я пришел, к выводу, что восстановить данные с поврежденной microSD шансы есть, и они довольно-таки неплохие.
То, что касается возможности ремонта, тот тут все наоборот. В случае, когда имеет место быть физическим повреждением, тогда речи о ремонте и быть не может. И дело касается даже не конкретно этого случая, а ситуации в целом. Технология производства microSD карт не подразумевает вариантов для ремонта, хотя и бывают исключения, но это исключение из правил. Про ремонт flash накопителей можете узнать в моем блоге blog.kdr.kiev.ua, там есть отдельная рубрика по ремонту.
Памятка: Все -micro и -mini SD — это монолитные флешки, со всеми вытекающими. Подробнее про восстановление данных с монолитов можете ознакомиться в этой публикации.
Важно: Если на карте есть важные данные, а microSD (микроСД) не работает, тогда стоит задуматся над необходимостью ремонта. Ремонт может уничтожить все данные, без возможности дальнешего восстановления информации.
Что делать, если MicroSD не определяется
Дело в том, что практически все карты памяти, в своем большинстве, не подлежат ремонту, но есть некоторые нюансы. Так, например, у меня бывали случаи, когда мне клиенты приносили такие карты памяти ну совсем с «детскими» проблемами. Ниже наведу пару примеров.
Случай №1
Звонит клиент, мол у меня SD карточка стояла в фотоаппарате, но в один день она перестала определяется в устройстве, а там ну «мега важные фотки» лежат. Первым делом я подумал, что с контроллером карты беда, но все оказалось банально и просто.
Решение. Оказалось, что у клиента вовсе не SD карточка, а microSD вставленная в SD адаптер (фото-пример ниже). После изъятия микроСД с адаптера и подключения через кардридер я смог в штатном режиме (без каких-либо «неведанных» манипуляций) получить доступ к содержимому диска и скопировал данные на флешку клиента. За это я даже постеснялся деньги брать. Вот такие случаи бывают.
Все дело в том, что SD-адаптеры — это очень не надежный «девайс» и ему доверять не стоит. Самое для меня странное, что даже некоторые профессиональные фотографы используют такой костыльный прием, чего я понять так и не могу.
Случай №2
Окислились контакты. Бывают и такие случаи, когда «банально» на разъеме карточки появляются окисли. В таких случаях microSD не определяется телефоном или любым другим устройством, к которому она подключена.
Решение. Решение тут, ну очень простое, и для этого нам потребуется — обычная канцелярская резинка и ватная палочка с техническим спиртом. Вообще можно обойтись и без спирта, но как у нас и без такого «девайса» обойтись. Для устранения окислительных процессов нужно взять ластик и аккуратно (без применения грубой физической силы, но и без нежных потираний) пройтись резинкой по контактам, пока они не станут блестящие как на фото ниже. После того, как убедились, что контакты разъема хорошо почистили нужно немного нанести спирта на ушную палочку и почистить контакты и дождаться пока спирт высохнет.
На этом, пожалуй, статью о том, что делать если карты памятми MicroSD не определяется можно считать закрытой. Всем хорошего настроения и жизни без поломок, которые не можно было бы исправить.
Если у Вас остались вопросы по этой теме — пишите и в комментариях под статьей.
Больше сведений про восстановление данных с карт памяти можете посмотреть в разделе » Востановление данных. «
Вам понравилась наша статья и Вы считаете ее полезной? — поделитесь с друзьями.
Другие новости по теме:
Почему SSD не определяется? Как обнаружить и устранить дефекты твердотельного накопителя
Внешний жесткий диск не определяется на компьютере!
Восстановление данных, если диск не определяется системой
MicroSD на 1тб — новый рекорд
Не определяется жесткий диск, щелкает и стучит
Довольно часто возникают ситуации, когда пользователь подключает съемный носитель с важной информацией к компьютеру, а флешка не работает и система просит отформатировать ее. Как восстановить данные в таком случае? Сразу скажем, ситуация не безнадежная. Извлечь информацию можно, для этого существуют специальные программы. Кроме того, есть методы избежать форматирования.
О физических повреждениях в этом случае речи не идет. Система может просить отформатировать съемный носитель при программных сбоях в работе. Такая проблема обычно возникает, если нарушена целостность файловой системы, например, при некорректном извлечении съемного носителя. Проверить это легко:
• нажмите сочетание клавиш WIN+R и введите команду diskmgmt.msc;
• в открывшемся окне файловая система проблемного носителя будет обозначена как RAW.
Так случается, если не соблюдались основные правила безопасной работы с накопителем информации. Дело в том, что к носителю в момент отключения может обращаться ОС или какая-то программа. Совсем не обязательно, что пользователь знает об этом. Неправильное отключение устройства может привести к повреждению файловой системы. Однако даже если флешка не открывается, ее данные не повреждаются, так что их можно восстановить.
В этом случае можно использовать средства Windows и параллельно применить специальные утилиты. С их помощью можно восстановить работоспособность самой флешки, а также извлечь информацию, которая на ней хранится.
Система просит отформатировать флешку, как восстановить данные?
В первую очередь попробуйте избежать форматирования. Для этого можно запустить стандартное средство проверки диска Windows:
1. Нажмите правой кнопкой мыши на значок проблемного носителя и выберите пункт «Свойства».
2. Перейдите во вкладку «Сервис» и нажмите на кнопку «Проверить».
Во многих случаях хватает такой простой операции, и вы эффективно решаете проблему.
Если система просит отформатировать съемный носитель, вы также можете запустить средство проверки диска через командную строку. Чтобы ее использовать, пользователю нужны права администратора.
1. Нажмите сочетание клавиш WIN+R и введите команду cmd.
2. Запомните букву, обозначающую ваш съемный носитель, например G.
3. В появившейся командной строке пропишите chkdsk g: /f.
В зависимости от объема данных на флешке процесс занимает разное время, так что придется подождать. Во многих случаях сбои устраняются довольно просто без необходимости в форматировании.
Если выше указанные действия не помогли, у вас остается шанс провести восстановление данных, которые содержит флешка. Это обязательно нужно сделать, прежде чем ее отформатировать.
Для восстановления данных с флешки чаще всего используются следующие программы:
• Handy Recovery – плюсы: простота управления, поддержка русскоязычного интерфейса; минусы: время работы бесплатной версии 30 дней;
• Recuva – плюсы: работает бесплатно, понятный интерфейс, поддержка русского языка, совместимость со всеми версиями Windows, функциональность; минусы: низкая эффективность;
• Active@ File Recovery – плюсы: простой интерфейс; минусы: нет русского языка, демо-версия имеет ограничения по восстановлению.





Добавить комментарий