Межсетевой экран keenetic
Шаг 1 из 6
Открываем браузер, в адресной строке пишем 192.168.1.1, нажимаем Enter.
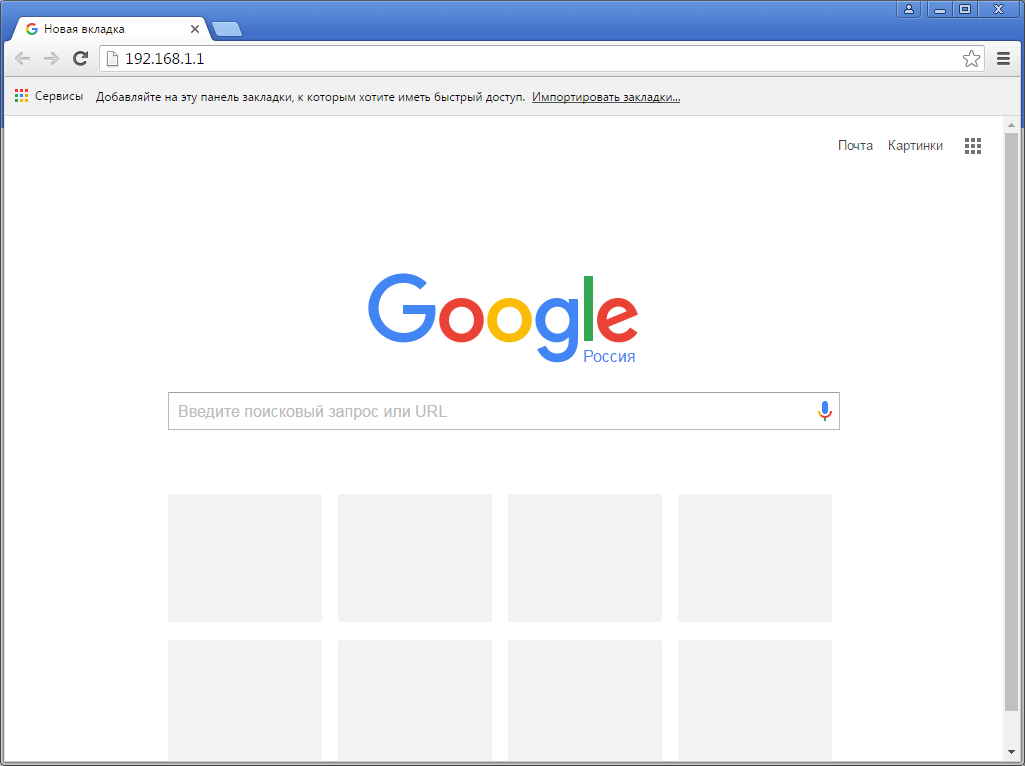
Шаг 2 из 6
Если роутер еще не был настроен, откроется страница «Быстрая настройка NetFriend».
Нажимаем кнопку «Веб-конфигуратор».

Шаг 3 из 6
Если появляется окно «Установите пароль администратора», в поле «Новый пароль» придумайте и напишите пароль, который будет использоваться для дальнейшей авторизации в настройках роутера (рекомендуем использовать пароль admin).
В поле «Введите пароль ещё раз» повторно напишите придуманный пароль.
Нажимаем кнопку «Применить».

Шаг 4 из 6
Если открывается страница авторизации роутера, в поле «Пользователь» введите admin, в поле «Пароль» введите пароль, установленный при первичной настройке. Нажмите «ОК».

Шаг 5 из 6
Для настройки беспроводного соединения кликните по значку «Уровень сигнала» в нижней панели индикаторов (посередине).
Нажмите на пункт «Точка доступа” или «Точка доступа 2,4 ГГЦ”.
Заполните поля, как указано ниже:
Включить точку доступа – поставьте галочку.
Имя сети – введите имя для вашей Wi-Fi сети.
Защита сети – WPA-PSK + WPA2-PSK.
Ключ сети – введите пароль для доступа к вашей Wi-Fi сети.
Страна – Russian Federation.
Стандарт – 802.11bgn.
Мощность сигнала – 100%.
Включить WMM – поставьте галочку.
Нажмите кнопку «Применить» (под строкой «Включить WMM»).

Шаг 6 из 6
Если в меню есть пункт «Точка доступа 5 ГГц» нажмите на него и по аналогии настройте сеть 5 ГГц.
Заполните поля как указано ниже:
Включить точку доступа – поставьте галочку.
Имя сети – введите имя для вашей Wi-Fi сети и добавьте «_5G».
Защита сети – WPA2-PSK.
Ключ сети – введите пароль для доступа к вашей Wi-Fi сети.
Страна – Russian Federation.
Стандарт – 802.11an.
Мощность сигнала – 100%.
Включить WMM – поставьте галочку.
Нажмите кнопку «Применить» (под строкой «Включить WMM»).

Для защиты вашей локальной сети от атак и проникновения злоумышленников из Интернета в роутерах серии Keenetic по умолчанию работает межсетевой экран.
В большинстве случаев настроек по умолчанию достаточно для обеспечения безопасности и не требуется дополнительная настройка межсетевого экрана. Но если это необходимо для решения определенных задач, интернет-центр предоставляет гибкие возможности по настройке правил сетевого экрана. Пользовательскими настройками можно изменять параметры безопасности: разрешать или, наоборот, запрещать доступ к конкретным хостам или сервисам сети.
NOTE: Важно! По умолчанию домашняя сеть защищена от атак извне и доступ к управлению интернет-центром (к веб-конфигуратору) из Интернета заблокирован.
Упрощенно, сетевой экран можно представить как набор преднастроенных и пользовательских фильтров, причем, правила, настроенные пользователем, имеют более высокий приоритет выполнения.
Правила сетевого экрана выполняются в порядке их указания по списку: первое верхнее и далее вниз. Для любого правила должен быть определён интерфейс (подключение), на котором они будут выполняться.
В каждом из правил должны быть указаны:
— сети источника трафика и его назначения (IP-адреса хостов или подсетей);
— протокол, для которого будет действовать настройка (TCP, UDP, ICMP и др.);
— для протоколов TCP и UDP обязательно должен быть указан номер порта;
— действие, которое нужно выполнить над пакетом: Запретить или Разрешить.
NOTE: Важно! В интернет-центрах Keenetic правила сетевого экрана обрабатываются после правил трансляции сетевых адресов (NAT). Поэтому при создании правил межсетевого экрана необходимо указывать IP-адрес хоста уже после трансляции адресов.
Веб-конфигуратор интернет-центра предлагает наиболее удобный способ управления правилами межсетевого экрана.
NOTE: Важно! Созданные через веб-конфигуратор правила применяются только к входящему трафику публичного (WAN) или локального (LAN) интерфейса.
Через интерфейс командной строки (CLI) интернет-центра возможно создавать правила для любого направления.
Настройка правил сетевого экрана производится на странице «Межсетевой экран».
Чтобы добавить правило межсетевого экрана, выберите из списка интерфейс, на котором будет отслеживаться входящий трафик, и нажмите «Добавить правило». Правила применяются в том порядке, в каком они расположены в списке. Чтобы изменить порядок правил, перетащите строки в таблице.
NOTE: Важно! Правила следует создавать для интерфейса, на котором фильтруемый трафик является входящим (инициирующим сессию).
В появившемся окне «Правило межсетевого экрана» выберите действие, которое нужно выполнить для входящих пакетов, и укажите условия, при которых это действие должно быть выполнено. В нашем примере для интерфейса «Домашняя сеть» создадим запрещающее правило, в котором укажем IP-адрес источника (IP-адрес компьютера, которому будет запрещен доступ). В результате этого правила будет заблокирован доступ в Интернет только для одного хоста локальной сети с IP-адресом 192.168.1.35.
В поле «Действие» выберите действие — «Разрешить» прохождение трафика или «Запретить», и далее указываются критерии-условия, при совпадении которых эти действия будут выполняться.
В поле «Расписание работы» можно добавить расписание, по которому будет работать данное правило.
NOTE: Важно! При создании отсеивающих фильтров, разрешающие правила должны располагаться выше запрещающих.
В нашем примере было создано следующее запрещающее правило для интерфейса «Домашняя сеть»:
TIP: Совет: Рекомендуем ознакомиться с инструкциями:
С версии KeeneticOS 2.14.A.2.0-2 в веб-конфигураторе реализовано групповое копирование, перемещение и удаление правил межсетевого экрана: «Копирование, перемещение и удаление нескольких правил межсетевого экрана»
«Как реализован межсетевой экран?»
«Примеры использования правил межсетевого экрана»
«В каких случаях следует использовать правила переадресации портов и межсетевого экрана?»
WiFi роутер Keenetic Viva (KN-1910) — это средняя модель в линейке бывшего подразделения Zyxel, которое теперь работает под собственным брендом Кинетик. Данный обзор и инструкцию по настройке Keenetic Viva я буду делать, держа в уме другой маршрутизатор — Keenetic Start. Напомню, его мы уже видели — на нем стоит точно такая же прошивка, как на Кинетик Вива. Эти модели хоть и не конкуренты друг другу, поскольку значительно отличаются по функционалу и возможностям. Однако обе получают хорошие отзывы на тематических площадках и форумах (том же 4PDA). Поэтому уверен, будет интересно посмотреть и на более «старшего брата» тоже. Ну и в конце статьи — небольшая пошаговая инструкция по подключению и настройке в видео.
Содержание
- Технические характеристики Keenetic Viva KN-1910
- Упаковка и комплектация
- Обзор Keenetic Viva KN-1910 — внешний вид
- Дружит ли Keenetic Viva с 5 GHz?
- Как подключить Zyxel Keenetic Viva KN-1910 — Инструкция
- Настройка маршрутизатора Zyxel Keenetic Viva KN-1910
- Веб-интерфейс и Прошивка Keenetic Viva KN-1910
- Keenetic Viva режет скорость? Отзывы владельцев KN-1910
- Скорость записи на USB флешку
- Отзыв о роутере Keenetic Viva KN-1910
Технические характеристики Keenetic Viva KN-1910
- Процессор — MT7621A 880 МГц, 2 ядра
- Оперативная память — 128 Мбайт DDR3
- Встроенная память — 128 Мбайт
- Класс Wi-Fi — AC1300, 2,4 + 5 ГГц
- Скорость Wi-Fi — до 400 Мбит/с (2,4 ГГц), 867 Мбит/с (5 ГГц)
- Антенны — 4 по 5 дБи
- Порты Ethernet — 5 по 1 Гбит/с
- Кнопки — Wi-Fi/WPS, 2 кнопки FN
- Порты — 2 x USB 2.0
- Поддержка модемов 3G/4G, флешек, принтеров
- Поддержка телефонии через Keenetic Plus DECT
Отличительная особенность Keenetic Viva — наличие сразу двух USB портов. А значит мы можем к нему одновременно подключить принтер и накопитель или модем, что делает устройство более универсальным.
Ссылка на Keenetic Viva на ALiExpress с доставкой из России
Упаковка и комплектация
Коробка традиционная, выполнена в бело-голубых тонах.
На оборотной стороне имеется полная информация о характеристиках Keenetic Viva. Также внимание привлекает изображение, напоминающее о том, что роутер имеет возможность настраиваться через мобильное приложение My.Keenetic
В комплекте — адаптер, инструкция и кабель, выполненный в оригинальном форма-факторе в виде «лапши».
Обзор Keenetic Viva KN-1910 — внешний вид
Дизайн всей линейки Кинетик идентичный. Роутеры отличаются друг от друга только по размеру. Спереди — светодиодная панель индикаторов плюс кнопка «WiFi», которую можно запрограммировать на выполнение нескольких функций.
Сзади — полноценный набор разъемов. Это 4 порта LAN и 1 WAN. У Старта их было всего 2 и он был рассчитан прежде всего на wifi. Сюда же мы можем подключить сразу несколько компьютеров по проводу. Причем порт для интернет-кабеля поддерживает скорость до 1 ГБит/с. Сегодня мало провайдеров предоставляют тарифы с такой скоростью в квартире, так что есть задел на будущее.
По бокам — входы для подключения устройств по USB. Это может быть накопитель, 3G/4G модем или принтер. К сожалению, здесь только стандарт USB 2.0. Более новыми портами 3.0 оснащены старшие модели. Поэтому если хотите максимальной скорости работы подключаемых к маршрутизатору носителей, нужно доплатить и купить роутер подороже.
Рядом с каждым из USB имеется дополнительная кнопка «FN». По умолчанию она предназначена для безопасного извлечения флешки или модема. Но в панели управления можно назначить отдельную иную функцию.
Дружит ли Keenetic Viva с 5 GHz?
Keenetic Viva является двухдиапазонным маршрутизатором. А значит поддерживает все современные стандарты wifi — 802.11 N и 802.11 AC. У него имеется целых 4 мощных антенны с усилением 5 dBi каждая. Две из них работают с частотой 5 GHz, две другие — 2.4. Суммарная теоретическая скорость — до 1300 мбит/c (AC1300).
При этом в заводскую прошивку изначально встроена технология Band Steering. Для сетей в разных диапазонах можно задать одинаковое имя. А роутер сам будет распределять между ними клиентов в автоматическом режиме. Тем самым оптимизируется нагрузка и для каждого клиента предоставляется максимально удобный для него вариант подключения.
Из других полезных возможностей отметим:
- Встроенный Торрент-клиент для загрузки файлов на накопитель
- Работа с фильтрами Яндекс ДНС и SkyDNS
- Поддержка большинства модемов сотовых операторов
- Возможность подключения IPTV, а также VoIP телефонии
- Облачный сервис для удаленного доступа из интернета
Как подключить Zyxel Keenetic Viva KN-1910 — Инструкция
Для подключения роутера Keenetic Viva (бывшего Zyxel) используем адаптер питания из комплекта. Сразу после подачи питания он начнет раздавать беспроводной сигнал.
Логин и пароль по умолчанию
Имя сети, логин и пароль по умолчанию для подключения сети Keenetic Viva и входу в админку находятся на наклейке, расположенной на днище корпуса.
- Соответственно, нам надо к нему подключиться.
- Если они не подходят, или вы вообще такой сети WiFi не видите, то выполните сброс настроек к заводским. После этого, если нет поломок в оборудовании, должно все получиться.
Настройка маршрутизатора Zyxel Keenetic Viva KN-1910
Теперь можно приступить к настройке роутера Keenetic Viva — то есть подключить его к интернету и установить wifi соединение.
- Открываем браузер на своем компьютере и переходим по адресу http://my.keenetic.net для входа в настройки. Если зайти не получается, то прочитайте отдельную статью, в которой подробно описываются все возможные ошибки и варианты их решения.
- Здесь же при первом подключении задаем пароль для администратора. Логин по умолчанию — «admin».
- Выполняем подключение к интернету
- И задаем настройки беспроводной сети.
- Результатом работы должна стать открывшаяся страница панели управления роутером Keenetic Viva.
Более подробно про первоначальную настройку серии Кинетик вы прочитаете в другом руководстве.
Веб-интерфейс и Прошивка Keenetic Viva KN-1910
Приятно видеть, что уже из коробки на Кинетик Вива стоит новая светлая прошивка. Напомню, что в Start изначально был старый темный ариант веб-интерфейса, не слишком понятный для новичка.
Keenetic Viva режет скорость? Отзывы владельцев KN-1910
Изучая в интернете отзывы о Keenetic Viva, я наткнулся на мнение, что он режет скорость. Так ли это? Разумеется, мне захотелось это проверить самому. Тестирование KN-1910 я проводил как всегда в двухкомнатной квартире через MacBook Air 2011 года. Замеры делались в трех точках на разном расстоянии от wifi маршрутизатора.
Для чистоты эксперимента все остальные устройства были отключены от сети.
Тест Keenetic Viva на скорость на 2.4 GHz
Тест скорости Keenetic Viva на 5 GHz
Исходя из этих результатов, я не могу сказать, что Keenetic Viva режет скорость. Возможно, у тех, кто так писал, были проблемы с самим беспроводным адаптером, на устройстве, с которого они подключались к роутеру. Либо он работал с высокой нагрузкой, одновременно производя несколько требовательных к ресурсам задач. Таких, как воспроизведение видео, загрузка файлов, онлайн игры и и.д. Ведь на качество связи влияет множество факторов. Лично я особых проблем не заметил.
Скорость записи на USB флешку
По просьбам читателей также сделал тест скорости чтения и записи файлов на флешку, подключенную к USB порту роутера. Компьютер при этом соединен с Keenetic Viva по кабелю, а не wifi. Как видим, от USB 2.0 каких-то фантастических результатов ожидать сложно.
Отзыв о роутере Keenetic Viva KN-1910
В целом, маршрутизатор мне понравился. За достаточно вменяемые деньги мы получаем весьма нафаршированное различным функционалом устройство. Которое при этом отличается стабильностью в работе. Что еще нужно для домашней сети в квартире или небольшом офисе? По сути дела, Keenetic Viva это тот же получивший огромную популярность Giga, только без порта SFP для оптоволоконного кабеля. Собственно, кто сейчас пользуется таким типом подключения? Правильно, очень мало кто. Так что фактически покупая Viva, вы получаете по остальным характеристикам почти топовый роутер.
Официальную информацию вы сможете также прочитать на сайте производителя.
Комплектация 9 Внешний вид 8 Скорость интернета 8 Дальность WiFi 9 Качество исполнения 8 Цена 6 Набор функций 9 Удобство настройки 10 Стабильность 9 Итого 8.4 * по мнению редакции WiFiKA.RU Спасибо!Не помогло
Лучшие предложения
Александр Специалист по беспроводным сетям, компьютерной технике и системам видеонаблюдения. Выпускник образовательного центра при МГТУ им. Баумана в Москве. Автор видеокурса «Все секреты Wi-Fi» Задать вопрос




Добавить комментарий