Meshmixer руководство на русском
Содержание
- Если вы не пользовались Meshmixer ранее, вам также будет интересно узнать об этом маст-хэв инструменте для 3D-печати.
- Создаем эффективные поддержки в Meshmixer
- Генерация поддержек в Meshmixer
- Настройка пространства для печати
- Изучаем основные движения
- Создаем твердотельную модель
- Создаем собственные отверстия для вывода материала
- Подготовка к 3D печати
- Автоматическое и ручное создание суппортов
Если вы не пользовались Meshmixer ранее, вам также будет интересно узнать об этом маст-хэв инструменте для 3D-печати.
Бесплатный инструмент от Autodesk содержит большое количество функций. Это не инструмент 3D-моделирования как таковой, а скорее инструмент, наиболее подходящий для подготовки моделей к 3D-печати. Калибровка, ориентация, упрощение сетки и многое другое легко выполняются с помощью Meshmixer.
Его ценность выходит далеко за рамки базовых функций, которые вы можете найти во многих системах управления 3D-принтами.
Вот их текущий список функций:
- Смешивание сетки с перетаскиванием (Drag-and-Drop Mesh Mixing)
- 3D-скульптура и поверхностное тиснение (3D Sculpting and Surface Stamping)
- 3D шаблоны и пространственные сетки (3D Patterns & Lattices)
- Структуры поддержки ветвления для 3D-печати (Branching Support Structures for 3D printing)
- Автоматическая оптимизация ориентации и компоновка (Automatic Print Bed Orientation Optimization, Layout & Packing)
- Расширенные инструменты выбора, включая щетку, лассо и ограничения (Advanced selection tools including brushing, surface-lasso, and constraints)
- Ремеширование и упрощение/оптимизация сетки (Remeshing and Mesh Simplification/Reducing)
- Сглаживание сетки и свободной деформации (Mesh Smoothing and Free-Form Deformations)
- Заполнение отверстий, мосты и авторемонт (Hole Filling, Bridging and Auto-Repair)
- Вырезания плоскости, зеркалирование и булевы (Plane Cuts, Mirroring, and Booleans)
- Экструзии, офсетные поверхности и проектная поверхность (Extrusions, Offset Surfaces, and Project-to-Target-Surface)
- Внутренние трубы и каналы (Interior Tubes & Channels)
- Точное трехмерное позиционирование с помощью поворотов (Precise 3D Positioning with Pivots)
- Автоматическое выравнивание поверхностей (Automatic Alignment of Surfaces)
- 3D-измерения (3D Measurements)
- Анализ стабильности и толщины (Stability & Thickness Analysis)
Создаем эффективные поддержки в Meshmixer
Когда приходится создавать что-то висящее в воздухе, технология послойной печати сталкивается с некоторыми проблемами — такие объекты сложно печатать, им для достижения лучшего качества требуется дополнительный материал на поддержки.
К счастью, положение спасает бесплатный инструментарий с открытым исходным кодом, такой, например, как Meshmixer, который предложит самое простое решение для поддержек.
Когда и зачем нужно добавлять поддержки?
Существуют объекты, которые без поддержек просто не напечатать. Например нависающие элементы (overhangs) и мосты (bridges). Конечно, есть слайсеры, которые умеют добавлять опоры автоматически, но серьезная проблема при этом — огромный перерасход филамента на каждую из 3D-распечаток. Еще одни неприятный эффект автоматически сгенерированных поддержек состоит в том, что после печати их бывает непросто удалять.
Мы можем сравнить Cura и Meshmixer, добавляя поддержки к одной и той же 3D-модели.
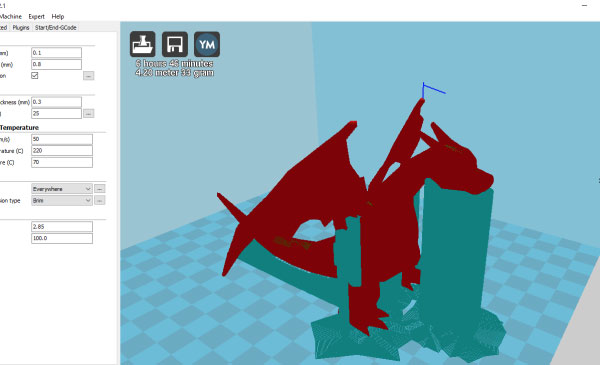
Поддержки в CURA
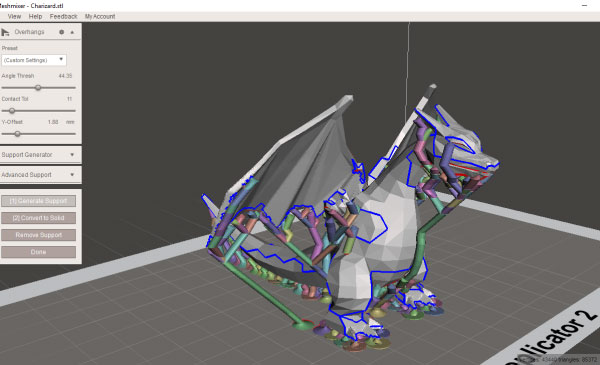
Поддержки в Meshmixer
Начнем добавлять эффективные опоры с помощью Meshmixer, действуя следующим образом.
Открываем Meshmixer,
Жмем на IMPORT, после чего ищем на своем компьютере 3D-модель — OPEN.
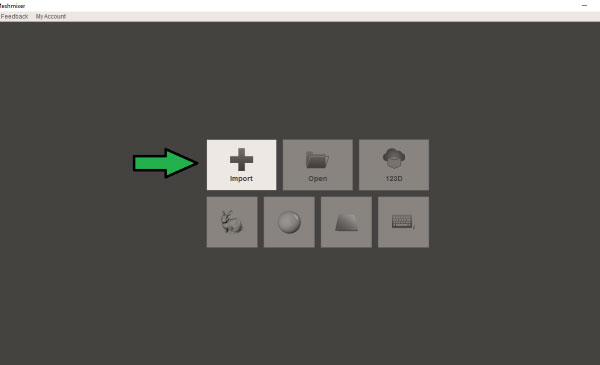
Нажмите IMPORT, чтобы загрузить 3D-модель
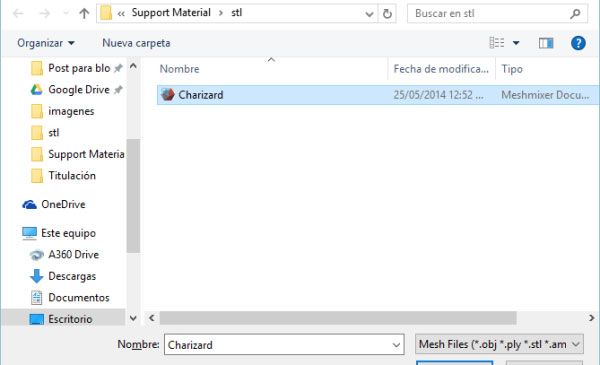
Найдите 3D-модель и загрузите ее в Meshmixer
В зависимости от сложности объекта, Meshmixer какое-то время подумает, и, когда наша модель откроется, жмем кнопку ANALYSIS.
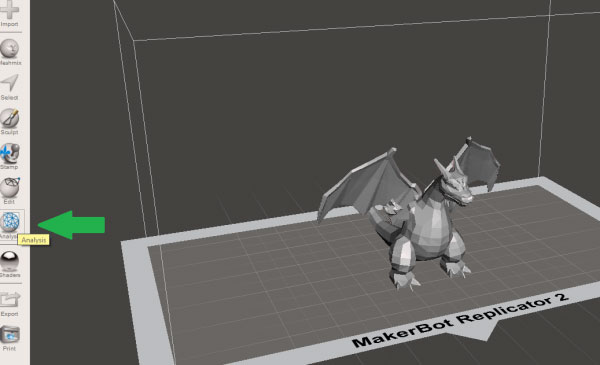
Жмем на Analysis
Теперь жмем на OVERHANGS.
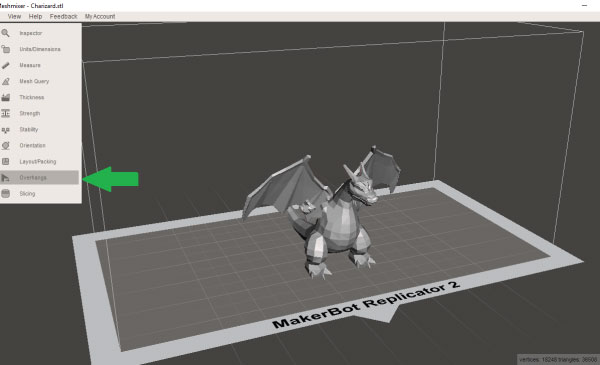
Выберите Overhangs
Здесь мы видим несколько параметров, по которым добавляется крепеж. Один из самых важных — ANGLE TRESH, потому что именно он определяет, какие участки будут иметь опоры, какие нет. Мы увидим в нашей 3D-модели красные области, которые в соответствии со значением ANGLE TRESH нуждаются в опоре.
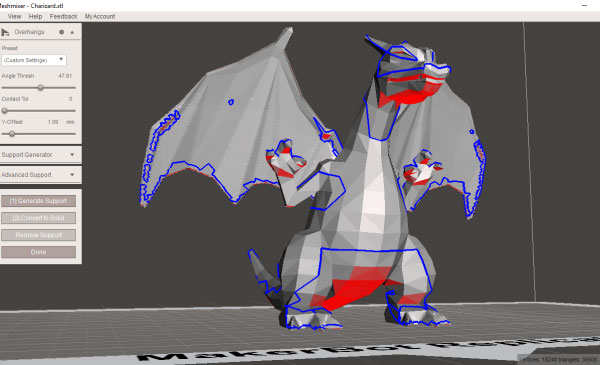
Боковая панель редактирования параметров поддержек
Мы можем поиграть этими параметрами до тех пор, пока все проблемные точки не станут красными.
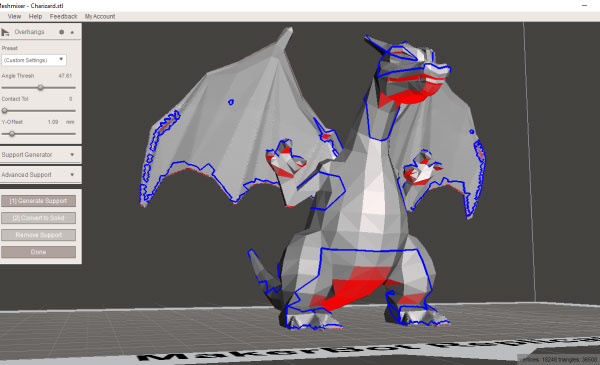
Красные участки требуют поддержек.
Теперь мы нажимаем GENERATE SUPPORT и ждем, пока Meshmixer не сгенерирует поддержки, что может занять несколько секунд, в зависимости от сложности нашей 3D-модели.
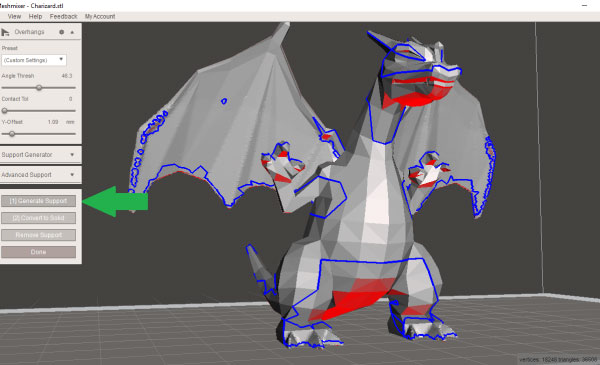
Выберите Generate Support
Теперь мы видим сгенерированные опоры, которые зависят от значения ANGLE TRESH. Какие-то опоры могут оказаться ненужными, но обычно значение между 30 и 35 дают хороший результат.
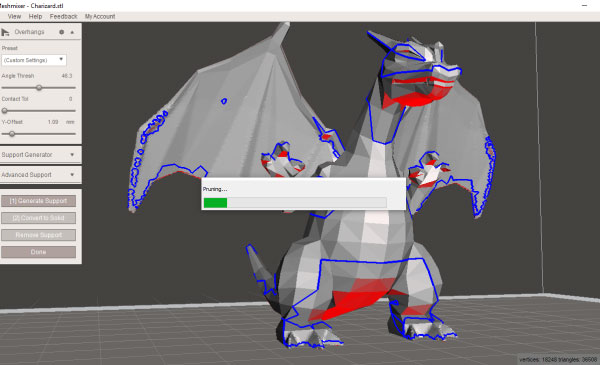
Если вам показалось, что опоры сгенерировались не самым лучшим образом, вы можете нажать REMOVE SUPPORT, изменить параметры и снова нажать GENERATE SUPPORT.
Когда вас все удовлетворило, нажмите DONE, и значения будут зафиксированы.
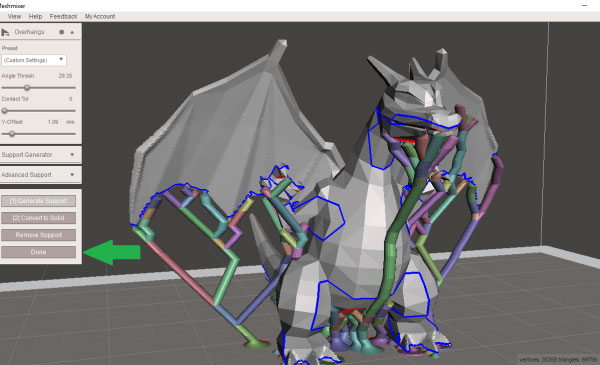
Опоры, добавленные к вашей 3D-модели
Теперь можно нажать EXPORT и сохранить ваш файл, выбрав, куда, и как-нибудь назвав. Надо будет также выбрать формат. По умолчанию используется формат STL ASCII, но можно сохранить и в каком-нибудь другом их предлагаемых.
Генерация поддержек в Meshmixer


 Давно слышал про генерацию поддержек в meshmixer , и наконец, дошли руки попробовать его возможности для FDM печати. Понимаю, что этот вопрос хорошо изучен, но вдруг кому-то будет полезен маленький урок. Давайте идти шаг за шагом.
Давно слышал про генерацию поддержек в meshmixer , и наконец, дошли руки попробовать его возможности для FDM печати. Понимаю, что этот вопрос хорошо изучен, но вдруг кому-то будет полезен маленький урок. Давайте идти шаг за шагом.
Загружаем meshmixer. Нажимаем на кнопку import. и выбираем файл с моделью.
и выбираем файл с моделью. Для расположения модели на рабочем столе воспользуемся командой align.
Для расположения модели на рабочем столе воспользуемся командой align. Операцию проводим в два шага по параметрам указанным на нижеприведенных рисунках.
Операцию проводим в два шага по параметрам указанным на нижеприведенных рисунках. На каждом шаге программа показывает положение модели после завершения
На каждом шаге программа показывает положение модели после завершения Далее необходимо задать размеры модели при помощи команды Unit/Dimension
Далее необходимо задать размеры модели при помощи команды Unit/Dimension Размеры меняются посредством цветовых индикаторов.
Размеры меняются посредством цветовых индикаторов. И наконец, запускаем команду Overhand(поддержка).
И наконец, запускаем команду Overhand(поддержка). Давайте рассмотрим основные параметры команды.
Давайте рассмотрим основные параметры команды. Angle Thresh- задает значение угла модели, для которого будет генерироваться поддержка.
Angle Thresh- задает значение угла модели, для которого будет генерироваться поддержка. При больших значениях область генерации поддержки увеличивается (область подкрашивается красным цветом).
При больших значениях область генерации поддержки увеличивается (область подкрашивается красным цветом).
Max angle-угол, под которым будет строиться поддержка. Параметр непосредственно влияющий на форму поддержки.
Density — плотность поддержки. Регулирует количество элементов поддержки.
Layer Height — высота слоя поддержки. Этот параметр необходимо указывать таким же, как и при запуске на печать модели впоследствии. Если вы хотите напечатать модель с толщиной слоя 0,2 мм, то значение Layer Height также необходимо сделать 0,2.
Post Diameter — диаметр основной части поддержки. Если вы будете использовать SLA технологию, можно применять небольшие значения, а для FDM принтеров значения рекомендую ставить от 4 и выше.
Top Diameter — диаметр верхней части поддержки. Данный параметр рекомендую делать меньше, чем Post Diameter, так как при этом упрощается процесс удаления поддержки. Однако слишком маленькие значения могут привести к ослаблению связи между моделью и поддержкой, отламыванию поддержки в процессе печати.
Base Diameter-диаметр основания поддержки. Рекомендую этот параметр делать больше, чем Post Diameter, так как при этом увеличивается площадь соприкосновения поддержки со столом, а следовательно, его устойчивость. Для создания поддержки нажимаем на кнопку Generate Support.
Для создания поддержки нажимаем на кнопку Generate Support.
Если Вас устраивает результат, смело нажимайте на кнопку Convert to Solid.После нажатия кнопки Convert to Solid вам необходимо выбрать один из вариантов:
New object — в результате команды поддержка будет создана в виде отдельного трехмерного тела. Впоследствии этому телу может присвоить отличный от основной модели экструдер. Вариант можно использовать, если ваш 3D принтер имеет как минимум два экструдера.
Replace existing- поддержка будет добавлена к основной модели. Наиболее простой вариант, который требует наличия только одного экструдера. В нашем случае выбираем именно его
. Для сохранения полученного результата в формате STL запускаем команду Export.
Для сохранения полученного результата в формате STL запускаем команду Export. Сохраняем файл на диск.
Сохраняем файл на диск. Теперь давайте напечатаем модель на 3D принтере. Я буду использовать 3D принтер Prism Uni.
Теперь давайте напечатаем модель на 3D принтере. Я буду использовать 3D принтер Prism Uni.
Для этого загружаем модель в ПО Cura. И задаем параметры печати, как на рисунке
И задаем параметры печати, как на рисунке
 Запускаем модель на печать
Запускаем модель на печать
 В результате получается следующий результат.
В результате получается следующий результат.Чтобы добавить пост в избранное — нажмите иконку звездочки в конце поста!
Настройка пространства для печати
При использовании MeshMixer вы можете выбрать свой принтер из списка или, если его нет в списке, указать свойства вашего 3D принтера вручную. Вы можете отключить стол для печати в меню you View, убрав чекбокс с пункта Show Printer Bed. Указать тип вашего 3D принтера вы можете в меню в правом верхнем углу. Если вашего 3D принтера нет в списке или вы собрали собственный, есть возможность добавить собственные настройки.

1. Выберите пункт Print в нижнем левом углу.
2. Выберите Printer Properties.

3. Выберите Settings в окне Printer Properties.
4. Теперь перейдите во вкладку Printers и нажмите Add New Printer. Так вы вернетесь в Printer Properties.
5. Теперь вы можете дать имя принтеру и выбрать параметр Technology, который отвечает за тип печати.
6. Установите размеры вашего 3D принтера в разделе Printer Parameters. Размеры можно указать от Bottom center (центра) или Bottom Corner (угла) стола для печати.

7. Установите параметр Thickness Threshold в 1.
8. Нажмите Add, чтобы добавить ваш 3D принтер в список, с которым вы в дальнейшем сможете работать.
Изучаем основные движения
- Перемещайтесь в текущей плоскости, зажав центральную кнопку мыши.
- Вращайтесь вокруг центра координатной системы, зажав правую кнопку мыши, левую кнопку мыши + ALT или среднюю кнопку мыши + SHIFT.
- Приближайтесь/отдаляйтесь (zoom) с помощью колесика мыши или нажав правую кнопку мыши + ALT.
Если вы потеряли модель из фокуса, можете перейти во View>Recenter View, чтобы сфокусироваться на начале координат. Вы также можете получить доступ ко всем элементам управления камерой, нажав space. При зажатой кнопке space вы также можете менять визуальное отображение вашего объекта. MeshMixer может сгладить поверхность вашего объекта или может показать все треугольники, из которых состоит модель.

Изменение и масштабирование 3D Объектов

Выберите пункт Edit на панели слева и выберите Transform. Здесь вы можете указать параметры базового расположения объекта или перемещать/вращать его вручную.
Размещение объекта вручную
При расположении объекта вы можете переключаться между двумя базовыми точками. Во-первых, у вас есть World Frame, которая определена центром координатной системы в вашем рабочем пространстве. Любые изменения или перемещения будут происходить относительно центра. Во-вторых, вы можете работать с Local Frame. В этом случае перемещения будут происходить относительно центра системы координат, но вращение будет определяться координатной системой объекта, с которым вы работаете. Вы можете масштабировать вашу модель вдоль осей X-, Y- и Z. Переключаться между двумя вариантами систем отсчета (frames) можно в Transform menu или с помощью bubbles в Transform круге. Для перемещения и масштабирования выбранного объекта достаточно проделать несколько шагов:
- Проверьте, активен ли чекбокс Enable Snapping внизу окна Transform. Вы можете изменить настройки Snap Step в соответствии с необходимой точностью расположения объектов.
- Нажмите и потяните одну из стрелок для перемещения объекта вдоль одной из осей координат.
- Сектора окружности будут вращать объект.
- Для масштабирования вашей модели нажмите и потяните за белый куб в центре. Для того, чтобы растянуть модель с одной стороны, нажмите и потяните на квадрате в конце стрелок.
- Смещайте вашу модель вдоль плоскости зажав и перемещая треугольники.
Автоматическое размещение объекта
Используя инструмент Align, вы можете расположить плоскую поверхность объекта идеально ровно на виртуальном столе для печати. Выберите объект, который вы хотите выровнять и установите Base Point в качестве базы. Теперь установите “Destination” в соответсвии с осью системы координат, вдоль которой вы хотите выровнять вашу модель. Вы можете flip ваш объект, нажав голубую стрелку.
Создаем твердотельную модель
Пришло время превратить сетку в твердотельную модель.
1. Нажмите Edit, а потом — Make Solid.

2. Выберите Solid Type. Теперь вы можете выбрать различный уровень точности трансформации сетки. Выберите Fast, так как это достаточно точный вариант, который быстро отрабатывает.

3. Установите Color Transfer Mode в режим Automatic.
4. Теперь можем перейти к настройкам Solid Accuracy. Эта настройка отвечает за соединение сгенерированных твердотельных блоков друг с другом. Чем выше точность, тем лучше будут распознаваться впадины, но и обработка займет больше времени. Для начала установите Accuracy в районе 100. Вы можете использовать слайдер или выбрать значение рядом со слайдером и указать нужное вам значение.
5. Параметр Mesh Density тоже установите в 100. Этот параметр отвечает за определение углов. Если вы укажете меньшее число, углы будут напоминать фаски.
6. Offset Distance дает возможность сделать ваш объект тоньше или толще. Материал, которым вы печатаете всегда усаживается при охлаждении. PLA усаживается примерно на 1.5%, а ABS в некоторых случаях до 5%! Так что если вы знаете этот процент, можете рассчитать дополнительно необходимое количество материала. Если точность не является важной или у вас относительно маленькая модель, просто оставьте этот параметр в 0. Для сохранения настроек нажмите Accept.
Создаем собственные отверстия для вывода материала
После создания пустоты в модели, она еще не готова к 3D печати! В некоторых технологиях 3D печати, например, metal sintering в качестве материала используется metal dust. В большинстве случаев, во время SLS печати вам необходим shell of your model, так что сделать модель пустотелой — отличная идея. Однако powder material внутри модели все равно останется и если его не удалить, будет стоить вам денег. Если вы планируете sintering your model, надо создать escape holes for the dust. И MeshMixer предлагает эффективный инструмент для создания таких отверстий!
Выполните команду для создания пустотелой модели и установите значение Holes per Hollow равным 2. Во время 3D печати моделей большего размера вы можете добавить больше отверстий, но обычно 2 отверстия вполне достаточно. Теперь установите радиус отверстия. Если необходимо, можете добавить угол наклона с помощью опции Hole Taper. Когда установлены желаемые настройки, нажмите Generate Holes. Теперь вы сможете перемещать отверстия, потянув за красную точку. Вы можете обновить параметры, нажав Generate Holes еще раз и удалить отверстия, нажав Remove All Holes.

Подготовка к 3D печати
Перед началом 3D печати, надо убедиться, что объект находится на одной плоскости с основанием. Для этого перейдите в меню Analysis > Stability. Этот инструмент Meshmixer рассчитает площадь поверхности и объем вашего объекта. Более того, красным цветом будет отмечена поверхность контакта модели с основаной плоскостью и if your object can tip. Настраивая Contact Tol вы добавляете или забираете some clearance между основной плоскостью и объектом. Красная точка в центре вашего объекта указывает на нестабильную позицию. Green-lit — стабильная.
На рисунке ниже показана модель с нестабильным расположением:
 А здесь значение настройки Contact Tol равно 100:
А здесь значение настройки Contact Tol равно 100:

Есть один трюк, который поможет выставить ваш объект идеально относительно основной плоскости без пошаговой медленной трансформации.
- Перейдите в Edit>Create Pivot. В Placement Mode выберите пункт Surface Point, а в Geometry — Coordinate Frame. После этого кликните на плоскости вашего объекта, которую вы хотите выровнять. Нажмите Drop Pivot, чтобы подтвердить расположение и нажмите Done для выхода.
- Теперь перейдите в Edit>Align, выберите опцию Pivot в Source и нажмите на точку, которую вы перемещали до этого. Установите Destination в соответствии с одной из координатных осей. Для поворота модели можете использовать Flip.
- Еще раз проверьте стабильность вашей 3D модели с помощью инструмента Stability. Теперь он должен располагаться на базовой плоскости.


Автоматическое и ручное создание суппортов
MeshMixer предоставляет отличный инструмент для создания собственных суппорт-структур. Есть возможность генерировать суппорты автоматически.
- Сначала расположите вашу модель на базовой плоскости. Потом перейдите в Analysis > Overhangs. Тут вы можете выбрать один из 3D принтеров, представленных в списке или выбрать Custom Settings.
- Настройте Angle Thresh, чтобы вы могли заметить проблемные участки. Проблемные участки определяются углом между вектором-перпендикуляром к текущей плоскости и вектором, которой перпендикулярен базовой плоскости. Этот угол должен быть меньше установленного значения.
- Contact Tol — is the threshold between two faces. If the distance between an overhang to another fave is below this value it will not be detected as an overhang.
- Y-Offset — это расстояние между базовой плоскостью и проблемных участком. Работает так же как Contact Tol, но для сравнения берется базовая плоскость.
- Настройте параметры ваших суппорт-структур в Support Generator. Max Angle — максимально допустимый угол наклона. Этот угол считается относительно базовой плоскости. Как правило, это значение выставляют в 45°, но можно менять в зависимости от вашего 3D принтера и 3D модели.
- Density определяет расстояние между суппортами.
- Layer hight выставляется в соответствии с толщиной слоя печати, которую обеспечивает ваш 3D принтер.
- Настроив Base, Post и Tip Diameter вы можете создать очень маленькие или большие суппорт-структуры.
- Теперь, чтобы создать суппорт, вы можете кликнуть на выделенную красным поверхность. Когда вы меняете свойства, следующая суппорт-структура будет уже с новыми настройками. Если вы ошиблись, можете удалить суппорт, кликнув на нем мышкой с зажатой клавишей CTRL. Команда Remove Support удалит все суппорт-структуры! Вы можете изменить направление расположения суппортов.
- Для автоматической генерации суппортов с выбранными параметрами, можете воспользоваться опцией Place Supports.
- Create Solid преобразует все суппорт-структуры в твердотельную модель.







Добавить комментарий