Меню приложений android
Android поддерживает два типа меню : главное и контекстное (других пока не придумано). В старых телефонах имеется отдельная кнопка Menu, нажатие которой открывает главное меню. Начиная с версии Android 3.0 (уровень API 11) наличие отдельной кнопки Меню больше не требуется; Android приложения перестали зависеть от традиционной панели меню из 6 пунктов. Вместо нее в приложениях появилась строка действий ActionBar с часто используемыми действиями пользователя. Несмотря на то, что интерфейс и поведение некоторых пунктов меню изменились, бизнес-логика определения набора действий по-прежнему основана на API-интерфейсах класса Menu. Таким образом, начиная с версии Android 3.0 пункты меню размещаются в строке действий ActionBar в виде сочетания отображаемых на экране вариантов действий и иконки из трёх вертикальных точек, которую расположили в правой верхней части приложения. При нажатии на иконку открывается отдельное окно, в котором вертикально отображается список дополнительных вариантов выбора.
Контекстное меню появляется при длительном нажатии пальцем на каком-либо элементе интерфейса приложения. В контекстном меню содержатся действия, которые затрагивают выбранный контент или контекстный кадр. Пункты контекстных действий, затрагивающие выбранный контент, располагаются в строке в верхней части экрана.
В данной статье рассмотрим пример использования первого типа меню (на новых устройствах) под управлением Android 4.0 и выше. К пунктам меню добавим иконки. При этом, один из пунктов меню с иконкой тележки (ic_shopping_cart_black.png) сделаем видимым, а остальные скрытыми. Для этого создадим новый модуль/проект p06menu, интерфейс которого представлен на следующем скриншоте. В верхней части приложения располагается меню, в нижней части высвечивается всплывающее сообщение, создаваемое классом Toast при выборе какого-либо пункта меню. То есть, в примере можно будет выбрать какой-либо пункт меню и увидеть связанное с ним сообщение.
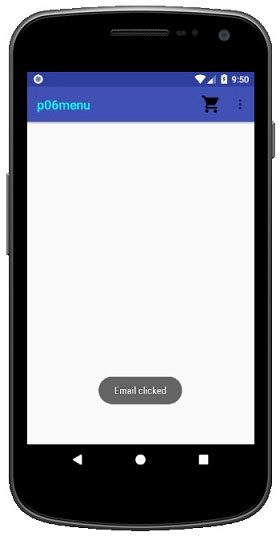
Содержание
Определение интерфейса
В интерфейсе приложения (activity_main.xml) создаваемый по умолчанию компонент TextView с текстом «Hello World» удаляем. После этого подключаем панель инструментов. Для этого в панели Palette (нижний скриншот) открываем вкладку Containers и перетаскиваем в панель Component Tree компонент AppBarLayout. Компонент Toolbar будет добавлен автоматически.
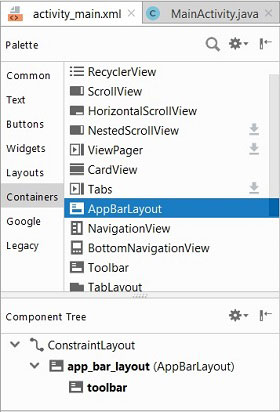
Исходный текст файла конфигурации интерфейса activity_main.xml можно подкорректировать так, чтобы он выглядел следующим образом :
Листинг activity_main.xml
<?xml version=»1.0″ encoding=»utf-8″?> <android.support.constraint.ConstraintLayout xmlns:android=»http://schemas.android.com/apk/res/android» xmlns:app=»http://schemas.android.com/apk/res-auto» xmlns:tools=»http://schemas.android.com/tools» android:layout_width=»match_parent» android:layout_height=»match_parent» tools:context=».MainActivity»> <android.support.design.widget.AppBarLayout android:id=»@+id/app_bar_layout» android:layout_width=»match_parent» android:layout_height=»wrap_content» > <android.support.v7.widget.Toolbar android:id=»@+id/toolbar» android:layout_width=»match_parent» android:layout_height=»wrap_content» > </android.support.v7.widget.Toolbar> </android.support.design.widget.AppBarLayout> </android.support.constraint.ConstraintLayout>
Иконки пунктов меню
Прежде чем формировать меню, загрузим в директорию модуля res/drawable следующие иконки (более 6) :
![]()
![]()
![]()
![]()
![]()
![]()
Для этого можно использовать Ctrl+C, Ctrl+V. Копирование изображений в проект подробно рассмотрено .
Создание меню
В примере будем использовать ресурсный файл меню, т.е. для описания меню будет использоваться XML файл, располагаемый в директории проекта res/menu/. Для формирования ресурсного XML файла описания меню выбираем в Studio New/Android Resource File, и, в открывшемся окне, определяем наименование «main_menu». Нажимаем OK, и в директории res/menu/ будет создан файл main_menu.xml.
Описание меню включает следующие секции :
- <menu> корневой элемент в XML-структуре файла; может содержать один или несколько элементов <item> и <group>;
- <item> непосредственный пункт меню; элемент может иметь вложенный элемент <menu> для создания подменю;
- <group> невидимый контейнер для пунктов меню; позволяет выполнять группирование элементов (необязательная секция).
В следующем листинге файла main_menu.xml представлены 2 первых пункта меню нашего примера. Пункт меню с тележкой (Cart) определяем постоянно видимым (app:showAsAction=»always»), а пункт меню Call – невидимым (app:showAsAction=»never»); он будет доступен при открытии главного меню.
<?xml version=»1.0″ encoding=»utf-8″?> <menu xmlns:app=»http://schemas.android.com/apk/res-auto» xmlns:android=»http://schemas.android.com/apk/res/android»> <item android:id=»@+id/CART» android:title=»Cart» android:icon=»@drawable/ic_shopping_cart_black» app:showAsAction=»always» /> <item android:id=»@+id/CALL» android:title=»Call» android:icon=»@drawable/ic_call_black» app:showAsAction=»never» /> . . . </menu>
Каждый пункт меню включает следующие атрибуты :
• id идентификатор пункта меню, по которому приложение может распознать выделенный пользователем пункт меню;
• title отображаемый текст;
• icon отображаемый рядом с текстом иконка;
• showAsAction определяет поведение меню в ActionBar;
• enabled определение доступности пункта меню (не используется в примере);
• orderInCategory порядок отображения в ActionBar (не используется в примере);
• titleCondensed атрибут применяется в том случае, если обычный заголовок слишком широкий и не «помещается» в выбранном элементе меню (не используется в примере).
Важный атрибут app:showAsAction определяет поведение меню в ActionBar. Значение never означает, что элемент меню не должен выводиться в заголовке ActionBar, а только во всплывающем меню. Если установить значение always, то пункт меню будет представлен в заголовке приложения (ActionBar). Также доступны значения ifRooms (если позволяет место), withText и collapseActionView.
Конечно же, следовало бы локализовать меню в примере. Для этого необходимо определить наименования пунктов меню в ресурсном файле res/values/strings.xml и подключить их в опциях android:title пунктов меню. Но для данного примера, где рассматривается меню, локализация пунктов меню не имеет значения.
Группирование пунктов меню
Группирование пунктов меню осуществляется с использованием секции <group>. В секции можно объединить несколько пунктов меню, дополнив их переключателями. Добавим элемент group с атрибутом android:checkableBehavior=»single» для двух других пунктов меню Camera и Video, как это представлено в следующем листинге. Такой тип группировки определяет возможность выбора/выделения одного из двух пунктов меню, подобно кнопкам типа Radio.
<group android:checkableBehavior=»single»> <item android:id=»@+id/CAMERA» android:icon=»@drawable/ic_camera_alt_black» android:title=»Camera» app:showAsAction=»never» /> <item android:id=»@+id/VIDEO» android:title=»Video» android:icon=»@drawable/ic_videocam_black» app:showAsAction=»never» /> </group>
Атрибут checkableBehavior может иметь одно из трех следующих значений :
• single только один пункт из группы можно пометить (переключатель);
• all все пункты группы можно пометить (флажки);
• none нельзя ни один пункт из группы пометить.
Интерфейс меню
Среда разработки Android Studio представляет описание файла меню main_menu.xml в двух режимах ( Design | Text ) подобно описанию интерфейса activity_main.xml. На следующем скриншоте main_menu.xml представлен в режиме Design. В графическом интерфейсе файла main_menu.xml изображены все пункты меню. При этом в заголовке ActionBar располагается первый пункт меню с изображением тележки, рядом с которой располагается иконка с вертикальным изображением трех точек. При нажатии на эту иконку в режиме run-time будет открыто (представленное на скриншоте) вертикально расположенное в ActionBar меню.
В панели Component Tree представлена иерархическая структура меню. Рядом с каждым пунктом меню располагается иконка с предупреждением о необходимости локализации текста, о чем было сказано выше.
Поскольку в меню используются иконки, то необходимо внести изменения в файл проекта res/values/styles.xml и в файл студии Gradle Scripts/p06menu.
Листинг res/values/styles.xml
Внесенные в файл изменения выделены жирным стилем.
<resources> <style name=»AppTheme» parent=»Theme.AppCompat.Light.NoActionBar»> <item name=»colorPrimary»> @color/colorPrimary</item> <item name=»colorPrimaryDark»> @color/colorPrimaryDark</item> <item name=»colorAccent»>@color/colorAccent</item> <!— Must Add for toolbar —> <item name=»windowNoTitle»>true</item> </style> </resources>
В директории Gradle Scripts располагаются некоторые файлы модулей. Для того, чтобы в меню наряду с текстом отображались иконки необходимо в файл Gradle Scripts/p06menu примера добавить строку.
В следующем листинге представлен текст файла Gradle Scripts/p06menu. Последняя выделенная строка необходима, чтобы в пунктах меню можно было использовать иконки. Согласуйте номер со своей версией SDK.
apply plugin: ‘com.android.application’ android { compileSdkVersion 28 defaultConfig { applicationId «com.android.test.p06menu» minSdkVersion 26 targetSdkVersion 28 versionCode 1 versionName «1.0» testInstrumentationRunner «android.support.test.runner.AndroidJUnitRunner» } buildTypes { release { minifyEnabled false proguardFiles getDefaultProguardFile(‘proguard-android.txt’), ‘proguard-rules.pro’ } } } dependencies { implementation fileTree(dir: ‘libs’, include: ) implementation ‘com.android.support:appcompat-v7:28.0.0’ implementation ‘com.android.support.constraint:constraint-layout:1.1.3’ testImplementation ‘junit:junit:4.12’ androidTestImplementation ‘com.android.support.test:runner:1.0.2’ androidTestImplementation ‘com.android.support.test.espresso:espresso-core:3.0.2’ compile ‘com.android.support:design:28.0.0-alpha1’ }
Обработчики событий
Для того, чтобы приложение как-то реагировало на выбор пункта меню, необходимо к нему подключить соответствующий обработчик. Это можно сделать двумя способами. Первый, самый простой, связан с созданием метода в активности MainActivity.java и подключение его в файле описания пункта меню. Подключим подобный обработчик события к пункту меню Help. Для этого в модуль MainActivity.java включим метод onHelpClick. Обратите внимание на описание метода : он должен быть public и принимать параметр типа MenuItem. Метод выводит сообщение с использованием класса Toast.
public void onHelpClick(MenuItem item) { Toast.makeText(getApplicationContext(), «Help clicked», Toast.LENGTH_LONG).show(); }
Для подключения к пункту меню метода обработки сообытия необходимо в атрибуте описания пункта меню android:onClick определить его наименование.
<item android:id=»@+id/HELP» android:icon=»@drawable/ic_help_black» android:title=»Help» android:onClick=»onHelpClick» app:showAsAction=»never» />
Второй способ подключения обработчиков к пунктам меню связан с методом onOptionsItemSelected. Активность MainActivity.java включает данный метод, но он пустой. Необходимо его переписать. Ниже представлен листинг метода нашего примера, в котором в зависимости от выбранного пункта меню выводится соответствующее сообщение. В качестве параметра метод принимает объект типа MenuItem.
@Override public boolean onOptionsItemSelected(MenuItem item) { String msg = «»; switch (item.getItemId()) { case R.id.CART: msg = «Cart clicked»; break; case R.id.CALL: msg = «Call clicked»; break; case R.id.CAMERA: item.setChecked(true); msg = «Camera clicked»; break; case R.id.VIDEO: item.setChecked(true); msg = «Video clicked»; break; case R.id.EMAIL: msg = «Email clicked»; break; case R.id.ADD: msg = «Add clicked»; break; case R.id.COPY: msg = «Copy clicked»; break; case R.id.PASTE: msg = «Paste clicked»; break; default: super.onOptionsItemSelected(item); } Toast.makeText(getApplicationContext(), msg, Toast.LENGTH_LONG).show(); return true; }
Подключение меню
MainActivity.java может иметь только одно меню. Если приложение имеет несколько экранов, то у каждой активности должно быть отдельное меню со своими настройками. Для подключения меню к активности необходимо переписать метод активности onCreateOptionsMenu. В следующем листинге представлен код активности с двумя методами onCreate и onCreateOptionsMenu (представленные выше методы не включены в листинг). В первом методе создается активность, во втором методе к активности подключается меню. Метод onCreateOptionsMenu вызывается активностью один только раз при первом открытии меню. Но, поскольку, один из пунктов меню (Cart) видимый, то метод вызывается сразу же, при формировании интерфейса приложения.
public class MainActivity extends AppCompatActivity { Toolbar toolbar; @Override protected void onCreate(Bundle savedInstanceState) { super.onCreate(savedInstanceState); setContentView(R.layout.activity_main); toolbar = (Toolbar)findViewById(R.id.toolbar); toolbar.setTitle(«p06menu»); toolbar.setTitleTextColor(Color.CYAN); setSupportActionBar(toolbar); } @Override public boolean onCreateOptionsMenu(Menu menu) { MenuInflater inflater = getMenuInflater(); inflater.inflate(R.menu.main_menu, menu); if(menu.getClass().getSimpleName() .equals(«MenuBuilder»)){ try{ Method m = menu.getClass() .getDeclaredMethod ( «setOptionalIconsVisible», Boolean.TYPE); m.setAccessible(true); m.invoke(menu, true); } catch(NoSuchMethodException e){ System.err.println(«onCreateOptionsMenu»); } catch(Exception e){ throw new RuntimeException(e); } } return true; } }
В методе onCreateOptionsMenu сначала создается объект типа MenuInflater. После этого вызывается метод этого объекта inflate, которому в качестве параметров передаются ресурсное меню (R.menu.menu_main) и объект класса Menu. Если объект menu имеет тип MenuBuilder, используется рефлексия, чтобы вызвать метод объекта setOptionalIconsVisible.
Примечание : Android Studio предупреждает, что рефлексия не поддерживается системой и в будущем может не работать (в примере с текущей версией системы работает).
Код с рефлексией, используемый для включения в пункты меню иконок, можно было бы заменить кодом, представленным ниже.
if (menu instanceof MenuBuilder){ MenuBuilder menuBuilder = (MenuBuilder) menu; menuBuilder.setOptionalIconsVisible(true); }
Но, к сожалению, я не смог сразу же заставить этот код работать : здесь Android Studio ругалась на метод setOptionalIconsVisible, который в примере был вызван с использованием рефлексии. Полагаю, что как только эта проблема будет решена, то в статью будут внесены соответствующие изменения и данные строки Вы не увидите.
После старта примера Вы должны увидеть интерфейс приложения, представленный на следующем скриншоте. Здесь меню открыто. На первом скриншоте интерфейса приложения отображено сообщение и меню свернуто.
Скачать пример
Используемые в примере файлы описания меню и графического интерфейса, изображения и описание активности MainActivity.java можно (11.4 Kб).
Связанные страницы
Модули Android приложения
Layout интерфейса приложения Android
Локализация приложения Android
Представление изображений в Android
Всплывающие сообщения Toast
 Приложение «SIM-Меню» на многочисленных Android-смартфонах находится в общем меню Программы (Инструменты). Мы расскажем вам о том, что из себя представляет данное приложение и как вы можете его удалить.
Приложение «SIM-Меню» на многочисленных Android-смартфонах находится в общем меню Программы (Инструменты). Мы расскажем вам о том, что из себя представляет данное приложение и как вы можете его удалить.
Android: что может SIM-Меню
Приложение SIM-Меню для операционной системы Android является уже предустановленным. Какой контент вы найдете в данном приложении, полностью зависит от вашего поставщика услуг мобильной связи. Этот контент считывается с SIM-карты через приложение.
Как правило, через приложение SIM-Меню можно посмотреть различную информацию, а также заказывать у оператора сотовой связи некоторые платные услуги. В качестве примера таких сервисов можем привести прогноз погоды, новости или услугу будильника. На сегодняшний день это приложение по большей части себя уже изжило.
Удаляем SIM-Меню: вот как это делается
К сожалению, просто так удалить SIM-Toolkit не получится. Тем не менее, при наличии соответствующих прав, удаление этого приложения можно произвести без последствий для смартфона.
- Для удаления приложения вам потребуются Root-права. После этого вы сможете удалять предустановленные приложения.
- Опытные пользователи смогут найти SIM-Toolkit в виде файла под названием «stk.apk» в папке «System/Apps». Здесь тоже с помощью Root-доступа можно удалить приложение.
Фото: alv.com
Восстановить потерянную кнопку меню из Android. root не требуется.
Вы можете восстановить функцию приложения, меню которого не может быть отображено.
Кнопка «Домой, Назад, Последние приложения» полезна в случае отказа физической кнопки.
🌟 Основная функция
Показать кнопку меню
Зарегистрируйте приложение для использования
Настройте кнопки по своему вкусу
(Размер, прозрачность, цвет, значок, положение)
🌟 особенность
Кнопки могут быть добавлены свободно.
Вы можете настроить поведение при нажатии и удерживании.
🌟 Другие кнопки
Кнопка назад
Домашняя кнопка
Кнопка недавно использованного приложения
Кнопка питания
Кнопка увеличения громкости
Кнопка уменьшения громкости
Кнопка отключения звука
Кнопка ввода ключа
Кнопка пробела
Кнопка со стрелкой
Кнопка TAB
Кнопка Page Up
Кнопка вниз страницы
🌟 замечания
Это приложение добавляет клавиатуру.
Из-за технической проблемы клавиатура требуется для выполнения клавиш меню.
Используется для отправки ключа при нажатии кнопки.
Это приложение использует сервисы доступности.
Пользовательские настройки отражаются при изменении отображаемого приложения.
Выполняет следующие действия, когда пользователь нажимает кнопку наложения:
(Домой, назад, недавно использованные приложения, меню питания)
🌟 ссылка
Twitter : https://twitter.com/JetToastDevelop
YouTube : https://www.youtube.com/channel/UCWn5bZ8h_ptMRsvqWi2UUrw
Основное меню приложения
Меню для доступа к функциям приложения расположено в левой верхней части экрана — это наиболее привычный способ навигации, рекомендованный разработчиками всех платформ. Оно является одним из самых компактных средств для повышения удобства использования приложения. В основном меню приложения ваши клиенты могут получить быстрый доступ к выбранным вами разделам каталогов из любой части приложения. Меню автоматически скрывается слева, не занимая места на экране.
Дизайн меню
Вы можете управлять внешним видом меню приложения, группируя пункты меню в блоки, для систематизации информации. Также, вам доступна возможность добавления в него иллюстраций или информационного баннера. Иными словами, меню приложения предоставляет вам дополнительное место, где вы можете разместить информацию о новинках и актуальных акциях.
Кастомизация
Наш конструктор мобильных приложений для Андроид и iOS позволяет даже больше. Узнайте о возможностях дополнительной настройки и интеграции в разделе, посвященном дизайну на заказ.




Добавить комментарий