Мегафон wifi роутер 4G

Многие из современных абонентов обладают одновременно несколькими устройствами, работа которых зависит от наличия доступа к сети Интернет. Для того, чтобы обеспечить такой доступ для нескольких устройств одновременно, одним из предлагаемых решений является роутер «МегаФон». Цена устройства входит в стоимость выбранного пакета с 4g-интернетом.
Содержание
- Принцип работы и отличие от модема
- Комплектация роутера
- Подключение
- Покупка роутера в салоне МегаФон
- Модемы Мегафон
- Роутеры Мегафон
- Предложение от нас!
- Настройка базовых опций
- Открываем web-интерфейс
- Важные вкладки интерфейса
- Настройка беспроводной сети
- Настройка дополнительных опций
Принцип работы и отличие от модема
Абоненты, не слишком хорошо знакомые с современными цифровыми технологиями могут запутаться, пытаясь понять, чем же между собой отличаются 4G-модем и роутер Wi-Fi «МегаФон». На самом деле, отличий достаточно, и многие из них бросаются в глаза даже неопытным пользователям: устройства отличаются как внешне, так и своими функциями.
Если говорить о внешнем виде, в первую очередь речь идет о габаритах устройств – модем значительно меньше. Это устройство внешне больше напоминает USB-flashкарту. Роутер же значительно больше по размерам и весу. По этим показателям, роутер с сим картой больше похож на мобильный телефон.
Принцип работы роутера очень прост: под крышку устройства устанавливается SIM-карта, и роутер трансформирует 4G-интернет в Wi-Fi-сигнал, который можно использовать для подключения неограниченного количества устройств. Wifi роутер с сим картой 4g «МегаФон»логично работает только при покупке комплекта из самого устройства и сим-карты, с подключенным 4G-интернетом.
Получается, что главное функциональное отличие роутера с сим картой 4g МегаФон от 4G-модема, состоит именно в возможности трансформирования 4G-сигнала в точку доступа Wi-Fi. К исходящему из роутера сигналу Wi-Fi можно одновременно подключать несколько устройств, без потери в скорости соединения на каждом из них. Модемы же предназначены для подключения интернета с SIM-карты на компьютерных устройствах – ПК, ноутбуках и нетбуках.
Комплектация роутера
Сам роутер под сим карту Мега он может быть от различных производителей. Оператор сотрудничает с такими крупными и известными во всем мире поставщиками оборудования, как ZTE, Huawei, Alcatel, TP-Link, Xiaomi.
При подключении, клиент может сам выбрать свой роутер из тех, что на данный момент есть в наличии в конкретном салоне связи. Наиболее популярным выбором среди абонентов «Мега он» являются ZTE и Huawei. Если клиент не имеет собственных предпочтений, то специалист салона самостоятельно выбирает роутер для абонента. На самом деле, для клиентов особой разницы в производителе получаемого роутера нет, все поставляемое оборудование прошло множество тестов и сертификаций, прежде чем попасть в салон для продажи клиентам МегаФон. Поэтому, любой мобильный модем 4g с Wi-Fi МегаФон гарантированно покажет высокий уровень производительности и качества сигнала.
Не зависимо от производителя оборудования, комплектация роутера должна быть следующей:
- Роутер.
- Съемная аккумуляторная батарея.
- Сетевое зарядное устройство.
- USB-кабель.
- Гарантийный талон.
- Инструкция для пользователя.
Сами устройства могут выглядеть немного по-разному (в зависимости от производителя). Но в целом, дизайн роутеров «МегаФон» примерно похож. На любом из устройств нанесен логотип оператора, все роутеры имеют сзади съемную крышку, под которой находятся два слота: для установки SIM-карты, а также карты памяти Micro-SD. На самой крышке наносится пароль сети Wi-Fi. Он используется для создания первого подключения к сети. В зависимости от конструкции роутера у разных производителей, на различных его частях также располагается разъем для подключения USB-кабеля, кнопка для перезагрузки устройства и кнопка включения (иногда могут объединятся в одну).
Логотип «МегаФон» наносится на роутеры не просто так. Оборудование запрограммированно на работу исключительно с 4G-SIM-картами оператора «МегаФон». Работать с другими операторами роутер не будет. Теоретически, есть такая возможность – если полностью перепрошить роутер. Однако, услуга обойдется значительно дороже, чем просто купить роутер у необходимого оператора, вместе с его SIM-картой.
Подключение
Перед тем, как начать работу с роутером, советуется ознакомиться с инструкцией пользователя. Обычно она представлена на нескольких языках, среди которых есть и русский. В инструкции подробно описаны действия по началу работы с роутером, настройке и созданию первого подключения.
Для начала работы сразу после покупки необходимо сделать следующее:
- Включить устройство. Для этого найти на нем и нажать кнопку включения. В зависимости от устройства, она может располагаться как на самом роутере, так внутри, под задней крышкой. Иногда, кнопка объединена с кнопкой перезагрузки. В таком случае, одиночное короткое нажатие включает (или выключает) устройство, а вот длительное (более 3 секунд) – перезагружает.
- Проверить уровень заряда батареи. Показателем служит световой индикатор на корпусе роутера. При минимальном значении, устройство необходимо зарядить, прежде чем приступать к работе. Заряжать можно как от сети, подключив сетевое зарядное устройство через USB-кабель, а также от ПК и ноутбуков, подключив роутер в свободный разъем USB.
- При достаточном заряде батареи, отключить устройство и снять заднюю крышку. Найти слот для SIM-карты и установить в него 4G-Simот МегаФон. Обычно, рядом со слотом устанавливается визуальная подсказка, каким именно образом необходимо устанавливать Sim-карту.
- Закрыть крышку, снова включить устройство.
- Подключиться к сети Wi-FI, раздаваемой роутером для первоначальной настройки. Для подключения можно использовать любое из находящихся под рукой устройств (ПК, ноутбук, нетбук, планшет, смартфон). Стандартное название сети обычно совпадает с названием производителя устройства и модели роутера. Пароль для входа указывается на задней крышке устройства.
- В случае, если подключение прошло успешно, в большинстве случаев, этого достаточно, чтобы начать пользоваться роутером. Однако, при первом подключении рекомендуется все же провести дополнительную настройку. Для этого, подключившись к сети Wi-Fi, создаваемой роутером, в браузере на любом из устройств необходимо ввести в адресной строке IP-адрес роутера – 192.168.1.1. Система попросит ввести логин и пароль администратора. Для всех роутеров, поставляемых оператором «МегаФон» своим клиентам, логин и пароль являются одинаковыми – «admin».
- В первую очередь рекомендуется поменять пароль, со стандартного (указанного под крышкой роутера) на собственный.
- По желанию пользователя, можно также изменить название сети (оно может быть любым, однако можно использовать только латинские буквы и цифры).
- Также в настройках ограничить максимальное количество устройств, которые одновременно могут подключаться к роутеру, а также управлять конкретными ограничениями для уже подключенных устройств. К примеру, если вы заподозрили, что кто-то узнал ваш пароль и подключился к сети без вашего ведома, в настройках можно отследить такое подключение и запретить ему доступ.
- Можно выбрать диапазон работы роутера. Иногда, эта настройка позволяет увеличить проходную способность, а значит и скорость соединения устройства. Однако, к этой опции стоит подходить осторожно, ведь не все устройства поддерживают работу в некоторых диапазонах (особенно это касается диапазона 5Ггц).
- При необходимости, в настройках также можно сделать сброс до заводских установок, перезагрузить устройство, обновить ПО роутера, настроить работу в режиме энергосбережения и т.д.
Покупка роутера в салоне МегаФон
Отдельно приобрести только роутер в салоне МегаФон не получится, тем более смысла в такой покупке нет. Устройство работает только при условии установки в него сим-карты оператора. Причем, логично, что на SIMдолжен быть подключен 4G-трафик. Иначе, смысл работы роутера просто теряется – ведь вся работа устройства основана на преобразовании 4G-трафика в Wi-FI сигнал.
Для работы с роутерами, оператор предлагает специальный тарифный план МегаФон Онлайн Роутер. При подключении, абонент получает пакет, в который входит сим-карта с подключенным 4G-трафиком и вай фай роутер МегаФон. Цена услуги составляет 3290 рублей. Сразу после подключения, в качестве акции, новым абонентам предоставляется 14 дней бесплатного доступа к 4G-сети без ограничений по трафику и скорости. После окончания данного периода, на SIM-карту автоматически подключается пакет «Интернет XL». В него входит 30Гб трафика в месяц, кроме того – безлимитные 4G-подключения в ночной период (с 00 до 06 часов).
При необходимости, можно изменить пакет на другой, более выгодный. Но, так как интернет с роутера раздается на множество устройств, предполагается, что на сим-карте должно быть максимально возможное количество подключенного трафика. Из всех имеющихся интернет-предложения, именно «Интернет XL» предлагает максимальные возможности по объему трафика.
Также на первый взгляд выгодным для применения на роутерах кажутся тарифы линейки Включайся МегаФон. Роутер, к сожалению, не работает с SIM-картами, где подключены эти тарифные планы, поэтому единственная возможность – подключение одного из пакетов «МегаФон Интернет».
Заказать тарифный план «МегаФон онлайн роутер» можно в любом из салонов связи. Кроме того, можно заранее оставить заявку на подключение через официальный сайт оператора. Там же можно ознакомиться с актуальными ценами на подключение, особенностями оборудования и другими условиями.
В основном про модем и про работу в разных ОС с интимными подробностями.
Режимы работы: HiLink, NCM (NDIS), modem (RAS).
Что и зачем нужно крутить в Windows и FreeBSD для того чтобы завёлся.
E3276 — тоже касается, железо аналогичное, прошивки совместимы.
E3272 модемом можно назвать с натяжкой — понимает AT команды с некоторыми прошивками, начинка там вполне роутерная.
Ещё и MicroSD кардридер в подарок.
Кладовая знаний по этому модему тут: 4pda.ru/forum/index.php?showtopic=508842&st=3440
В первой части много ссылок на 4PDA потому что там расписано всё в подробностях, а упомянуть об этом важно прежде чем переходить к тому что я накопал.
Режимы работы
HiLink — прошивка 22.*, так же шьётся отдельно веб интерфейс. Модем определяется как сетевой адаптер подключённый к сети, в которой есть роутер с NAT, DHCP сервер и Web сервер — это всё модем. Модем сам подключается, сам раздаёт адреса и сам NAT-ит.
В веб интерфейсе можно смотреть уровень сигнала, читать SMS и отправлять USSD запросы. (не во всех веб интерфейсах это доступно)
Минусы: если брать «белый» IP адрес то в этом режиме входящие подключения так же не будут работать; возможно что модему не хватит ресурсов для того чтобы задействовать доступную пропускную способность.
Modem — прошивка 21.*, (он же RAS) модем внутри себя эмулирует PPP сервер на COM порте. Нужно по «старинке» создавать подключение и «дозваниваться».
В таком режиме у меня наблюдались флуктуации пинга: 25+-4 мс. И в этом режиме у меня нагрузка на систему при замерах скорости была выше.
Уровень сигнала и прочее доступно через AT команды.
NCM — прошивка 21.*, модем виден в системе как сетевой интерфейс и COM порт для управления.
Ещё этот режим называют NDIS, тк модем эмулирует стандартный сетевой адаптер, драйвера на который есть во многих ОС из коробки.
Это наиболее интересный, на мой взгляд, режим работы модема.
Можно получить «белый» IP адрес прямо на сетевой интерфейс системы по DHCP, пинги не прыгают как в режиме модема, нагрузки на систему не заметно.
В винде в этом режиме он работает практически как WiFi: в списке доступных сетей показывает сеть оператора, один щелчок, вводим APN и инет работает.
Разблокировка
см шапку топика: 4pda.ru/forum/index.php?showtopic=508842&st=3440
всё делаем в точности, у меня получилось.
Код вводил командой: AT^CARDLOCK=»666666″ (цифры у каждого свои).
Прошивки
Мегафоновской оригинальной прошивки нет в инете в свободном доступе, но есть близкие по номеру версии от других операторов.
Прошивки на 22.* — это HiLink режим работы, к ней в комплект нужен WebUI (веб интерфейс).
Прошивки на 21.* — это Modem+NCM режими работы, к ней в комплект можно шить (но не обязательно) Dashboard (образ компакт диска для виртуального CD-ROM).
Перешиваться 21<->22 нужно строго по инструкции из шапки.
Драйвера ставить нужно по одному разу для 21 и 22 прошивок, потом это не требуется, тк венда их сохраняет и ставит автоматом.
Прошивки есть для разных моделей: 153, 210, 927 и тп. Разные модели работают на разных частотах/каналах
Hint: Если прошить мегафоновский модем прошивкой от МТС светодиод начнёт светится красным вместо зелёного, вероятно есть и какие то другие последствия, поскольку мегафон модель 153 а мтс 210.
Большая коллекция прошивок:
и
3ginfo.ru/download58.html
Восстановление работоспособности
Опять же отсылаю на 4pda, метод «иголки», ссылка в шапке.
Я замыкал контакт пока модем не отдавал в систему свои COM порты и дальше шил обычную прошивку.
Некоторые говорят что такое для них не срабатывает а вот флешер от хуавея помогает.
Мне приходилось его восстанавливать 2-3 раза после AT^SETPORT с неправильной последовательностью, об этом ниже.
Как это работает
Windows
Тут всё просто и без подробностей.
Сценарий 1: плывём по течению
Вставили модем, подождали пока он прогрузится, система увидела CD-ROM, можно поставить от туда софт оператора, при его установке дрова поставятся автоматом.
Сценарий 2: плывём правильно
Скачиваем дрова из инета (да, без инета их скачать не получится, а без дров туда не попасть 🙂 ), хотя бы из шапки в 4PDA и поставим их самостоятельно.
После установки модем увидит новые устройства. (скорее всего модем, сетевой адаптер, COM порт и кардридер)
Если служба: «Автонастройка WWAN» запущена, то щёлкаем по значку с сетями, там будет «Подключение через адаптер широкополосной мобильной связи» а под ним название нашего ОПСОСа и уровень сигнала, по виду всё как с WiFi.
Щёлкаем подключится, оно спросит APN (для мегафона: internet), имя пользователя и пароль (для мегафона можно пустые), и всё, инет есть.
Софт от ОПСОСа смысла ставить не вижу, всё делается средствами системы и через сайт ОПСОСа.
Hint: В целях безопасности, настоятельно рекомендую зайти в свойства адаптера: «Подключение через адаптер широкополосной мобильной связи» и снять галочки с клиента и службы доступа к файлам.
Сценарий HiLink
Ближе ко второму случаю, максимум поставить дрова, остальное сделается автоматом.
HiLink прошивку я поставил, посмотрел и снёс, подробностей не помню.
УвыКак только я увидел 192.168.1.1 в качестве шлюза по умолчанию и DNS сервера, зашёл и узрел веб интерфейс с минимум инфы и настроек, мне вспомнился мой первый ADLS модем DSL-300T, примерно такого же содержания, который держал максимум 100 соединений через себя в режиме «роутера». И хотя прошло 8 лет, железо уже совсем другое, но ассоциации с ограниченным функционалом никуда не делись.
EDGE, 3G, LTE
Текущий режим смотреть в конект манагере или через терминал послать команду:
AT^SYSINFOEX
^SYSINFOEX:1,0,1,255,,3,»WCDMA»,41,»WCDMA»
Настроить что использовать — аналогично, + см топик 4PDA.
USSD
В терминале набрать (через порт модема точно работает):
AT^USSDMODE=0
AT+CUSD=1,»*100#»,15
В ответ придёт пачка кодов, видимо сообщение в юникоде.
Вероятно есть какой то софт, который умеет делать тоже самое по нажатию кнопки.
Как это работает на самом деле
Дальше хардкор, на основе собственных опытов.
Конфигурация модема
Команда: AT^SETPORT=? покажет как сконфигурирован модем.
Отправлять в COM порт для управления или в то что винда/линукс/фря называет модемом.
Отправить можно взяв софт из шапки в 4PDA или Putty или cu -l /dev/cuaU0.1 (~. — выход из терминалки) во FreeBSD.
В ответ можно получить какой то из вариантов:
AT^SETPORT=»A1,A2;10,12,16,A1,A2″
AT^SETPORT=»A1;10,12,16,A1,A2″
AT^SETPORT=»FF;10,12,16,A1,A2″
AT^SETPORT=»FF;61,62,76,A1,A2″
Для того чтобы узнать какой код что означает служит команда: AT^SETPORT=?
Модель 153AT^SETPORT=?
^SETPORT:1: 3G MODEM
^SETPORT:2: 3G PCUI
^SETPORT:3: 3G DIAG
^SETPORT:5: 3G GPS
^SETPORT:A: BLUE TOOTH
^SETPORT:16: NCM
^SETPORT:A1: CDROM
^SETPORT:A2: SD
^SETPORT:10: 4G MODEM
^SETPORT:12: 4G PCUI
^SETPORT:13: 4G DIAG
^SETPORT:14: 4G GPS
Модель 153 — GPS Я тоже было раскатал губу, но это, похоже, не распаяно физически или вообще от софта сходного чипа, тем более в прошивке от модели 210 GPS вообще не упоминается.
Модель 210AT^SETPORT=?
^SETPORT:1: 3G MODEM
^SETPORT:2: 3G PCUI
^SETPORT:7C: SerialC
^SETPORT:78: Shell A
^SETPORT:79: Shell B
^SETPORT:76: NCM
^SETPORT:A1: CDROM
^SETPORT:A2: SD
^SETPORT:61: 4G MODEM
^SETPORT:62: 4G PCUI
^SETPORT:7B: SerialB
^SETPORT:7A: SerialA
но это не «железно», те возможно данные коды к модели и не привязаны, просто на тех прошивках что я пробовал было вот так.
Как минимум есть модели/прошивки где: ^SETPORT:46: NCM (код из дров линуха)
Итак,
AT^SETPORT=»A1,A2;10,12,16,A1,A2″
AT^SETPORT=»A1;10,12,16,A1,A2″
AT^SETPORT=»FF;10,12,16,A1,A2″
Первый — два кода (до точки с запятой) описывают какие устройства будут видны системе до того как драйвер отправит код переключения режима, все оставшиеся коды это устройства которые доступны в рабочем режиме.
FF — означает что модем сразу переходит в рабочий режим.
A1, A2 — у меня сводился к A1 — только CD-ROM.
Пример: AT^SETPORT=»A1;10,12,16,A1,A2″ — в системе появляется CD-ROM с Dashboard, если это первый раз, то юзер ставит от туда дрова, дрова отправляют спец код и в системе появляется всё остальное.
Время переключения конфигурации — примерно 2 секунды.
Пример: AT^SETPORT=»FF;10,12,16,A1,A2″ — в системе сразу появляется куча устройств, юзер/система сам ищет и ставит дрова.
ВАЖНО!!!
Если мы меняем конфигурацию модема, то команда AT^SETPORT=»…;….» должна содержать коды в порядке возрастания!
Иначе модем не сможет инициализироваться и придётся его восстанавливать.
С точки зрения ОС
idProduct — это PID устройства, так драйвер отличает разные устройства одного производителя.
VID — идентификатор производителя одинаковый, 0x12d1 — для хуавея.
Для начальной конфигурации A1:
idProduct = 0x14fe — с родной прошивкой меги (21.*, модель 153 скорее всего для всех них)
idProduct = 0x155b — с прошивкой МТС (21.*, модель 210)
При этом система видит только один CD-ROM. Если прошит дашборд то его можно примонтировать и там будут файлы.
Переключение режима
Для продолжения работы вставьте 5 долларов в дисковод А требуется отправить в модем специальный код.
Это не только хуавей такой, многие модемы так же работают.
В венде код отправляет драйвер, заботливо написанный хуавеем.
В Linux пользуются программой usb_modeswitch (насчёт драйверов которые это умеют я ничего не знаю).
Во FreeBSD можно воспользоваться usb_modeswitch либо это в может сделать драйвер u3g (если его заботливо пропатчить, см ниже).
Пример: usb_modeswitch -v 0x12d1 -V 0x12d1 -p 0x14fe -P 0x14fe -M 55534243123456780000000000000011060000000000000000000000000000
Коды переключение режима
В интернете нашлось три разных кода:
1. 55534243123456780000000000000011060000000000000000000000000000
2. 55534243123456780000000000000011062000000100000000000000000000
3. 55534243123456780000000000000011062000000101000100000000000000
(555342431234567800000000000000 — это коды обёртка для SCSI, насколько я понял, в u3g оно генерируется на лету и код в исходнике начинается с 0x11, 0x06).
Различия поведения с разными кодами
Код 1: 11060000000000000000000000000000
Похоже старый код инициализации.
На данный момент именно он прописан в u3g драйвере FreeBSD.
Прошивка 153-21.470.05.00.00 (вроде как самая свежая) вообще не принимает этот код и похоже зависает!
Остальные (210-21.436.11.00.143_Russia+MTS, 153-21.436.05.00.56_Tele2_Estonia, 153-21.436.05.00.1134_Baltic_OM (как и родная от меги)) принимают и выставляют PID
idProduct = 0x1c1e
при этом все устройства идут со стандартными идентификаторами, универсальными для всех производителей
usbconfig dump_all_config_desc Interface 0
…
bInterfaceClass = 0x0002
bInterfaceSubClass = 0x0002
bInterfaceProtocol = 0x00ff
…
Эти идентификаторы известны как стандартные и подхватываются стандартные дрова типа if_cdce во FreeBSD или аналогичный в линухе, для COM порта и модема аналогично.
Ещё к побочным эффектам можно отнести что команда: AT^SETPORT=? на прошивке: 210-21.436.11.00.143_Russia+MTS выдаёт вот такую ошибочную конфигурацию:
AT^SETPORT:A1,A2;7C,A1,62,76,A2,79
хотя должна
AT^SETPORT:A1,A2;61,62,76,A1,A2
и под вендой она выдаёт правильно, что намекает что в венде данный код инициализации не используется.
Больше похоже на то, что этот код использовался раньше, и ещё некоторое время работал (до 153-21.470.05.00.00 или раньше), но потом хуавей отказалась от него, возможно из за каких то проблем с универсальными драйверами или ещё каких то причин.
Код 2: 11062000000100000000000000000000
Код 3: 11062000000101000100000000000000
Режим FF (это который через SETPORT настраивается)
Код 3 — похоже самый «новый», его я достал из самого свежего usb_modeswitch, а уж откуда они его взяли я не интересовался 🙂
PID получается:
idProduct = 0x1506
А вот устройства уже
usbconfig dump_all_config_desc Interface 0
…
bInterfaceClass = 0x00ff
bInterfaceSubClass = 0x0002
bInterfaceProtocol = 0x0061
…
где, bInterfaceProtocol — содержит номер устройства из строки инициализации (см AT^SETPORT=?).
bInterfaceClass = 0x00ff — означает специфичные для вендора значения, а не стандартные как было в предыдущем случае — те нужен специальный драйвер.
В линухе только недавно сделали отдельный драйвер: huawei_cdc_ncm.
Во FreeBSD…
FreeBSD
Всё что выше и ниже пришлось раскопать чтобы написать патч и понять почему с оригинальной прошивкой от меги работало а с новой универсальной уже нет, и почему с прошивкой от МТС заработало после добавления идентификаторов устройства.
Можно накатить патч: bz-attachments.freebsd.org/attachment.cgi?id=145319
Здесь обсуждение: bugs.freebsd.org/bugzilla/show_bug.cgi?id=192345
А здесь видно что он и где меняет: bugs.freebsd.org/bugzilla/attachment.cgi?id=145319&action=diff
if_cdce.c: просто добавляем идентификаторы NCM устройств от хуавея
u3g.c: выкидываем кусок неиспользуемых констант, добавляем идентификаторы E3272 в список известных, макрос U3G_HUAWEI_IS_CDC чтобы не приставать к NCM устройствам от хуавея в этом драйвере, и два места в которых эта проверка выполняется, и ещё по мелочи.
umodem.c: добавляем идентификаторы специфичные для хуавея, хотя по сути его можно не патчить, u3g делает всё вместо него.
usb_msctest.c: заменяем старый код переключения режима на новый и улучшаем обработку ошибок.
usbdevs: идентификаторы новых устройств.
Увы, но самое важное: замена кода инициализации на новый и макрос U3G_HUAWEI_IS_CDC добавлять не хотят и приходится тратить кучу времени на объяснение что в линуксе это уже сделали и без этого новые модемы хуавей работать не будут.
Притом это касается не только E3272 но и как минимум E3276 и скорее всего других моделей.
Использование под FreeBSD
NCM режим
Это для модемов со старой прошивкой, типа мегафоновской оригинальной либо после применения патча.
Для МТС не сработает без патча.
Модем эмулирует ethernet адаптер и DHCP сервер.
kldload u3g
kldload if_cdce
подключить модем
echo ‘AT^NDISDUP=1,1,»internet»‘ > /dev/cuaU0.1
dhclient ue0
/dev/cuaU0.1 — управляющий порт NCM.
Modem режим
Это не оптимальный режим, поскольку модем эмулирует PPP сервер, а ОС занимается инкапсуляцией/декапсуляцией пакетов в/из PPP, всё это накладные расходы.
Устанавливаем mpd5 из портов, конфигурим и запускаем:
cd /usr/ports/net/mpd5
make install
make clean
cp /usr/local/etc/mpd5/mpd.script.sample /usr/local/etc/mpd5/mpd.script
Создаём такой файл: /usr/local/etc/mpd5/mpd.conf ### MPD configuration file ### startup: ###set user foo bar admin ###set user foo1 bar1 ###set console self 127.0.0.1 5005 set console close #set console enable logging ###set web self 0.0.0.0 5006 set web close #set web enable auth set global disable one-shot tcp-wrapper log +auth -bund -ccp -chat +console -echo -ecp -frame -fsm -iface +ipcp -ipv6cp -lcp -link -phys -radius -rep #log +auth +bund +ccp +chat +console +echo +ecp +frame +fsm +iface +ipcp +ipv6cp +lcp +link +phys +radius +rep default: load modem_client1 modem_client1: create bundle static BndModemCli1 set bundle links L1 set iface addrs 1.1.1.1 2.2.2.2 set iface route default set iface mtu 1500 set iface idle 0 set iface session 0 set iface enable tcpmssfix set iface disable on-demand proxy-arp tee nat netflow-in netflow-out netflow-once set ipcp ranges 0.0.0.0/0 1.1.1.1/0 set ipcp enable req-pri-dns req-sec-dns set ipcp no vjcomp req-pri-nbns req-sec-nbns create link static L1 modem set modem device /dev/cuaU0.0 #set modem speed 921600 set modem watch -cd set modem watch -dsr set modem var $DialPrefix «D» set modem var $Telephone «*99#» set modem var $InitString «+CGDCONT=1,\»IP\»,\»internet\»» set modem script DialPeer set modem idle-script Ringback set link action bundle BndModemCli1 #set link mtu 1492 #set link mru 1492 set link fsm-timeout 2 set link keep-alive 4 40 set link max-redial 0 set link redial-delay 8 set link accept pap chap-md5 chap-msv2 set link enable acfcomp protocomp magicnum check-magic set link no chap-msv1 eap incoming multilink shortseq passive callback no-orig-auth keep-ms-domain time-remain peer-as-calling report-mac #set link disable chap pap #set link accept chap pap #set link enable incoming set auth authname user set auth password password open
/dev/cuaU0.0 — это порт модема.
Запускаем: /usr/local/etc/rc.d/mpd5 forcerestart
Тесты
Сравнил работу в режимах NDIS (NCM) и RAS (modem) под FreeBSD.
Методика: Москва, после полуночи 🙂
wget качал в 8 потоков один и тот же файл в /dev/null
Сервер с файлом в этом же городе, канал до него позволяет более 100 мегабит забирать, сам сервер тоже может 500+ легко для одного файла.
Скорость получилась примерно одинаковой: 7-8 мегабайт в секунду.
NDIS (NCM)
Пинг стабильно (более менее) держится и ниже, нагрузки на систему (E8500 — это вам не задохлик роутер на ARM/mips) не заметно вообще.
ping64 bytes from xxx: icmp_seq=1 ttl=244 time=25.212 ms
64 bytes from xxx: icmp_seq=2 ttl=244 time=25.939 ms
64 bytes from xxx: icmp_seq=3 ttl=244 time=29.943 ms
64 bytes from xxx: icmp_seq=4 ttl=244 time=27.439 ms
64 bytes from xxx: icmp_seq=5 ttl=244 time=25.662 ms
64 bytes from xxx: icmp_seq=6 ttl=244 time=27.778 ms
64 bytes from xxx: icmp_seq=7 ttl=244 time=28.916 ms
64 bytes from xxx: icmp_seq=8 ttl=244 time=27.233 ms
64 bytes from xxx: icmp_seq=9 ttl=244 time=24.446 ms
64 bytes from xxx: icmp_seq=10 ttl=244 time=29.356 ms
64 bytes from xxx: icmp_seq=11 ttl=244 time=25.392 ms
64 bytes from xxx: icmp_seq=12 ttl=244 time=27.369 ms
64 bytes from xxx: icmp_seq=13 ttl=244 time=25.578 ms
64 bytes from xxx: icmp_seq=14 ttl=244 time=27.748 ms
RAS (modem)
Пинг скачет и несколько выше, нагрузка на систему заметна, примерно 4-6% одного ядра. Такое походу не всем роутерам под силу.
ping64 bytes from xxx: icmp_seq=0 ttl=244 time=33.971 ms
64 bytes from xxx: icmp_seq=1 ttl=244 time=27.066 ms
64 bytes from xxx: icmp_seq=2 ttl=244 time=28.687 ms
64 bytes from xxx: icmp_seq=3 ttl=244 time=23.930 ms
64 bytes from xxx: icmp_seq=4 ttl=244 time=26.412 ms
64 bytes from xxx: icmp_seq=5 ttl=244 time=25.663 ms
64 bytes from xxx: icmp_seq=6 ttl=244 time=30.312 ms
64 bytes from xxx: icmp_seq=7 ttl=244 time=29.905 ms
64 bytes from xxx: icmp_seq=8 ttl=244 time=35.774 ms
64 bytes from xxx: icmp_seq=9 ttl=244 time=25.895 ms
64 bytes from xxx: icmp_seq=10 ttl=244 time=31.763 ms
64 bytes from xxx: icmp_seq=11 ttl=244 time=27.883 ms
64 bytes from xxx: icmp_seq=12 ttl=244 time=23.862 ms
Скоростной интернет давно перестал быть роскошью. Ведь сейчас существует множество тарифов и устройств Мегафон, которые за умеренную плату дают возможность пользоваться всеми преимуществами Всемирной сети без ограничений и дополнительных условий.
Компания Мегафон помимо выгодных тарифных планов с пакетами интернет-трафика также разработала ряд таких устройств как модемы и роутеры для тех, кто нуждается в «переносном» интернете и раздаче Wi-Fi. О каждом товаре мы поговорим отдельно, рассмотрим характеристики и преимущества.
1) Модемы Мегафон
2) Роутеры Мегафон
3) Предложение от Нас
Модемы Мегафон
Модем Мегафон – очень удобное и компактное устройство, которое легко поместится в ладонь одной руки. Его можно использовать одинаково эффективно как на ноутбуке, так и на ПК. В каких ситуациях будет полезным это устройство? Те, кто сталкивался с такой незадачей, как невозможность провести стационарный кабельный интернет, отлично знает. Далеко не во всех городах есть возможность подключить проводной интернет, особенно чаще всего это касается частных домов, которые расположены за чертой города. Жители сельской местности также сталкиваются со всей этой «печалью» в данной ситуации. Для такой категории пользователей, usb-модем Мегафон стал единственной надеждой и средством для комфортного выхода в Интернет.
Стоит отметить, что очень актуальны интернет-модемы Мегафон для ноутбука во время путешествий и частых переездов с одного места на другое. Находясь в дороге, не все предпочитают сидеть с мобильного телефона, куда удобнее и эффективнее делать это с ноутбука.
Еще одно преимущество модема Мегафон 4G – цена. Невысокая стоимость в сочетании с отличным качеством, делает устройство очень популярным даже среди тех, кто имеет проводной интернет.
Ниже мы рассмотрим актуальные на сегодняшний день модели модемов Мегафон, которые можно купить в любом салоне оператора или заказать через интернет-магазин.
Модем M150-2

Первое что обращает на себя внимание – стильный и лаконичный дизайн, что делает устройство универсальным в пользовании.
Модем работает одинаково хорошо в сетях 2G, 3G, 4G и даже 4G+. Скорость приема данных – до 150 Мбит/с.
Для работы необходима стандартная сим-карта с подключенным тарифом и интернет-опцией. Дополнительно для увеличения сигнала в зонах нестабильной сети также можно приобрести антенны для модема Мегафон.
Помимо стандартной функции – выход в сеть, модем Мегафон 4G также можно использовать в качестве флэш-накопителя объемом до 32 Гб (необходимо вставить карту памяти).
M150-2 – это современное устройство, которое обеспечит вам бесперебойное беспроводное интернет-соединение, где есть сеть Мегафон, даже находясь в роуминге.
Еще одно преимущество – простота в использовании. После покупки ничего не нужно дополнительно настраивать и устанавливать. Подключив модем к устройству, начнется автоматическая установка системы, и за считанные минуты вы уже сможете приступить к работе в сети.
Cтоимость модема Мегафон 4g на сайте оператора варьируется в пределах 2500 рублей. У нас вы также можете купить модем мегафон 4g – цена составит всего лишь 2000 руб.
Wi-Fi модем Turbo

Устройство с поддержкой 2G/3G/4G, а также с функцией раздачи Wi-Fi. Одновременно можно подключить до 10 устройств. Скорость приема данных – до 100 Мбит/с, а передачи – до 50 Мбит/с.
Белый корпус wi-fi модема Мегафон отлично будет сочетаться с дизайном устройства, к которому он подключается, в светлых тонах. Кроме того, данная модель – находка для тех, кто постоянно теряет крышечки. Ведь здесь ее нет.
Стоит отметить, что для работы с модемом необходимо приобрести USIM-карту от Мегафон. Это сим-карта с расширенными возможностями, предназначена в основном для пользования интернетом.
Итак, если вы хотите быстро создать локальную сеть и подключаться к сети посредством Wi-Fi, при этом, не имея возможности провести кабельный интернет, модем Мегафон 4g wi-fi Turbo станет для вас идеальным вариантом.
Модем M21-4

3G модем Мегафон М21-4 – бюджетное устройство для скоростного беспроводного интернета. Как и все другие модемы, М21-4 не требует ручной установки. После подключения установка драйвера происходит автоматически. Внутри корпуса имеется слот для карты памяти MicroSD, поэтому модем можно помимо своей основной функции использоваться как карт-ридер.
Данная модель – практичный вариант для тех, кто проживает в местности, где нет покрытия 4G.
Приобретайте вай-фай модем Мегафон М21-4 и наслаждайтесь быстрым интернетом в любом месте, даже в роуминге.
Роутеры Мегафон
Основная задача роутеров Мегафон – это раздача интернета посредством Wi-Fi подключения. В одной сети может одновременно работать зачастую до 15 устройств. Это отличный вариант для домашнего пользования, когда доступ в сеть хотят получить несколько членов семьи, каждый отдельно на своем устройстве. Роутеры могут работать от электросети или автономно (от аккумулятора).
Мобильный оператор предлагает своим пользователям несколько моделей wi-fi роутеров 4g от Мегафона для решения различных задач.
Мобильный роутер MR150-5

Удобный и компактный в пользовании мобильный роутер Мегафон 4G MR150-5, который способен работать в сетях 2G/3G/4G. Основное отличие мобильного роутера от обычного – возможность бесперебойной работы не зависимо от сети, за счет аккумулятора. Даже если по неким причинам вы останетесь без электроэнергии, доступ в интернет останется по-прежнему. Роутер Megafon MR150-5 может работать до 6 часов без подзарядки.
Обеспечивая комфортный доступ во Всемирную сеть через Wi-Fi, одновременно можно подключить до 8 устройств. Скорость приема данных – 150 Мбит/с, скорость передачи – 50 Мбит/с.
Модель вай-фай роутера Мегафон представлена в двух цветовых дизайнах – черный и белый.
Чтобы начать пользоваться устройством, необходимо приобрести USIM-карту от Мегафон. Выгоднее ее приобретать в комплекте вместе с тарифом и роутером.
Купить роутер Мегафона можно в любом салоне мобильной связи.
Мобильный роутер MR150-2

Роутер Megafon MR150-2 мало чем отличается от своего предшественника, имея в своем функционале всего лишь несколько, но все же значимых особенностей.
Во-первых, это возможность одновременно подключать до 14 различных устройств к интернету в сети Мегафон. Во-вторых, компания ограничилась лишь одним цветом корпуса – черным.
Мобильный роутер Space (MR300-1)

Более компактная модель мобильных Wi-Fi роутеров 4g от Мегафона. MR300-1 – один из немногих роутеров, который способен скачивать данные со скоростью до 300 Мбит/с. При этом его размеры еще меньше, чем у предыдущих роутеров, что делает его удобным вай-фай устройством в поездках.
Роутер стандартно работает во всех доступных сетях 2G/3G/4G. Помимо этого MegaFon Space поддерживает Wi-Fi ac – это новейший стандарт, в котором работают макбуки.
Чтобы обеспечить усиленный сигнал в зонах, где он неустойчив, отдельно следует приобрести внешние антенны. Роутер содержит специальные разъемы для подключения антенного оборудования.
Литиевый аккумулятор способен работать бесперебойно в течение 10 часов. Также устройство поддерживает использование карт памяти microSD. Одновременно в сети Wi-Fi могут подключиться до 10 устройств. Для получения доступа в интернет необходима стандартная сим-карта Мегафон.
Цена роутера 4g Мегафона варьируется в пределах 13 000 руб.
Экспресс-офис PRO

Устройство, которое поможет вам создать и настроить стабильную виртуальную АТС. Экспресс-офис PRO – роутер с расширенными возможностями, который предназначен в основном для офисов.
В его возможности входит:
— подключение к сети Интернет через Wi-Fi до 32 устройств;
— организация LAN до 4 ПК;
— организация телефонии по коротким номерам до 5 внутренних номеров.
Благодаря данному устройству вы будете иметь доступ к сети вне зависимости от места, даже находясь в роуминге.
Предложение от нас!
Купить в Спб модем Мегафон для стабильной работы через мобильный интернет, вы можете на сайте Смарткард значительно дешевле, чем на сайте оператора. Для получения более подробной информации свяжитесь с нашими онлайн-консультантами любым удобным для вас способом.
Наш телефон: 8 (800) 222 05 00
Речь пойдет о настройке роутера-модема, продаваемого фирмой «Мегафон» под названием «MR100-1». Сейчас цена почти на каждый мобильный роутер Мегафон не превышает 3 тысячи рублей, а рассматриваемая модель, вдобавок, обладает таким несомненным «плюсом», как наличие LTE-модуля. Рассмотрим, как производится настройка.
Сразу приведем несколько «минусов», не столь очевидных в процессе выбора. Во-первых, любой мобильный роутер обладает портом USB для подключения к компьютеру. Так вот, «MR100-1» может работать, как 4G-модем (если его подключить к ПК шнуром), или раздавать сеть Wi-Fi, то есть, «быть роутером». При попытке подсоединить USB-кабель к разъему ПК, а не к заряднику, беспроводная сеть тут же выключится.
Емкость аккумулятора устройства – в принципе, достаточная для данного класса роутеров. Только время работы, в зависимости от условий провайдера, слишком уж различается (четыре заявленных часа – это в самом идеальном случае). Однако, «MR100-1» не так плох, если пользователю нужен мобильный роутер WiFi мегафон с 4G-модулем, и рядом всегда будет ноутбук с двумя свободными USB для подзарядки.
Схематичное изображение дисплея
Экран, установленный на лицевой стороне корпуса – по диагонали имеет размер меньше двух дюймов. Он еще и «OLED», то есть, светодиодный. Хотя, ничего особенного этот дисплей не отображает (заряд батареи, тип соединения с Интернет, уровень сигнала, число пользователей Wi-Fi). Переходим к настройке.
Настройка базовых опций
Подсоединяем компьютер к роутеру по Wi-Fi
В роутере есть установочный файл программы (*.exe), который можно запустить на выполнение. Для этого надо подсоединить устройство по USB-кабелю к компьютеру с Windows. Однако, настройка роутера Мегафон «MR100-1», согласно официальной инструкции, производится через web-интерфейс. Именно так можно получить доступ к максимальному числу параметров.
Проблема – в следующем: не всегда можно выполнить подключение по Wi-Fi. Сеть роутера по умолчанию зашифрована, пароль используется «12345678», а вот тип шифрования – «WPA/WPA2». В таком режиме, Windows работает не очень хорошо (надо либо «WPA», либо «WPA2»).
Если зайти в беспроводную сеть роутера – все же, получится, то первым делом лучше поменять тип шифрования Wi-Fi (либо полностью отключить его, на выбор пользователя).
В завершение главы – еще кое-что. Если роутер не получает и не передает данные в Интернет и не работает с абонентами Wi-Fi в течение 10-ти минут, он отключается. Вывести устройство из спящего режима можно нажатием на любую кнопку (но все же, данный режим мы рекомендуем деактивировать).
Открываем web-интерфейс
Если компьютер смог обнаружить сеть Wi-Fi, и в нее получилось зайти с паролем «12345678», значит, можно открыть браузер и перейти к адресу: 192.168.10.1. Появится окно авторизации:
Авторизация в интерфейсе настройки
Здесь, надо использовать имя пользователя и пароль admin. Установите это значение в верхнем и нижнем поле, нажмите «Применить».
Важные вкладки интерфейса
Пройдя авторизацию, пользователь в любом случае должен увидеть следующую страницу:
Стартовая вкладка
На данной вкладке, как видим, не только отображается статус устройства (хотя она называется «Статус» -> «Информация»). Здесь можно включать и отключать Интернет-соединение, но при условии, что оно уже было настроено.
Переходим к другой вкладке: «Настройки» -> «Параметры SIM-карты». Если СИМ-карта «Мегафон» еще не была активирована, здесь необходимо установить ее PIN-код и нажать «Применить»:
SIM-активация
На данный роутер Мегафон отзывы в 90% случаев говорят о том, что устройство – «залочено». То есть, даже включить роутер с картой других операторов, скорее всего – не получится. Quanta WR-250, вот настоящее название данного устройства (и если не жалко 3000 р., можно попробовать переустановить прошивку).
А настройка Интернет-соединения – выполняется на вкладке «Настройки» -> «Конфигурация мобильной сети»
В верхнем блоке – все понятно (поле «APN» не заполняют, если установлено «Автоопределение», а дальше, устанавливают логин и пароль). Смысл использования переключателя «Роуминг» – тоже ясен, причем, по умолчанию использование роуминга выключено.
А вот «Режим выбора сети: Авто» означает следующее. Когда условия провайдера позволяют, соединение автоматически переключается на самый быстрый протокол. Например, если доступны сети LTE и 3G, будет активно LTE-соединение. Режим «только LTE» используйте, находясь в зоне покрытия 4G.
Установив значения настроек на вкладке, нажимают «Применить». Удачного роутинга!
Настройка беспроводной сети
Прежде всего, перейдите к вкладке «Wi-Fi» -> «Настройки»:
Здесь можно установить следующие параметры:
- SSID (имя сети)
- Номер радиоканала (мы оставили «Auto»)
- Режим шифрования: лучше всего выбрать WPA2 либо WPA. Первый из них (WPA2-AES) – могут использовать не все абонентские устройства. Так что, в некоторых случаях придется перейти к WPA-TKIP, или же, отказаться от шифрования полностью.
- Если шифрование используется, в поле «Пароль» должен быть установлен ключ из 8-ми знаков
В завершение, нажимают «Применить».
Настройка дополнительных опций
Регулировка потребления питания
Чтобы роутер не переходил в «спящий» режим через 10 минут при отсутствии обмена информацией с пользователем, можно данную опцию отключить полностью:
Настройка опции – выполняется на вкладке «Настройки» -> «Управление режимами питания». Установите вместо «10 минут» значение «Отключен» и нажмите «Применить».
Проблема в том, что в подобном режиме работы, когда устройство должно постоянно «держать соединение», аккумулятор разряжается все время. В некоторых случаях, разряжается даже быстрее, чем идет восполнение энергии через пару USB. И все это – не «исключения», а вполне вероятный сценарий.
Например, если данный роутер использовать в транспорте, то соединение будет поддерживаться при движении (в том числе, по 4G-протоколу). Но даже подключение к прикуривателю – не обязательно спасает батарею от разряда.
Вообще, в случае с автомобилем лучше приобрести отдельный роутер для Мегафон модема (который может работать с аккумулятором и без него). Другое решение, подбор аккумулятора большей емкости – тоже вполне реально, но такой «подход» лишит пользователя гарантии.
Вопрос-ответ
Вопрос: если батарея и СИМ-карта были установлены, как включить этот роутер?
«Клавишу питания» нужно зажать и удерживать 3 секунды. Точно так же осуществляется отключение:
Корпус роутера «MR100-1»
Вопрос: есть ли у роутера кнопка reset?
Reset, оказывается, спрятана под задней крышкой
Задняя стенка роутера
Важно знать! Сброс настроек выполняют при включенном питании устройства.


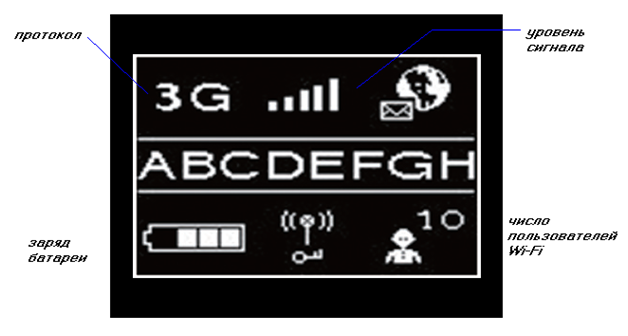
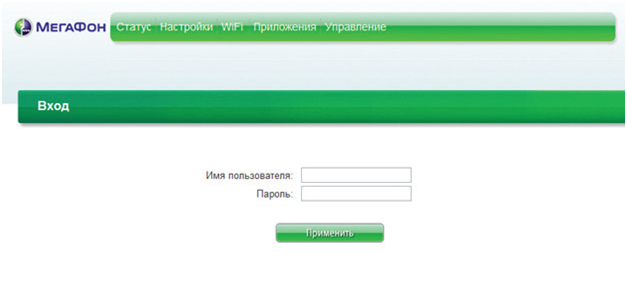
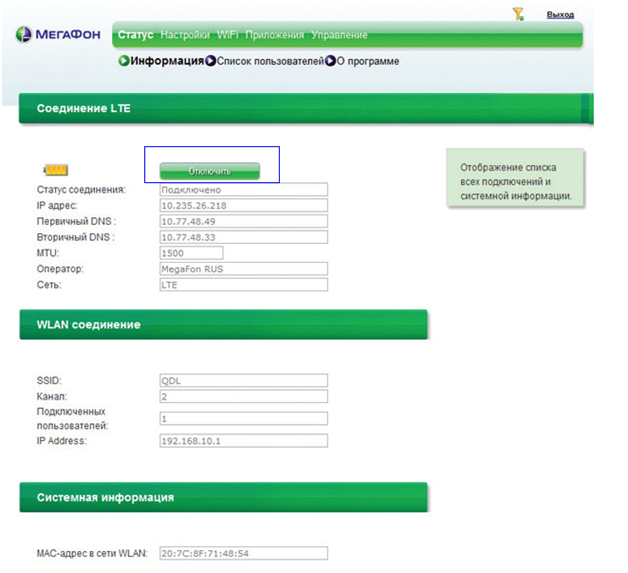
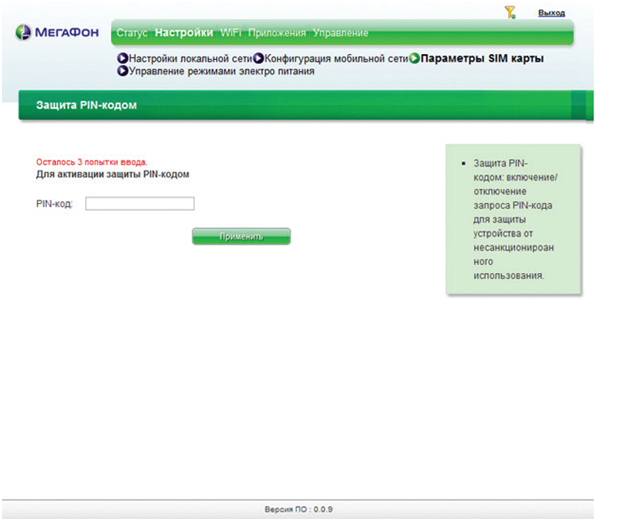
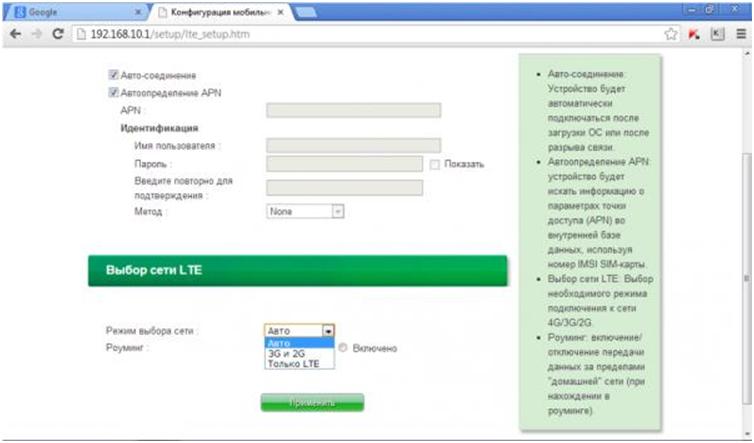
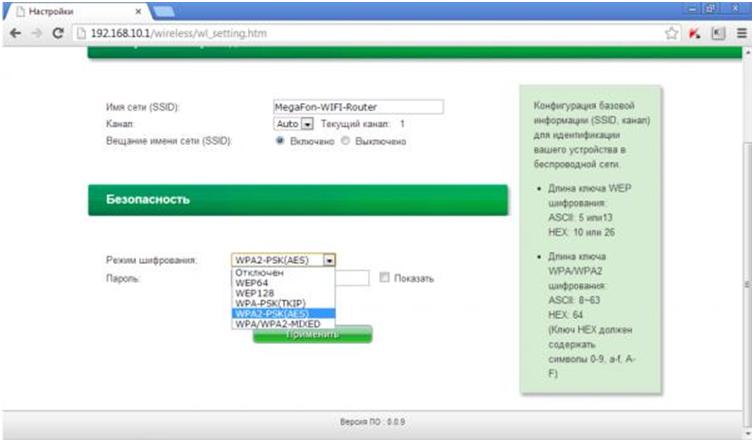




Добавить комментарий