Компьютер не видит meizu
Не каждый день, но довольно часто пользователю требуется синхронизировать смартфон с компьютером. Обычно подобное соединение мобильного девайса с «большим братом» нужно, чтобы перекинуть разные файлы, фото и видео, освободив память на телефоне. Бывает и обратная ситуация – уже с ноутбука или ПК требуется скинуть на смартфон фильм или документы, чтобы было чем заняться в дороге. Правда, чтобы совершить обмен, необходимо правильно подключить гаджет к компьютеру. Как раз об этом и поговорим ниже. Причём в качестве примера возьмём самые популярные модели мобильных телефонов meizu – m3, m5s, m6, pro 6, pro 7, pro 7 plus и пр.
Содержание
- Инструкция по подключению мейзу к компьютеру
- Meizu не видит компьютер: как быть и что предпринять?
- Основная причина ошибки «Неправильная секция установки службы в этом INF-файле» при подключении телефона (планшета) и как её исправить
- Meizu не видит компьютер
- Компьютер не видит meizu
- Исправляем проблемы с ОС
- Основные способы подключения
- Как подключить Мейзу к компьютеру через USB
- Подключение по Wi-fi
- Что делать, если компьютер не видит смартфон
- Самостоятельная установка драйверов для ПК вручную
- Почему компьютер не распознает телефон?
Инструкция по подключению мейзу к компьютеру
Синхронизация смартфона с ПК – одна из самых простых операций. Проделав её однажды, в следующий раз вы уже не встретитесь ни с какими сложностями:
- Берём кабель и подключаем смартфон к ПК, используя два разъёма – USB и micro USB. По возможности используем шнур, который шёл в комплекте с телефоном. Если кабель будет не «родной», то велик риск того, что установить соединение не получится. По крайней мере на m3s mini и m6 note пользователи с такой проблемой сталкиваются постоянно. Думается и другие модели не исключение.
- Затем на смартфоне сдвигаем вниз статус-бар (верхняя строка состояния) и тапаем по «Медиа-устройство» (МТР) или «Передача по USB». Какой именно вариант будет у вас зависит от прошивки.
- Теперь на ПК устанавливаем ПО, чтобы синхронизировать два устройства. Обычно система сама предлагает сделать это, поэтому остаётся лишь кликнуть «ОК» или «Установить». В противном случае придётся самостоятельно найти и скачать их в Интернете.
- Наконец, открываем на ноуте или компе проводник и находим папку смартфона. Данные скидываются с телефона на ПК или, наоборот, точно так же, как если бы вы подключили обычную флешку.
Meizu не видит компьютер: как быть и что предпринять?
И вот вы делаете всё, как описано выше, но подключить мейзу к компьютеру или ноуту почему-то не удаётся. Гаджет просто не определяется на ПК либо он заряжается, а скинуть файл никак не получается. Причин у подобной неисправности много. Выявить их порой сложно. Поэтому для удобства приведём алгоритм действий, следуя которому вы сможете настроить соединение между смартфоном и компом:
- Первым делом проверьте работоспособность кабеля, через который вы подключили оба устройства. Если шнур старый, он сильно погнут или перебит, то его нужно заменить.
- Подключите кабель к другому порту на компьютере. Если это системный блок, то лучше выбрать для соединения разъёмы, находящиеся на задней панели (непосредственно на материнской плате).
- Не помогло? В таком случае проверяем настройки смартфона. Возможно выбран режим подключения «только зарядка» (так было у меня и моих знакомых на мейзу м2, м5 и м6), при котором устройство не будет отображаться на компьютере. В этом случае просто меняем режим на «передача мультимедиа», и вот спустя пару минут видим все папки и файлы на мониторе.
- Если мейзу так и не подключается к компу, то, скорее всего, причина в устаревшем или «слетевшем» софте. Значит, нужно скачать драйвер. Для этого после подключения телефона meizu к компьютеру зайдите в «Диспетчер устройств» на ПК и отыщите в открывшемся списке своё устройство. Кликните по нему правой кнопкой мыши и выберите «Обновить драйвер». После попробуйте заново подключить смартфон к компу.
- В тех случаях, когда описанные выше действия так и не помогли, можете прибегнуть к восстановлению и сбросу настроек на самом телефоне. Только учтите, что это кардинальный способ решения проблемы, ведь после данной процедуры информация с гаджета будет удалена.
19.01.2018  windows | мобильные устройства
 Одна из частых проблем при подключении Android телефона или планшета к компьютеру или ноутбуку по USB — сообщение об ошибке при установке драйвера: Возникла проблема в процессе установки программного обеспечения для этого устройства. Система Windows обнаружила драйверы для этого устройства, но при попытке установки этих драйверов произошла ошибка — Неправильная секция установки службы в этом INF-файле.
Одна из частых проблем при подключении Android телефона или планшета к компьютеру или ноутбуку по USB — сообщение об ошибке при установке драйвера: Возникла проблема в процессе установки программного обеспечения для этого устройства. Система Windows обнаружила драйверы для этого устройства, но при попытке установки этих драйверов произошла ошибка — Неправильная секция установки службы в этом INF-файле.
В этой инструкции — подробно о том, как исправить эту ошибку, установить необходимый драйвер MTP и сделать так, чтобы телефон был виден по USB в Windows 10, 8 и Windows 7.
Основная причина ошибки «Неправильная секция установки службы в этом INF-файле» при подключении телефона (планшета) и как её исправить
Чаще всего причиной того, что при установке драйвера MTP возникает ошибка является то, что среди имеющихся в Windows драйверов (а в системе может присутствовать несколько совместимых драйверов) автоматически выбирается не тот, что нужен.
Это очень просто исправить, шаги будут следующими
- Зайдите в диспетчер устройств (Win+R, ввести devmgmt.msc и нажать Enter, в Windows 10 можно сделать правый клик по кнопке пуск и выбрать нужный пункт контекстного меню).
- В диспетчере устройств найдите ваше устройство: оно может быть в разделе «Другие устройства» — «Неизвестно устройство» или в «Переносные устройства» — «MTP Device» (хотя, возможны и другие варианты, например, модель вашего устройства вместо MTP Device).
- Нажмите по устройству правой кнопкой мыши и выберите пункт «Обновить драйвер», а затем нажмите «Выполнить поиск драйверов на этом компьютере».
- На следующем экране нажмите «Выбрать драйвер из списка доступных драйверов на этом компьютере».
- Далее выберите пункт «MTD-устройства» (окно с выбором может и не появиться, тогда сразу используйте 6-й шаг).
- Укажите драйвер «USB-устройство MTP» и нажмите «Далее».
Драйвер должен будет установиться без проблем (в большинстве случаев) а сообщение о неправильной секции установки в этом INF-файле не должно будет вас побеспокоить. Не забудьте, что на самом телефоне или планшете должен быть включен режим подключения «Медиаустройство (MTP)», который переключается при нажатии по уведомлению о USB-подключении в области уведомлений.
В редких случаях вашему устройству может быть нужен какой-то специфичный драйвер MTP (который Windows не может найти сама), тогда, как правило, его достаточно скачать с официального сайта производителя устройства и установить примерно тем же способом, что описан выше, но на 3-м шаге указать путь к папке с распакованными файлами драйвера и нажать «Далее».
Также может оказаться полезным: Компьютер не видит телефон по USB.
Смартфон Мейзу не подключается к ПК: видео
Смартфон Мейзу не подключается к ПК? С такой проблемой сталкивается каждый третий владелец. Зачастую причины кроются вовсе не в телефоне или сбое систем компьютера, все значительно проще. В этой статье я собрал для вас самые популярные причины подобной неисправности и варианты решения проблемы собственными силами.
Meizu не видит компьютер
Первым делом нужно исключить поломку компонентов, которые отвечают за соединение техники, а уже после заниматься лечением самого смартфона.

- Проверяем на наличие механических повреждений кабель USB, может быть он перебит, хотя этого бывает и не видно.
- Кроме того, крайне важно правильно настроить смартфон. Режим подключения «только зарядка», будет означать, что устройство не будет отображаться на компьютере. Меняем режим на «передача мультимедиа», тогда все папки и файлы появятся.
- Если все настроено правильно, попробуйте поменять шнур, даже если зарядка с него идет стабильно, он может просто не подходить для соединения.
Если эти советы оказались бесполезными, стараемся найти причину в декстопе, всего можно выделить два основных пункта.

Компьютер не видит meizu
- Во первых может отказать порт USB, просто подключите кабель в другой или проверьте гнездо при помощи иного устройства.
- Найдите свой гаджет в диспетчере задач и обновите, либо переустановите драйверы устройства. В некоторых случаях этот метод очень эффективен.
Когда и эти способы не помогут решить проблему с подключением, переходите к кардинальным мерам. Среди таких мер можно выделить сброс настроек к заводским и жесткую перезагрузку. Далее я опишу, как это сделать, но скажу сразу, что процесс приведет к потере всех файлов и данных установленных вами, сохраните их в облаке или на флеш-карте.
Исправляем проблемы с ОС
Метод 1: заходим в настройки Мейзу тапнув на иконку с изображением шестеренки. В пунктах меню находим «восстановление и сброс» — «сбросить настройки».
Метод 2: отключите телефон и зажмите одновременно физические кнопки power и громкость +. Удерживайте их в таком положении пятнадцать секунд, пока не появится изображение на дисплее. Отпустите клавиши и дождитесь перезагрузки, на этом все.
Один из указанных способ обязательно поможет решить проблему с подключением, а если нет, закажите диагностику устройства в сервисном центре.
Порой у пользователей возникает необходимость подключения андроида к ПК. У некоторых возникают сложности, как подключить Meizu к компьютеру. Обычно подключение гаджета требуется для перекидывания каких-нибудь файлов, чтобы освободить память устройства.
Основные способы подключения
Чтобы подключение произошло удачно, нужно правильно устанавливать соединение. Для синхронизации с компьютером используются различные способы:
- через USB кабель;
- посредством Wi-Fi.
Чтобы самостоятельно выполнить синхронизацию андроида с ПК на Windows 7, рассмотрим подробнее эти способы. Они актуальны для всех моделей Мейзу вроде М6, М3 или M5s и пр.
Как подключить Мейзу к компьютеру через USB
Если ПК и устройство находятся в исправном состоянии, то настройка подключения будет несложной и быстрой. Алгоритм действий прост:
- Нужно взять кабель, который идет в комплекте с телефоном, подсоединить его к USB входу в процессоре ПК и к разъему на андроиде.
- На устройстве Мейзу в главном меню нужно выбрать передачу по USB, иначе гаджет будет только заряжаться.
- При первом соединении на мониторе появится окно уведомления, что необходимо становить драйвер.
После установки можно перекачивать любую информацию.
При правильном соблюдении инструкции трудностей с синхронизацией возникнуть не должно.
Подключение по Wi-fi
Есть масса программ для подключения к компьютеру посредством Wi-Fi. Однако самым простейшим способом будет подключить Meizu к ПК с помощью утилиты ES Проводник. Это бесплатный инструмент для андроида, обладающий весьма расширенным потенциалом.
После установки ES Проводника действия такие:
- Подключить и компьютер, и гаджет Мейзу к одной Wi-Fi сети.
- Запустить ES Проводник, выбрать сеть, потом LAN, запустить сканирование.
- В результате откроются все гаджеты в этом сетевом пространстве, выбрать ПК и используем подключение по назначению.
Это самый простой способ синхронизации компьютера с андроидом по беспроводной сети.
Что делать, если компьютер не видит смартфон
Иногда при USB подключении компьютер не обнаруживает устройство. Как быть в такой ситуации.
- Сначала нужно проверить, не отключен ли андроид и не стоит ли на нем блокировка графическим ключом. Если Мейзу при соединении кабелем начинает брать зарядку, то неправильно настроен режим подключения. Требуется сделать отладку USB.
- Иногда для решения проблемы требуется установить драйвер Мейзу, что встречается чаще всего.
Нельзя исключать повреждения комплектного шнура либо разъема. При такой проблеме следует заменить кабель или использовать иной USB вход.
Если у Вас остались вопросы — сообщите нам Задать вопрос
Самостоятельная установка драйверов для ПК вручную
Когда автоустановка драйверов проходит неудачно, приходится устанавливать их вручную. Для этого надо:
- зайти в панель управления;
- перейти в диспетчер устройств и отыскать Мейзу;
- кликнув по нему ПКМ выбираем обновление драйверов;
- искать на этом ПК в установленных;
- в открывшемся окошке перейти в USB-устройства, кликнуть на МРТ и на окошко продолжения.
Начнется установка драйверов. После окончания процедуры перезагружаем ПК, подключаем Мейзу и используем синхронизацию с необходимыми целями.
Основные проблемы при синхронизации Мейзу с ПК заключаются в устаревших драйверах либо неправильных настройках. Найдя и устранив причины, можно без проблем выполнить подключение любым из вышеописанных способов для перекачивания файлов и прочих целей.
Видео по теме:

Подключив гаджет к компьютеру посредством USB или Bluetooth, можно передавать информацию с одного устройства на другое. Применение кабеля является самым удобным методом копирования либо перемещения файлов с телефона непосредственно на компьютер. Подсоединенный аппарат в автоматическом режиме обнаруживается как съемный диск, но иногда случается так, что комп не видит смартфон.
Существуют разные причины, из-за чего могут возникнуть проблемы с передачей информации. Их можно решить самостоятельно. Давайте узнаем, что делать, если при подключении телефона к компьютеру идет только зарядка либо если устройство не обнаруживает мобильный аппарат.
Почему компьютер не распознает телефон?
Среди популярных причин выделяют такие:
- неправильные действия при подключении;
- устаревшее ПО;
- аппаратные неисправности;
- поломка телефона;
- вирусы.
Рассмотрим разные ситуации, из-за которых компьютер не распознает телефон.
Виноват USB-кабель – решение:
- Следует отключить шнур USB и внимательно его осмотреть. Скорее всего, на контактах разъема осели частицы пыли либо грязь.
- Нужно поискать изломы.
Когда проблема не решилась, значит она не из-за шнура. Причина, почему телефон заряжается, но его компьютер не обнаруживает, обычно кроется в неправильных настройках, хотя случаются и исключения – заражение вирусами.

Неисправности в USB-порте – решение:
Это распространенная проблема, из-за которой компьютер не находит телефон. Чтобы ее решить, нужно:
- Подключить аппарат к порту на материнке или к иному порту ноута. Как правило, разъемы на фронтальной панели в некоторых случаях не дают ток, нужный для работы.
- Осмотреть разъемы. Иногда при частой эксплуатации они расшатываются либо выходят из строя. Тогда проблема решается только при обращении в сервисный центр. Так как эти детали подлежат замене.
Сломался телефон – решение:
- Осмотреть разъем подключения на смартфоне. Скорее всего, он загрязнен. Однако часто он ломается или расшатывается. Это происходит из-за падения или сильного удара телефона. Тогда необходимо будет отдать свое устройство в ремонт.
Проблемы в программном обеспечении, а также из-за вирусов
Часто компьютер не видит телефон из-за неполадок с ПО. Возможно, что-то произошло с драйверами. Чтобы в этом удостовериться, следует перейти в раздел «Диспетчер устройств». Для этого:
- нажимаем на кнопку «Пуск» и переходим к «Диспетчеру устройств»;
- либо нажимаем +.
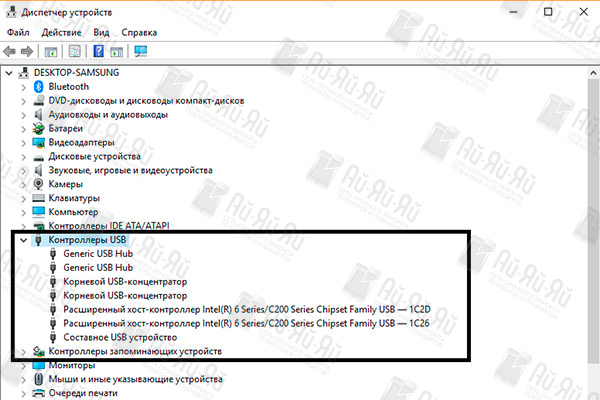
Затем ищем «Контроллеры USB», далее – «Корневой USB-концентратор», далее находим «Обновить драйверы». Бывает и такое, что Ваш телефон заражается вирусами. Часто вредоносные программы очень аккуратно работают, и их сразу обнаружить проблематично. Проверить наличие вирусов легко. Для этого применяются известные антивирусные программы.
Если Вы пришли к решению, что причиной проблемы являются аппаратные неполадки или не хотите самостоятельно разбираться в этом вопросе, Вы можете обратиться в сервисный центр «Ай-Яй-Яй» в Киеве. Мастера знают, что делать, если телефон не подключается к ноутбуку или к компьютеру. Они предоставят Вам нужное решение.
Что делать, если телефон не подключается к компьютеру? 5 (100%) 1 голос(ов)





Добавить комментарий