Kodi dlna
Внимание: Важно. При обращение в теме по вопросом работоспособности купленного пакета IPTV в данном приложение, прошу указывать свой логин из биллинга!!!
Подробное описание программы
Скриншоты
Обзор Навигатор ОТТ в YouTube
Требуется Android 4.2 и выше.
Проверено на устройствах.
Столкнулся с такой проблемой, что мой Mi Box 3, отказывается показывать медиатеку кроме как с эмулятора приставок.
Но честно говоря, эмулятор настроить, та еще изжога.
Есть очень простой и надежный вариант просмотра iptv,архива и медиатеки с помощью проги Навигатор ОТТ. Итак начнем, все ставим с чистого листа. Для полной уверенности установите себе VLC, т.к. видеотека отлично работает на этом плеере Ссылка Очень хорошо себя зарекомендовали MX Player Pro и ViMu плеера. Так же кто хочет ознакомится с самой программой, Вам сюда Ссылка
Скачиваем с Google Play и устанавливаем сам Навигатор ОТТ Ссылка В настройках устройства, на которое устанавливаете Навигатор ОТТ, даем разрешение приложению доступ к памяти .Запускаем прогу и видим вот это
Далее, попадаем в настройки программы, и выбираем провайдер
Кликаем, и выбираем-Добавить провайдера
Появляется такая картинка, здесь нам нужно выбрать-Список провайдеров, и кликнуть то, что обведено красным
Из выпадающего списка выбираем CBilling
Далее здесь нужно ввести публичный ключ из Биллинга
Кликаем на ключ доступа. Здесь прописываем публичный ключ что прописан у Вас в биллинге (именно ключ, а не прямую ссылку на плейлист). Если куплен пакет на 2 устройства, то на втором устройстве в конце ключа добавляем _2, то есть xxxxxxxxxx_2 и тд, если устройств больше.
После ввода, должно быть так
Нажимаем применить. Должно появится вот это
Закрываем, и жмем вернутся. Должно быть так
Кликаем кнопкой на пульте назад, и попадаем в меню настроек.
Если у кого то, не показывают каналы для взрослых, кликаем -Внешний вид, и снимаем галку что обведена
Далее, возвращаемся обратно в меню, и выбираем -Проигрыватель. Здесь надо выставить параметры как на картинке ниже
Возвращаемся назад, и выбираем в меню,-Расширенные настройки. Здесь нам надо будет выбрать внешний плеер
Все, кликаем назад 2 раза, и попадаем на главный экран программы. Основные настройки выполнены, выбираем прямой эфир, и запускаем любую категорию и выбираем любимый Ваш канал)))
Отдельно для тех, у кого не появился значек Видео библиотеки. Обычно он сам появляется минут через 5-10. Итак, заходим в настройки-медиатека, и перезагружаем ее
Должно появится вот такое окно с загрузкой контента
Если у Вас это не появилось, или ошибка вылезла, тогда я Вам сочувствую, скорее всего ваш провайдер блокирует ее.
Далее по EPG. Переходим в настройки EPG телепрограмм. Вводить здесь ничего не надо, все должно быть как на скрине. Если вдруг epg у Вас не появилось, попробуйте перезагрузить его
Если все нормально, появится это окно
Ну вот, в принципе и все!! Приятного просмотра!!!))
Небольшая правка в связи выходом новой версии программы от автора: Если Вы установили прогу с Маркета, и у Вас появилась реклама, тогда удаляем эту версию, и переходим сюда (Для скачивания, регистрация на форуме 4PDA обязательна) . Ставим тестовую версию или стабильную, какое то время рекламы не будет. Ну а позже все равно придется выбирать, либо бесплатно но с рекламой, либо платно, но без рекламы и с добавлением некоторых полезных функций. Картинка в картинке, автоматическая подстройка частоты кадров, управление скоростью проигрывания архивов, и возможность вернутся на предыдущий канал, и так далее.
Список всех версий Навигатор ОТТ можно посмотреть здесь
Вышла новая версия 1.4.6
Вышла новая версия 1.4.7
apk-1.4.7 Стабильная.
Новая версия приложения 1.4.8
apk-1.4.8 Стабильная
Всегда актуальная версия с Google Play Market
Профильная тема на 4PDA Форум , в теме присутствует разработчик данной программы.
Внимание! Важно: Кто уже обновился до версии 1.4.7. от 7.04.2019. В настройках-проигрыватель-настройки кодеков, выставите кодек по умолчанию для провайдера!! Все каналы, включая каналы с оригинальным битрейтом, работают на этих настройках.
Так же в настройках проигрывателя-расширенные настройки-показывать качество потока, можете выставить для отображения в плеере разрешение и скорость потока просматриваемого канала.
1.6.1.6
ottnav_1.6.1.6.apk
1.6.2.2
ottnav_1.6.2.2.apk
Версия: 1.6.2.4
ottnav_1.6.2.4.apk
Версия: 1.6.2.7
ottnav_1.6.2.7.apk
Версия: 1.6.2.8
ottnav_1.6.2.8.apk
Kodi представляет собой оптимальное решение для всех пользователей, которые хотят управлять своими изображениями, коллекцией музыкальных треков и видеофайлов на ПК и при этом иметь возможность воспроизводить контент на другом стационарном компьютере, ноутбуке, или телевизоре. При этом не имеет значения, где хранятся мультимедийные файлы: на локальном жестком диске, USB-накопителе или в NAS-сервере.
Еще один плюс: Kodi не стоит ни копейки. Функциональность росла на протяжении лет и расширялась за счет многочисленных инструментов. Кроме того, бесплатные дополнения усиливают дополнительные функции. Прекрасно и то, что Kodi загружает информацию, постеры и фоновую графику из Интернета и включает их в базу данных. Если Kodi неправильно распознает фильм или сериал, можно исправить ошибку вручную.
Еще одна причина популярности: программное обеспечение доступно для систем NAS, Raspberry Pi, а также для планшетов, смартфонов и приставок, которые работают на базе ОС Android. Мы покажем вам, как установить Kodi в Windows 10, настроить параметры и записать мультимедийные файлы в базу данных для расширения дополнительной информации и потоковой передачи в сети Wi-Fi.
Содержание
- Бесплатное ПО для удаленного доступа
- Установка и настройка Kodi
- Что такое DLNA и UPnP?
- Какие телевизоры и приставки Android TV обладают поддержкой DLNA?
- Как пользоваться медиа сервером DLNA на Windows 7,8 и 10?
- Способы подключить телевизор к роутеру, чтобы передавать видео с компьютера
- Настройка домашнего медиа-сервера DLNA на компьютере или ноутбуке Windows
- Условные обозначения в технологии DLNA
Бесплатное ПО для удаленного доступа
Если вы хотите использовать медиацентр Kodi не только для воспроизведения мультимедийных файлов непосредственно на ПК, но и для проигрывания музыки, фильмов и сериалов на включенных в домашнюю сеть телевизионных устройствах — используйте гаджет на Android или iOS в качестве пульта дистанционного управления. Это необычайно облегчает навигацию. Для этого установите одно из двух бесплатных приложений: Official Kodi Remote для iOS или Kore, Official Remote for Kodi для Android.
Функциональность приложений для медиацентра чрезвычайно широка. Вы можете перемещаться по управляемым с помощью Kodi коллекциям фотографий, музыки и видео, составлять плейлисты, управлять воспроизведением и удобно переключаться между соответствующими меню Kodi.
Тем, кто любит снабжать свой архив кино и сериалов обложками и постерами или кадрами из фильмов, понравится, что приложение отображает в списке видео не только заголовки, но и картинки. Так что можно выбирать сериалы по постеру или раскадровке — и выглядит это весьма привлекательно. Выбор облегчают и всплывающие описания фильмов и сериалов. О том, насколько просто дистанционно управлять Kodi с помощью официального приложения для Android, вы сможете прочесть на следующей странице.
К сожалению, в официальных приложениях для дистанционного управления Kodi придется отказаться от функции потокового воспроизведения, с помощью которой можно воспроизводить мультимедийные файлы под управлением Kodi на ПК непосредственно на смартфонах и планшетах. Если потоковая передача играет для вас решающую роль, стоит обратить внимание на приложение Yatse, The XBMC/Kodi Remote в Google Play Store. Функция потоковой передачи данных здесь поддерживается, но она платная.
Установка и настройка Kodi
Тот, кто хочет испытать на практике, как работает Kodi, может скачать программу с официального сайта разработчика. Установка выполняется легко и быстро. Тем не менее при первом запуске стоит учесть некоторые моменты.
Выбираем правильную версию
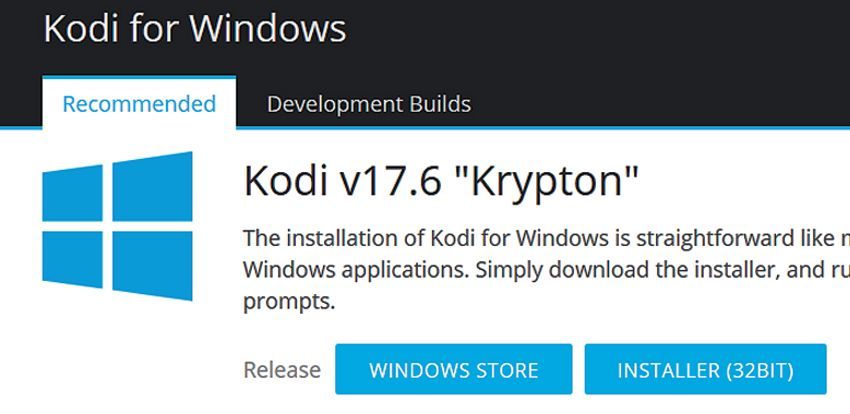 Для установки многофункционального медиацентра у вас есть два способа. В Windows 10 просто запустите установочный файл. Также можно скачать программу со страницы производителя kodi.tv, если вам нужен вариант для Linux или Mac OS Х. На главной странице сайта выберите вкладку «Download», чтобы перейти к соответствующему разделу.
Для установки многофункционального медиацентра у вас есть два способа. В Windows 10 просто запустите установочный файл. Также можно скачать программу со страницы производителя kodi.tv, если вам нужен вариант для Linux или Mac OS Х. На главной странице сайта выберите вкладку «Download», чтобы перейти к соответствующему разделу.
Устанавливаем Kodi
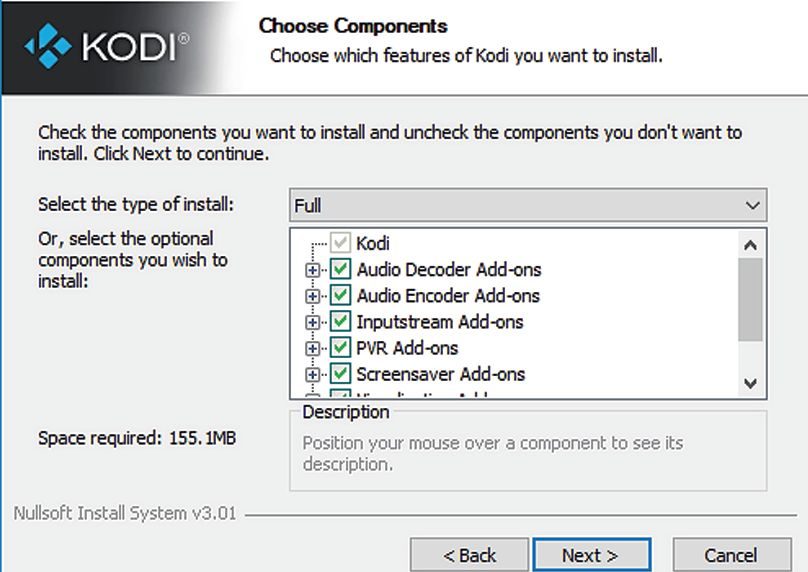 Мастер настройки Kodi поможет вам при установке. В первом диалоговом окне нажмите на кнопку «Next» и подтвердите ознакомление с условиями лицензионного соглашения, нажав кнопку «I Agree». На следующем шаге «Choose Components» выберите, какие компоненты Kodi должны быть установлены.
Мастер настройки Kodi поможет вам при установке. В первом диалоговом окне нажмите на кнопку «Next» и подтвердите ознакомление с условиями лицензионного соглашения, нажав кнопку «I Agree». На следующем шаге «Choose Components» выберите, какие компоненты Kodi должны быть установлены.
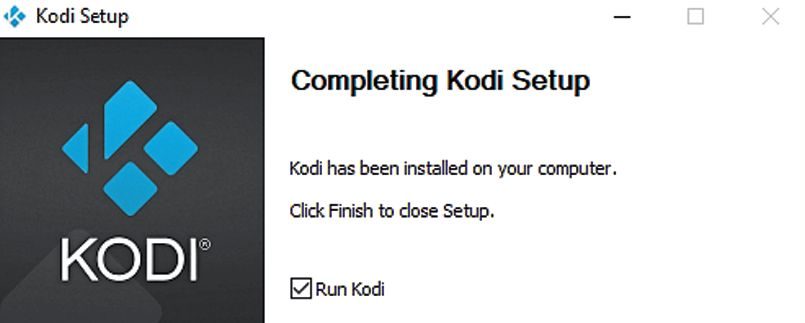 При первоначальной установке программного обеспечения, для медиацентра рекомендуется выбрать значение «Full», чтобы установить все элементы. В следующем окне нажмите «Next», выберите «Install» и дождитесь установки программы с настройками по умолчанию. На последнем шаге отметьте галочкой пункт «Run Kodi» и нажмите «Finish».
При первоначальной установке программного обеспечения, для медиацентра рекомендуется выбрать значение «Full», чтобы установить все элементы. В следующем окне нажмите «Next», выберите «Install» и дождитесь установки программы с настройками по умолчанию. На последнем шаге отметьте галочкой пункт «Run Kodi» и нажмите «Finish».
Запускаем Kodi и меняем язык
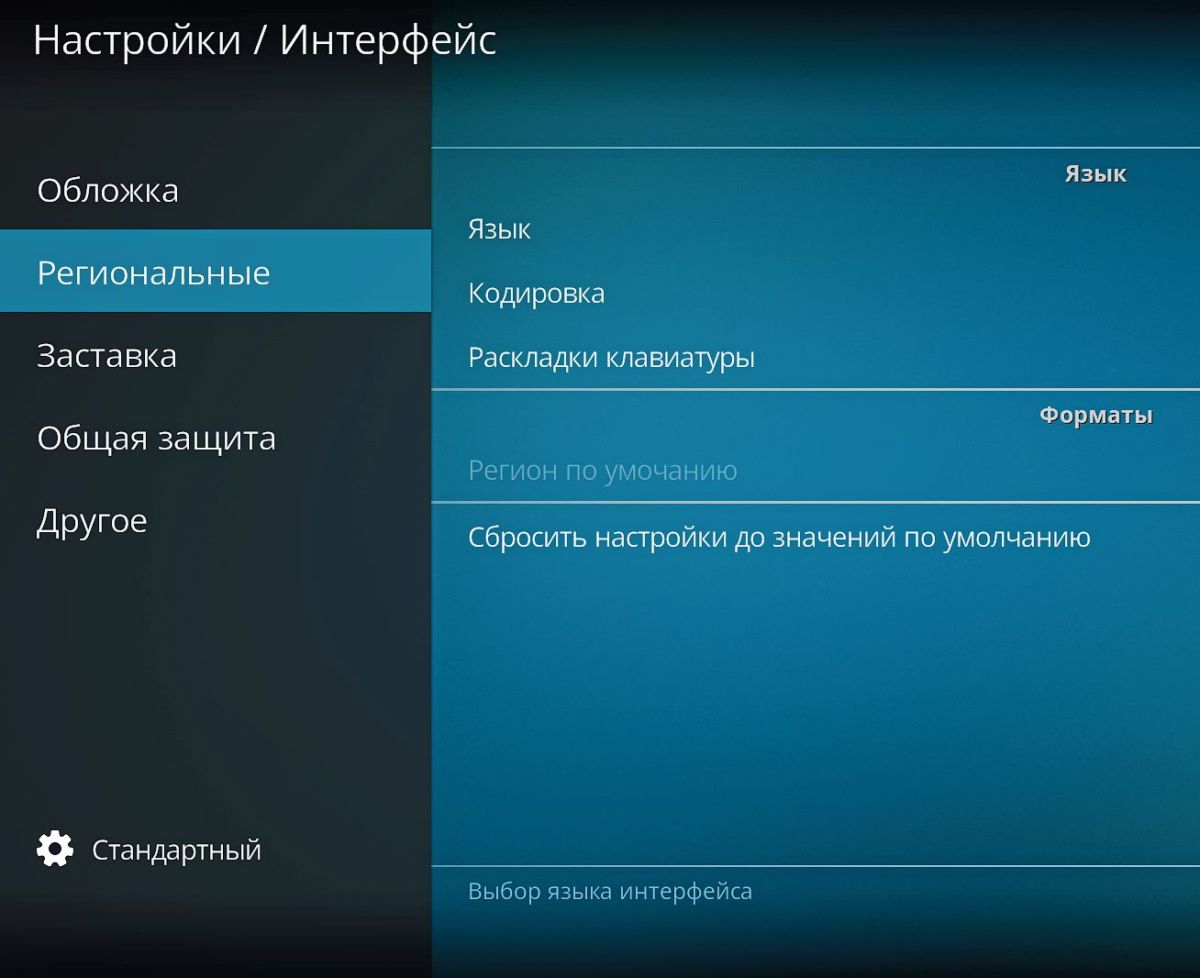 Если после запуска Kodi дает о себе знать брандмауэр Windows 10, выберите «Разрешить доступ», чтобы открыть для Kodi доступ в Интернет. После этого вам нужно выбрать язык пользовательского интерфейса.
Если после запуска Kodi дает о себе знать брандмауэр Windows 10, выберите «Разрешить доступ», чтобы открыть для Kodi доступ в Интернет. После этого вам нужно выбрать язык пользовательского интерфейса.
На начальном экране нажмите на значок шестеренки, чтобы открыть настройки. Затем перейдите в «Interface Settings» и «Regional». Выберите Россию, и Kodi сразу же загрузит русскоязычный интерфейс. Затем в разделе «Региональные» установите для пункта «Раскладка клавиатуры» значение «Russian АБВ».
Добавляем музыкальные файлы и фотографии
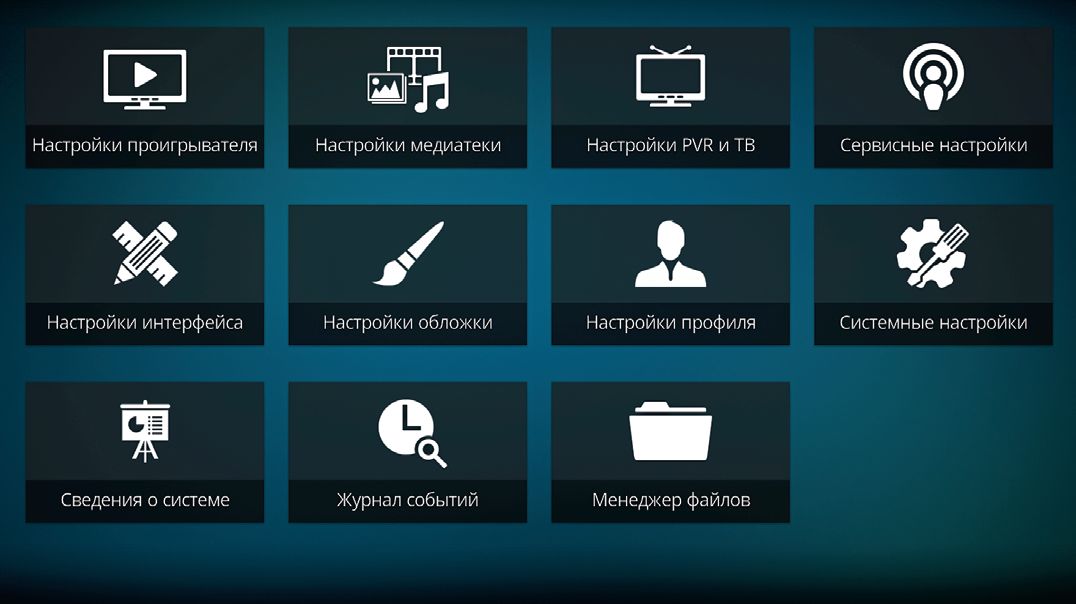 Если вы хотите использовать медиацентр Kodi для воспроизведения вашей музыкальной коллекции, нужно указать программе место хранения этого типа файлов. Для этого выберите в меню настроек «Настройки медиатеки | Музыка…» и нажмите «Файлы | Добавить музыку». В диалоговом окне «Добавить аудиоисточник» нажмите кнопку «Обзор».
Если вы хотите использовать медиацентр Kodi для воспроизведения вашей музыкальной коллекции, нужно указать программе место хранения этого типа файлов. Для этого выберите в меню настроек «Настройки медиатеки | Музыка…» и нажмите «Файлы | Добавить музыку». В диалоговом окне «Добавить аудиоисточник» нажмите кнопку «Обзор».
 Большой плюс кроется в том, что Kodi поддерживает не только локальные папки, но и предоставляет доступ к общим сетевым ресурсам. Это позволяет легко управлять содержимым, хранящимся на других компьютерах и NAS-серверах. Выберите папку с музыкой и подтвердите действие нажатием кнопки «OK». В следующем диалоговом окне укажите имя для выбранного источника музыкальных файлов, а для завершения операции снова нажмите кнопку «ОК».
Большой плюс кроется в том, что Kodi поддерживает не только локальные папки, но и предоставляет доступ к общим сетевым ресурсам. Это позволяет легко управлять содержимым, хранящимся на других компьютерах и NAS-серверах. Выберите папку с музыкой и подтвердите действие нажатием кнопки «OK». В следующем диалоговом окне укажите имя для выбранного источника музыкальных файлов, а для завершения операции снова нажмите кнопку «ОК».
После этих действий начнется подгрузка сведений о музыкальных файлах, которая может занять некоторое время (особенно если файлов много, а их емкость измеряется десятками гигабайт). В случае если вы хотите загружать свои фотографии с помощью Kodi, сначала в меню глобальных настроек вам нужно выбрать пункт «Настройки медиатеки | Изображения…», а потом повторить вышеперечисленные действия: они будут аналогичными.
Добавляем в медиатеку фильмы и сериалы
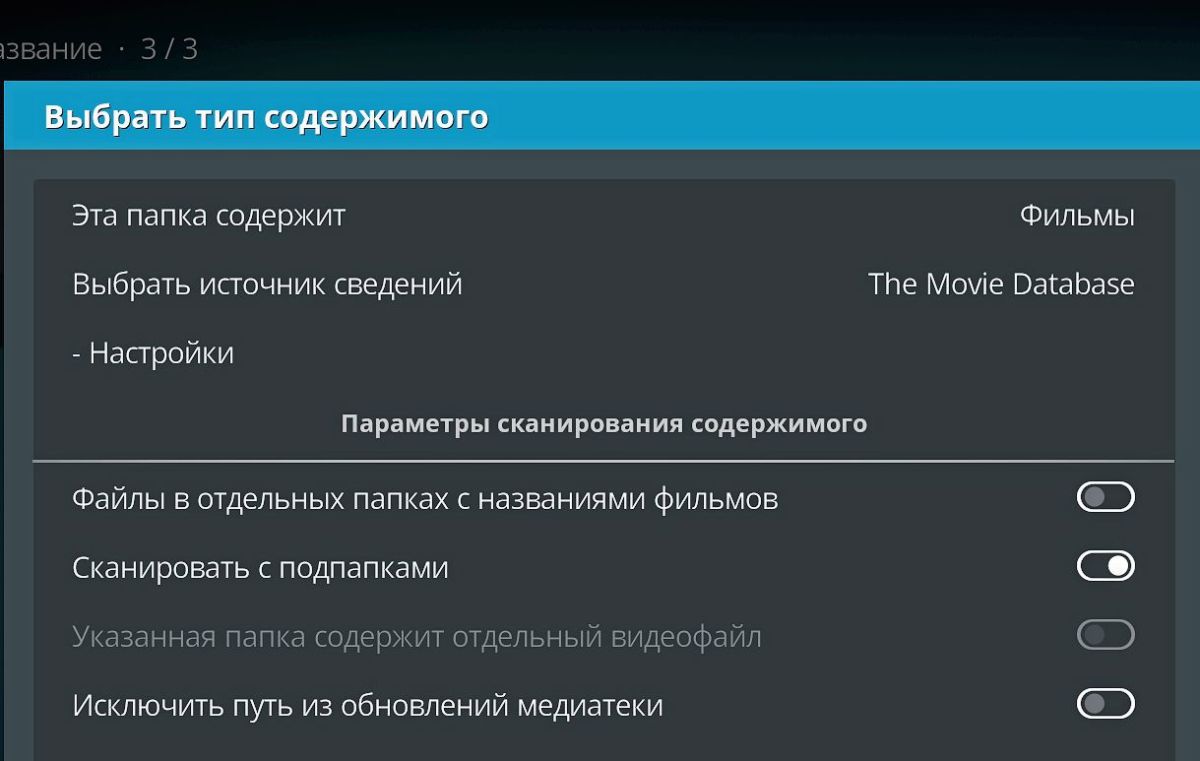 Добавление фильмов и сериалов отличается от добавления музыки и изображений только некоторыми деталями. В главном меню выберите пункт «Видео» и укажите путь к папке с видеофайлами, как описано в предыдущем шаге.
Добавление фильмов и сериалов отличается от добавления музыки и изображений только некоторыми деталями. В главном меню выберите пункт «Видео» и укажите путь к папке с видеофайлами, как описано в предыдущем шаге.
После настройки имени источника мультимедиа Kodi нужно будет получить информацию о том, какие именно видеофайлы хранятся в выбранной папке. Это различие важно, поскольку Kodi автоматически загружает из Интернета информацию, отображаемую программой в режиме воспроизведения. Эта информация включает в себя данные о медиаконтенте, а также постеры, с которыми оформление будущей медиаколлекции смотрится гораздо интереснее, нежели в виде файлов с рандомным кадром на превью.
Если вы выбираете категорию «Фильмы», то в диалоговом окне «Выбрать тип содержимого» напротив пункта «Выбрать источник сведений» укажите «The Movie Database», а затем нажмите «Настройки». Здесь, рядом с «Предпочтительный язык», нужно выбрать вариант «ru», чтобы загружать русскоязычные данные. Напротив пункта «Default Rating from» необходимо активировать «TMDb», чтобы Kodi мог извлечь данные из этого источника.
Воспроизводим фильмы и сериалы
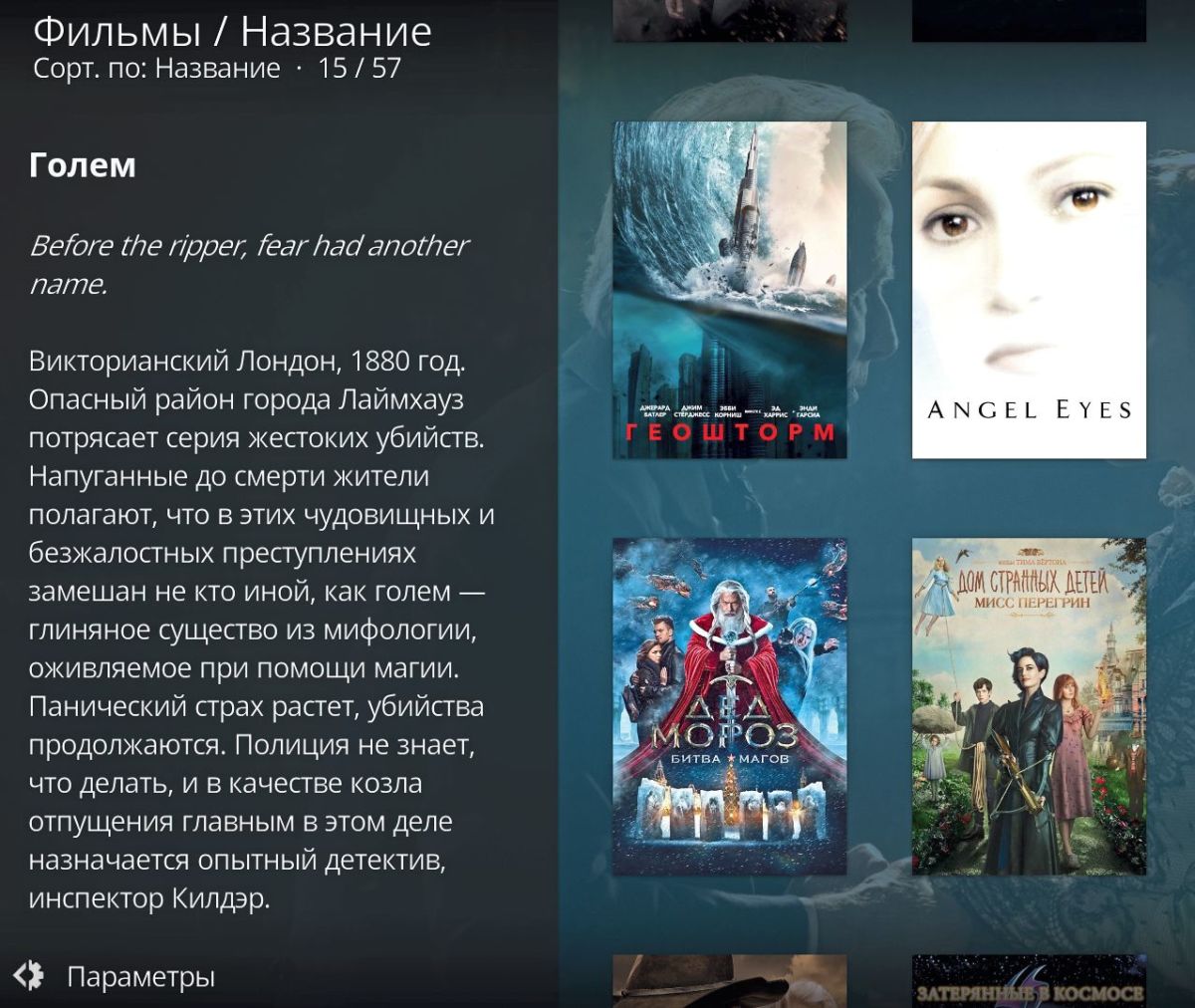 Локальное воспроизведение мультимедийного контента, управляемого Kodi, сложностей не вызовет. В главном меню выберите пункт «Фильмы» и кликните по нему два раза, чтобы перейти к списку соответствующего контента. Здесь вы можете определить способ представления списка фильмов, нажав на кнопку «Параметры», незаметно расположенную в левом нижнем углу.
Локальное воспроизведение мультимедийного контента, управляемого Kodi, сложностей не вызовет. В главном меню выберите пункт «Фильмы» и кликните по нему два раза, чтобы перейти к списку соответствующего контента. Здесь вы можете определить способ представления списка фильмов, нажав на кнопку «Параметры», незаметно расположенную в левом нижнем углу.
Сразу кликайте по строке «Вид» в открывшемся разделе, иначе меню может «убежать» при перемещении курсора. Данное меню предлагает выбрать различные варианты отображения обложек: «Стена информации», «Широкий список» «Фанарт», «Постер» и т. п. Закончив с настройкой, выберите серию или фильм, а затем кликните по его названию, чтобы запустить воспроизведение. Поставить воспроизведение на паузу можно с помощью клавиши «Пробел».
В этой статье хотелось бы рассказать самый простой и универсальный способ подключить компьютер к телевизору Smart TV по WiFi. Он подойдет для того, чтобы передавать видео или фото с ПК или ноутбука на телевизор. Рассмотрим технология DLNA кроссплатформенную технологию создания медиа сервера DLNA, она открывает широкие возможности по трансляции видео и других медиа файлов с одного устройства на другое по WiFi. А значит ее можно использовать для передачи видео с ноутбука или ПК на любой версии Windows — 7, 8, 10 — на ТВ или приставку под управлением Android. Предыдущая статья по подключению TV к компьютеру вызвала такой интерес у читателей, что я решил развить эту тему и более подробно поговорить о возможностях домашнего медиа сервера DLNA на Windows, а также о том, как организовать работу с программой Home Media Server.
Что такое DLNA и UPnP?
Консорциум интегрированной цифровой сети (DLNA) – это группа компаний, объединившихся с целью создания общего, открытого стандарта для подключения устройств. Все устройства, которые имеют поддержку DLNA могут в автоматическом режиме, находясь в одной сети, настраиваться на прием друг от друга и просмотр контента.
Какие телевизоры и приставки Android TV обладают поддержкой DLNA?
DLNA-совместимые устройства — это телевизоры, мобильные телефоны, ПК и ноутбуки, музыкальные плееры, игровые приставки, такие как например Sony PlayStation 3, домашние медиаплееры, персональные компьютеры, телефоны Android, плееры Blu-Ray, планшеты, беспроводные принтеры, видеокамеры, телевизоры с плоским экраном, роутеры и системы HiFi. Прежде всего, убедитесь, что ваше устройство обладает такой поддержкой. Все устройства с сертификатом DLNA имеют соответствующий логотип или наклейку, которая означает, что продукт прошел тестирование на соответствие требованиям DLNA и способен подключаться к другим сертифицированным устройствам. Далее устройство должно иметь описание типа поддерживаемого цифрового контента (например, аудио, видео, фотографии), а также тип назначения (например, сервер, принтер, плеер, и тд.). Более подробное описание принятых обозначений в конце статьи.

В настоящий момент список членов организации The Digital Living Network Alliance объединяет большинство крупных игроков на рынке, таких как Intel, HP, Motorola, HTC, Microsoft, Samsung, LG и Panasonic. Эти компании создают продукты, которые успешно взаимодействуют друг с другом. В стороне осталась только Apple, которая разработала свой стандарт — AirPlay. Так что если у вас устройство из яблочного семейства, включить его в вашу медиасеть, состоящую из устройств других производителей, не получится.
Как пользоваться медиа сервером DLNA на Windows 7,8 и 10?
Устройства DLNA предназначены для взаимного подключения. Каждому устройству присвоен свой класс в зависимости от его назначения. Например, любое накопительное устройство принадлежит классу цифровой медиасервер (Digital Media Server). Это мобильные телефоны, хранящие в своей памяти фотографии, музыку и видео. Любое устройство, способное принимать и воспроизводить цифровой контент с другого устройства DLNA будет являться цифровым медиаплеером (Digital Media Player). Это ваш телевизор, который способен воспроизводить видео, музыку и фотографии с других устройств.
Для того, чтобы создать домашний медиа сервер и начать им пользоваться, потребуется как минимум один сервер DLNA для хранения контента (например, ноутбук или мобильный телефон) и одно устройство DLNA для его воспроизведения, например такое, как телевизор.
Устройства DLNA подключаются и коммутируют друг с другом посредством настроенной домашней сети. Схема этой сети, возможно, аналогична устройству вашей домашней сети Интернет. На самом деле, маршрутизатор является центральной точкой сообщения в сети и используется для подключения устройств друг к другу.
Вот краткий список того, что вам понадобится:
- телевизор с поддержкой DLNA
- как минимум один цифровой медиасервер DLNA, такой как файловый сервер, ноутбук или телефон
- маршрутизатор
- одно из трех для соединения приемника с передатчиком: Powerline-адаптеры (для раздачи интернета через электросеть), кабели Ethernet или беспроводной адаптер для подключения к вашей сети.
Способы подключить телевизор к роутеру, чтобы передавать видео с компьютера
Мы подошли вплотную к теме настройки домашнего медиа сервера по DLNA. Прежде всего нужно подключить ноутбук и телевизор с поддержкой данной технологии (например, Samsung со Смарт ТВ) к маршрутизатору. Существует несколько способов это выполнить. Подробно об этом говорится в другой статье, но вкратце они перечислены ниже. Какой из них выбрать решать вам в зависимости от того, насколько удален маршрутизатор от вашего телевизора и других подключаемых устройств DLNA.
Кабель Ethernet
Если маршрутизатор расположен близко от телевизора, кабель Ethernet — это самый простой способ их подключить.
Просто подсоединяете один конец кабеля к порту Ethernet телевизора, а другой — к порту маршрутизатора.
Беспроводной мост
Если у вас есть беспроводной маршрутизатор, или же телевизор достаточно удален, стоит подумать об установке беспроводного моста для подключения телевизора к маршрутизатору. Беспроводной мост подключается к телевизору через порт Ethernet, а к маршрутизатору по беспроводной связи. Либо, если ваш ТВ поддерживает работу с WiFi через встроенный или внешний адаптер, то подключить его к маршрутизатору напрямую.
Некоторые беспроводные маршрутизаторы, например от Buffalo Technology, имеют сертификат DLNA и специально разработаны для домашней сети DLNA.
По электросети, без использования кабелей
Сеть с использованием электросети — это отличный способ настроить сеть во всем доме. Установка с использованием электрической домашней сети проста и безопасна. Поскольку используется существующая электропроводка, кабели для подключений внутри сети DLNA уже не потребуются. Адаптеры подключения к сетевой розетке выпускают почти все производители сетевого оборудования. Называются они Powerline-устройства. Далее вы просто как обычно подключаете вилку маршрутизатора, телевизора и других устройств в розетку электросети, но теперь уже все ваши устройства будут формировать сеть DLNA
Настройка домашнего медиа-сервера DLNA на компьютере или ноутбуке Windows
Прежде чем вы сможете передавать файлы с компьютера на Смарт ТВ, необходимо установить на него соответствующее ПО. Среди вариантов — Windows Media Player 11 или 12 (включено в новую версию Windows 7) или VAIO Media Server (для TV от Sony), AllShare для Samsung, LG Smart Share, Home Media Server и др. После установки ПО можно выбирать файлы для передачи на телевизор — фото, видео, музыкальные файлы и тд. Каким образом происходит передача, зависит от используемого ПО, но, как правило, она сводится к указанию списка воспроизведения, библиотеки или файлов, или их добавлению в соответствующие папки.

Давайте теперь посмотрим на самые популярные программы, позволяющие транслировать файлы с вашего компьютера на другие устройства.
Windows Media Player
Чтобы настроить Windows Media Player для передачи файлов с ноутбука на телевизор, выполните следующие действия:
Запустите Windows Media Player, откройте меню (правой кнопкой по панели инструментов, на которой находятся деактивированные стрелки), раздел Сервис > Параметры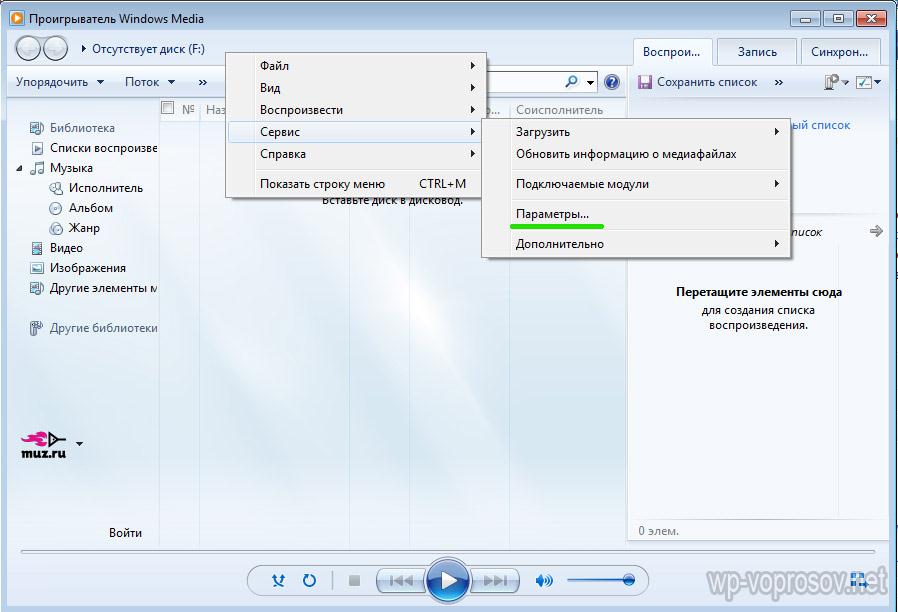
- Выберите вкладку Библиотека.
- Щелкните кнопку «Настроить общий доступ».
- Откроется окно «Общий доступ к файлам мультимедиа». Поставьте флажок рядом с «Найти медиафайлы общего доступа» и «Открыть общий доступ к моим файлам мультимедиа». Появится список устройств, в числе которых будет телевизор (BRAVIA).
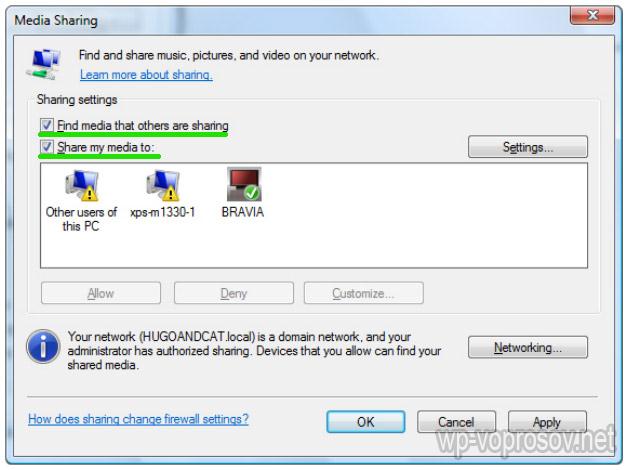
- Выберите устройство (например телевизор) и щелкните Settings (Параметры), откроется окно настройки файлов для общего доступа. Поставьте флажок, чтобы выбрать Music (Музыка), Pictures (Изображения) или Video (Видео). Также вы можете настроить передачу файлов по определенному рейтингу, это будет зависеть от того, каким образом организована ваша библиотека медиафайлов.
- Нажмите «OK». Теперь ваши файлы доступны для устройств в сети, а вы можете расслабиться в кресле и наслаждаться музыкой, фильмами и фотографиями на большом экране.
Скачать можно здесь. Более продвинутая по сравнению с предыдущей программой, но опять же только для самсунгов. Она основана на стандарте *DLNA, и с ее помощью можно совместно использовать мультимедийное содержимое не только на телеке, но и на многих других устройствах, поддерживающих стандарт *DLNA: компьютеры, планшеты, видеокамеры, цифровые камеры, мобильные телефоны и т.д.
Порядок работы следующий:
Устанавливаем программу, запускаем, Заходим в Tools > Settings > Sharing (Инструменты — Настройки — Настройки папки) и выбираем ту папку, файлы из которой будут открыты для общего доступа.
После этого заходим во вкладку «Настройка прав» и открываем доступ нашему телевизору. В основном окне программы появятся все расшаренные папки и файлы
Домашний медиа-сервер — Home Media Server
Это еще одна классная бесплатная программа для организации из вашего компьютера полнофункционального медиа-сервера, с которого может вестись трансляция файлов на другие устройства, входящие в локальную сеть — не только телевизор, но и планшет с Android OS, например. Плюс ее в том, что она подходит для любых телевизоров с поддержкой сетевых соединений, например того же недорогого LG. Скачать последнюю версию можно .
Давайте поподробнее рассмотрим, как пользоваться домашним медиа сервером Home Media Server. После его установки вас несколько раз попросят задать основные параметры — здесь нажимаем везде «Отмена», но ничего не делаем, так как все настроим потом.
Попадаем в основное окно программы.
- Кликаем по иконке «Настройки» и попадаем в первую вкладку — «Медиа-ресурсы». Здесь предстоит выбрать те папки, доступ к которым вы откроете на телевизоре.Нажимаем на плюсик «Добавить», и выбираем папку, после чего программа просканирует и добавит файлы.
- Переходим на вторую вкладку раздела настроек — «Устройства». Тут мы должны найти наш телевизор, который уже подключен к нашей сети — к роутеру, через кабель или беспроводной адаптер. Как это делать я рассказывал в другой статье. Так вот, нажимаем кнопку «Поиск» и ждем, пока он обнаружится. В списке будут все устройства, входящие в локалку — можете заодно и им разрешить доступ к файлам. Делается это нажатием на иконку «Кирпич».Остальные вкладки — всякие побочные настройки, с которыми разберетесь сами.
- Теперь нажмем кнопку «Запуск» в верхнем меню, рядом с «Настройками», для старта работы медиа-сервера.
- После этого заходим в меню телевизора, туда же, как в предыдущей программе, и в разделе «Видео» появится новый источник, зайдя в который откроется список папок и файлов, доступных для просмотра.
Кроме просмотра файлов, данная программа также позволяет вести трансляцию потокового вещания из интернета на телевизор. Но об этом поговорим отдельно.
Надеюсь, теперь всем читателям блога стало понятнее, что такое медиа сервер DLNA (не путать с FTP) и как подключить к нему различные устройства. Ну а после тщательного изучения всей этой информации и грамотной реализации можно построить что-то типа этого:
Кстати, телефон тоже может работать в роли сервера — но об этом в отдельной статье про DLNA на Android. О том же, как подключиться к домашнему медиасерверу, вы узнаете по ссылке.
На закуску еще много всяких деликатесов — самые популярные вопросы с ответами, словарь терминов и наглядные видеоролики по DLNA. И не забудьте подписаться на новости блога через форму под статьей, чтобы не пропустить выход следующей статьи из серии про DLNA. Она будет посвящена универсальному кроссплатформенному медиа-серверу Xbox Media Center (XBMC).
Часто задаваемые вопросы Все ли телевизоры имеют сертификат DLNA? Что мне делать, если мой маршрутизатор расположен от телевизора на большом расстоянии? Возможно ли подключить другие устройства к DLNA серверу через WiFi? Мой телевизор не подключается к медиа серверу. Что мне делать? Какие устройства обладают поддержкой DLNA? Мой телевизор не видит некоторые устройства. Что мне делать? Какой способ настройки сети лучше — кабельный или беспроводной? Могу ли я поворачивать изображения когда телевизор подключен к ПК? Фотографии отображаются на экране TV в искаженном виде. Почему? Мои фотографии не заполняют весь экран телевизора Какие типы файлов поддерживаются устройствами DLNA? Могу ли я хранить файлы на телевизоре? Требуется ли установка дополнительного ПО на мой ПК или ноутбук для передачи файлов? Где я могу найти это ПО? Существует ли возможность доступа к iTunes или обмена и воспроизведения файлов DRM внутри сети? Почему не отображаются имена файлов и папок с моими фотографиями? Мое серверное устройство DLNA перечислено в списке на экране телевизора, но файлы недоступны. Почему? Иногда качество видео при потоковой беспроводной передаче довольно низкое. Почему?
Условные обозначения в технологии DLNA
При использовании соединений DLNA можно сконструировать связь между любыми устройства, работающими с данным стандартом, при этом каждое из них может выступать в разных ролях. Для их точных обозначений используется ряд терминов, которые описаны ниже.
Первая группа соединений устройств, которые используются в основном в домашних условиях, называется HND (Home Network Devices)
Другая группа устройств — MHD (Mobile Handheld Devices) — это портативные девайсы, способные передавать и принимать контент — мобильники, планшеты, смартфоны, видеокамеры, фотоаппараты.
Спасибо!Не помогло Александр Специалист по беспроводным сетям, компьютерной технике и системам видеонаблюдения. Выпускник образовательного центра при МГТУ им. Баумана в Москве. Автор видеокурса «Все секреты Wi-Fi» Задать вопрос

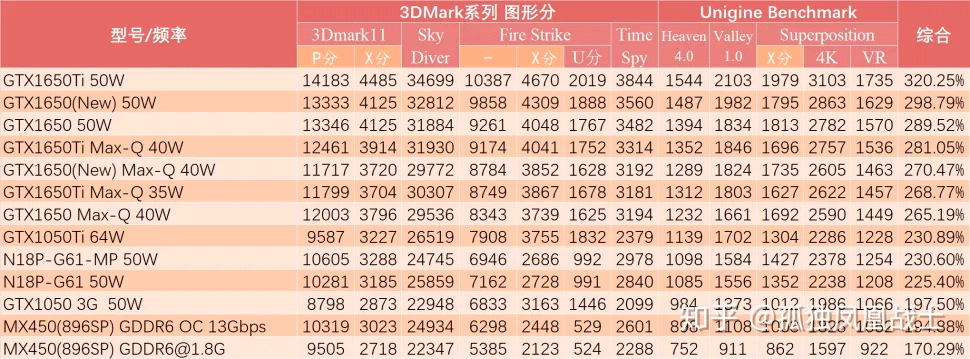
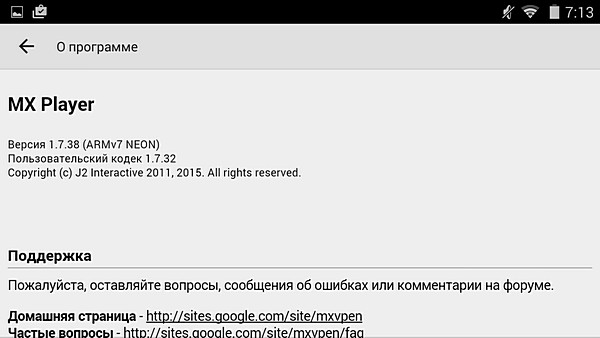


Добавить комментарий