Код ошибки vbox e iprt error 0x80bb0005

На некоторых компьютерах при запуске виртуальной машины VirtualBox возникает ошибка, в которой написано, что «Не удалось открыть сессию для виртуальной машины». У меня она выглядела так:

Если щёлкнуть на слово «Детали» в окне этой ошибки, то можно увидеть код этой ошибки — E_FAIL (0x80004005):

Особенно неприятно, если у вас уже была настроена рабочая виртуальная машина в VirtualBox, которой вы пользовались, а через некоторое время она просто перестала запускаться, выдавая ошибку E_FAIL (0x80004005) «Не удалось открыть сессию для виртуальной машины». В данной статье мы последовательно рассмотрим три решения данной проблемы с запуском виртуальной машины.
Содержание
Первое решение
Заходим на диск С, далее в папку Users (Пользователи), затем выбираете того пользователя, под которым вы устанавливали VirtualBox (у меня это имя Саша), далее в папку VirtualBox VMs, и там должна быть папка с названием вашей виртуальной машины. В предыдущей статье мы создавали виртуальную машину с названием Win8.1, поэтому полный путь к необходимой папке будет выглядеть так: C:\Users\Саша\VirtualBox VMs\Win8.1

Как видно на скриншоте выше, у меня в этой папке лежат два файла с названием моей виртуальной машины «Win8.1»: «Win8.1.vbox» и «Win8.1.vbox-prev». Необходимо сначала скопировать оба файла в другое место на вашем компьютере (сделать резервные копии), а затем в исходной папке удалить файл «Win8.1.vbox», а файл «Win8.1.vbox-prev» переименовать в «Win8.1.vbox». Только не забывайте, что у вас будет своё имя виртуальной машины. После этого виртуальная машина должна запуститься без ошибки. Если же ошибка осталась, то просто верните скопированные файлы в исходную папку.
Иногда в указанной папке будут лежать не те файлы, которые я описывал выше, а с расширением xml – например, «Win8.1.xml-prev» и «Win8.1.xml-tmp». В этом случае достаточно переименовать файл «Win8.1.xml-prev» в файл «Win8.1.xml», и виртуальная машина должна запуститься без ошибок.
Это решение самое простое, и поэтому я рекомендую проверить его первым, но, к сожалению, данный способ не всегда срабатывает. Если это не помогло, то переходим ко второму решению.
Второе решение
Ещё одной причиной ошибки E_FAIL (0x80004005) может быть одно из обновлений операционной системы Windows KB3004394. Необходимо удалить это обновление, чтобы ваша виртуальная машина вновь смогла запуститься без ошибки.
Заходим в меню «Пуск» в левом нижнем углу рабочего стола Windows, и затем в правом столбце нажмите «Выполнить», как показано на рисунке:

Откроется диалоговое окно, и в нём надо набрать на английском языке слово «cmd» и затем нажать ОК:

Откроется чёрный экран с командной строкой и мигающим курсором:

В нём нужно будет аккуратно набрать следующую команду:
wusa /uninstall /kb:3004394
и нажать Enter. Должно получиться что-то вроде такого:

Windows поищет указанное обновление на вашем компьютере, и если найдёт, то удалит. Обычно это помогает в том случае, если не помогло решение №1.
Тем не менее, бывают случаи, когда даже этот способ не помогает, и приходится переходить к третьему способу.
Третье решение
Если первые два способа не помогли, то необходимо установить одну из стабильных версий программы VirtualBox (на данный момент это версии 4.3.12 и 4.3.10), предварительно удалив ту версию VirtualBox, с которой у вас установлена на данный момент (только не удаляйте сам файл виртуального жёсткого диска). В версиях 4.3.12 и 4.3.10 ошибки E_FAIL (0x80004005) не наблюдалось.
Скачать эти версии с официального сайта можно по следующим ссылкам:
Как установить скачанную программу VirtualBox, я подробно описывал в этой статье. Учтите, что при удалении прежней VirtualBox с вашего компьютера у вас скорее всего будет временно разорвано интернет-соединение, так же, как и при установке другой версии этой программы. В этом нет ничего страшного, обычная перезагрузка компьютера решает эту проблему.
При попытке подключения виртуального диска в VirtualBox система может выбросить ошибку vbox_e_file_error (0x80bb0004). Узнаем подробнее, как ее исправить.
Чем вызвана ошибка?
В большинстве случаев проблема с подключением виртуального диска может возникнуть по следующим причинам:
- Файлы «.vmdk» или «.vdi» повреждены или содержать сбойные сектора. Сбой часто возникает при попытке импортировать виртуальное устройство, загруженное через интернет. Это может произойти из-за неполной загрузки или нестабильного подключения к сети.
- Не предоставлены права администратора файлу vbomxmanage.exe, который участвует при импорте или экспорте. Это происходит в случае, когда пользователь пытается подключить виртуальный диск, размещенный на накопителе USB.
- Повреждена текущая конфигурация виртуальной машины. В этом случае требуется заново ее пересоздать в VirtualBox.
- Повреждена установка VirtualBox.
Повторная загрузка файлов vmdk или vdi
Если не удается импортировать устройство в менеджере Oracle VM VirtualBox из-за ошибки vbox_e_file_error (0x80bb0004), скорее всего, имеете дело с каким-то повреждением. Попробуйте загрузить повторно (если получили его через интернет) или проверить утилитой CHKDSK.
Возможно, файл загружен частично из-за проблем с сетью. После повторной загрузки снова импортируйте виртуальный диск в VirtualBox. Если продолжаете сталкиваться с vbox_e_file_error (0x80bb0004), то таким образом подтвердили, что она не возникает из-за поврежденной загрузки.
Открытие vboxmanage.exe с правами администратора
Если в коде ошибки видите «Отказано в доступе», то, скорее всего, у исполняемого файла vboxmanage.exe отсутствуют доступ администратора. Это довольно распространенное явление при попытке подключить виртуальный диск, размещенный на USB-накопителе.
Как оказалось, доступ к USB-накопителя требует прав администратора, в противном случае это приведет к коду ошибки vbox_e_file_error (0x80bb0004). Для этого щелкните правой кнопкой мыши на vboxmanage.exe и выберите пункт «Запуск от имени администратора».
Создание новой виртуальной машины
Если проблема остается, попробуйте создать новую виртуальную машину заново.
Откройте Oracle VM VirtualBox и кликните на кнопку Создать.
Присвойте имя новой машине, затем выберите тип и версию эмулируемой операционной системы.
Выберите выделенный объем памяти с помощью переключателя. Затем отметьте опцию «Использовать существующий виртуальный жесткий диск, щелкните на значок папки и перейдите к месту расположения VDI.
Когда будет создана новая ВМ, повторите шаги, которые ранее вызывали ошибку vbox_e_file_error (0x80bb0004).
Проверка CHKDSK
Иногда удается исправить ошибку путем сканирования диска утилитой CHKDSK. Если проблема возникает из-за сбойных секторов в месте записи VDI, выполните следующие шаги.
Откройте командную строку с правами администратора из панели поиска Windows. Если файл «.vmdk» или «.vmi» находится на диске «С», выполните в консоли следующую команду:
chkdsk c: /f /r / x
В ходе сканирования она проверит том и попытается исправить все найденный ошибки, а также восстановит информацию из сбойных секторов.
После завершения сканирования закройте консоль, и перезагрузите компьютер. Проверьте, была ли решена проблема путем выполнения процедуры, которая вызывала сбой vbox_e_file_error (0x80bb0004).
Переустановка Oracle VM VirtualBox
Если предыдущие способы не сработали, попробуйте переустановить Oracle VirtualBox.
Перейдите в раздел «Программы и компоненты» командой appwiz.cpl из окна Win + R.
В списке программ найдите Oracle VM VirtualBox, щелкните по нему правой кнопкой мыши и удалите.
После завершения удаления перезагрузите компьютер. Загрузите последнюю версию для Windows из официального сайта. Запустите установку и следуйте инструкциям на экране, чтобы заново установить программное обеспечение. После попробуйте снова подключить виртуальный диск.

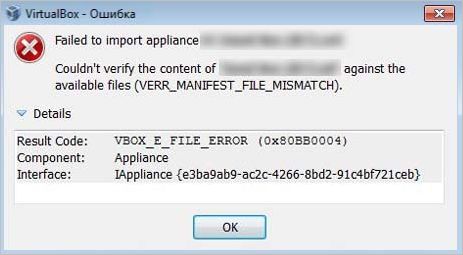

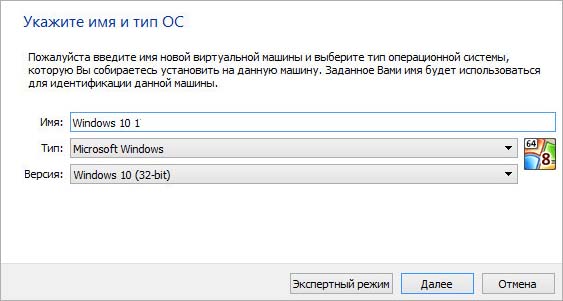
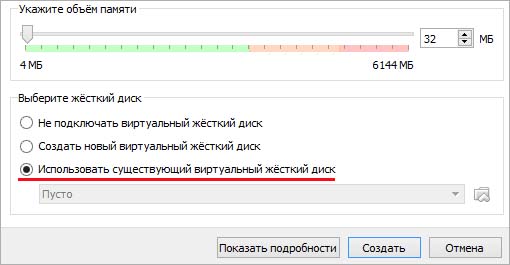
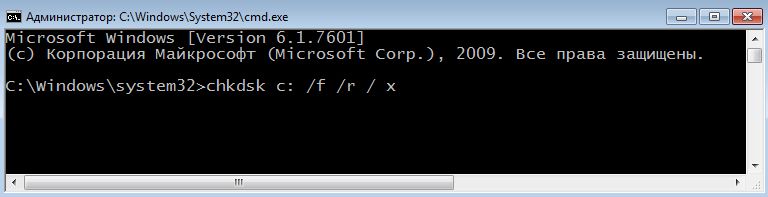



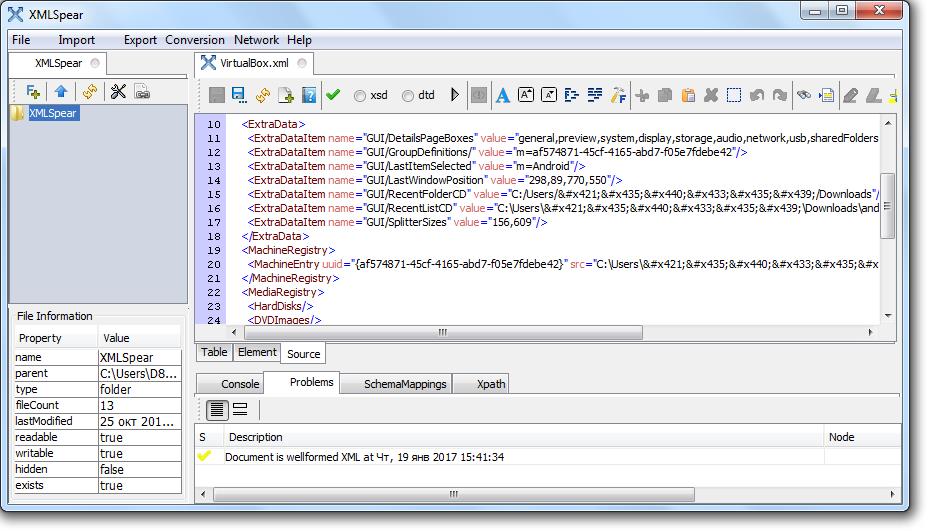
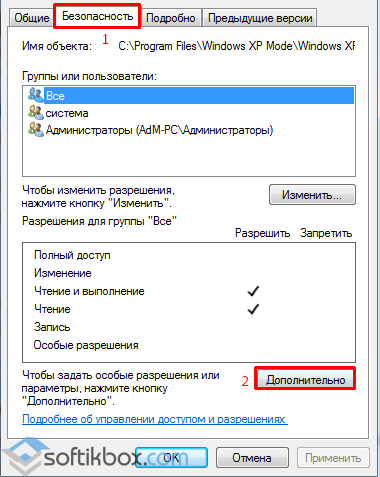
Добавить комментарий