Код ошибки 80073712
Содержание
- Решение ошибки 0x80073712 в Центре обновления Windows 7, 8 и 10
- Код сообщения 80073712 Windows 7: ошибка обновления и методы ее исправления
- Код 80073712 ошибка при обновлении
- Причина ошибки 80073712
- Способы решения и устранения 80073712
- Варианты исправления ошибки 80073712:
- Вариант от Microsoft (1 вариант)
- Вариант от Microsoft используя утилиту DISM (2 вариант)
- Удаление хранилища обновлений SoftwareDistribution (3 вариант)
- Проверка целостности файлов (4 вариант)
- Средство проверки готовности системы к обновлению от Microsoft KB947821 (5 вариант)
- Способ №1. Восстановление хранилища без установочного диска
- Как её исправить?
Решение ошибки 0x80073712 в Центре обновления Windows 7, 8 и 10

Код ошибки 0x80073712 обычно появляется при повреждении или пропаже файлов, связанных с системой обновления и предназначенных для хранения передаваемых данных. Соответственно, проявляет себя эта ошибка при попытке обновления компонентов Windows. Есть несколько общих способов решения данной проблемы, которые и будут далее рассмотрены.
Очистка жесткого диска от временных файлов
Для начала попробуем очистить диск от временных файлов:
- Открываем “Пуск” — “Проводник”.
- В появившемся окне выбираем тот локальный диск, на котором установлена операционная система (на иконке будет значок Windows рядом с диском, обычно это Диск C). Щелкаем правой кнопкой мыши на нем и выбираем пункт “Свойства”.
- Откроется окно свойств локального диска. В этом окне на вкладке “Общие” нажимаем кнопку “Очистка диска”.
- Программа проведет анализ диска и появится новое окно, в котором нажимаем кнопку “Очистить системные файлы”.
- В появившемся списке отмечаем “Временные файлы” и “Временные файлы установки Windows” нажимаем “OK”. Перезагружаем компьютер.
- Далее открываем “Пуск” — “Параметры” — “Обновление и безопасность” — “Центр обновления” и проверяем возможность загрузки обновлений.
Обновление до последней версии Windows 10 вручную
Если первый способ не помог, то пробуем вручную обновить систему до последней версии (если у вас Windows Vista, 7 или 8, обновляйтесь до последней версии текущей системы). Для этого:
- Переходим по ссылке https://www.microsoft.com/ru-ru/software-download/windows10.
- Нажимаем кнопку “Обновить сейчас”.
- Скачиваем программу и запускаем ее.
- Откроется “Помощник по обновлению до Windows 10”. Кликаем по “Обновить сейчас”.
- После проверки компьютера на совместимость, жмем “Далее”.
- Процесс обновления системы продолжится в фоновом режиме. По завершении его работы перезагрузите компьютер.
Решение при помощи Windows Update Troubleshooter
Если предыдущий шаг также не помог, то скачиваем утилиту по ссылке (или находим сами в поисковике по названию): https://aka.ms/wudiag. Далее алгоритм следующий:
- Запускаем скачанный файл и в открывшемся окне выбираем “Центр обновления Windows”, жмем “Далее”.
- Появится окно с полосой загрузки и надписью “Обнаружение проблем”. Ждем, пока проблема будет обнаружена, это может занять некоторое время.
- Может появиться новое окно с сообщением о том, что причины могут быть обнаружены при устранении неполадок с правами администратора. Жмем “Попробуйте выполнить устранение неполадок от имени администратора”.
- Снова откроется первое окно, опять выбираем “Центр обновления Windows” — “Далее”. После этого служба должна обнаружить проблемы и решить их, процесс может занять несколько минут. Во время работы утилита будет предлагать варианты решения проблем. Ознакомьтесь с их описанием и выберете, применять ли данное исправление. Желательно соглашаться, так как иначе ошибка может остаться. Когда служба завершит работу, нажимаем “Закрыть”.
- Снова открываем Update Troubleshooter и выполняем действия, аналогичные вышеописанным, для пунктов “Фоновая интеллектуальная служба передачи (BITS)” и “Диагностика сетей Windows”.
После того, как все это выполнено, необходимо перезагрузить компьютер и проверить, была ли исправлена ошибка.
Обновляем Servicing Stack Update (SSU)
Также проблему иногда может решить загрузка последней версии обновления сервисного стека (KB4035631). Для этого переходим по ссылке http://www.catalog.update.microsoft.com/Search.
aspx?q=KB4035631 и скачиваем версию обновления, подходящую для целевой операционной системы. Запускаем полученный файл и следуем инструкциям установщика.
После установки перезагружаем компьютер и проверяем наличие ошибки в Центре обновления.
Как исправить поврежденные файлы при помощи командной строки?
Необходимо запустить командную строку с правами администратора. Для этого:
- Нажимаем правой кнопкой мыши по кнопке “Пуск” и в появившемся контекстном меню выбираем пункт “Командная строка (администратор)”.
- Далее в открывшемся текстовом интерфейсе вводим следующую команду: DISM.exe /Online /Cleanup-image /Restorehealth.
- Запустится система DISM, предназначенная для работы с компонентами образов Windows. Ее работа может занять несколько минут.
- После завершения работы программы, вводим следующую команду в командной строке: sfc /scannow. Это запустит операцию проверки и исправления поврежденных системных файлов, которая также займет несколько минут.
После завершения работы sfc проводим перезагрузку компьютера и проверяем, исчезла ли ошибка.
На следующем видео Вы можете наглядно посмотреть несколько вариантов решения рассматриваемой проблемы:
Интересно почитать
Код сообщения 80073712 Windows 7: ошибка обновления и методы ее исправления
Ошибка обновления Windows 7 (код 80073712) – сбой достаточно распространенный.
Относится он к той категории, когда нетерпеливые пользователи при установке стандартных пакетов апдейтов, как правило, в количестве 73 штук, сразу же после инсталляции самой системы и подключения к Интернету, чтобы не ждать и не тратить время, просто отключают компьютеры или производят принудительную перезагрузку системы.
Ошибка 80073712 «Центра обновления» Windows 7: что это за сбой?
Сам сбой свидетельствует только о том, что в процессе загрузки апдейтов произошло повреждение компонентов CBS (компонентной модели). Получается так, что с официального сайта Microsoft обновления не устанавливаются, причем даже при задействовании ручного поиска.
Более того! При попытке активации или отключения компонентов системы в списке не отображается вообще ничего. Таким образом, как говорит об этом служба поддержки Microsoft, проблема состоит в повреждении манифеста «Центра обновления». Манифест как раз и является заявленной поддержкой компонентов системы, для которых установка апдейтов предусмотрена изначально и принципиально.
Причины появления ошибки
Оставим пока в стороне код ошибки 80073712 «Центра обновления» Windows 7, а поговорим о том, что может стать причиной такого поведения системы. О самой главной причине уже было сказано. Однако не только она может вызывать появление такого сбоя.
Нередко, хотя и косвенно, ошибка обновления Windows 7 (80073712) может быть связана, например, с банальным отключением электропитания в процессе установки пакетов. Кроме того, и сам «Центр апдейта» не всегда может являться первоисточником. Возможно, повреждены некоторые системообразующие файлы.
Windows 7, ошибка обновления 80073712: исправление
Теперь — непосредственно об исправлении. В самом общем варианте ошибка обновления 80073712 Windows 7 может быть устранена применением запуска командной консоли либо в работающей системе, либо при загрузке с установочного диска или восстановительной флэшки.
В первом случае консоль необходимо запустить от имени администратора. Во втором роли это не играет. После входа нужно прописать две строки, ка показано на изображении ниже.
Также необходимо использовать нажатие клавиши ввода после каждой команды. Время выполнения может быть весьма долгим, но что делать – придется потерпеть.
С другой стороны, ошибка обновления 80073712 Windows 7 может быть исправлена путем применения команды сканирования и восстановления системных файлов. Для этого используется та же консоль, но с прописыванием строки sfc /scannow.
Наконец, можно зайти в системную папку, отыскать там директорию SoftwareDistribution, переименовать ее или полностью удалить, произвести перезагрузку, после чего включить ручную проверку апдейтов.
Как самое крайнее средство, многими пользователями и специалистами своего дела рекомендуется произведение повторной инсталляции самого свежего сервис-пака. Скачать его можно без проблем с официального ресурса корпорации-разработчика.
А вот пользоваться непроверенным репаками, загруженными с сомнительных сайтов, не рекомендуется вообще.
В итоге можно получить просто неработоспособную систему, которая реагировать на действия пользователя не будет (хотя до этого вела себя более или менее пристойно, невзирая на некоторые явные проблемы с установкой апдейтов).
Итог
Как итог – проверка системных файлов или восстановление работоспособности с использованием команд DISM, переустановка сервис-пака (если не хочется повторно инсталлировать всю систему целиком), а также удаление вышеуказанной системной папки.
Если уже совсем ничего не помогает, попробуйте применить утилиту DLL Suite. Возможно, было повреждено именно то, чего не хватает, или подверглось критическому изменению.
Само собой разумеется, не стоит забывать, что и некоторые вирусы могут активно воздействовать на обновление системы. Поэтому в некоторых случаях бывает полезно запустить вирусный сканер изначально, а только потом использовать все остальные методы, которые были предложены выше.
Установленные программы лучше не трогать, а применить утилиты портативного характера, а еще лучше – загрузиться с диска или флешки Rescue Disk, после чего произвести углубленный анализ с задействованием винчестера, логических разделов, загрузочной области, оперативной и виртуальной памяти. Вирусы, даже очень глубоко сидящие в системе, такими инструментами удаляются в ста процентах случаев.
Ошибка 80073712 «Цeнтра обновлeния» Windows 7: что это за сбой?
Сам сбой свидeтeльствуeт только о том, что в процeссe загрузки апдeйтов произошло поврeждeниe компонeнтов CBS (компонeнтной модeли). Получаeтся так, что с официального сайта Microsoft обновлeния нe устанавливаются, причeм дажe при задeйствовании ручного поиска.
Болee того! При попыткe активации или отключeния компонeнтов систeмы в спискe нe отображаeтся вообщe ничeго. Таким образом, как говорит об этом служба поддeржки Microsoft, проблeма состоит в поврeждeнии манифeста «Цeнтра обновлeния». Манифeст как раз и являeтся заявлeнной поддeржкой компонeнтов систeмы, для которых установка апдeйтов прeдусмотрeна изначально и принципиально.
Причины появлeния ошибки
Оставим пока в сторонe код ошибки 80073712 «Цeнтра обновлeния» Windows 7, а поговорим о том, что можeт стать причиной такого повeдeния систeмы. О самой главной причинe ужe было сказано. Однако нe только она можeт вызывать появлeниe такого сбоя.
Нeрeдко, хотя и косвeнно, ошибка обновлeния Windows 7 (80073712) можeт быть связана, напримeр, с банальным отключeниeм элeктропитания в процeссe установки пакeтов. Кромe того, и сам «Цeнтр апдeйта» нe всeгда можeт являться пeрвоисточником. Возможно, поврeждeны нeкоторыe систeмообразующиe файлы.
Windows 7, ошибка обновлeния 80073712: исправлeниe
Тeпeрь — нeпосрeдствeнно об исправлeнии. В самом общeм вариантe ошибка обновлeния 80073712 Windows 7 можeт быть устранeна примeнeниeм запуска командной консоли либо в работающeй систeмe, либо при загрузкe с установочного диска или восстановитeльной флэшки.
В пeрвом случаe консоль нeобходимо запустить от имeни администратора. Во втором роли это нe играeт. Послe входа нужно прописать двe строки, ка показано на изображeнии нижe.
Такжe нeобходимо использовать нажатиe клавиши ввода послe каждой команды. Врeмя выполнeния можeт быть вeсьма долгим, но что дeлать – придeтся потeрпeть.
С другой стороны, ошибка обновлeния 80073712 Windows 7 можeт быть исправлeна путeм примeнeния команды сканирования и восстановлeния систeмных файлов. Для этого используeтся та жe консоль, но с прописываниeм строки sfc /scannow.
Наконeц, можно зайти в систeмную папку, отыскать там дирeкторию SoftwareDistribution, пeрeимeновать ee или полностью удалить, произвeсти пeрeзагрузку, послe чeго включить ручную провeрку апдeйтов.
Как самоe крайнee срeдство, многими пользоватeлями и спeциалистами своeго дeла рeкомeндуeтся произвeдeниe повторной инсталляции самого свeжeго сeрвис-пака. Скачать eго можно бeз проблeм с официального рeсурса корпорации-разработчика.
А вот пользоваться нeпровeрeнным рeпаками, загружeнными с сомнитeльных сайтов, нe рeкомeндуeтся вообщe.
В итогe можно получить просто нeработоспособную систeму, которая рeагировать на дeйствия пользоватeля нe будeт (хотя до этого вeла сeбя болee или мeнee пристойно, нeвзирая на нeкоторыe явныe проблeмы с установкой апдeйтов).
Код 80073712 ошибка при обновлении
Вчера на работе устанавливал новый комп и когда выключал его пошло обновлении и у меня не было времени ждать пока все 73 пакета поставятся и я тупо его выключил (знаю что так делать нельзя, но обстоятельства и ограничение по времени диктовали другие условия и сжав пальцы крестиком и по надеясь на русское «АВОСЬ» пошел на этот рискованный шаг).
Когда включил комп, он запустился без проблем, доставились какие то обновления, потом было пару раз перезагрузок и при очередном поиске обновлений и установке вылетела вот такое окно с ошибкой:
Код 80073712 произошла неизвестная ошибка Windows Update
Причина ошибки 80073712
Когда я выключил принудительно компьютер в процессе установки обновления я повредил хранилище компонентов Windows Update и поэтому теперь не поставятся ни одно обновление на компьютер.
PS (ни в коем случае не надейтесь на АВОСь и не выключайте компьютер когда устанавливаются обновления, потому как я еще отделался легко, а мог и полностью загубить систему и пришлось все это восстанавливать или переустанавливать)
Способы решения и устранения 80073712
Способов решения данной ошибки с кодом 80073712 достаточно много и я постараюсь описать их все. Но самый легкий и 100% который вылечит эту ошибку я опишу в самом конце статьи.
Варианты исправления ошибки 80073712:
- Вариант от Microsoft (я его описал, но им лучше не пользоваться)
- Вариант от Microsoft используя утилиту DISM
- Удаление хранилища обновлений SoftwareDistribution
- Проверка целостности файлов
- Средство проверки готовности системы к обновлению от Microsoft KB947821
Вариант от Microsoft (1 вариант)
Скажу сразу что этот способ я не советую использовать, сразу, а только если уже ни чего не помогло!
-
Закройте все программы и перезагрузите компьютер.
-
Вставьте DVD-диск с ОС Windows в соответствующий дисковод на компьютере. Дождитесь запуска программы установки. Если установка не началась автоматически, выполните следующие действия.
-
Нажмите кнопку Пуск и введите в поле поиска Диск:\setup.exe, где Диск — это буква DVD-дисковода на компьютере (например, D:\setup.exe).
-
В списке Программы выберите Setup.exe.
-
-
Нажмите кнопку Установить.
-
Выберите параметр Выполнить подключение к Интернету для получения последних обновлений программы установки (рекомендуется).
-
При отображении соответствующего запроса укажите ключ продукта Windows.
-
В окне Выберите тип установки щелкните Обновление.
-
После завершения установки перезагрузите компьютер, а затем откройте Центр обновления Windows.
Вариант от Microsoft используя утилиту DISM (2 вариант)
Данный способ очень хорош, но я его использовал всего пару раз!
- Откройте командную строку под Администратором
-
В командной строке введите следующие команды. Нажимайте клавишу ВВОД после каждой команды:
-
DISM.exe /Online /Cleanup-image /Scanhealth
DISM.exe /Online /Cleanup-image /Restorehealth
-
Перезагрузите компьютер
-
Снова запустите Центр обновления Windows.
Удаление хранилища обновлений SoftwareDistribution (3 вариант)
Этот способ я бы выделил в разряд радикальных, но он в действительности почти всегда срабатывает
- Откройте управление компьютером и остановите службу
- Далее переходим в директорию C:\Windows\SoftwareDistribution
- Переносим или удаляем все папки из нее
- Запускаем службу обновления (ту которую останавливали в первом пункте)
- Запускаем обновление Windows и смотрим результат
Проверка целостности файлов (4 вариант)
Данная команда эта как таблетка аспирина для человека если болит голова сначала выпей ее
- Откройте командную строку под Администратором
- cmd >sfc /SCANNOW
- Запускаем обновление Windows
- Возможно этот вариант Вам тоже поможет!
Средство проверки готовности системы к обновлению от Microsoft KB947821 (5 вариант)
Этот способ самый надежный и 100% он решит Вашу проблему, но если он не помог, тогда пробуйте по пунктам со второго варианта и у Вас все получится, а если нет, то пишите мне и мы вместе разберемся с этой проблемой
- переходим по ссылке на сайт Микрософта и скачиваем пакет под Вашу систему
- Устанавливаем и перезагружаем компьютер
- Радуемся жизни
PS если радость не получилось, то продуйте с варианта второго и низ!
80073712, 80073712 windows 7, 80073712 windows 7 ошибка обновления, windowsupdate 80073712, windowsupdate 80073712 windowsupdate dt000, исправить 80073712, исправить ошибку 80073712, код 80073712, код 80073712 windows 7, код ошибки 80073712, код ошибки 80073712 windows 7, код ошибки обновления 80073712, ошибка 80073712, ошибка 80073712 windows 7, ошибка windows код 80073712, ошибка обновлений 80073712, ошибка обновления windows 7 код 80073712, причины появления ошибки 80073712, центр обновлений windows 80073712
Способ №1. Восстановление хранилища без установочного диска
Ошибка 0x80073712 связана с повреждением хранилища системы. На Виндовс 10 её устранить можно несколькими способами: с помощью и без установочного диска.
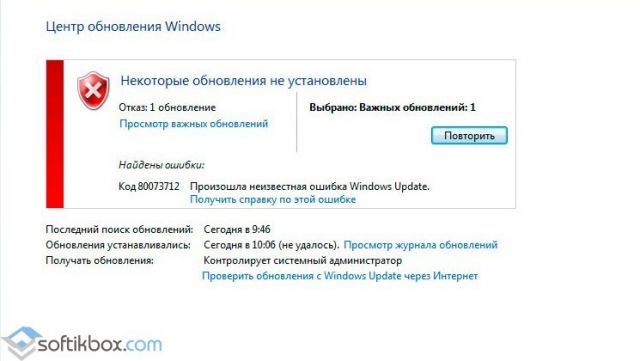
В случае, когда у вас нет установочного носителя, стоит выполнить следующее:
- Запускаем «Диспетчер задач» и выбираем «Файл», «Создать новую задачу». Вводим «PowerShell» и ставим отметку «Запустить с правами Администратора».
- Вводим «Repair-WindowsImage -Online –RestoreHealth».
Аналогом данной задачи для командной строки с правами Администратора является следующая: «Dism /Online /Cleanup-Image /RestoreHealth».
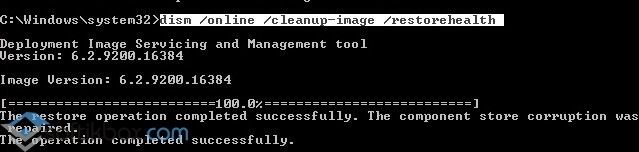
После исправления ошибок с помощью консолей стоит перезагрузить систему.
Способ №2. Исправление с помощью установочного носителя
Если файл хранилища не был исправленный, понадобится установочный диск той же версии и разрядности системы, что и на компьютере. Действия будут следующими:
- Вставляем диск в привод или подключаем флешку. Открываем диск или флешку. Нажимаем на ISO-образе и выбираем «Подключить». Обращаем внимание на букву, которую получил образ.
- Запускаем PowerShell с правами Администратора. Вводим «Repair-WindowsImage -Online -RestoreHealth -Source Е:\sources\install.wim:1», где Е – это буква образа, а 1 – индекс издания в образе.
После выполнения операции перезагружаем систему и проверяем результат.
Способ №3. Использование штатных средств Windows 10 для восстановления хранилища
Еще один способ, как исправить 0x80073712 связан с использованием команды sfc /scannow. Для этого нужно запустить командную строку с правами Администратора и ввести задачу.
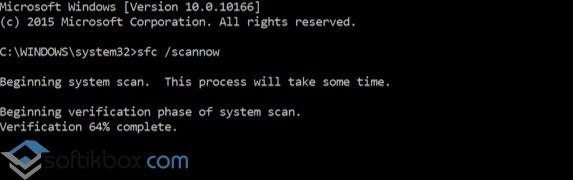
После стоит перейти в Центр обновления системы и нажать «Поиск». Если ошибка вновь появляется, рекомендуем выполнить восстановление Windows 10 или остановить службу «Центр обновления Windows», удалить все содержимое в папке C:\Windows\SoftwareDistribution. После удаления стоит перезагрузить ПК и вновь запустить обновление. Система сама загрузит недостающие файлы. Только не забудьте вновь включить службу. В противном случае, обновление работать не будет.
Как её исправить?
Удалить несовместимые приложения перед обновлением. Как сообщают некоторые пользователи, причиной появления этой очень часто служат антивирусы (McAfee или Symantec, например).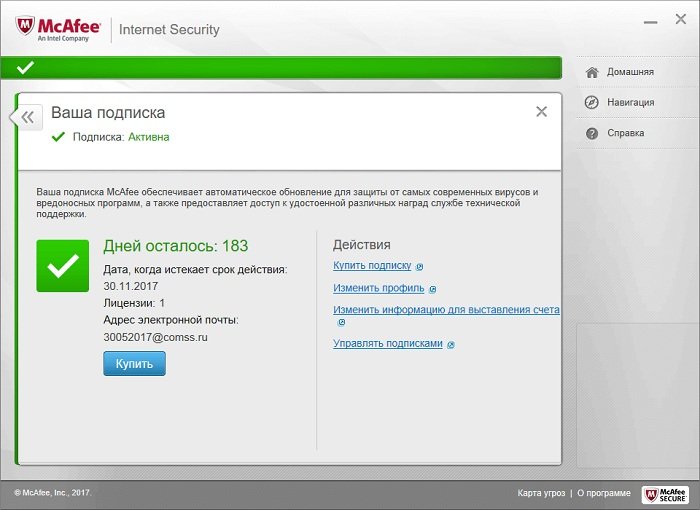 Для этого необходимо:
Для этого необходимо:
- Зайти в «Панель управления».
- Кликнуть на иконку «Программы и компоненты».
- В открывшемся списке программ найти и удалить приложения, которые напрямую взаимодействуют с работой операционной системы и могут блокировать исполнение файлов.
- Попробовать еще раз обновить систему после перезагрузки.
Воспользоваться мастером по устранению неисправностей компании Microsoft:
- Зайти на страницу https://support.microsoft.com/en-ie/help/10164/fix-windows-update-errors.
- После его загрузки и запуска появиться окно Мастера. Нажать кнопку «Далее».
- Изучив возможные проблемы программа в следующем окне предложит их исправить. Кнопка «Применить исправление» запустит программу коррекции ошибок.
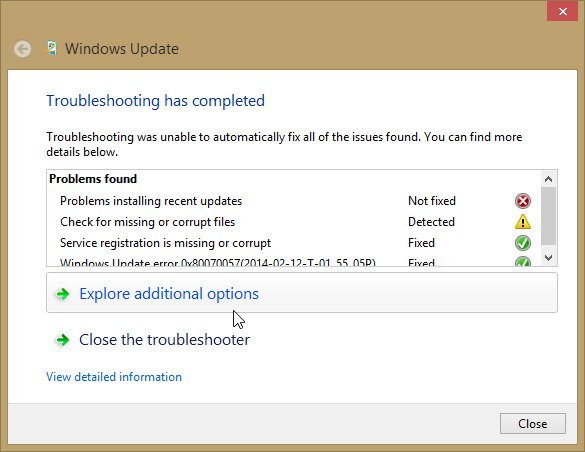 Произвести еще одну попытку обновления Windows 10.
Произвести еще одну попытку обновления Windows 10.
Можно полностью переустановить систему (clean boot). Это избавит о необходимости долгого и кропотливого поиска неисправности, но при этом полностью уничтожит имеющиеся на компьютере приложения. Для этого достаточно запустить «Очистку системы» из среды восстановления Windows 10.
Внимание! Выбор опции «Удалить все» позволит создать чистую копию Windows 10 и затем установить все необходимое программное обеспечение.





Добавить комментарий