Клавиатура с английскими и русскими буквами
Если у нас выбрана «Русская» раскладка, то при нажатии на эту клавишу на экран монитора будет выведена (напечатана) точка «.» или запятая «,» в зависимости от выбранного нами регистра (это мы рассмотрим в других уроках, сейчас не это важно).
Если у нас выбрана раскладка «Русская (машинопись)», то при нажатии на эту клавишу на экран монитора будет выведена (напечатана) русская буква «ё» или «Ё» в зависимости от выбранного нами регистра.
Если мы выберем «Английскую (США)» раскладку, то при нажатии на эту клавишу на экран монитора будет выведен (напечатан) символ «косая черта» «/» (правый слэш) или знак вопроса «?» в зависимости от выбранного нами регистра.
Ну, давайте еще какую-нибудь раскладку поэкзотичней, но не очень. Например, раскладка «Португальская (Бразилия)». при нажатии на эту клавишу на экран монитора будет выведен (напечатан) символ «точка с запятой» «;» или «двоеточие» «:» в зависимости от выбранного нами регистра. Ну и т.д.
Для чего я все это рассказываю так долго и нудно? Только для того, чтобы Вы знали, что если вдруг при нажатии на клавишу, на которой нарисована точка, на экран монитора вместо точки печатается, например, знак вопроса, то это значит всего-навсего, что выбрана в данный момент та раскладка клавиатуры, в которой при нажатии на эту клавишу должен печататься именно знак вопроса.
Не знаю как Вам, но для меня в свое время это было очень сложно для понимания. Но не будем о грустном.
На самом деле не все так мрачно, как я Вам написал. На самом деле все прозаичней.
Клавиатуры, как правило, все стандартны. И под все клавиатуры существуют «правильные» раскладки, которые по умолчанию уже установлены на Вашем компьютере.
Исключение составляют «навороченные» клавиатуры для игроманов и меломанов с «кучей» дополнительных клавиш типа регуляторов громкости, кнопок выхода в интернет и т.п., а также клавиатуры ноутбуков и нетбуков. Но и для этих клавиатур всегда производителями этого оборудования дополнительно прикладываются CD-диски с раскладками для этих клавиатур. И всегда, в случае чего, можно скачать нужную раскладку для своей клавиатуры из интернета.
Чтобы мы всегда знали, какая раскладка в данный момент включена (а правильнее сказать, какой язык ввода с клавиатуры на данный момент включен), на панели задач в правом нижнем углу экрана монитора предусмотрен «индикатор раскладки» клавиатуры. Т.е если у этого индикатора значение «EN», то ввод текста будет осуществляться английскими буквами, если значение «RU», то ввод текста будет осуществляться русскими буквами.
Если быть до конца честным, этот «индикатор раскладки» официально называется «Языковая панель».
Так вот в этой языковой панели и производятся различные настройки и выставляются различные параметры, связанные с раскладками клавиатуры и языками ввода.
Но прежде чем лезть в дебри этих параметров, давайте посмотрим, каким образом «появляется» и как «пропадает» эта самая языковая панель на панели задач (напомню, что «Панель задач» — это такая синяя полоса внизу экрана. Что с ней можно вытворять я рассказывал в одной из своих статей «Интересные манипуляции с панелью задач».)
Наличие или отсутствие языковой панели определяется наличием или отсутствием «галочки» напротив пункта меню «Языковая панель» в свойствах панели. Как туда добраться и посмотреть, показано на рисунке.

Щелкаем один раз по «Панели задач» правой кнопкой мыши. Затем, в появившемся меню подводим указатель мыши к пункту меню «Панели».
Обратите внимание, справа от пункта меню «Панели» стоит маленький треугольник-указатель. Этот треугольник-указатель означает, что у этого пункта меню есть свое дополнительное подменю.
Как только указатель мыши окажется на пункте меню «Панели», должно автоматически появиться (еще говорят «вывалиться») еще одно меню (подменю). Бывают случаи, когда это подменю не появляется, тогда достаточно нажать один раз левую кнопку мыши и это самое подменю обязательно «вывалится».
В этом появившемся подменю появится список «Панелей», которые также можно поместить на панель задач. Чтобы поместить любую панель из появившегося списка, достаточно подвести указатель мыши к «названию» этой панели (пункту меню) и щелкнуть по этому пункту меню один раз левой кнопкой мыши. В результате слева от этого пункта меню появится «галочка» (правда сразу мы это не увидим, потому что обе «менюшки» пропадут), а сама панель появится на «Панели задач». Чтобы убрать дополнительную панель с панели задач, необходимо проделать все те же действия, показанные на картинке, подвести к нужному пункту меню (который уже с «галочкой») указатель мыши и щелкнуть по этому пункту меню один раз левой кнопкой мыши.
Нас в данный момент интересует только одна панель — языковая. Давайте с ней поэкспериментируем, чтобы было понятно.
Итак, у нас появилось меню (подменю) с перечнем дополнительных панелей, которые мы можем установить в «Панель задач» («Адрес», «Ссылки», «Панель ввода планшетного ПК», «Рабочий стол» и «Языковая панель»). Как мы видим, напротив пункта меню «Языковая панель» стоит «галочка». Наличие «галочки» означает, что на «Панели задач» находится (включена), эта самая, «Языковая панель». Так оно и есть, потому что мы видим «индикатор» «EN» (или «RU»).
Подведем указатель мыши к пункту подменю «Языковая панель» и щелкнем левой кнопкой мыши. У нас пропадет все сразу. И наши «менюшки» и сама «Языковая панель» исчезнет с панели задач.
Чтобы вернуть нашу «Языковую панель» на место, проделаем все те же самые действия, показанные на картинке.
Теперь мы видим, что «галочки» напротив пункта меню «Языковая панель» нет. Подведем указатель мыши к пункту подменю «Языковая панель» и щелкнем левой кнопкой мыши. «Менюшки» у нас пропадут, а вот «Языковая панель» появится на своем месте.
С этим вроде разобрались. Теперь посмотрим, какие раскладки клавиатуры у нас установлены.
Подводим указатель мыши к нашему «Индикатору» Языковой панели «EN» (или «RU») и щелкаем по нему один раз правой кнопкой мыши. В появившемся меню подводим указатель мыши к пункту меню «Параметры…» и щелкаем по нему один раз левой кнопкой мыши. У нас появится окно настройки параметров «Языки и службы текстового ввода».

Что я хочу Вас сказать перед тем, как продолжить. В данном окне настроек, понятие «Служба» соответствует понятию «Раскладка». Может это и не совсем корректно в данном случае, но если копнуть глубже (чего мы делать пока не будем), то, по сути, верно. Просто пока примите на веру, что в данном окне настроек добавить, удалить или изменить настройки службы соответствует добавлению, удалению или изменению настроек раскладок клавиатур.
Итак, что мы видим и что это означает.
У нас установлены две раскладки для клавиатуры. Первая «Английская (США)» с индикатором «EN», а вторая «Русская (Россия)» с индикатором «RU». И что по умолчанию язык ввода установлен «Русский (Россия) — Русская».
Хочу немного остановиться на языке ввода по умолчанию «Русский (Россия) — Русская».
Давайте рассмотрим, что значит «русская раскладка установленная по умолчанию», применительно к нашей повседневной работе на компьютере.
И так. Вы включили компьютер, он загрузился и перед Вами появился «Рабочий стол». В правом нижнем углу панели задач у Вас индикатор раскладки «RU» показывает, что на данный момент включен язык ввода «русский». Проблем пока нет.
Запускаем браузер (специальная программа — обозреватель для просмотра страниц в интернет (Internet Explorer, Firefox, Chrome, Opera…)). В правом нижнем углу по-прежнему русская раскладка — индикатор «RU» нам это показывает. Давайте введем в адресной строке какой-нибудь адрес (например, http://mail.ru). Набираем:
реезЖ…ьфшдюкг
Немного «матюкнувшись», переключаем мышкой или комбинацией клавиш раскладку с русской на английскую. Индикатор клавиатуры переключается на «EN». Это означает, что теперь мы можем вводить английские буквы. Стираем то, что набрали и пытаемся набрать нужный нам адрес:
Получилось. Но мы, допустим, не просто вошли на эту страницу в интернете, а хотим войти в свой почтовый ящик. (Особенности ресурсов в интернет, которые предоставляют нам возможность завести свой электронный почтовый ящик (mail.ru, google.com и др.) заключаются в том, что когда Вы заходите на страницу входа в свой почтовый ящик, то, как правило, поле «Имя ящика» уже заполнено и Вам остается ввести свой пароль. Вот тут и начинается…) Обычно поле «Имя ящика» уже заполнено и мы должны ввести свой пароль.
Но. У нас опять в правом нижнем углу индикатор раскладки «RU» (а пароли на всех крупных серьезных ресурсах всегда вводятся только английскими буквами, цифрами и специальными символами), т.е. раскладка автоматически переключилась на русскую, так как русская раскладка у нас стоит по умолчанию. Мы, естественно, это не замечаем, так как мы собираемся просмотреть свою электронную почту, а не заниматься рассматриванием монитора на предмет раскладок клавиатур.
Вводим свой пароль, который в целях безопасности никогда не показывается на экране монитора. Вместо пароля обычно показываются звездочки «*». Компьютер нам показывает сообщение (на компьютерном сленге — «выкидывает тряпку»), что мы неверно ввели свой логин или пароль. Сообразить, в чем на самом деле проблема, то ли в раскладке, то ли мы действительно неправильно ввели свой пароль практически невозможно. И с этой проблемой сталкиваются не только начинающие пользователи, а, поверьте на слово, ВСЕ пользователи компьютеров.
Подведем итог вышесказанному: При открытии любого нового окна, раскладка клавиатуры и язык ввода автоматически переключаются на ту раскладку и язык ввода, которые у Вас установлены по умолчанию (в нашем случае «Русский»).
Теперь хочу привести прямо противоположный пример.
Например, основной род Вашей деятельности, это набор текстов. Самый распространенный для этих целей текстовый редактор Microsoft Word из офисного пакета приложений Microsoft Office.
Вы открываете редактор. В правом нижнем углу панели задач у Вас индикатор раскладки «RU». Проблем нет. Вы начинаете набирать текст на русском языке. Все хорошо.
Набрав текст, Вы собираетесь сохранить этот текст в файл. Вы «выбираете мышкой» в верхнем меню пункт меню «Файл», затем в появившемся подменю пункт «Сохранить». У Вас появляется новое окошко, в котором можно написать «Имя» файла. И Вы пишете это имя спокойно по-русски, т.е. ввод осуществляется русскими буквами, так как в правом нижнем углу панели задач у Вас по-прежнему индикатор раскладки «RU».
В этом примере русская раскладка по умолчанию не просто удобна, а очень удобна.
Так что Вам самим решать, какая раскладка по умолчанию удобна именно Вам.
Ну и чтобы закончить уже с «языком ввода по умолчанию», давайте посмотрим как он (язык ввода и раскладка клавиатуры по умолчанию) устанавливается. Честно говоря, довольно просто.

Для выбора языка ввода по умолчанию, необходимо подвести указатель мыши к треугольнику-указателю и нажать один раз левую кнопку мыши. «Вывалится» список выбора языка ввода по умолчанию, соответствующий выбранным раскладкам (службам).
Для выбора английского языка ввода по умолчанию, необходимо переместить указатель мыши на строчку «Английский (США) — США» и щелкнуть по этой строчке один раз левой кнопкой мыши.
Затем подвести указатель мыши к кнопке «ОК» или «Применить» и щелкнуть по ней один раз левой кнопкой мыши.
Хочу напомнить, в чем различие кнопок «ОК» и «Применить».
В случае если вы выберите кнопку «Применить», то все те изменения, которые Вы сделали, вступят в силу, т. е. будут применены. При этом у нас окно настроек «Языки и службы текстового ввода» не пропадет. Мы в этом случае можем продолжать настройки (ну, например, можем добавить еще раскладки, или передумаем и захотим вернуть русский язык ввода по умолчанию).
В случае если вы выберите кнопку «ОК», то все те изменения, которые Вы сделали, тоже вступят в силу, но при этом окно настроек «Языки и службы текстового ввода» пропадет.
Ну а теперь перейдем к раскладкам. В принципе мы можем посмотреть, что собой представляют выбранные раскладки. Делается это следующим образом. Подводим указатель мыши к «названию» той раскладки, которую мы хотим посмотреть.

Если мы хотим посмотреть раскладку «Английский США», то подводим указатель мыши к названию раскладки клавиатуры «США» и нажимаем левую кнопку мыши для выбора этой раскладки. Затем переводим указатель мыши на кнопку «Свойства…» и нажимаем один раз левую кнопку мыши. Таким образом, мы можем посмотреть на каких клавишах на клавиатуре расположены буквы, цифры и спецсимволы (Напомню, что спецсимволы, это следующие знаки — .,@#!»№;%:?&$*() -_+=).
Для просмотра раскладки «Русский (Россия)», производим те же действия, но выбираем при этом название раскладки «Русская».
Прежде чем продолжить, давайте определимся с названиями клавиш модификаторов и техникой нажатия их сочетаний.

С названиями, я надеюсь, Вам понятно по рисунку. Теперь как правильно нажимаются сочетания этих клавиш.
Допустим, у Вас раскладка клавиатуры переключается комбинацией «Левый Alt + Shift». Сначала нажимается клавиша «Левый Alt». Затем удерживая эту клавишу нажатой (не отпуская), нажимаем клавишу «Левый Shift». Затем отпускаете обе клавиши одновременно (ну или как получится, все равно сработает). Сколько времени держать эти клавиши нажатыми не важно, главное соблюдать последовательность нажатия. (Честно говоря, и комбинация «Shift + Alt» сработает, но лучше этого не надо делать и к этому не надо привыкать. В некоторых программах такая комбинация вместо переключения раскладки может дать самые неожиданные и непредсказуемые результаты).
Какими пальцами нажимать, решать Вам (у всех по-разному развиты мышцы кистей рук). Я делаю это следующим образом. Если я нажимаю комбинацию «Левый Alt + Левый Shift», то указательным пальцем левой руки нажимаю и удерживаю клавишу «Левый Alt». Затем безымянным пальцем левой руки нажимаю клавишу «Левый Shift». Затем отпускаю обе клавиши.
Комбинацию «Правый Alt + Правый Shift» нажимаю аналогично указательным и безымянным пальцами правой руки. Комбинацию «Правый Ctrl + Правый Shift» я нажимаю так: Безымянным пальцем правой руки нажимаю и удерживаю клавишу «Правый Ctrl», затем средним пальцем правой руки нажимаю клавишу «Правый Shift», затем отпускаю обе клавиши. Ну, привык я так.
К чему это все я про себя рассказал. Дело в том, что встречаются клавиатуры, где расположение этих клавиш-модификаторов сдвинуто (ну где-то на сантиметр влево или вправо). Они вроде как на своих местах, но немножко сдвинуты. Все. Для меня это почти катастрофа. Поскольку я нажимаю эти комбинации не глядя на клавиатуру, то получается, что нажимаю не то, что надо. Честно говоря, я теряюсь.
Что в этом случае делают другие, я не знаю. Скажу про себя. При получении нового компьютера на работе я, или оставляю старую клавиатуру, или иду в магазин и покупаю новую, но с привычным расположением (не сдвинутых) клавиш. Благо такие клавиатуры стоят в районе 100 рублей.
Едем дальше. Давайте посмотрим, где же выставлено это самое переключение раскладки клавиатуры (языка ввода) «Alt + Shift» и как эту комбинацию клавиш можно заменить, например, на «Ctrl + Shift».

Для того чтобы посмотреть сочетание клавиш, которые переключают наш язык ввода (раскладку клавиатуры), необходимо переместить указатель мыши на вкладку «Переключение клавиатуры» (в Windows XP это просто кнопка «Параметры клавиатуры…» в этой же вкладке) и щелкнуть по ней один раз левой кнопкой мыши. Здесь мы, собственно и увидим, что для переключения языка ввода (раскладки клавиатуры) установлена комбинация клавиш «ALT слева + SHIFT».
Интересный момент. Если у Вас всего две раскладки (русская и английская, например) и два языка ввода, переключать эти раскладки можно любыми комбинациями «Alt + Shift». («Левый Alt + Левый Shift», «Левый Alt + Правый Sift», «Правый Alt + Правый Shift», «Правый Alt + Левый Shift»).
Для того чтобы сменить сочетание клавиш, необходимо переместить указатель мыши на кнопку «Сменить сочетание клавиш…» и щелкнуть один раз левой кнопкой мыши.
У нас появится 2 меню выбора «Изменение сочетания клавиш». В первом меню выбора «Смена языка ввода», мы можем поменять комбинацию клавиш переключения языка ввода, например на «Ctrl + Shift». Для этого необходимо подвести указатель мыши к кружочку напротив надписи «CTRL + SHIFT» и щелкнуть по нему один раз левой кнопкой мыши. После этого нажать кнопку «ОК» в нашем текущем окне «Изменение сочетания клавиш», а затем кнопку «ОК» в окне «Языки и службы текстового ввода». (Но пока этого делать не будем).
Во втором меню выбора «Смена раскладки клавиатуры» можно выбрать сочетание клавиш для смены раскладки клавиатуры аналогичным образом.
Но есть одно «НО». Если с комбинацией «Alt + Shift» наши языки ввода и раскладки клавиатуры переключаются без проблем, то нажатие комбинации клавиш «Ctrl + Shift» ни к чему не приводит. Компьютер на эту комбинацию просто не реагирует.
Вот здесь мы и подошли к тому моменту, когда, наконец мы сможем посмотреть и понять, чем же все-таки отличаются «Язык ввода» от «Раскладки клавиатуры».
Для этого мы добавим еще одну раскладку для примера «Русская (машинопись)». В окне настроек «Изменение сочетания клавиш» нажимаем кнопку «Отмена», чтобы пока ничего не менять, даже если мы там что-то изменили и перемещаем указатель мыши обратно на вкладку «Общие». Щелкаем один раз левой кнопкой мыши по этой вкладке.

Затем, перемещаем указатель мыши на кнопку «Добавить…» и щелкаем по ней один раз левой кнопкой мыши.
У нас появится окно «Добавление языка ввода». Вот здесь мы и добавим еще одну раскладку.
В этом окне очень длинный список для выбора. Можно, конечно, пользоваться треугольниками-указателями для «пролистывания» этого списка, нажимая по этим треугольникам — указателям, которые находятся вверху и внизу полосы десятки и сотни раз левой кнопкой мыши. Но это долго и скучно.
Чтобы быстро перемещаться по этому списку есть один «хитрый» способ. Справа от списка мы видим «ползунок» на вертикальной полосе (на него указывает первая стрелка).
Мы наводим указатель мышки на этот «ползунок» и нажимаем левую кнопку мыши. УЖЕРЖИВАЯ левую кнопку мыши нажатой, перемещаем саму физическую мышку (которая у Вас в руке) вверх или вниз. При этом наш длинный список будет «пролистываться быстро». Как только мы найдем то, что нам нужно (а нам нужна раскладка «Русская (машинопись)»), мы ОТПУСКАЕМ левую кнопку мыши. (Я этот способ использую практически во всех программах и приложениях, где текст или еще что-нибудь не помещается на один экран или одно окошко — браузеры, редакторы и т.д.).
Здесь есть еще два интересных обозначения — это «+» и «-» в квадратиках. «+» означает, что если на него навести указатель мышки и щелкнуть один раз левой кнопкой мыши, то откроется «дополнительный расширенный» список чего-нибудь (в нашем случае дополнительных раскладок). Ну а, нажав на «-«, мы просто свернем этот дополнительный список (чтобы, допустим, не мешал).
Ставим «галочку» в квадратике напротив надписи «Русская (машинопись)», наведя указатель мыши на этот квадратик и щелкнув один раз левой кнопкой мыши. Затем перемещаем указатель мыши на кнопку «ОК» и щелкаем один раз левой кнопкой мыши.

В окне «Языки и службы текстового ввода» у нас появилась новая раскладка «Русская (машинопись)».
А вот в языковой панели на панели задач появился значок маленькой клавиатуры, если в данный момент у вас выбран язык ввода «Русский» и индикатор «RU» нам это показывает. Если Вы переключите язык ввода на английский, индикатор языка ввода переключится на «EN», а значок клавиатуры пропадет, так как раскладка для английского языка ввода только одна (выбирать не из чего).
Так вот, если теперь вы будете использовать комбинации клавиш для переключения языка ввода и раскладок клавиатуры, то язык ввода («RU» и «EN») Вы будете переключать комбинацией клавиш «Alt + Shift» (Пока два языка ввода, то непринципиально какими правыми или левыми. Но если Вы добавите еще какой-нибудь язык ввода с раскладкой, например греческий «EL», то язык ввода Вы сможете переключать, для нашего примера, только комбинацией «Левый Alt + Shift»), а раскладки клавиатур («Русская» и «Русская (машинопись)») комбинацией клавиш «Ctrl + Shift».
Ну а если пользоваться мышкой, то наведя указатель мышки на «Индикатор RU» и щелкнув по нему левой кнопкой мыши, мы увидим список выбора языков ввода.
Если наведем указатель мышки на «Индикатор значка клавиатуры» и щелкнем по нему левой кнопкой мыши, мы увидим список выбора раскладок.
Справка
Инструмент исправляет некорректно набранный с клавиатуры текст на нужную раскладку. Сервис полностью бесплатный, отсутствует ограничение на использование.
Нет необходимости устанавливать на компьютер дополнительные утилиты. Основное название — мгновенное онлайн переключение текста на требуемый язык. Отличное решение для использования не только на компьютере, но и на мобильных устройствах: телефонах и планшетах.
Инструкция
Работает сервис очень просто:
- Вставьте требуемый для перевода текст в левое окно.
- В правом окне моментально вы получите готовый корректный результат.
Напоминаю о другом полезном инструменте — транслитерация текста, позволяющего переводить русские буквы в латинские по правилам Яндекса и Google.
Возможности
- Переключение текста на нужный из двух заданных в настройках языков (по умолчанию — русский или английский);
- Копирование перевода в буфер обмена нажатием одной кнопки;
- Возможность ручного исправления ошибок в итоговом тексте в форме с результатом;
- Отсутствует ограничение на объем переводимого контента;
- Отправка разработчику по электронной почте новых предложений и комментариев по работе алгоритма.
Правила
Кириллический и латинский символ соответствует правилам расположения клавиш современной 105-клавишной клавиатуры, работающей по стандарту PC/AT.
Каждая буква русского алфавита имеет свое обозначение на латинской раскладке и работает по следующему принципу:


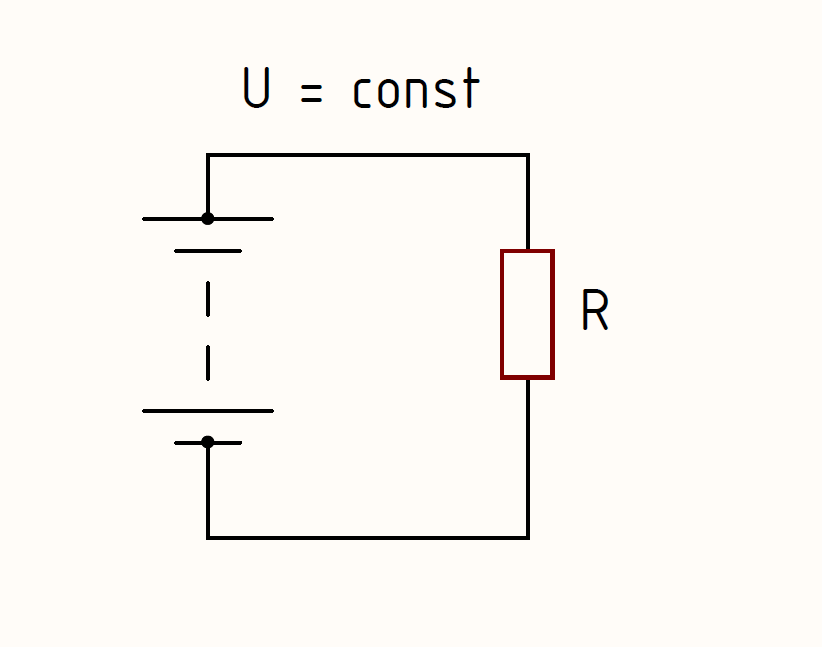


Добавить комментарий