Клавиатура и мышь для айфона
С выходом iOS 13.4 Apple наконец-то включила поддержку беспроводных манипуляторов мышь в планшетах iPad (и на iPhone). О том, какие мыши поддерживаются, как подключить и настроить управление манипулятором в iPadOS и iOS, мы расскажем в этом материале.

♥ ПО ТЕМЕ: Все функции кнопок оригинальных наушников из комплекта iPhone.
Содержание
Какие мыши работают с iPad или iPhone
Грубо говоря, с iPad или iPhone работают все беспроводные мыши. Мы легко смогли подключить Magic Mouse от Apple. Кроме того, отлично подключаются Bluetooth-мыши Logitech, например, модели: MX Master 2S, M535, M557, M720 и т.д. К iPhone или iPad подключается даже мышь с USB-ресивером (донглом). В этом случае, необходим кабель-aдаптер Lightning/USB для подключения камеры.


♥ ПО ТЕМЕ: Как в iOS 12 и iOS 13 на iPhone блокировать все звонки от неизвестных и скрытых номеров: 2 способа.
Как подключить мышь к iPad или iPhone
1. Откройте приложение «Настройки» и включите Bluetooth в раздел «Bluetooth», а саму мышь переведите в режим сопряжения. Эта функция активируется в зависимости от модели мыши. У одних за это отвечает специальная клавиша, которую требуется нажать, а у другие надо просто выключить и снова включить.

Если вы используете Magic Mouse от Apple, то ее понадобится сперва отключить вручную от Mac. Это можно сделать через меню Системные настройки → Bluetooth. Затем отключите и снова включите мышь. Только тогда манипулятор станет виден планшетом или смартфоном.
На большинстве мышей Logitech надо нажать кнопку сопряжения, чтобы устройство стало доступным для подключения к планшету или смартфону. Наиболее продвинутые мышки вообще имеют несколько каналов связи для подключения к различным устройствам с разными операционными системами.
2. Осуществите поиск и сопряжение мыши в разделе Bluetooth в iPadOS или iOS. После того как мышь определится, выберите ее, и подключение осуществится. На экране мгновенно появится курсор в виде точки.

3. Настройка параметров подключенной мыши находится по пути Настройки → Универсальный доступ → Касание → AssistiveTouch.

Это расположение уже говорит о том, что Apple не планирует делать функцию общедоступной. Компания считает, что она предназначена для нуждающихся в дополнительной физической помощи. Поддержка мыши разработана в качестве замены сенсорного ввода, а не в виде полноценного управления курсором, как это существует на Mac.
♥ ПО ТЕМЕ: Как в iOS 13 на iPhone включить экономию мобильного трафика.
Как пользоваться мышью на iPad
Первое, что бросается в глаза, это экранный курсор (см. видео ниже). Он отличается от привычного указателя мыши. Однако этот элемент не слишком отвлекает.
Привычные действия мышью станут доступны сразу после сопряжения с устройством – по умолчанию можно скроллить по экрану, запускать приложения, открывать док-панель, Пункт управления, Центр уведомлений и т.д.
Однако для полноценного управления необходимо включить функцию AssistiveTouch, после чего на экране появится виртуальная кнопка Домой. Клик по ней может вызвать меню с рядом дополнительных опций.


С помощью появившейся виртуальной кнопки Assistive Touch можно быстро перейти на экран «Домой», в «Уведомления» или «Пункт управления», а также можно получить возможность управления громкостью, блокировкой и поворотом экрана. Все это интуитивно понятно и аккуратно, этот тип меню знаком всем тем, кому когда-то приходилось работать с нерабочей кнопкой Домой на старых iPhone.
Меню Настройки → Универсальный доступ → Касание → AssistiveTouch находится раздел «Настройка действий», в котором можно назначить действия для простого нажатия, двойного тапа и долгого.
Система предлагает выбор из 22 действий, наподобие перехода на домашний экран, открытия док-панели, изменения уровня громкости или блокировки ориентации положения. В разделе можно настроить один из шести вариантов жестов прокрутки списка или страницы, а также активировать уже настроенную быструю команду.
В разделе «Создать новый жест» теперь можно добавить созданный пользователем с помощью мыши жест. Это может быть ее некое движение с зажатой кнопкой, какой-то зигзаг или круг. Остается лишь привязать к этому жесту одно из доступных действий. Практическая польза такой возможности сомнительна – чем рисовать зигзаги с зажатой кнопкой, проще повесить функцию сразу на определенную кнопку мыши.
Меню Настройки → Универсальный доступ → Касание → AssistiveTouch → Устройства покажет подключенную к устройству с iOS мышь. Тут же можно настраивать и любую из кнопок манипулятора.
В самом низу раздела Настройки → Универсальный доступ → Касание → AssistiveTouch есть возможность настроить Автонажатие и Активные углы.
К сожалению, использование функции Активные углы на iPadOS значительно отличается от аналогичной в macOS. Для выполнения действия на Mac достаточно просто подвести курсор мыши к одному из четырех углов экрана, тогда как на iPad Активные углы работают только при включенной опции Автонажатие.
То есть, для выполнения заданного действия необходимо подвести курсор к углу экрана и выждать время срабатывания автонажатия. Это не очень удобно.
♥ ПО ТЕМЕ: Как подключить обычную USB-флешку к Айфону или Айпаду.
Основные особенности использования мыши на iPad
Для того чтобы перейти к Док-панели в открытом приложении, сделайте быстрый свайп к нижней части экрана.
Для открытия Пункта управления, нажмите на иконку заряда батареи в строке меню и потяните вниз.
Для открытия Центра уведомлений, нажмите на отображение времени в строке меню и потяните вниз. Для того чтобы скрыть Центр уведомлений, нажмите в нижней части экрана и потяните вверх.
Для активации режима редактирования иконок на домашнем экране, нажмите и удерживайте иконку любого приложения.
Правая кнопка мыши не работает в iPadOS или iOS, вызов контекстного меню, например, в приложении Файлы, осуществляется путем нажатия и удержания файла.
Вызов контекстного меню в текстовых приложениях (копировать, вставить и т.д.) при помощи мыши не доступен.
♥ ПО ТЕМЕ: iOS 13 продлит жизнь батарее iPhone, который постоянно оставляют на зарядке на всю ночь.
Что в итоге? Пока все неплохо!
Мы знаем, что Apple не рекомендует использовать мышь в связке с iPad и тем более с iPhone. Однако такое сочетание, тем не менее, работает. Схема взаимодействия пока не является такой же простой, как при работе с мышью на компьютере. Для понимания работы с мышью в iPadOS, вероятно, придется потратить не один час.
Профессиональные пользователи Apple смогут найти в этой функции нечто большее. Assistive Touch позволяет создавать собственные жесты. Если немного поработать с ними, то с мышью можно будет осуществлять большинство трюков, которые пользователи умеют делать на iPad и iPhone.
К сожалению, работа с назначением дополнительных действий на кнопки мыши невозможна без активации режима AssistiveTouch. Пока же только там к ним можно привязать помимо базовых действий еще и дополнительные, в том числе и жесты. Удачным решением видится возможность мышью регулировать громкость, переключаться между программами и запускать быстрые команды.
Очевидно, что в будущем необходимо создать дополнительное меню, которое позволило бы назначать определенные действия при нажатии правой клавиши мыши. В меню настроек долгого нажатия или второй клавиши мыши предусмотрена подобная привязка, но жесты не срабатывают, да в приложениях этого дополнительного меню нет.
Во время конференции WWDC Apple объявила о том, что на iPad с выходом iPadOS 14 можно будет запускать игры, которые поддерживают клавиатуру и мышь. Это произошло во время одной из сессий для разработчиков. Конечно, от создателей игр потребуется добавить соответствующий фреймворк, но уже сейчас понятно, что Apple делает из iPad нечто совершенно другое, чем планшет. Конечно, игровые компьютеры он пока не заменит, но запросто может стать более подходящим устройством для игр, чем тот же Mac.
Теперь iPad будет еще более универсальным игровым устройством
Игры для iPad
iPad сам по себе — полностью самостоятельное игровое устройство. Для многих iPad стал основным инструментом для игр: конечно, GTA V на нем пока нельзя запустить, но вот та же Call Of Duty идет без проблем. Да и почему бы нет? В App Store доступно множество игр, в том числе эксклюзивные игры из Apple Arcade, так что с разнообразием там проблем нет.
Тем не менее раньше мы в основном были привязаны к сенсорному управлению в играх на iPad, а уже затем начали получать поддержку сторонних контроллеров. В iPadOS 13 мы получили возможность использовать контроллеры DualShock 4 и Xbox One S с устройствами Apple, что избавляет от необходимости искать контроллеры только с сертификацией MFi. А с выходом iPadOS 13.4 iPad получил полноценную поддержку мыши и клавиатуры. Поэтому вполне естественно, что теперь ее можно использовать не только для набора текста или серфинга в интернете, но и также для игр.
На iPad много годных игр, чего только стоит Vainglory. А раньше такое только на ПК и консолях было!
Лично я не большой поклонник шутеров от первого лица на iPad, мне всегда было трудно играть в них с игровым контроллером вместо клавиатуры и мыши. Мне гораздо удобнее использовать мышь для управления прицелом, а клавиатурой — как-то интуитивнее получается передвигаться. По этой причине у меня нет игровой приставки: я даже купил себе как-то Xbox, но так и не смог совладать с управлением джойстиком.
Поддержка мыши и клавиатуры в играх на iPad будет настоящим глотком свежего воздуха.
Поддержка клавиатуры и мыши в iPad
Apple также упомянула дополнительную поддержку джойстика Xbox Elite Series 2 и адаптивного контроллера. С их помощью разработчики игр смогут добавлять собственные тактильные эффекты в свои приложения для iPhone и iPad. Просто удивительно, как далеко продвинулись игры на iPad за последние годы.
Кажется, время сенсорного управления в играх уходит в прошлое
Конечно, никто не говорит о том, что игры на iPad даже в ближайшие 5 лет окажутся круче, чем на ПК (я уже не упоминаю про PlayStation и Xbox) — все же планшетное «железо» еще не настолько хорошо, чтобы опередить другие устройства из игрового цеха. В то же время у меня есть большие вопросы к игровому будущему Mac. Кажется, что Apple как-то оставила в стороне это направление и сейчас намерена развивать игры на iPad. Действительно, если сейчас сравнить набор игровых приложений в App Store и в Mac App Store, на iOS игр явно больше. И они зачастую круче, чем на Mac. А учитывая, что сейчас Apple идет по пути «превращения» macOS в iOS (достаточно посмотреть на интерфейс macOS Bug Sur), она может не заниматься играми на Mac.
Тот факт, что iPad будет иметь поддержку мыши и клавиатуры в предстоящем обновлении iPadOS 14 — просто преодолевает разрыв между играми на iPad и Mac.
Плюс iPad — в возможности запускать ресурсоемкие игры, причем даже мой iPad 7-го поколения 2019 года отлично справляется с любой игрой из App Store. На ноутбуке я могу поиграть только в аркады или платформеры, которые не требуют особых ресурсов, а если запустить что-то серьезное, вентиляторы начинают шуметь, как будто 320-й AirBus готовится к взлету. В игры с более-менее детальной графикой уже не поиграешь. iPad же спокойно «переваривает» современные игровые движки, и это уже о многом говорит. А вы бы стали играть на планшете больше с поддержкой клавиатуры и мыши? Поделитесь мнением в нашем Telegram-чате.
Теперь не только владельцы iPad Pro могут обзавестись клавиатурой с трекпадом.
Пару дней назад компания Apple представила обновленные планшеты iPad Pro, которые получили в качестве аксессуара новый чехол-клавиатуру Magic Keyboard. Одной из главных ее особенностей является наличие трекпада. Вместе с тем в iPadOS 13.4 появилась улучшенная поддержка трекпадов и мышек, что делает подобные аксессуары для iPad более востребованными.
Однако новая Magic Keyboard работает только с iPad Pro 2018 года выпуска и новее. Компания Logitech же решила выпустить клавиатуру с трекпадом и для других iPad. Logitech Combo Touch предназначена для iPad 10.2, iPad Air (2019) и iPad Pro 10.5 (2017). Она предлагает полноразмерную клавиатуру с ножничным механизмом и ходом клавиш 1 мм. Есть подсветка и ряд функциональных клавиш.
Трекпад поддерживает различные жесты и позволит ощутить все преимущества от улучшенной поддержки курсоров в iPadOS 13.4. Клавиатура подключается к планшету через iPad Smart Connector и не требует подзарядки. Также в ней предусмотрено место для Apple Pencil первого поколения или Logitech Crayon. Logitech Combo Touch также позволяет регулировать положение планшета (от 20 до 60 градусов).
Стоимость Logitech Combo Touch составляет $149.99.
Для владельцев новых iPad Pro 11″ и 12.9″ Logitech выпустила Slim Folio Pro ($120/$130). Это клавиатура с ножничным механизмом и подсветкой, но без трекпада. Вместо последнего можно докупить мышку Logitech Pebble i345 стоимость $35, которая совместима со всеми iPad.


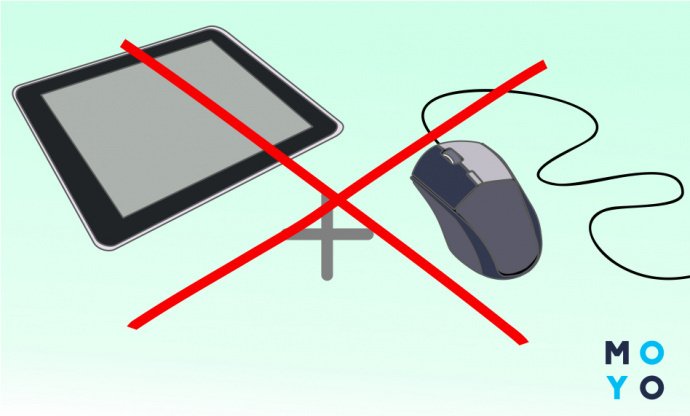

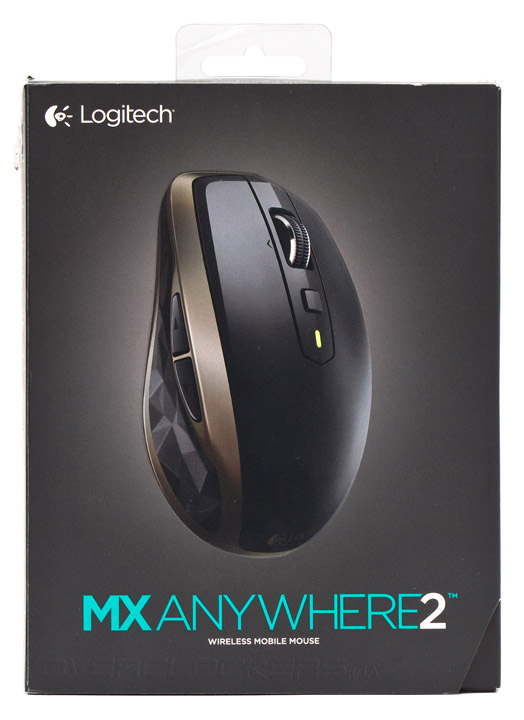
Добавить комментарий