Картинка айпада
В Интернете можно найти немало ресурсов с потрясающими обоями для самых разных операционных систем и разрешений. Дизайнеры и художники создают действительно красивые творения на любой цвет и вкус. Обычно пользователи стараются, чтобы заставка экрана как-то гармонировала с установленными обоями. Если вы только ищете для себя подходящий вариант для вашего Mac, то мы предложим несколько действительно интересных.

♥ ПО ТЕМЕ: Обзор PopClip – удобное меню действий «как в iOS» в macOS с возможностью настройки.
Ниже мы расскажем о нескольких лучших бесплатных анимированных заставках для Mac. Отойдите от своего компьютера на несколько минут или просто включите эту заставку, чтобы дать себе возможность немного расслабиться и посмотреть эти удивительные варианты движущейся картинки.
♥ ПО ТЕМЕ: Как изменить / заменить небо на фото с помощью приложения Luminar на Windows или Mac.
Содержание
Бесплатные анимированные заставки для Mac

Чтобы анимировать картинки погоды на фоне впечатляющих пейзажей, попробуйте использовать Погода HD & Живые обои для заставки и фона на вашем Mac.
Как включить заставку
1. В строке меню приложения выберите «Параметры» и перейдите на вкладку «Общие».


2. Установите флажки для «Включить «Показать рабочий стол» и «Отключить экранную заставку системы и режим сна».
3. Вы также можете установить время бездействия от 5 до 60 минут, через которое включится экранная заставка. Включить заставку можно и при помощи активных углов.

Настройки и функции приложения Погода HD & Живые обои:
- Включите ваше местоположение, чтобы узнать местную погоду или введите данные в настройках приложения.
- Выберите свой стиль обоев и отображения погоды из множества вариантов.
- Включите флип-часы или современные часы, которые будут работать рядом с отображением погоды.
- Приложение отображает значок в док-панели с текущими условиями или прогнозом и значками температуры, ветра или ощущений.
Погода HD & Живые обои для Mac дает расширяет возможности связки скринсейвера и обоев, добавляя к ним часы и красочные анимированные изображения.
В приложении имеются встроенные покупки (открывают семидневные и почасовые прогнозы, а также несколько местоположений). Функционала бесплатной версии окажется достаточно большинству пользователей.
♥ ПО ТЕМЕ: Split View, или как разделить экран Mac для работы с двумя приложениями одновременно.
Камин HD: Заставки и фоны

Наблюдение за горящим огнем кого-то успокаивает, а кого-то, наоборот, делает более активным. Но устроить камин у себя дома могут позволить далеко не все. Но почему бы не попробовать приложение Камин HD: Заставки и фоны для Mac? Это приложение напрямую не заменяет обои, так что вам ничего не нужно ничего делать для его активации.
Запуск заставки
Вы можете запустить заставку вручную, щелкнув значок в строке меню. Или же вы можете установить таймер, при срабатывании которого запустится заставка.
1. Нажмите значок приложения в строке меню и выберите Preferences.
2. Выберите вкладку Screensaver.

3. Выберите время в раскрывающемся списке Start after от одной минуты до одного часа.
4. При желании вы можете выбрать время в раскрывающемся списке Sleep after.

Настройки и функции Камин HD: Заставки и фоны:
- Выбор из нескольких типов камина (9 вариантов): расслабляющего, классического, яркого и т.д.
- Включите звук камина и отрегулируйте громкость, чтобы вы могли слышать треск горящего дерева.
- Выберите часы для верхней части экрана в стиле флип, текстовые или аналоговые.
- Используйте заставку для одного-трех мониторов, если вы используете несколько устройств вывода.
Приложение предлагает привлекательную сцену с камином для вашей анимированной заставки, а опция звука – хороший бонус.
♥ ПО ТЕМЕ: Mac для чайников: 30 полезных советов по macOS для новичков.
Аквариум HD: Заставки
Та же компания, которая создала предыдущую заставку, представляет теперь другой медитативный вариант. Приложение Аквариум HD: Заставки позволит любоваться красочным миром морских обитателей.
Запуск заставки
Как и в предыдущем случае с заставкой в виде камина, вы можете запустить ее, щелкнув по значку приложения в строке меню. Или вы можете установить таймер для запуска заставки.
1. Нажмите значок приложения в строке меню и выберите Preferences.
2. Выберите вкладку Screensaver.
3. Выберите время в раскрывающемся списке Start after от одной минуты до одного часа.
4. При желании вы можете выбрать время в раскрывающемся списке Sleep after.
Настройки и функции Аквариум HD: Заставки:
- Выберите одну из шести сцен, чтобы увидеть акул, коралловый риф или чистую воду.
- Включите звук заставки и отрегулируйте громкость с помощью таких предустановленных вариантов, как расслабляющая музыка, пена или волны.
- Выберите часы для верхней части экрана в стиле флип, текст или аналог.
Если вам нравится идея красочной подводной сцены для заставки, то Аквариум HD: Заставки – отличный выбор.
♥ ПО ТЕМЕ: Как изменить иконку приложения, папки или файла на Mac (macOS).
Mechanical Clock 3D Lite
Если вы хотите увидеть нечто уникальное и не выпадающее из моды, то попробуйте фон и заставку Mechanical Clock 3D Lite. Вы сможете увидеть работу внутренних узлов часов, во время движения стрелок и тикания механизма.
Включить или запустить заставку
Поскольку это приложение может использоваться как для обоев, так и для заставки, ниже описано, как включить и / или запустить режим заставки.
1. Щелкните по значку приложения в строке меню или в док-панели и выберите Настройки.
2. Переместите ползунок для режима заставки «Запускать режим заставки» с «Никогда» на временную опцию от трех минут до двух часов.
Чтобы запустить заставку вручную, щелкните по значку приложения и выберите Режим заставки.
Настройки и функции Mechanical Clock 3D Lite
- Выберите, хотите ли вы слушать звуки тикания для режимов обоев и заставки, и отрегулируйте громкость.
- Показывать значок приложения в док-панели и / или строке меню для быстрого доступа при включенных обоях.
- Выберите, показывать заставку на всех мониторах или только на одном.
- Включать при входе автоматически.
Обои и заставка Mechanical Clock 3D Lite – потрясающий вариант в виде живой сцены с движущимися, подчиненных строгой логике элементами.
♥ ПО ТЕМЕ: Как автоматически переключать язык (раскладку) на клавиатуре в macOS или Windows.
Земля 3D Lite
Вид нашей планеты или ее части из космоса – довольно популярный вариант в качестве заставки. Приложение Земля 3D Lite как раз и позволяет выбрать такие обои и скринсейвер.
Включить или запустить заставку
Поскольку вы можете использовать это приложение как для фона, так и для заставки, вот как включить и / или запустить режим заставки.
1. Щелкните по значку приложения в строке меню или в док-панели и выберите Настройки.
2. Выберите вкладку «Заставка».
3. Переместите ползунок для Запускать режим заставки из положения «Никогда» в режим синхронизации от трех минут до двух часов.
Чтобы запустить заставку вручную, щелкните по значку приложения и выберите Режим заставки.
Настройки и возможности Земля 3D Lite:
- Выберите параметры просмотра, чтобы включить текстуры с высоким разрешением и облака.
- Показывать значки приложений в док-панели и / или строке меню для быстрого доступа при включенных обоях.
- Выбирайте режим работы с мониторами: от одиночного до отображения на всех или клонирования изображения.
- Настройте параметры работы от постоянного питания или от батареи.
Если вы любите виды Земли из космоса, то вам понравится Земля 3D Lite в качестве заставки и фона.
 iPad Pro 2018. На экране рисунок, созданный в приложении Procreate © Андрей Безукладников
iPad Pro 2018. На экране рисунок, созданный в приложении Procreate © Андрей Безукладников
Заработались? Пора прерваться, сменить обстановку. Например, пройтись по согретой солнцем гранитной набережной. Слиться с бесконечным потоком прохожих, изучая одежду, манеры, выражения лиц. Понаблюдать за пассажирами проплывающих мимо корабликов, восторженно взирающих с палубы на величественные панорамы большого города. Расположиться на уютной террасе какого-нибудь кафе, вынуть из сумки айпад и со свежими силами продолжить прерванную работу.
30 октября 2018 года во время презентации новых продуктов в нью-йоркском театре Говарда Гильмана компания Apple представила следующее поколение планшетов iPad Pro 2018 с новым мощным процессором, усовершенствованным стилусом Apple Pencil, обновленной клавиатурой Apple Folio и ещё много чем интересным. Было заявлено, что новые планшеты на 92% быстрее современных ноутбуков.
Здесь же представительница Adobe показала полную версию Photoshop CC для iPad Pro (выйдет в течение 2019 года) на примере гигантского PSD-файла, содержащего более ста слоев, ознаменовав тем самым начало новой эры для профессиональных фотографов и ретушеров. Посмотрите презентацию, ребята из Apple умеют вдохновлять, сцена с новым iPad Pro начинается на 46 минуте.
Итак, продолжаем прерванную работу. Допустим, одно солидное издательство заказало вам серию фотографий шестнадцати зданий, расположенных в разных частях огромного города, с условием, что задание будет выполнено за две недели. Задание интересное и выгодное, но времени мало, нужно четко всё спланировать.
К счастью, на вашем айпаде установлено приложение The Photographer’s Ephemeris (TPE), которое покажет в какое время солнечный свет наиболее эффектно освещает нужное здание, достаточно указать программе его адрес. Класс! Теперь мы знаем какие дома лучше снять утром, какие днем, а какие вечером. Если повезет с погодой, то две-три локации в день обеспечены. И еще останется время для экспериментов. Ну вот, план готов, первая съемка завтра в восемь утра, с ощущением приятного удовлетворения фланируем дальше.
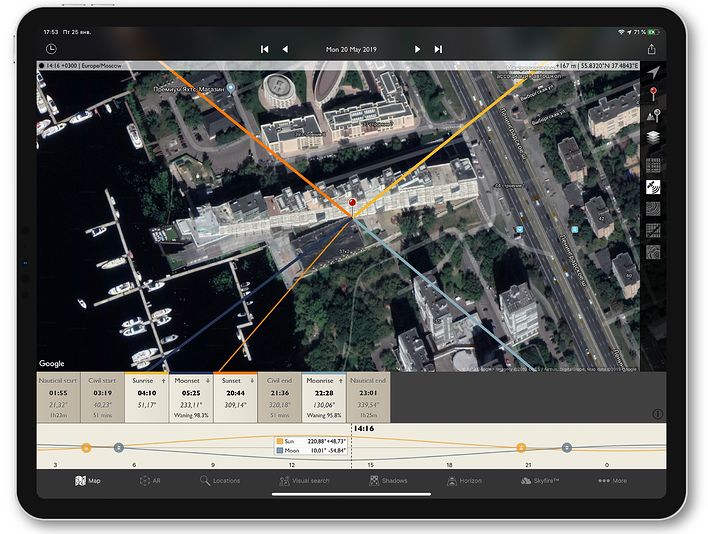 The Photographer’s Ephemeris (TPE) – приложение для фотографов. Помогает определить время эффектного освещения архитектурных объектов солнечным светом.
The Photographer’s Ephemeris (TPE) – приложение для фотографов. Помогает определить время эффектного освещения архитектурных объектов солнечным светом.
Съемка займет порядка двух часов, после чего солнце окажется в невыгодной позиции. За это время можно отснять несколько ракурсов, фрагментов, деталей здания, параллельно изучая результат на большом ярком экране айпада, постепенно импортируя туда отснятые кадры через подсоединенный адаптер USB‑C для чтения SD‑карт. Заодно создается бэкап. Кто хотя бы раз «кусал локти» после потери содержимого SD-карты, знает, что это такое. А тем кто не терял, напомню закон Мерфи: «Всё, что может пойти не так, пойдет не так». Поэтому обязательно дублируйте данные, особенно если это ваша работа. С iPad Pro 2018 у вас есть до терабайта памяти для хранения всевозможного контента. Копирование происходит с невероятной скоростью. Для примера, шестьдесят 60 Мб файлов Canon EOS R копируются за 30 секунд.
Закончив с первой локацией, можно пообедать и, кстати, перекинуть превьюшки арт-директору издательства для согласования. Оказавшись в зоне Wi-Fi, iPad автоматически скопирует отснятый материал в надежное хранилище Фото iCloud – дополнительный бэкап не помешает. Не забудьте в настойках Фото iCloud выбрать опцию «Сохранение оригиналов», иначе они перепишутся в облако, а на планшете останутся только превью.
Самый-самый в истории вообще всех планшетов
iPad Pro 2018 самый тонкий, самый легкий, самый мощный, самый дорогой, и, по-моему, самый красивый. Он на 25% меньше, чем предыдущий, но с экраном того же размера. После трехлетнего опыта взаимодействия с первым iPad Pro такое уменьшение уже само по себе – WOW. Прямые плоские грани алюминиевого корпуса, скругленные по углам, символизируют надежность и прочность.
Яркий калиброванный экран (600 нит) с расширенным цветовым охватом и реалистичной цветопередачей занимает переднюю поверхность от края до края. Даже открытое солнце не мешает комфортному взаимодействию с ним. Антибликовое покрытие эффективно подавляет паразитные отражения. Здесь нет кнопки «Домой». Разблокировка происходит при помощи Face ID, причем независимо от альбомной или портретной ориентации планшета, а все управление осуществляется только жестами и это невероятно удобно, потому что естественно.
Прочная обложка Smart Folio из черного упругого полиуретана снаружи и нежной микрофибры внутри прилипает к намагниченной задней поверхности планшета, надежно защищая с обеих сторон и придает ему дополнительный шарм.
Основным преимуществом планшета, в сравнении с ноутбуком, конечно, является вес. Сравните 13 дюймовый MacBook Pro весом 1,37 кг и 12,9 дюймовый iPad Pro весом 630 г – iPad Pro в два раза легче, но при этом не уступает MacBook Pro в производительности. Планшет удобно держать в одной руке, взаимодействуя с ним «на ходу». Ноутбук для этого не приспособлен. Для потребления цифрового контента ноутбуки уже не нужны. Многие профессиональные задачи, такие как набор текста, обработка фото, рисования иллюстраций с успехом выполняются на iPad Pro. Не ручаюсь за профессиональный видеомонтаж и создание музыки, ибо не специалист, но по-любительски могу часами медитировать, записывая музыкальные импровизации в Apple Garage Band или монтируя домашнее видео в программе LumaFusion. Четыре динамика, расположенные по двум сторонам устройства, выдают чистый и богатый звук, достаточный для комфортного просмотра фильмов небольшой компанией. В любом положении планшета басы будут подаваться на все четыре динамика, а средние и высокие частоты – на верхние. Пять микрофонов записывают качественный стерео-звук.
Однако в моей профессиональной деятельности остались задачи, для решения которых все ещё необходим настольный компьютер – это цифровой фотоархив и пакетная обработка фото. Для фотоархива я использую программу Adobe Lightroom CC Classic, установленную на MacBook Pro. Это программа для каталогизации, «проявки» raw-файлов и редактирования фото. Для планшетов существует её усеченная версия – Adobe Lightroom CC, здесь есть все необходимые инструменты для обработки raw-файлов: кривые, настройки HSL, повышение резкости и уменьшение шума, плюс внушительный набор инструментов для локальной коррекции и синхронизация с настольным каталогом. Однако отсутствуют некоторые ключевые функции классической версии, такие как смарт-альбомы, функции пакетного редактирования или точные настройки экспорта, например, невозможен экспорт в 16-битный TIFF, или в определенное цветовое пространство.
 Импорт фото через адаптер USB‑C для чтения SD‑карт. Импорт происходит с очень быстро. Для примера, шестьдесят 60 Мб файлов Canon EOS R копируются за 30 секунд. Снято iPhone X © Андрей Безукладников
Импорт фото через адаптер USB‑C для чтения SD‑карт. Импорт происходит с очень быстро. Для примера, шестьдесят 60 Мб файлов Canon EOS R копируются за 30 секунд. Снято iPhone X © Андрей Безукладников
Несмотря на ограничения, айпад является неотъемлемой частью моего рабочего процесса. Проиллюстрирую на примере съемки театральной премьеры:
- В первом антракте импортирую отснятый материал на айпад в приложение «Фото» и переношу в специально созданный альбом с названием спектакля. Этот альбом понадобится для быстрого удаления фото на шестом шаге процесса. Для импорта использую адаптер USB‑C для чтения SD‑карт производства Apple.
- Быстро просматриваю снимки и «лайкаю» несколько лучших, таким образом они попадают в раздел «Избранное», где их легко найти. Так как снимаю всегда в RAW, снимкам требуется тональная коррекция.
- Запускаю Lightroom CC и импортирую избранные кадры в альбом с названием спектакля. Файлы тут же синхронизируются с моей библиотекой Adobe Creative Cloud и их можно увидеть через веб-браузер.
- Корректирую выбранные снимки. Театральный свет контрастный, поэтому, приглушаю света и приподнимаю тени. Часто использую инструменты локальной коррекции и в этих случаях стилус Apple Pencil, о котором ниже, просто незаменим. Хотя в мобильной версии Lightroom невозможно пакетное применение корректирующих настроек, есть возможность скопировать настройки предыдущего кадра.
- Открываю общий доступ к альбому и отправляю ссылку на него в рекламный отдел театра. Альбом – это страница веб-сайта lightroom.adobe.com, на которой отображаются добавленные туда фото, их можно посмотреть, скачать или разослать ссылку в СМИ. Спектакль еще не окончен, а у пиарщиков уже есть промо материалы.
- По возвращении в студию подключаю айпад к ноутбуку и копирую съёмку на внешний жесткий диск в каталог Adobe Lightroom для хранения, дальнейшей сортировки, отбраковки, редактирования и т.д. После этого удаляю фото с iPad.
С iPad удаляю только кадры, снятые фотоаппаратом, так как они встроены в рабочий процесс Adobe Lightroom. Всё снятое айфоном храню в медиатеке Фото iCloud, встроенной в iOS. Фото и видео автоматически добавляются в медиатеку и синхронизируются между моими Mac, iPad и iPhone, доступны для просмотра и редактирования в приложении «Фото» на любом из этих устройств. В «Фото» имеется набор инструментов для неразрушающего редактирования с надежной системой хранения изменений. Однако до сих пор для редактирования raw-файлов требуется настольная версия «Фото». Есть еще несколько препятствий, мешающих Фото iCloud вытеснить Adobe Lightroom из моего рабочего процесса.
Зато это лучший альбом воспоминаний о путешествиях, встречах, вечеринках, о нашей жизни, и заслуживает отдельного рассказа за рамками этого обзора. Здесь лишь замечу, что поиск фотографий в приложении «Фото» для iOS построен на искусственном интеллекте и машинном обучении. То есть, теперь не нужно помечать фотографии ключевыми словами, искусственный интеллект делает это вместо вас. Например, пишете в строке поиска слово «Скульптура» и получаете подборку фото, где в том или ином виде присутствует скульптура. Добавляете год и получаете все скульптуры, снятые в этом году и т.д.
 Стилус Apple Pencil – идеальный инструмент для рисования корректирующих масок Adobe Lightroom CC © Андрей Безукладников
Стилус Apple Pencil – идеальный инструмент для рисования корректирующих масок Adobe Lightroom CC © Андрей Безукладников
Хотелось бы, чтобы в последующих обновлениях iOS появилась возможность работать с внешними накопителями напрямую, исключив из процесса избыточные импорты-экспорты из одного облака в другое.
Всё гениальное – просто!
Прежний стилус Apple Pencil обладал досадным неудобством, к которому так и не удалось привыкнуть – он заряжался через миниатюрный адаптер, который нужно было хранить как зеницу ока, настолько он маленький, так и норовит потеряться. Для подключения адаптера нужно было снять со стилуса колпачок и положить как-нибудь так, чтобы тоже не потерять. Ритуал зарядки стилуса регулярно сопровождался таким вот маленьким стрессом.
Теперь все иначе! Новый Apple Pencil – настоящий инженерный подвиг! Это монолитный круглый карандаш из белого матового пластика с одной гранью, которой он примагничивается к боковой поверхности планшета, автоматически сопрягается с ним в пару и заряжается через беспроводной контакт. Там же он и хранится. Ничего не нужно подсоединять и он всегда заряжен и готов к работе, а грань, к тому же, предотвращает случайное скатывание со стола.
Новый стилус распознает жесты. В некоторых приложениях, например в Заметках, можно дважды коснуться нижней части стилуса, чтобы быстро вернуться к инструменту, который использовался последним. Действие настраивается.
Ретушь при помощи Apple Pencil настолько естественна, что если вы хотя бы раз попробовали нарисовать им сложную маску для выборочной коррекции, то в следующий раз вам не захочется делать это мышкой. Не случайно ретушеры мирового уровня на протяжении многих лет использовали планшеты Wacom. Теперь у них появился iPad Pro, который в отличие от Wacom универсален и предназначен для выполнения множества различных задач. Остается позавидовать художникам-иллюстраторам, получившим с появлением iPad Pro и Apple Pencil потрясающий инструмент для творчества.
Smart Keyboard Folio – почти ноутбук
 iPad Pro 2018, укомплектованный клавиатурой Apple Folio и стилусом Apple Pencil. На экране бесплатное приложение для создания музыки Apple Garage Band © Андрей Безукладников
iPad Pro 2018, укомплектованный клавиатурой Apple Folio и стилусом Apple Pencil. На экране бесплатное приложение для создания музыки Apple Garage Band © Андрей Безукладников
Полноразмерная клавиатура для iPad Pro делает его похожим на ноутбук. Трехслойная конструкция клавиатуры состоит из шелковистого черного полиуретана сверху, бархатистой микрофибры снизу и помещенного между ними уникального материала из нейлона и металла для двусторонней передачи данных и питания. Клавиши покрыты специальной прочной водонепроницаемой тканью. Клавиатуру не нужно заряжать, она примагничивается к задней стенке iPad Pro и сразу готова к работе.
В сложенном состоянии клавиатура надежно защищает планшет от случайных повреждений. Двойное нажатие на любую клавишу активирует iPad Pro и открывает последнее запущенное приложение. Этот обзор печатаю на Smart Keyboard Folio, пользуюсь привычными клавиатурными сочетаниями и радуюсь приятному костяному постукиванию клавиш.
А ещё клавиатура водонепроницаема. Проливали когда-нибудь кофе или чай на клавиатуру ноутбука? Даже если нет, то наверняка слышали печальные истории о последствиях. Smart Keyboard Folio это не грозит.
USB-C для профессиональной работы
IPad Pro 2018 – первый iOS-продукт Apple с разъемом USB-C вместо Lightning. Почему это так важно? Потому что USB-C является универсальным типом подключения периферийных устройств. Клавиатуры, принтеры, мониторы, камеры, внешние накопители… USB-C позволяет подключить все это. IPad Pro поддерживает стандарт USB 3.1 второго поколения – стандарт передачи данных со скоростью 10 Гбит в секунду.
Ограничения iOS пока не позволяют использовать USB-C для интеграции планшета с внешними накопителями. Уверен, что в последующих обновлениях операционной системы такая возможность появится.
Сегодня к IPad Pro 2018 с помощью соответствующих адаптеров можно подключить:
- iPhone, флэш-карты или фотокамеры с USB-C для импорта фото и видео;
- Внешний монитор;
- MIDI-клавиатуры и USB-микрофоны;
- iPhone, Apple Watch для подзарядки;
- Адаптеры USB/Ethernet;
- Концентраторы и док-станции.
Дополненная реальность
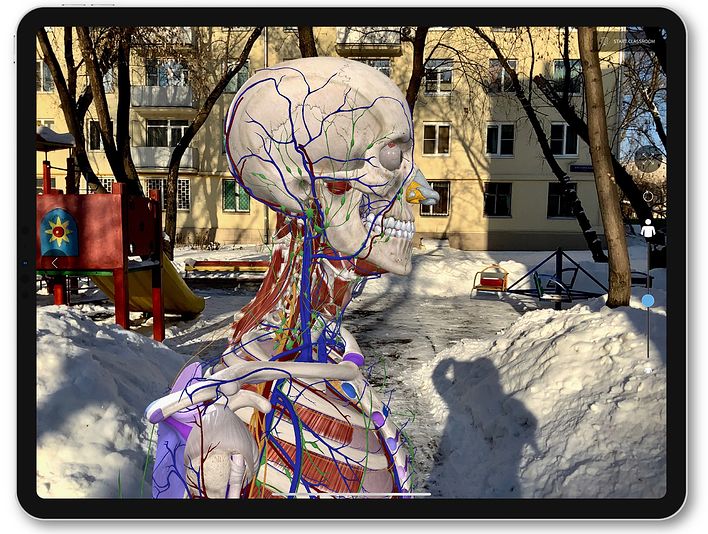 Пример дополненной реальности. Модель скелета человека из приложения Complete Anatomy 2019, установленная во дворе. Модель можно осматривать со всех сторон.
Пример дополненной реальности. Модель скелета человека из приложения Complete Anatomy 2019, установленная во дворе. Модель можно осматривать со всех сторон.
Основная 12-мегапиксельная камера с диафрагмой f/1.8 обладает неплохими съемочными возможностями, имеет быстрый автофокус, автоматическую стабилизацию изображения, снабжена новейшей технологией Apple – Smart HDR, снимает видео 4K с частотой 60 кадров в секунду. Объектив защищен сапфировым стеклом. И все же, вы не будете часто использовать айпад как фотокамеру, не очень он для этого подходит. Фотографы в шутку называют его фотоаппаратом с самым большим видоискателем.
Камера незаменима для дополненной реальности, когда стирается грань между реальностью и искусственно создаваемым миром. Технологии дополненной реальности (AR) используются сегодня в образовании, архитектуре, инженерии, торговле и много где ещё. Помимо дополненной реальности, камера пригодится художникам, например, для пересъемки набросков, сделанных на бумаге, для дальнейшего использования в приложениях для рисования.
7-мегапиксельна TrueDepth камера, помимо распознавания лица для Face ID, умеет снимать селфи в «портретном» режиме, записывать HD‑видео 1080p с частотой 60 кадров в секунду, создавать милые Animoji и Memoji в сообщениях и группе FaceTime. Кстати о FaceTime – знаете, что там в видеочате могут одновременно собираться 32 человека?
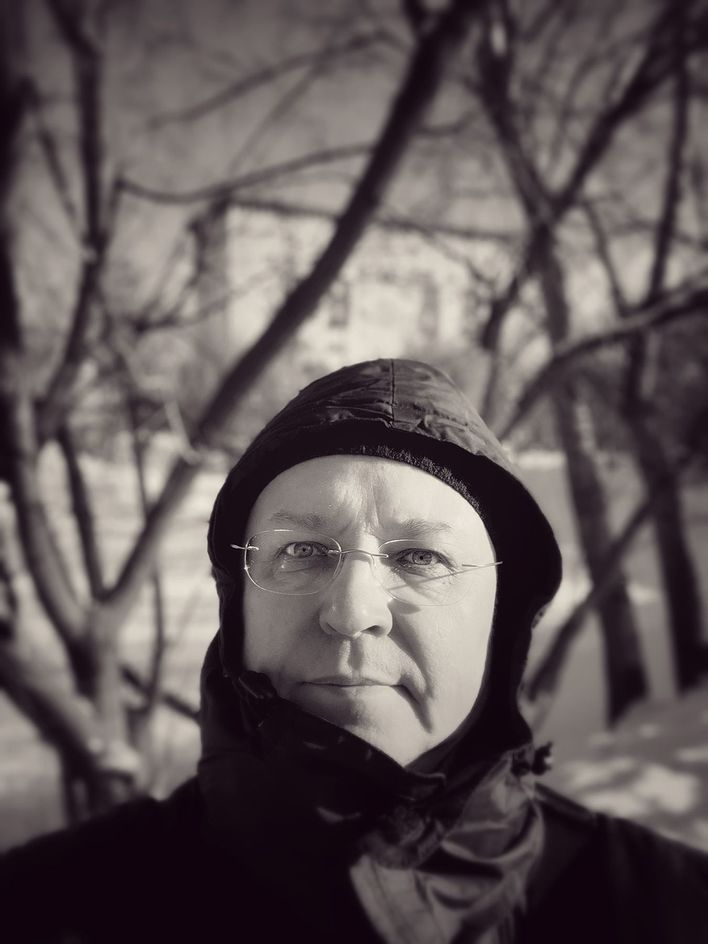 Автопортрет. «Портретный» режим селфи-камеры iPadPro2018 в действии © Андрей Безукладников
Автопортрет. «Портретный» режим селфи-камеры iPadPro2018 в действии © Андрей Безукладников
Вердикт
Длительное время автономной работы, портативность, управление жестами, интуитивно понятный интерфейс с минимальным временем обучения, большой выбор приложений на все случаи жизни, мощь производительного компьютера с возможностью работы на ходу – это iPad Pro 2018. Мобильность и эффективность заложены в его ДНК.
Эстетически совершенное устройство, обгоняющее время. Если вы творческий специалист, не мыслите свою работу без компьютера и часто находитесь в пути, то iPad Pro 2018 создан для вас.
Обращаем ваше внимание на то, что в настоящее время в связи с техническими ограничениями iOS, приложение «Живые обои для меня” доступно только для iPhone 6s/6s Plus и iPhone 7/7 Plus, и увидеть анимацию можно только при установке обоев на Экран блокировки. При установке Живых обоев на iPhone устройствах других моделей (iPhone 6, iPhone SE, iPhone 5s, IPhone 5 и т.д.) или на экран «Домой” изображения будут статичны.
Для того, чтобы установить Живые Обои на экран блокировки:
1. Откройте приложение «Живые обои для меня”. Нажатием на кнопку ![]() откройте Меню приложения и выберите желаемую категорию: Новое (для просмотра недавно добавленных Живых обоев), Популярное (для просмотра наиболее часто устанавливаемых Живых обоев) или любую тематическую категорию по вашему вкусу.
откройте Меню приложения и выберите желаемую категорию: Новое (для просмотра недавно добавленных Живых обоев), Популярное (для просмотра наиболее часто устанавливаемых Живых обоев) или любую тематическую категорию по вашему вкусу.
Обратите внимание на то, что функция 3D Touch должна быть включена в настройках вашего устройства (Настройки > Основные > Универсальный доступ > 3D Touch > Вкл.).


Перелистывайте обои вправо для просмотра и выбора Живых обоев. Остановившись на понравившихся обоях, нажмите кнопку СОХР. внизу экрана. Вы увидите подтверждение о том, что Живые обои были сохранены в стандартном приложении «Фото” на вашем устройстве.
Пожалуйста, обратите внимание на то, что для успешного сохранения обоев в приложении «Фото” вам необходимо разрешить программе доступ к фотографиям. Для этого зайдите на вашем устройстве в Настройки > Конфиденциальность > Фотографии > Живые обои для меня (переключатель должен быть зеленого цвета и переведён в положение «справа”).
2. Откройте приложение «Фото”, а в нем — папку «Все фото” или «Фотоплёнка”. Найдите сохраненное изображение и откройте его одиночным нажатием.
3. Вместе с изображением внизу экрана появится строка меню, в которой слева вы увидите кнопку Поделиться. Нажмите на неё и среди появившихся предложенных вариантов выберите опцию Сделать обоями.
4. В открывшемся окне вы можете увидеть, как будут выглядеть Живые обои при их установке. Пожалуйста, выберите опцию Live Photo и нажмите кнопку Установить. В открывшемся окне выберите Экран блокировки.
Пожалуйста, имейте в виду, что если ваш iPhone находится в режиме энергосбережения, он автоматически предложит вам установить Живые обои в качестве статичной заставки. В этом случае вам необходимо вручную выбрать опцию Live Photo при установке Живых обоев на Экран блокировки.






Добавить комментарий