Камера для онлайн трансляций
Содержание
- Как организовать трансляцию
- Как организовать онлайн вещание, если нет профессиональной камеры
- Как организовать онлайн трансляцию с камеры на YouTube
- Подводные камни бесплатной трансляции.
- Сервисы и программы для прямых трансляций. Как запустить прямую трансляцию
- 1) Проведение прямых трансляций внутри одной социальной сети по отдельности через мобильный телефон
- 2) Запуск прямых трансляций на множество площадок одновременно самостоятельно
- 3) Проведение прямого эфира сразу во множество социальных сетей для новичков автоматизированно
- 4) Прямой эфир на множество площадок одновременно самостоятельно с графикой и нескольких камер
- 5) Прямые трансляции с удаленным режиссером монтажа
- Почему прямые трансляции нужно использовать для бизнеса
- Транслируем видеопоток с IP-камеры с помощью WebRTC
Как организовать трансляцию
Зарегистрировать аккаунт в Google это первое что стоило бы сделать, ведь он необходим для организации трансляция в YouTube.
Для создания прямых трансляций через сервисы от Google желательно чтобы у аккаунта была бы позитивная репутация на YouTube.
Как организовать видео онлайн трансляцию в интернет. Поэтапно:
- Перейти в специальный раздел Creator Studio по ссылке youtube.com/dashboard?o=U;
- Открыть из вкладки Channel страницу Status and features по ссылке youtube.com/features;
- Включить пункт Live events из списка Features.
После выполнения этих действий, возможность прямого потокового вещания должна была бы быть подключена.
После активации функции прямой трансляции, в разделе Video Manager появится пункт Live Events.
Итого, теперь в меню управления Live Events должна была бы появится возможность создавать прямые трансляции просто перейдя по ссылке Create live event.
Поля, которые надо было бы заполнить перед началом трансляции:
- Название прямой трансляции;
- Число и время — включая часовой пояс — начала трансляции;
- Описание;
- Теги;
- Доступ;
- Сообщение для подписчиков;
- Категория;
- Тип.
В социальной сети YouTub есть два типа трансляции, которые обозначаются так:
- Быстрая;
- Особая.
Способ трансляции “особая” идеально бы подошел для организации профессиональной трансляции с со специальным подходящим техническим оборудованием, которым, как минимум, должна была бы быть профессиональная видео камера.
“Быстрый” способ идеально бы подошел для организации прямой трансляции онлайн без профессиональной камеры по той причине, что используя «быстрый» способ для создания прямого эфира достаточно веб-камеры на компьютере.
Выводы:
- Если нет профессиональный камеры удобно было бы использовать быстрый метод прямой трансляции;
- Если есть профессиональная камера идеально подошел бы особый метод прямой трансляции.
Детальное сравнение 2-ух способов по прямой ссылке — support.google.com/youtube/answer/2853848
Как организовать онлайн вещание, если нет профессиональной камеры
Быстрый является типом трансляции, который идеально подходил бы для презентаций и общения.
Используя быстрый метод для создания трансляции в прямом эфире единственным возможным инструментом в использовании мог бы послужить инструмент от компании Google, который называется Hangouts.
Инструмент Hangouts является бесплатным.
В первую очередь, инструмент от Google идеально подходил бы для проведения таких мероприятий, как малые конференции и/или обсуждения. Здесь можно было бы использовать веб-камеру и трансляцию рабочего стола, а также инструменты документов от Google.
При нажатии на кнопку запуска прямой трансляции, информация о трансляции с ссылкой на трансляцию должна была бы появляется появится на публичной странице эфиров.
Название страницы — Hangouts On Air.
Прямая ссылка — plus.google.com/u/0/hangouts/onair
Страницу можно было бы использовать как дополнительный источник трафика к событию.
Трансляция будет доступна на сайте YouTube.
После завершения трансляции, на канале автора в YouTube автоматически должно было бы загрузиться видео с трансляции.
В конференции бесплатно могли бы участвовать до 10 человек. Количество зрителей не ограничиваетcя.
О правильном выборе видео камеры более подробно на MegaIndex.ORG в материале по ссылке «Как организовать трансляцию в интернет».
Как организовать онлайн трансляцию с камеры на YouTube
При условии использования типа прямой трансляции “Особая” можно было бы использовать любой видеокодер и задавать любые параметры видео, например появилась бы возможность включить битрейт видеокодера 3000–6000 кбит/с (1080p) и появилась бы возможность подключить режим 60 кадров в секунду, но повышенная частота количества кадров в секунду затребовала бы и увеличение пропускной способности интернет-канала.
При выборе видеокодера можно было бы выбирать из пула трех значений:
- WireCast for YouTube;
- Flash Media Live Encoder (FMLE);
- Другие видеокодеры.
Рекомендовал бы использовать пункт “Другие видеокодорые”.
Например, можно было бы использовать бесплатное программное обеспечение видеокодера с открытым кодом под названием Open Broadcaster Software.
Прямая ссылка — obsproject.com.
Совместимость: Windows, Mac, Linux.
В прямой трансляции могли бы возникать различного плана проблемы, на что можно было бы реагировать через функциональность оповещений посетителей. Использовать инструмент оповещение в трансляции можно было бы в момент прямого эфира.
Во время трансляции можно было следить за качеством трансляции. Качество трансляции можно было бы наблюдать через пункт под названием «статус потока» в панель управления трансляцией.
Используя программное обеспечение для организации прямого эфира Open Broadcaster Software запись видео можно было бы вести параллельно и на оффлайновый накопитель.
Прямая трансляция могла бы стать дополнительным источником трафика к сайту, что могло бы улучшить поведенческие факторы сайта и социальные сигналы для доменного имени.
Проводить прямые эфиры и онлайн трансляции можно было бы просто и легко.
Тема раскрыта более чем полностью.
Используя приведенную информацию можно было бы увеличить внимание пользователей, вовлечь больше пользователей и завоевать лояльность к бренду.
Основным источником трафика для видео являются поисковые системы от Google и Yandex. Просмотреть видимость ролика в органической выдаче поисковой системы можно бесплатно используя приложение от MegaIndex.
Ссылка для регистрации — MegaIndex. Ссылка на приложение — Видимость сайта.
Больше про YouTube в материалах на MegaIndex.ORG в разделе далее — YouTube.
Подводные камни бесплатной трансляции.
С одной стороны, их не так много, а с другой — они могут иметь решающее значение:
1. Ваша трансляция может просто “отвалиться” (не важно, по каким причинам: перестанет отвечать сервер или сервис, или пропадет стабильный канал интернета — разбираться с этим кроме вас никто не будет. Потому что бесплатно).
2. Не предусмотрена запись вещания — только показ без сохранения (некоторые бесплатные сервисы не предоставляют услуги хранения видео: показали и все).
3. Количество зрителей может быть ограничено (иногда существенно ограничено, это значит, что новые желающие смогут посмотреть ваш бесплатный показ, только встав в очередь. А могут ее и не дождаться).
4. Реклама в процессе трансляции (до, во время или после — видео-ролик или текст, вам придется смириться, даже если это будет реклама конкурента).
5. Встраивание на сайт (может оказаться, что у некоторых сервисов в бесплатном варианте это не предусмотрено. В таком случае вам будет предоставлена только страница на их домене, и вы сможете распоряжаться только этой ссылкой без возможности привлечь аудиторию на свой сайт).
Это основные моменты, на которые стоит обратить внимание.
А теперь для небольшой разгрузки несколько ссылок на самые интересные веб-камеры мира, вещающие в онлайн-режиме.
Сервисы и программы для прямых трансляций. Как запустить прямую трансляцию
 Прямые трансляции — это бренд, конечно, уже не этого года, но прекрасно работает до сих пор. В этой статье перечислим способы, как можно провести трансляцию в интернете, какими сервисами можете пользоваться, и почему прямые трансляции стоит применять в Вашем бизнесе.
Прямые трансляции — это бренд, конечно, уже не этого года, но прекрасно работает до сих пор. В этой статье перечислим способы, как можно провести трансляцию в интернете, какими сервисами можете пользоваться, и почему прямые трансляции стоит применять в Вашем бизнесе.
1) Проведение прямых трансляций внутри одной социальной сети по отдельности через мобильный телефон
Видеоинструкций как запустить онлайн трансляцию в фейсбук, вконтакте, инстаграм, youtube есть очень много. Стриминговые платформы (стрим — прямое вещание) социальных сетей постоянно улучшаются — и это делать все проще, и проблем и ошибок все меньше. Начните с этого способа. Плюсы:
— очень просто — бесплатно
Минусы:
— только одна социальная сеть
2) Запуск прямых трансляций на множество площадок одновременно самостоятельно
Если Вы хотите транслировать изображение монитора своего компьютера, например для видео уроков, и сразу в несколько социальных сетей, Вы можете разобраться в одной из двух программ. Используем любительские программы: OBS Xsplit Плюсы: — бесплатно или дешево Минусы: — больше подходит для трансляции экрана компьютера (например для геймеров)
— надо потратить силы, чтобы разобраться
3) Проведение прямого эфира сразу во множество социальных сетей для новичков автоматизированно
Чтобы Вы могли запустить прямой эфир в несколько социальных сетей максимально быстро и без проблем, появились специальные платные, но очень удобные сервисы прямых трансляций. Сервисы: on-air.pro switchboard restream.io Вы можете давать сигнал сервису с компьютера, с вебкамеры, с мобильного, с коптера, с внешней камеры. Сервис делает так, чтобы трансляция шла во всех ваших группах и аккаунтах Минусы:
— платные программы Плюсы:
— очень легко
4) Прямой эфир на множество площадок одновременно самостоятельно с графикой и нескольких камер
Если Вы хотите работать более профессионально, проводить трансляцию с нескольких камер, добавлять заставку, плашки спикеров, баннеры спонсоров и партнеров, то придется разобраться с более сложными программами. Кроме этого надо научиться передавать сигнал на компьютер с внешней камеры (если понадобится) Программы:
Vmix,
Livestream,
OBS,
Ustream Плюсы:
— дешевле в перспективе,
— можно добавлять графику,
— можно монтировать в прямом эфире видео с нескольких камер Минусы: — нужен человек, кто знает программу и кто будет режиссером монтажа на эфире, — программы от 700$, — нужен мощный компьютер
5) Прямые трансляции с удаленным режиссером монтажа
В on-air можно работать по такой схеме: Вам дает специальную камеру (400 $), которая автоматически передает сигнал на базу к сотруднику сервиса. Он сразу по запланированному алгоритму добавляем всплывашки, заставки, титры, оформление, заставки, баннеры партнеров. Плюс в том, что Вам ничего не нужно делать, только поставить техническое задание для удаленного режиссера монтажа. Таких камер для съемки может быть несколько. Плюсы:
— только поставьте камеру и включите
— не нужно много громоздкого оборудования
— можно накладывать графику Минусы: — стоит своих денег
Почему прямые трансляции нужно использовать для бизнеса
Почему люди вообще смотрят прямые трансляции?
☀ это психология — человеку интересно увидеть что происходит в данный момент
☀ это сопричастность к происходящему
☀ это возможность задавать вопросы и получать обратную связь
Например, в Genius Marketing хотел записаться на курсы. Спросил, будут ли это прямые трансляции или записи. Сказали — записи. Меня это напрягло. Но прошло два месяца, и они запустили курс с онлайн-сессиями в прямом эфире. Значит на это есть спрос.
В чем преимущества прямых трансляций:
- открываемость прямых трансляций на 15-20% выше, чем уже записанных видео
- больше доверия к спикеру, так как прямой эфир вести тяжелее (не получится перезаписать)
- больше охват (за время трансляции к Вам может подключиться большое число зрителей, одновременно смотрят, например, 100, а всего увидят около 1000)
- социальные сети заинтересованы в том, чтобы прямые трансляции смотрели (это дополнительная возможность показывать рекламу), для этого они:
- поднимают прямой эфир в ТОП по основным ключевикам
- начинают активно предлагать пользователям присоединится к прямому эфиру
- допоказывают запись прямого эфира для Ваших подписчиков (до 30% от всех показов)
Транслируем видеопоток с IP-камеры с помощью WebRTC
Решение задачи онлайн-вещания с IP-камеры, вообще говоря, не требует применения WebRTC. Камера сама является сервером, обладает IP-адресом и может быть подключена напрямую к маршрутизатору с целью раздачи видео-контента. Так зачем же применять технологию WebRTC? 
На это есть как минимум две причины:
1. По мере увеличения числа зрителей Ethernet-трансляции все больше будет ощущаться сперва нехватка толщины канала, а затем и ресурсов самой камеры.
2. Как уже упоминалось выше, IP камера является сервером. Но по каким протоколам она сможет отдать видео браузеру десктопа? Мобильному устройству? Скорее всего это будет HTTP стриминг, где видео фреймы или JPEG картинки передаются через HTTP. HTTP стриминг, как известно не совсем подходит для потокового видео реального времени, хотя хорошо зарекомендовал себя в on-Demand видео, где интерактивность потока и задержка не особо важны. В самом деле, если вы смотрите фильм, задержка видео в несколько секунд не сделает его хуже, если только вы не смотрите этот фильм одновременно с кем то еще. “О нет! Джэк убил её! — пишет Элис в чате Бобу спойлер за 10 секунд до трагической развязки”.
Или же это будет RTSP/RTP и H.264, в этом случае в браузере должен быть установлен плагин видеоплеера, такой как VLC или QuickTime. Такой плагин будет забирать и проигрывать видео, как и сам плеер. Но нам то ведь нужен настоящий браузерный стриминг без установки дополнительных костылей/плагинов.
Для начала поснифаем IP камеру чтобы узнать что именно отправляет этот девайс в сторону браузера. В качестве подопытного будет камера D-Link DCS 7010L:
Подробнее об установке и настройке камеры вы сможете прочесть ниже, а здесь мы просто посмотрим что она использует для видео стриминга. При попадании в админку камеры через web-интерфейс наблюдаем примерно такую картинку (пардоньте за пейзаж):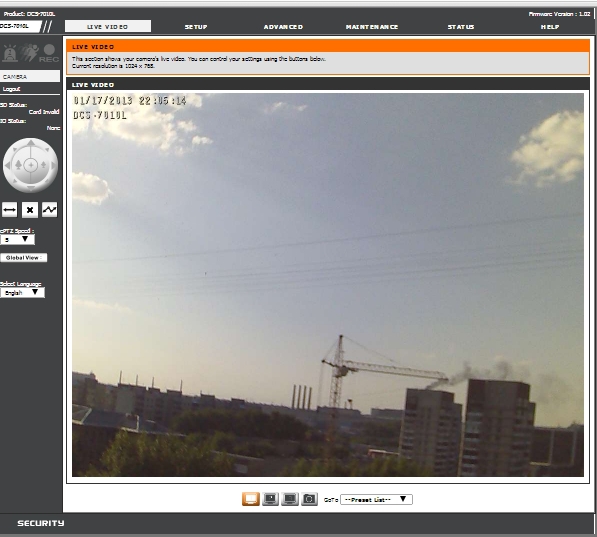
Картинка открывается во всех браузерах и равномерно подлагивает, примерно раз в секунду. Учитывая что и камера и лаптоп, на котором мы смотрим поток подключены к одному маршрутизатору, все должно быть плавно и красиво, но это не так. Похоже на HTTP. Запускаем Wireshark чтобы подтвердить свои догадки: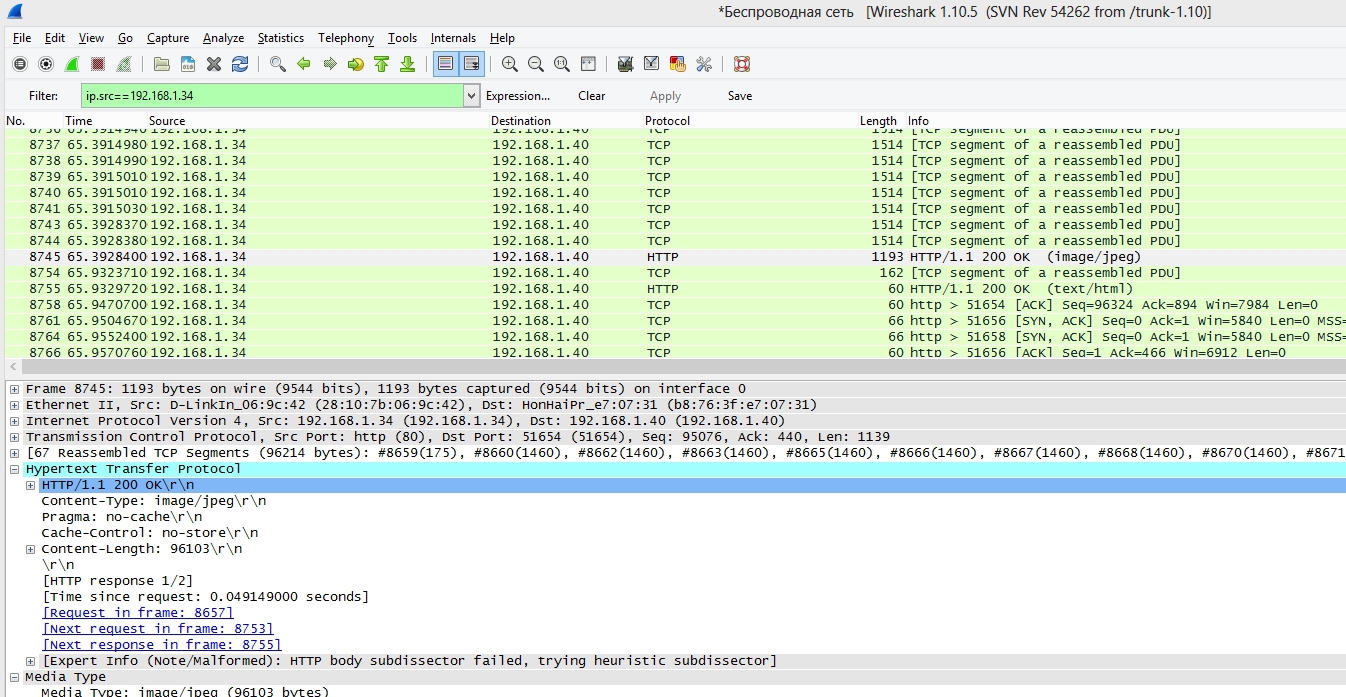
Здесь видим последовательность TCP фрагментов длиной 1514 байт
и завершающий HTTP 200 OK с длиной принятого JPEG:
Далее заходим в Chrome / Developer Tools / Network и видим в реальном времени как мелькают GET Запросы и картинки, переданные по HTTP: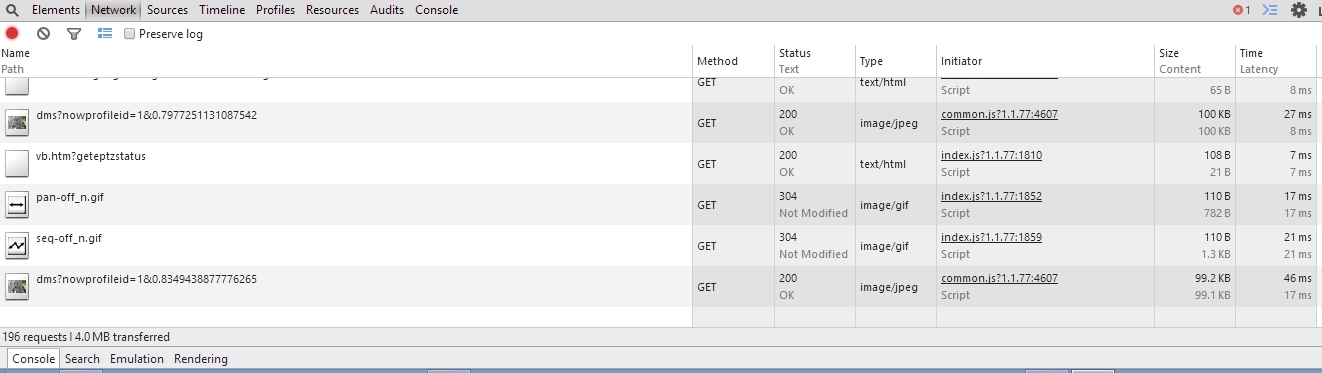
Такой стриминг нам не нужен. Не плавный, дергает HTTP запросы. Сколько таких запросов в секунду выдержит камера? Есть основания полагать что на 10 зрителях и раньше камера благополучно загнется или начнет страшно глючить и выдавать слайды.
Если заглянуть в HTML страницы админки камеры, увидим вот такой интересный код:
if(browser_IE) DW(‘<OBJECT CLASSID=»CLSID:’+AxUuid+'» CODEBASE=»/VDControl.CAB?’+AxVer+’#version=’+AxVer+'» width=»0″ height=»0″ ></OBJECT>’); else { if(mpMode == 1) var RTSPName = g_RTSPName1; else if(mpMode == 2) var RTSPName = g_RTSPName2; else if(mpMode == 3) var RTSPName = g_RTSPName3; var o=»; if(g_isIPv6) //because ipv6 not support rtsp. var host = g_netip; else var host = g_host; o+='<object id=»qtrtsp_object» width=»0″ height=»0″ codebase=»http://www.apple.com/qtactivex/qtplugin.cab» ‘; o+=’classid=»clsid:02BF25D5-8C17-4B23-BC80-D3488ABDDC6B» type=»video/quicktime»>’; o+='<param name=»src» value=»http://’+host+»:»+g_Port+’/qt.mov» />’; o+='<param name=»autoplay» value=»true» />’; o+='<param name=»controller» value=»false» />’; o+='<param name=»qtsrc» value=»rtsp://’+host+’:’+g_RTSPPort+’/’+RTSPName+'»/>’; o+='</object>’; //alert(o); DW(o); }
RTSP/RTP — это как раз то что нужно для правильного воспроизведения видео. Но будет ли это работать в браузере? — Нет. А вот если установить плагин QuickTime — все будет работать. Но мы-то делаем чисто-браузерный стриминг.
Здесь можно упомянуть еще Flash Player, который может через подходящий сервер типа Wowza получать RTMP поток, сконвертированный из RTSP, RTP, H.264. Но Flash Player, как известно тоже браузерный плагин, хотя несравненно более популярный чем VLC или QuickTime.
В данном случае, мы протестируем тот же RTSP/RTP re-streaming, но в качестве проигрывающего устройства будет использоваться WebRTC-совместимый браузер без всяких дополнительных браузерных плагинов и других костылей. Мы настроим сервер-ретранслятор, который заберет поток у IP-камеры и отдаст его в Интернет произвольному числу пользователей, использующих браузеры с поддержкой WebRTC.
Подключение IP-камеры
Как уже упоминалось выше, для тестирования была выбрана простая IP-камера D-Link DCS-7010L. Ключевым критерием выбора здесь была поддержка устройством протокола RTSP, поскольку именно по нему наш сервер будет забирать видеопоток с камеры.
Камеру подключаем к маршрутизатору идущим в комплекте патч-кордом. После включения питания и подключения к маршрутизатору, камера взяла IP-адрес по DHCP, в нашем случае это был 192.168.1.34 (Если зайти в настройки маршрутизатора, вы увидите, что подключено устройство DCS 7010L — это она и есть). Самое время протестировать камеру.
Открываем указанный IP-адрес в браузере 192.168.1.34, чтобы попасть в веб-интерфейс администратора камеры. По умолчанию пароль отсутствует.
Как видно, в админской панели видео с камеры транслируется исправно. При этом заметны периодические подлагивания. Это мы и будем фиксить с помощью WebRTC.
Настройка камеры
Сначала в настройках камеры мы отключаем аутентификацию – в рамках тестирования будем отдавать поток всем, кто попросит. Для этого в веб-интерфейсе камеры заходим в настройки Setup – Network и выставляем значение опции Authentication в Disable.
Там же проверяем значение порта протокола RTSP, по умолчанию он равен 554. Формат отдаваемого видео определяется используемым профилем. В камере их можно задать до трех штук, мы воспользуемся первым, live1.sdp – по умолчанию он настроен на использование H.264 для видео и G.711 для аудио. Поменять настройки при необходимости можно в разделе Setup – Audio and Video.
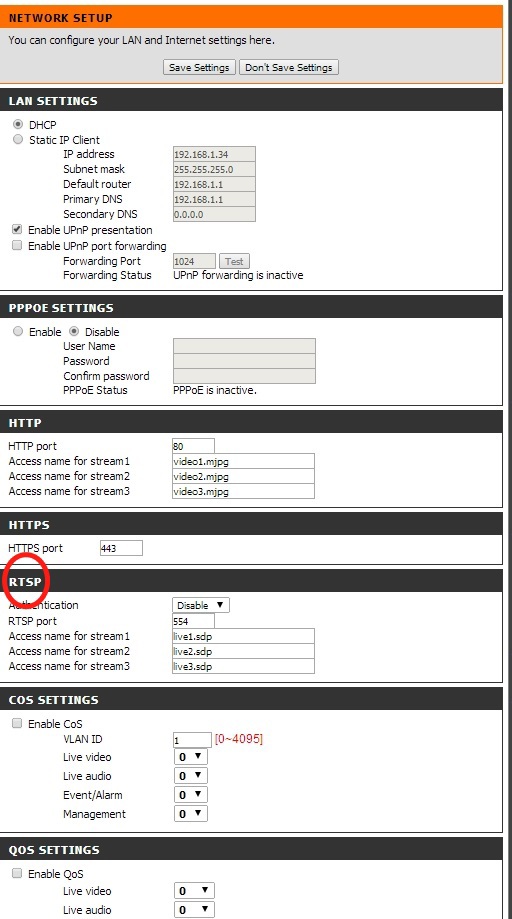
Теперь можно проверить работу камеры через RTSP. Открываем VLC Player (можно любой другой, поддерживающий RTSP — QuickTime, Windows Media Player, RealPlayer и др.) и в диалоге Open URL задаем RTSP адрес камеры: rtsp://192.168.1.34/live1.sdp
Что ж, все работает, как и должно. Камера исправно воспроизводит видеопоток в плеере через протокол RTSP.
Кстати, поток воспроизводится достаточно плавно и без артефактов. Ждем того же и от WebRTC.
Установка сервера
Итак, камера установлена, протестирована с десктопными плеерами и готова к вещанию через сервер. С помощью whatismyip.com определяем внешний IP-адрес камеры. В нашем случае это был 178.51.142.223. Осталось сказать роутеру, чтобы при обращении по RTSP на порт 554 входящие запросы передавались на IP-камеру.
Забиваем соответствующие настройки в маршрутизатор…
…и проверяем внешний IP адрес и RTSP порт с помощью telnet:
telnet 178.51.142.223 554
Убедившись, что по данному порту идет ответ, приступаем к установке WebRTC сервера.
За хостинг будет отвечать виртуальный сервер на Centos 64 bit на Amazon EC2.
Чтобы не иметь проблем с производительностью, выбрали m3.medium инстанс с одним VCPU:
Да, да, есть еще Linode и DigitalOcean, но в данном случае захотелось поамазонить.
Забегая вперед, напишу что в панели управления Amazon EC2 нужно добавить несколько правил(пробросить порты), без которых пример не будет работать. Это порты для WebRTC(SRTP, RTCP, ICE) трафика и порты для RTSP/RTP трафика. Если будете пробовать, в правилах Amazon должно быть нечто похожее для входящего трафика: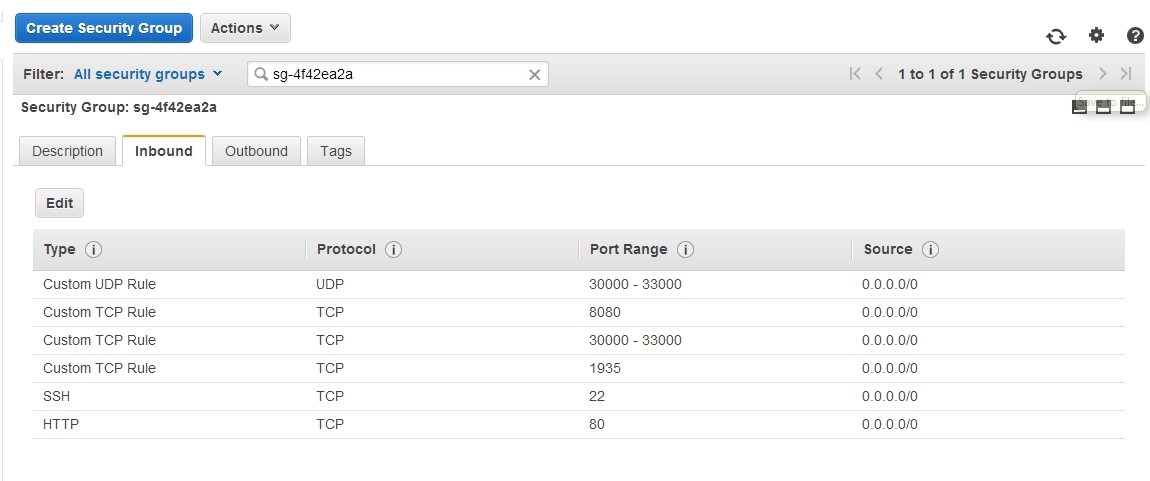
С DigitalOcean кстати все будет проще, достаточно открыть эти порты на firewall или заглушить последний. По последнему опыту эксплуатации инстансов DO, там пока еще выдают статический IP адрес и не заморачваются с NAT-ами, а значит и проброс портов, как в случае Амазона, не нужен.
В качестве серверного ПО, ретранслирующего RTSP/RTP поток в WebRTC будем использовать WebRTC Media & Broadcasting Server от Flashphoner. Стриминг сервер очень похож на Wowza, которая умеет отдавать RTSP/RTP поток на Flash. Единственное отличие в том, что этот поток будет отдан на WebRTC, а не на Flash. Т.е. между браузером и сервером пройдет честный DTLS, установится SRTP сессия и поток, закодированный в VP8 пойдет зрителю.
Для установки нам потребуется SSH-доступ.
Под спойлером – детальное описание выполненных команд1. Скачали установочный архив сервера:
$wget flashphoner.com/downloads/builds/WCS/3.0/x8664/wcs3_video_vp8/FlashphonerMediaServerWebRTC-3.0/FlashphonerMediaServerWebRTC-3.0.868.tar.gz
2. Развернули:
$tar -xzf FlashphonerMediaServerWebRTC-3.0.868.tar.gz
3. Установили:
$cd FlashphonerMediaServerWebRTC-3.0.868
$./install.sh
В процессе установки ввели внешний IP адрес сервера: 54.186.112.111 и внутренний 172.31.20.65 (тот что Private IP).
4. Запустили сервер:
$service webcallserver start
5. Проверили логи:
$tail — f /usr/local/FlashphonerWebCallServer/logs/server_logs/flashphoner.log
6. Убедились, что сервер стартовал и готов к работе:
$ps aux | grep Flashphoner
7. Установили и запустили apache:
$yum install httpd
$service httpd start
8. Скачали web-файлы и расположили их в стандартной папке апача /var/www/html
cd /var/www/html
$wget github.com/flashphoner/flashphoner_client/archive/wcs_media_client.zip
$unzip webrtc_media_client.zip
9. Вписали IP адрес сервера в конфиг flashphoner.xml:
10. Остановили firewall.
$service iptables stop
По идее, вместо пункта 10 правильно было бы задать все необходимые порты и правила firewall, но для целей тестирования решили просто отключить брэндмауэр.
Настройка сервера
Напомним, что структура нашей WebRTC трансляции такова: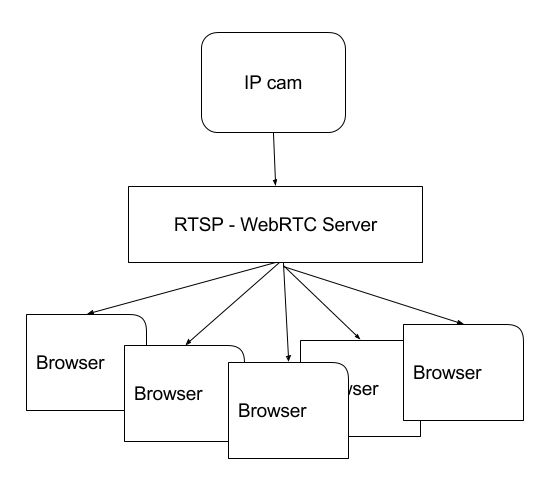
Установку основных элементов этой диаграммы мы уже произвели, осталось наладить «стрелочки» взаимодействий.
Связь между браузером и WebRTC сервером обеспечивает web-клиент, который есть на гитхабе:. Набор JS, CSS и HTML файлов просто закидывается в /var/www/html на этапе установки (см. выше под спойлером пункт 9).
Взаимодействие браузера и сервера настраивается в конфигурационном XML-файле flashphoner.xml. Туда нужно вписать IP-адрес сервера, чтобы web-клиент смог подключаться к WebRTC серверу по HTML5 Websockets (пункт 9 выше).
Настройка сервера на этом заканчивается, можно проверить его работу:
Открываем страницу web-клиента index.html в браузере(для этого на тот же сервер Амазон был установлен апач командой yum -y install httpd):
54.186.112.111/wcs_media_client/?id=rtsp://webrtc-ipcam.ddns.net/live1.sdp
Здесь webrtc-ipcam.ddns.net — это бесплатный домен, полученный через сервер динамического DNS noip.com, который ссылается на наш внешний IP адрес. Маршрутизатору мы сказали перенаправлять RTSP запросы на 192.168.1.34 в соответствии с правилами трансляции сетевых адресов NAT (также см. выше).
Параметр id=rtsp://webrtc-ipcam.ddns.net/live1.sdp задает URL потока для воспроизведения. WebRTC сервер запросит потоки с камеры, обработает их и отдаст браузеру на воспроизведение по WebRTC. Возможно ваш роутер поддерживает DDNS. Если нет, то такая поддержка есть у самой IP камеры: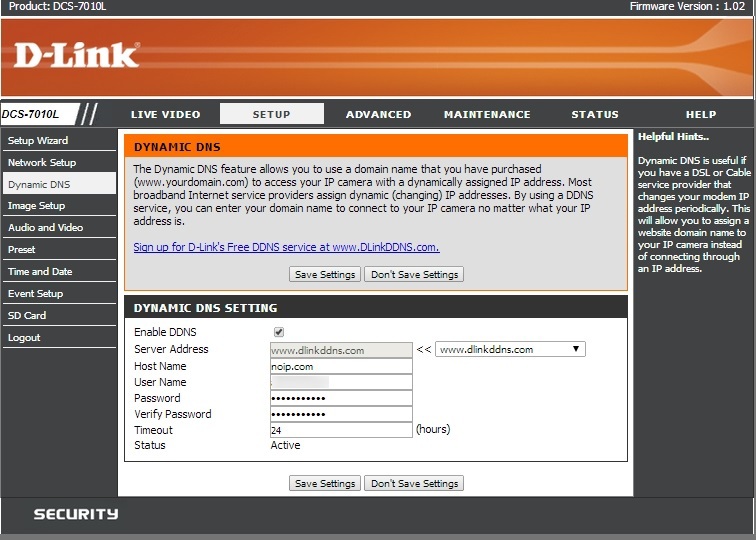
А так поддержка DDNS выглядит в самом роутере:
Теперь можно приступить к тестированию и оценить результаты.
Тестирование
После открытия ссылки в браузере идет подключение к WebRTC серверу, который отсылает запрос к IP-камере на получение видеопотока. Весь процесс занимает несколько секунд.
В это время устанавливается соединение браузера с сервером по вебсокетам, далее сервер запрашивает IP камеру по RTSP, получает поток H.264 по RTP и транскодирует его в VP8 / SRTP — который в итоге воспроизводит WebRTC- браузер.
Далее после небольшого ожидания, отображается уже знакомая картинка.
В нижней части видео отображается URL видеопотока, который можно скопировать и открыть для просмотра из другого браузера или таба.
Убеждаемся что это действительно WebRTC.
Вдруг наc обманули, и видео с IP камеры снова идет по HTTP? Не будем праздно лицезреть картинку, а проверим, что за трафик мы получаем на самом деле. Конечно же снова запускаем Wireshark и консоль отладки в Chrome. В консоли Chrome браузера можем наблюдать следующее:
На этот раз ничего не мелькает и не видно никаких картинок, передающихся по HTTP. Все что мы видим на этот раз — это Websocket фреймы и большинство из них относятся к типам ping/pong для поддержания Websocket-сессии. Интересные фреймы: connect, prepareRtspSession и onReadyToPlay — именно в таком порядке осуществляется установка подключения к серверу: сначала коннект по Websocket, а потом запрос потока на воспроизведение.
А вот что показывает chrome://webrtc-internals
По показаниям графиков, мы имеем битрейт с IP камеры 1Mbps. Исходящий трафик тоже есть, скорее всего это RTCP и ICE пакеты. RTT до Amazon сервера составляет около 300 миллисекунд.
Теперь заглянем в Wireshark, там отчетливо видно UDP трафик с IP адреса сервера. На картинке ниже пакеты по 1468 байт. Это и есть WebRTC. Точнее SRTP пакеты несущие VP8 видео фреймы, которые мы можем наблюдать на экране браузера. Кроме это проскакивают STUN запросы(самый нижний пакет на картинке) — это WebRTC ICE заботливо проверяет соединение.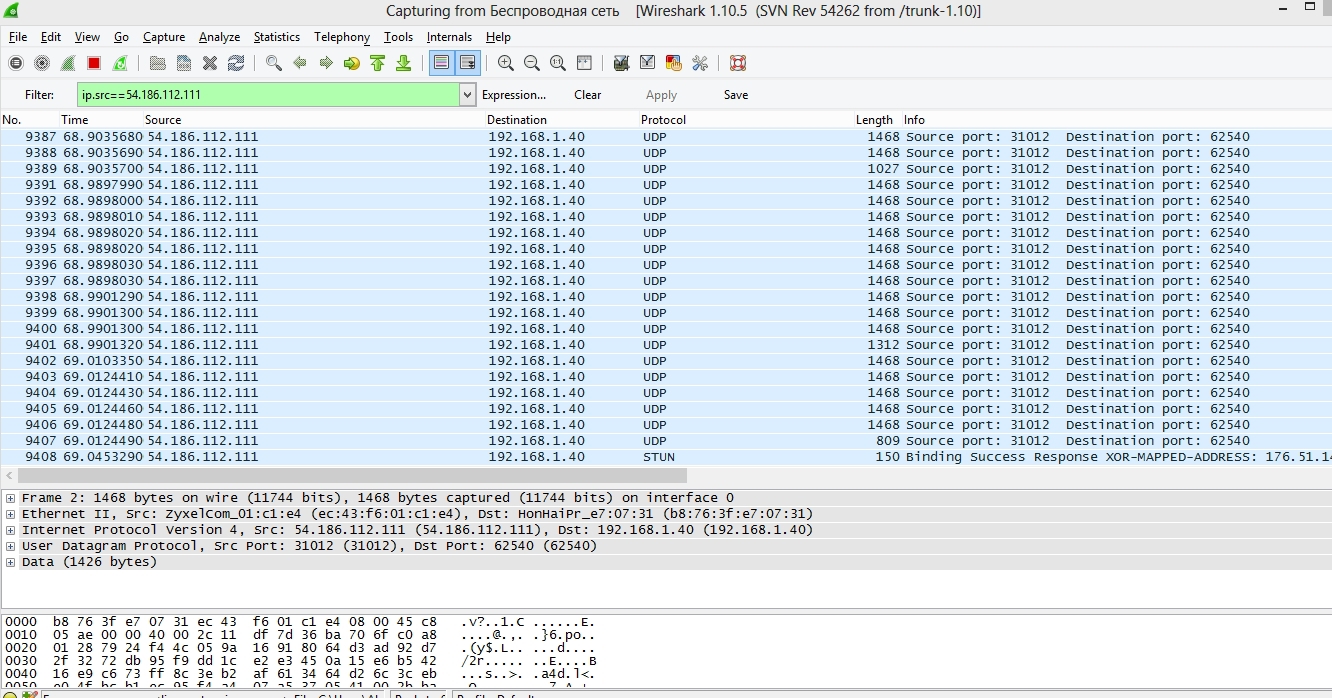
Стоит также отметить сравнительно малую задержку (пинг до дата-центра составил порядка 250 мс) воспроизведения видео. WebRTC работает по SRTP/UDP, а это как ни крути наиболее быстрый способ доставки пакетов, в отличии от HTTP, RTMP и других TCP-подобных методов стриминга. Т.е. задержка, видимая глазом должна составлять RTT + время буферизации, декодирования и воспроизведения браузером. Визуально в данном случае так и есть — глаз почти не видит задержку, она менее 500 миллисекунд.
Следующий тест — подключение других зрителей. Удалось открыть 10 окон Chrome, и каждое из них показывало картинку. При этом сам Chrome начал немного тупить. При открытии 11-го окна на другом компьютере, воспроизведение оставалось плавным.
Про WebRTC на мобильных устройствах
Как известно, WebRTC поддерживают Chrome и Firefox браузеры на платформе Android.
Проверим, будет ли там отображаться наша трансляция: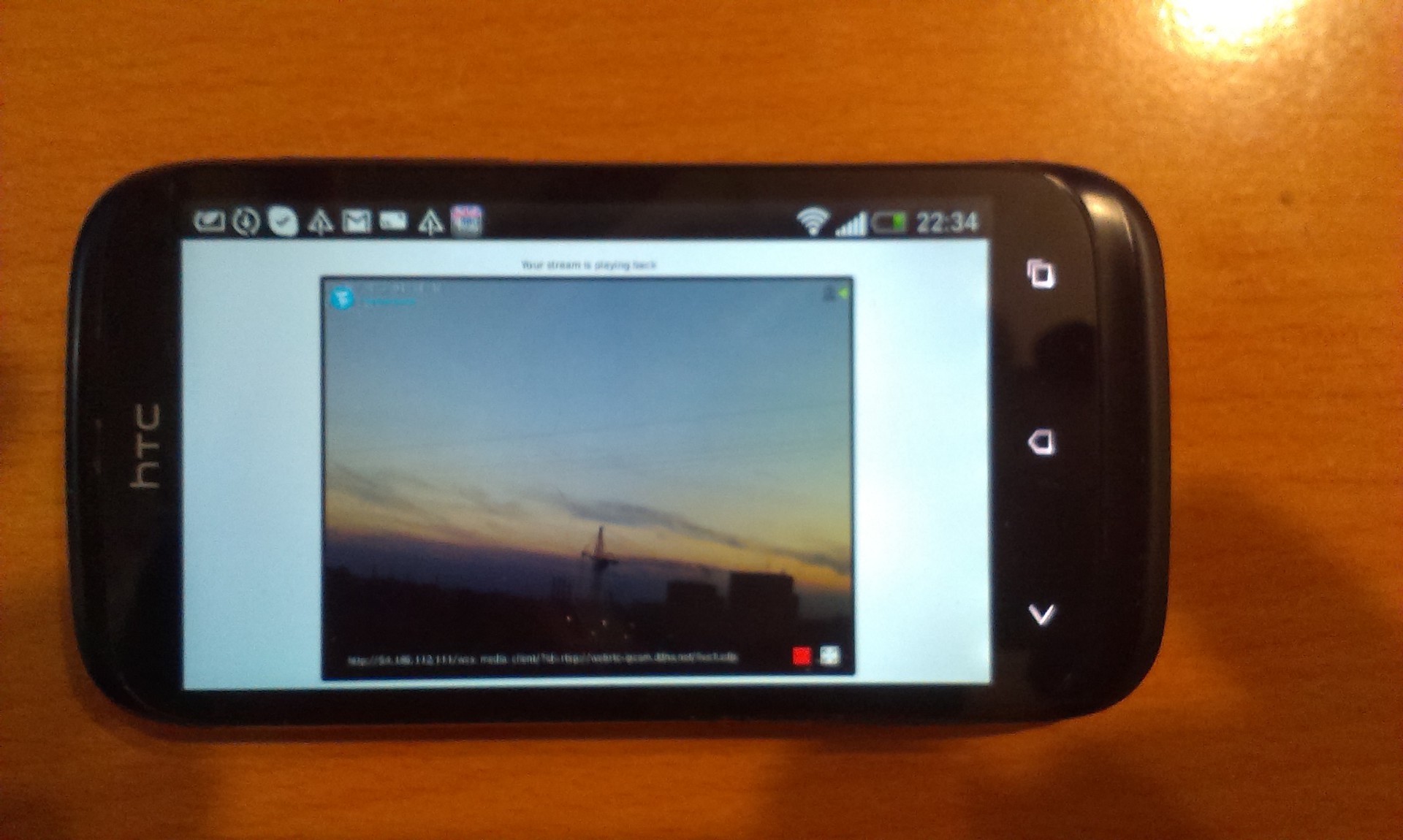
На картинке HTC телефон, в Firefox браузере отображается видео с камеры. Отличий в плавности воспроизведения от десктопа нет.
Заключение
В результате нам удалось запустить WebRTC онлайн-трансляцию с IP-камеры на несколько браузеров с минимальными усилиями. Не потребовалось ни плясок с бубном, ни rocket-science – только базовые знания Linux и SSH-консоли.
Качество трансляции было на приемлемом уровне, а задержка воспроизведения была незаметна на глаз.
Подводя итог, можно сказать что браузерные WebRTC трансляции имеют право на существование, т.к. в нашем случае WebRTC это уже не костыль или плагин, а реальная платформа для воспроизведения видео в браузере.
Почему же мы не видим повсеместного внедрения WebRTC?
Главный тормоз, пожалуй, недостаток кодеков. WebRTC сообществу и вендорам следовало бы сделать усилие и ввести в WebRTC кодек H.264. Против VP8 сказать нечего, но зачем отказываться от миллионов совместимых девайсов и ПО, которые работают с H.264? Патенты, такие патенты…
На втором месте, не полная поддержка в браузерах. C IE и Safari, например вопрос остается открытым и там придется переходить на другой тип стриминга или использовать плагин типа webrtc4all.
Так что в будущем, надеемся увидеть более интересные решения, в которых не нужен будет транскодинг и конвертация потоков и большинство браузеров смогут отыгривать потоки с различных устройств уже напрямую.





Добавить комментарий