Как запустить игру стим от имени администратора?
Игроки часто могут исправить игры Steam, которые не запускаются, выбрав их в качестве администратора. Запуск любого программного обеспечения с правами администратора гарантирует, что приложение имеет полные права на изменение файлов, доступ к закрытым папкам и редактирование реестра. Пользователи никогда не должны запускать подозрительные программы в качестве администраторов, но нет никаких причин сомневаться в Steam.
В конце концов, Steam – передовая игровая платформа Windows. Таким образом, пользователи могут запускать Steam с правами администратора.
Содержание
- Как мне запустить Steam с правами администратора?
- Fatal Error: Steam needs to be online
- Fatal Error: %appname% cannot run from a folder path with non-ASCII characters
- Fatal Error: Failed to connect with local Steam Client process
- Ошибки Fatal Error, в описании которых указаны файлы .dll
- Если ничего не помогло
Как мне запустить Steam с правами администратора?
- Выберите параметр контекстного меню «Запуск от имени администратора” .
- Выберите «Запустить эту программу в качестве настройки администратора” .
- Выберите параметр «Запуск от имени администратора»
- Расширение прав администратора на все папки Steam
1. Выберите опцию контекстного меню «Запуск от имени администратора».
Игроки могут выбрать запуск Steam в качестве администратора через контекстное меню. Для этого щелкните правой кнопкой мыши ярлык Steam на рабочем столе и выберите Запуск от имени администратора .
Если на рабочем столе нет ярлыка для игрового клиента, щелкните правой кнопкой мыши Steam в меню «Пуск» Windows 10 и выберите Еще > Запуск от имени администратора .

2. Выберите «Запустить эту программу» в качестве настройки администратора.
Однако пользователи могут настроить Steam для автоматического запуска от имени администратора. Тогда пользователям не нужно будет выбирать Запуск от имени администратора при каждом запуске Steam. Следуйте приведенным ниже инструкциям, чтобы настроить Steam для работы с правами администратора.
- Сначала нажмите горячую клавишу Windows Key + E , чтобы открыть проводник.
- Затем откройте папку Steam в проводнике, который по умолчанию обычно устанавливается в C: \ Program Files (x86) \ Steam .
- Нажмите правой кнопкой мыши Steam.exe и выберите Свойства .
- Затем выберите вкладку Совместимость , показанную на снимке ниже.

- Выберите настройку Запустить эту программу от имени администратора на этой вкладке.
- Затем выберите параметры Применить и ОК .
3. Выберите пункт «Запуск от имени администратора».
- Кроме того, пользователи могут выбрать вариант Запуск от имени администратора для ярлыков Steam. Для этого нажмите правой кнопкой мыши значок ярлыка Steam и выберите Свойства .
- Чтобы настроить ярлык в меню «Пуск» Steam, щелкните правой кнопкой мыши Steam в меню «Пуск» и выберите Еще > Открыть местоположение файла . Затем щелкните правой кнопкой мыши ярлык Steam в открывшейся папке «Программы» и выберите Свойства .
- Нажмите кнопку Дополнительно на вкладке «Ярлыки», чтобы открыть окно, показанное ниже.

- Затем выберите параметр Запуск от имени администратора .
- Нажмите кнопку ОК в окне «Дополнительные свойства».
- Затем выберите параметры Применить и ОК .
4. Расширение прав администратора на все папки Steam
Настройки администратора предоставляют права администратора для Steam exe. Тем не менее, пользователям необходимо будет настроить права пользователей, чтобы полностью расширить права администратора для всех папок Steam. Следуйте инструкциям ниже, чтобы сделать это.
- Щелкните правой кнопкой мыши папку Steam в проводнике и выберите Свойства .
- Выберите вкладку «Безопасность», показанную ниже.

- Нажмите кнопку Дополнительно , чтобы открыть окно в снимке экрана непосредственно под ним.

- Выберите «Пользователи» в этом окне и нажмите кнопку Изменить , чтобы открыть окно «Разрешения для Steam».
- Обратите внимание, что некоторым пользователям может потребоваться выбрать параметры Изменить разрешения и Отключить наследование , прежде чем они смогут редактировать разрешения пользователя. Затем выберите параметр Преобразовать унаследованные разрешения , выберите Пользователи и нажмите Изменить .

- Установите все флажки Основные разрешения в окне Разрешения для входа в Steam и нажмите кнопку ОК в этом окне.

- Затем выберите параметр Применить .
- Нажмите ОК , чтобы выйти из расширенных настроек безопасности.
Предоставление Steam полных прав администратора, как указано выше, уменьшит вероятность непредвиденных ошибок, возникающих при запуске игр игроками.Обратите внимание, что пользователи могут также предоставлять любые другие права администратора программного обеспечения почти так же, как Steam.
Сообщение «Steam — Fatal Error» говорит о том, что возник серьезный сбой и дальнейшая работа программы либо запуск игры через ее интерфейс невозможен. Что делать? Зависит от того, что еще написано в этом сообщении.
Если сказано, что программа должна быть онлайн, значит на компьютере проблемы с выходом в сеть. Если говорится, что программа не может запустится из текущей папки, значит нужно ее переместить в другую папку. И так далее.
Ниже собраны наиболее встречающиеся сообщения об ошибках и способы их исправления.
Fatal Error: Steam needs to be online

Такая ошибка может возникнуть при первом запуске Steam, либо при его обновлении. Перед тем, как пытаться что-то сделать, проверьте, работает ли на вашем компьютере интернет (проверьте, как открываются страницы в браузере). Если с интернетом есть проблемы, сначала исправьте их.
Если все в порядке, значит программе кто-то блокирует выход в сеть. Проделайте следующее.
Запустите Steam с правами администратора
Выйдите из программы. Для этого кликните по ее значку в трее правой кнопкой мыши и нажмите «Выход».

Затем нажмите правой кнопкой мыши на ярлык Steam на рабочем столе и выберите команду «Запуск от имени администратора». Помогло?

Примечание: если этот способ помог решить проблему, но через какое-то время ошибка появилась вновь, настройте, чтобы Steam запускался с правами администратора всегда. Для этого в свойствах ярлыка перейдите на вкладку «Совместимость» и установите галочку, как показано на скриншоте ниже.

Такую же операцию нужно проделать с файлом Steam.exe, если клиент запускается автоматически после загрузки Windows.
Если права администратора не решили проблему, проверьте, не блокирует ли программе выход в сеть брандмауэр Windows.
Отключите брандмауэр
Нажмите клавиши Win+R, в открывшемся окне введите Control, затем нажмите Enter.

Выберите режим просмотра «Мелкие значки», если он не выбран. Затем кликните по строке «Брандмауэр…»

Здесь перейдите в раздел «Включение и отключение брандмауэра…».

И отметьте оба пункта «Отключить брандмауэр…» для частной и общественной сети.

Затем запустите Steam. Если ошибка пропала, включите брандмауэр и добавьте Steam в его исключения.
Примечание: выход в сеть может также блокировать встроенный в антивирус сетевой экран. Попробуйте отключить и его перед запуском.
Fatal Error: %appname% cannot run from a folder path with non-ASCII characters
Такая ошибка может появиться при первом запуске Steam (сразу после установки).
Или в дальнейшем, если папка с программой была перемещена.
Причина — в названии папки, в которую был установлен клиент. Оно должно состоять из английских букв или цифр. Тоже самое касается пути установки, в нем не должно быть русских букв и спецсимволов.
Чтобы решить проблему, полностью удалите Steam. Затем создайте новую папку на английском в корне жесткого диска, на котором достаточно места для хранения файлов программы и игр. Затем установите Steam в эту папку.
Fatal Error: Failed to connect with local Steam Client process
Эта ошибка может появиться при запуске некоторых игр (например, CS: GO). Сам Steam при этом запускается без проблем.
Решение здесь простое. Зайдите в клиент, в правом верхнем углу экрана кликните по надписи «Steam» и выберите «Проверить наличие обновлений…».
Подождите, пока программа обновится, затем запускайте игру.
Если это не помогло, попробуйте переустановить Steam.
Ошибки Fatal Error, в описании которых указаны файлы .dll
Если в описании ошибки указан какой-либо dll-файл (например, steamui.dll), попробуйте отключить антивирус (возможно именно он блокирует этот файл из-за ошибочного срабатывания). Затем восстановите файл из карантина, если антивирус его туда поместил, и добавьте его в исключения.
После этого включите антивирус и запустите Steam.
Если ничего не помогло
- Посмотрите раздел с инструкциями на нашем сайте. Возможно, решение вашей проблемы есть в другой нашей статье.
- Напишите в службу технической поддержки Steam на официальном сайте разработчика.




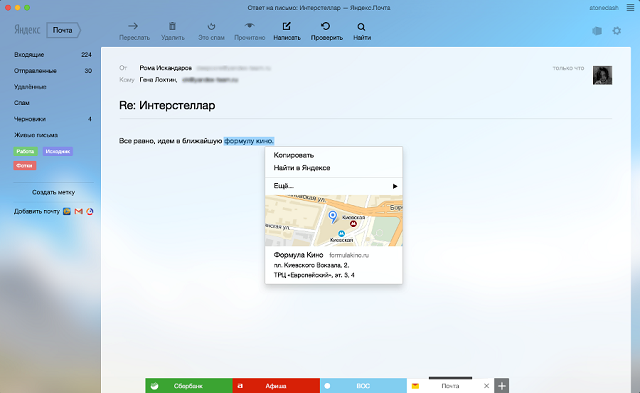
Добавить комментарий