Как заменить оперативку?
Содержание
- Ремонт компьютеров своими руками
- Поломка блока питания компьютера ремонт своими руками
- Выход из строя запоминающих устройств и приводов, не работает жесткий диск
- Сгорела оперативная память — ремонт и установка своими руками
- Сгорела видеокарта — замена видеокарты своими руками
- Поломки материнской платы и процессор — ремонт и замена своими руками
- Как отремонтировать оперативную память DDR2
- Выход из строя 2 Гб модуля памяти DDR2 от NCP
- Где в компьютере находится оперативная память
- Как правильно вставить ОЗУ в компьютер
- Сигналы BIOS при неправильно вставленной ОЗУ
- Проверка исправности
- Что делать, если компьютер не видит оперативную память
- Что нужно знать до замены ОЗУ
- Когда требуется замена RAM
- Пошаговая инструкция
- Замена памяти ОЗУ в СЦ Service812
- Возможность апгрейда
- Типоразмер
- Объём
- Рабочая частота
- Тайминг
- Производитель
- Сколько вешать в гигабайтах?
- Как выбрать правильный модуль: тип, частоты и совместимость
- Две планки лучше одной: обоснование в цифрах
- Правила безопасной установки ОЗУ
- Когда нужно увеличивать память ноутбука
- Характеристики модулей памяти.
- Варианты выбора.
Ремонт компьютеров своими руками

Поломка компьютера — весьма неприятная вещь, однако, в большинстве случаев возможен ремонт компьютеров своими руками. Особенно это касается модульного ремонта — заменив проблемную запчасть на аналогичную из магазина вы с высокой вероятностью восстановите работоспособность своего компьютера.
Поломка блока питания компьютера ремонт своими руками
К сожалению, электрические сети в нашей стране, а особенно в отдаленных ее уголках, практически никак не защищены от различных перепадов напряжения, возникающих по вине крупных и мелких аварий, грозы и других природных и техногенных факторов.
Если пользователи не покупают хороший сетевой фильтр, оснащенный стабилизатором напряжения и силы тока и предохранительной системой, то рано или поздно блок питания домашнего компьютера приходит в негодность.
Дополняет картину и постоянно снижающееся качество комплектующих, в том числе и БП.
Выход блока питания из строя иногда сопровождается искрами и громкими хлопками, после чего можно найти следы копоти на стенках БП или следы электрических пробоев в виде плавленной изоляции внутри блока. Если же блок «ушел» тихо, следы могут быть и незаметны, однако, присмотритесь к конденсаторам, если они выглядят так:
Значит, скорее всего, причина в них. Можно попробовать перепаять, однако, куда проще купить новый блок. Для установки необходимо открутить четыре крепежных винта, отключить все разъемы, вынуть старый блок, после чего поставить новый, закрепив его винтами и вернув все на прежние места. Правильно подключить устройства поможет эта небольшая памятка:
Это будет Вам полезно
1. Компьютер не включается
2. Компьютер пищит и не включается
3. Компьютер пищит при включении
4. Ремонт компьютера на дому
Выход из строя запоминающих устройств и приводов, не работает жесткий диск
Часто сгоревший блок питания порождает гораздо больше проблем, чем это может показаться. Пропуская через себя ток с завышенными характеристиками, БП часто выдает на устройства так же больший по силе тока или напряжению заряд. Это может привести к поломке жесткого диска или привода оптических дисков.
Однако причины выхода из строя могут быть и другими — заводской брак, неправильные условия эксплуатации, выработка ресурса. В случае с приводами даже не стоит думать о ремонте — покупка нового устройства обойдется значительно дешевле, после чего его необходимо правильно подключить. Фактическим стандартом стали разъемы SATA.
Широкий разъем отвечает за питание, а узкий — за передачу данных, предусмотрена защита от неправильного подключения.
Поломке жесткого диска могут предшествовать различные посторонние шумы, стук, издаваемые механикой диска. Если же механика цела, то можно попробовать сменить контроллер жесткого диска:
Если вы купили новый жесткий диск или привод, их необходимо правильно подключить. Уступающий ветвь первенства старый стандарт IDE предусматривает подключение питания типа Molex и специального шлейфа, на котором могут работать до двух устройств одновременно:
Важно знать, в каком порядке устанавливать перемычки и подключать устройства, чтобы одно из них было главным, а другое — вторичным. Дополнительная информация, как правило, находится на специальной карте-памятке, нанесенной на верхнюю крышку устройства:
Стандарт SATA предусматривает работу только одного устройства, тип подключения описан выше. Вот так это выглядит:
При этом в качестве разъема питания иногда используется Molex. Следует помнить, что перед использованием устройств необходимо обеспечить их надежное крепление к корпусу при помощи специальных крепежей или болтов, идущих в комплекте, это защитит их от падения внутри корпуса и обеспечит передачу вибраций устройства на корпус и их гашение.
Это может быть полезно Вам
1. Восстановление данных с жесткого диска
Сгорела оперативная память — ремонт и установка своими руками
Определить этот тип неисправности можно только при наличии заведомо рабочего модуля оперативной памяти. Как правило, никаких внешних признаков повреждения не имеется. Оперативная память выполняется с применением очень мелких деталей и технологических процессов, исключающих ее ремонт. Можно попытаться протереть контакты модуля спиртом или зачистить ластиком, однако такая процедура редко помогает вернуть их к жизни.
Последствия могут быть разные — использование неподходящего по частотным ограничениям модуля памяти, разгон шины памяти, перегрев, статическое электричество… Симптомы, похожие на неисправность модулей, дает неправильная установка ОЗУ в каналы — перед установкой следует почитать соответствующий раздел руководства по материнской плате. Инструкция может выглядеть подобным образом:
Установку и извлечение модулей следует производить с особенной осторожностью — сами модули и слоты под них достаточно хрупкие, поэтому применение силы тут неприемлемо. Для правильной установки возьмите модуль так, чтобы разделитель слота совпадал с прорезью в модуле, после чего установите модуль в слот и надавите с обеих сторон, обеспечивая равномерное усилие. Выглядит это примерно так:
После этого защелки должны замкнуться, обеспечивая удержание модулей и надежный контакт. Для извлечения модуля достаточно отогнуть защелки и модуль можно будет заменить.
Сгорела видеокарта — замена видеокарты своими руками
Каждый пользователь компьютера, увлекающийся играми, рано или поздно сталкивается с поломками видеокарты. Причины очевидны — использование видеокарты в режиме повышенной производительности в течение длительного времени приводит к самым различным неприятностям.
Постоянная высокая температура влечет за собой термические повреждения различных элементов, за которыми может последовать нарушение электрических цепей и выход отдельных частей видеокарты из строя.
Одним из симптомов перегрева может быть наличие устойчивых или временных «артефактов» — полос, точек и других элементов, явно посторонних и присутствующих в любом видеорежиме.
Самостоятельный ремонт карты практически невозможен. Максимум, что можно попытаться сделать — восстановить теплообмен между чипом видеокарты и системой охлаждения, поменять вентилятор или пару конденсаторов. Однако это требует определенных навыков, которые далеко не всегда имеются у среднестатистического пользователя.
Замена видеокарты на новую достаточно тривиальна — извлекаем старую видеокарту, ослабляя крепления или выкручивая болты-держатели, извлекаем карту из слота и устанавливаем новую. На этом ремонт компьютеров своими руками заканчивается.
Поломки материнской платы и процессор — ремонт и замена своими руками
Зачастую самые дорогостоящие в ремонте или замене поломки касаются именно материнской платы и процессора. Если сгорает процессор, то помогает только замена на новый, подходящий по разъему. Важно знать, какой именно сокет используется в данной модели процессора, обычно информация о сокете наносится на самом разъеме или указывается в документации к материнской плате. Вот так выглядит разъем современных процессоров Intel:
При покупке материнской платы следует учитывать уже имеющееся оборудование — память, видеокарту, накопители и так далее, чтобы не пришлось ничего менять. Идеальным будет вариант покупки такой же модели материнской платы, однако это возможно далеко не всегда — этот сегмент рынка обновляется очень и очень быстро, поэтому с поиском могут быть проблемы.
Как отремонтировать оперативную память DDR2

Оперативная память — один из самых надежных элементов компьютера (как портативного, так и стационарного).
Однако несмотря на это, планки DDR SDRAM могут выходить из строя.
Скачки напряжения, механические воздействия, перегрев, переохлаждение или износ от времени — и оперативная память уже нуждается в ремонте либо замене.
Признаки неисправности модулей памяти в ноутбуках и компьютерах
Самыми частыми симптомами возникновения проблем с ОЗУ являются:
- появление синего экрана смерти;
- невозможность установить операционную систему либо появление ошибок при ее установке;
- производительность ноутбука или ПК со временем заметно снижается;
- внезапные перезагрузки во время работы или при попытках запустить ресурсоемкое приложение;
- компьютер не запускается, присутствуют звуковые сигналы BIOS, говорящие о проблемах с памятью.
Подтормаживание и подвисание во время работы ресурсозатратных приложений могут быть результатом использования в вашем компьютере слабой модели модуля DDR SDR.
Чтобы избежать данной проблемы, следует подбирать планки ОЗУ, обращая внимание на следующие параметры:
Тип: сегодня используется несколько моделей оперативки.
DDR2 — улучшенная (по сравнению с DDR SDRAM) синхронная динамическая память с удвоенной скоростью передачи данных.
DDR3 — самая популярная. По сравнению со вторым поколением, в этой моделе на 40% снижено тепловыделение, а скорость передачи данных увеличена вдвое.
Современные портативные и стационарные компьютеры выпускаются в расчете на DDR4, с увеличенной на 50% производительность, уменьшенным энергопотреблением на 35% и еще большей скоростью.
Частота: она определяет скорость, с которой оперативка обменивается данными с ЦП. Для нормальной работы компьютера желательно, чтобы частота оперативки совпадала или не превышала частоту процессора.
Тайминги: это временная задержка сигнала, измеряемая в тактах. Чем ниже значение «тайминга”, тем быстрее работает оперативка.
Так какая же оперативная память считается самой слабой? Если не сравнивать различные поколения, а взять, например, две планки DDR3 с разными значениями таймингов, то быстрее будет работать та, у которой этот параметр ниже. А если сравнивать планки с одинаковыми параметрами, то быстродействие компьютера будет зависеть от того, насколько выбранная оперативка подходит под процессор и материнскую плату.
Самостоятельный ремонт модулей памяти: рентабельность и последствия
Некоторые пользователи пытаются починить планки памяти самостоятельно. Однако ремонт простой схемы вызывает массу проблем и неудобств.
Для его осуществления в домашних условиях необходимы:
- тестер для выявления сгоревших чипов;
- маломощный паяльник, работающий от понижающего трансформатора;
- флюс для пайки, не содержащий кислот;
- строительный фен для одновременного нагрева всех ножек на одном модуле;
- сильная лупа и дополнительное освещение;
- легкоплавкий припой;
- металлическая оплетка для снятия лишнего припоя;
- отмывочная жидкость для удаления флюса;
- донорская планка памяти.
При проведении непрофессионального ремонта всегда есть огромный шанс сжечь микросхему.
И если посчитать затраты на оборудование, донорскую плату и время работ, станет ясно, что обращение в сервисный центр обойдется гораздо дешевле.
Кроме того часто наши мастера сталкиваются с компьютерами и ноутбуками, которые перестали запускаться именно в результате пользовательских манипуляций с оперативкой. А именно: попытками разогнать память.
Где отремонтировать модули памяти
Если во время работы ваш компьютер внезапно перезагружается, тормозит или вы заметили другие признаки неисправности оперативной памяти — обращайтесь в сервисный центр ComPlus.
Почему именно к нам? Причин достаточно:
- тщательная диагностика: наши мастера всегда докапываются до причины поломки и устраняют ее наиболее эффективным способом;
- профессионализм: каждый наш специалист имеет за плечами более пяти лет опыта ремонтных работ;
- заводская точность: профессиональное современное оборудование позволяет нам проводить пайку и монтаж с высочайшей точностью;
- оперативность: на нашем складе всего есть запасные части для модулей памяти;
- качество: мы даем гарантию на все виды наших услуг.
Поделюсь опытом поиска неисправности (я не специалист по ремонту ПК) и ее устранения. Также опишу процесс замены памяти по гарантии.
Вообще, за 15 лет пользования ПК (не планшеты, «таблетки», смартфоны, а именно ПК) это второй случай, когда подвела именно память. За это время я сменил 3 ПК.
Один из них (еще на Pentium, тот что самый первый на 120 МГц) был заменен из-за морального устаревания. После апгрейда вовсе был отдан. Второй собран самостоятельно из отдельных комплектующих, купленных в разных магазинах.
Третий — куплен полностью в сборе от известного российского сборщика ПК (не пишу названия потому, что не советую их брать).
В первый раз память подвела на самосборном ПК. На нем использовались модули памяти DIMM (не SIMM как на самом первом, и не DDR DIMM как на последующих).
Выглядело это странно — компьютер стал зависать при операциях сканирования с высоким разрешением. Через некоторое время дошло проверить работу памяти в memtes86+.
Тогда локализация вышедшего из строя модуля памяти прошла легко — зная адрес ошибки и объем модулей я быстро вычислил неисправный модуль.
С DDR работающей в двухканальном режиме у меня это не получилось. Кончилось все простым перебором. У меня всего два модуля памяти, дело это быстрое. Не исключено, что специалист, зная о режиме работы памяти, бите, в котором происходит ошибка, адресе найдет модуль без перебора. Но это не мой случай.
Ошибка памяти была обнаружена уже на втором тесте. На последующих их количество чрезвычайно сильно возросло. Неизменной была только область памяти по адресам. Сбойные адреса были размещены в пределах одного блока в 64 КБ.
Неисправный модуль я отловил и убрал.
Выход из строя 2 Гб модуля памяти DDR2 от NCP

Поделюсь опытом поиска неисправности (я не специалист по ремонту ПК) и ее устранения. Также опишу процесс замены памяти по гарантии.
Вообще, за 15 лет пользования ПК (не планшеты, «таблетки», смартфоны, а именно ПК) это второй случай, когда подвела именно память. За это время я сменил 3 ПК. Один из них (еще на Pentium, тот что самый первый на 120 МГц) был заменен из-за морального устаревания. После апгрейда вовсе был отдан. Второй собран самостоятельно из отдельных комплектующих, купленных в разных магазинах. Третий — куплен полностью в сборе от известного российского сборщика ПК (не пишу названия потому, что не советую их брать).
В первый раз память подвела на самосборном ПК. На нем использовались модули памяти DIMM (не SIMM как на самом первом, и не DDR DIMM как на последующих). Выглядело это странно — компьютер стал зависать при операциях сканирования с высоким разрешением. Через некоторое время дошло проверить работу памяти в memtes86+. Тогда локализация вышедшего из строя модуля памяти прошла легко — зная адрес ошибки и объем модулей я быстро вычислил неисправный модуль.
С DDR работающей в двухканальном режиме у меня это не получилось. Кончилось все простым перебором. У меня всего два модуля памяти, дело это быстрое. Не исключено, что специалист, зная о режиме работы памяти, бите, в котором происходит ошибка, адресе найдет модуль без перебора. Но это не мой случай.
Ошибка памяти была обнаружена уже на втором тесте. На последующих их количество чрезвычайно сильно возросло. Неизменной была только область памяти по адресам. Сбойные адреса были размещены в пределах одного блока в 64 КБ.
Неисправный модуль я отловил и убрал.
Интересно то, что скорость обмена с памятью упала с 3000 МБ/с до 2 691 МБ/с просто из-за перехода на одноканальный режим. Это падение на 10,3% (и прирост, если все вернуть на 11,5%). Когда то я ожидал от двухканального режима двукратного роста
На освободившийся слот я поставил модуль памяти на 1 ГБ от Kingmax.
Интересно, что memtest узнал этот модуль по имени. Кстати, скорость обмена выросла с 2 691 до 2 891 (это прирост на 7,4%). Объемы модулей разные, а работают они также в двухканальном режиме! Прирост не на 11%, а на 7% может объясняться именно тем, что объемы модулей разные (может и характеристики тоже).
Если все эти фокусы насчет скорости не интересуют, то для тестирования памяти годится и встроенная в Windows 8 утилита.
Если неисправность обнаружена, то она примерно так и напишет. Указаний на модуль памяти там не будет. Просто отсылка на необходимость обратиться к производителю ПК для более точной диагностики. С учетом невозможности понять диагностику от memtest86 это практически тоже самое.
Кстати, нашел я эту утилиту через поиск в справке. Как найти иначе я не знаю.
Методы тестирования у нее выглядят серьезно:
Мучения с памятью, полученной по гарантии
Пришлось обратиться за гарантийным обслуживанием. В моем случае достаточно было приехать на тот же адрес, что и магазин. Это не одно и тоже помещение, просто отдел гарантийного обслуживание там есть и размещен с другой стороны здания.
Первая поездка не удалась. Я поехал туда специально, но вынужден был «поцеловаться» с закрытой дверью. В магазине было отключена электроэнергия. Получилась двухчасовая прогулка.
Во второй раз я туда приехал уже по пути. Память у меня приняли на проверку. Это заняло 7 календарных дней. Потребовалась вторая поездка, чтобы забрать память, выданную на замену (дефект подтвердился).
Вот что мне выдали
NCPT8AUDR-25M88 возвращенный по гарантии
Я обратил внимание на следы от содранной наклейки еще в офисе. Вопрос я конечно задал. Но что мне могли сказать? Само собой, была какая-то наклейка, может поставщика, но ее отодрали. Не ожидая беды я поехал с этим модулем домой.
Я проверял память сразу при первом включении. Стандартные тесты memtest+ 4.20 за один проход проблем не нашли. Мне показалось этого достаточно, т.к. на явно проблемной памяти все было видно уже на первом проходе на втором тесте.
Наступили три дня ада.
Проблемы были с частыми BSOD по разным причинам:
- KERNEL_MODE_EXCEPTION_NOT_HANDLED
- MEMORY_MANAGEMENT
- PFN_LIST_CORRUPT
KERNEL_MODE_EXCEPTION_NOT_HANDLED случилась в процессе dwm.exe при попытке авторизации в системе (первое включенеи ПК с новой памятью).
MEMORY_MANAGEMENT — в firefox.exe. Что делал уже не вспомню.
PFN_LIST_CORRUPT — в OUTLOOK.EXE.
Но это далеко не все. Firefox постоянно падал. Работать было практически невозможно. Только перезагрузка браузера его средством отправки отчетов. Outlook 2013 стал зависать. Была серьезная проблема с потерей связи со вторым ПК. Я пользуюсь ICS и второй сетевой платой. Мой ПК переставал отвечать даже на ping. Помогала только процедура разделения Интернет.
Как можно было подумать, что это все связано с памятью? Тем более я ее проверил. Я ее проверил еще раз на стандартных тестах, но уже на трех прогонах.
Результаты базового теста исправного и возвращенного по гарантии модулей
Никаких проблем не обнаружено снова. Тогда я не думал, что нужно проверять как-то еще.
Были сомнения в типе модуля. Тогда я вытащил из материнки второй и сравнил:
Модули памяти (исправный и возвращенный по гарантии)
Модули памяти по типу идентичны — оба NCPT8AUDR-25M88.
Я просто вытащил этот злополучный модуль и поставил на его место все тот же Kingmax. Проверил на расширенных тестах Windows 8, поискал вирусы (ничего не нашлось). В итоге все работает прекрасно — никаких BSOD, потери связи, крахов Firefox. Можно работать спокойно.
Конечно же, не прояснив ситуацию до конца, остановиться я не мог. Я принялся за тесты этого замечательного модуля памяти. Вообще достаточно и того, что именно без этого модуля ПК работает отлично. Но что я скажу в сервисе?
Тестирования модуля памяти, полученного по гарантии
Сомнения оставались в том, что исправный модуль памяти и тот что я принес из гарантии не могут работать вместе.
Чтобы их устранить, я извлек из ПК исправный модуль памяти вообще и тестировал только полученный из гарантии.
Начал с memtest86+. Именно его, в паре с memtest, рекомендуют для проверки памяти практически во всех статьях в Интернет. Практически наверняка только этот тест использовали и в гарантийном отделе.
Сначала я прогнал на нем стандартный тест (это тесты 1-8)
Тестирование модуля памяти из гарантии отдельно (memtest86+, тесты 1-8)
Никаких проблем тесть не обнаружил. Тогда я решил проверить память на тестах 1 и 9. Эти тесты выбираются в конфигурации программы только отдельно.
memtest #0 Address test, walking ones
memtest #9 bitfade test
Тест 9 длился 3 часа. Ничего эти тесты не показали. Тогда я обратился к программе диагностики памяти Windows 8. У него три набора тестов — базовый, обычный и широкий.
Диагностика памяти Windows 8: Базовый набор тестов
Диагностика памяти Windows 8: Обычный набор тестов
Диагностика памяти Windows 8: Широкий набор тестов
Я сразу установил широкий набор тестов и два прохода (если за один ничего не найдется).
В итоге проблема нашлась на 21%. Что там за тест не знаю, но он есть только в широком наборе (в других длительной задержки нет).
Диагностика памяти Windows 8 показала проблемы на широком наборе тестов
Тестов здесь определенно больше, чем в тестах memtest86+. Жаль, что программа тестирования не сообщает какой тест проходит. Теперь есть что сказать в гарантийном отделе и нет смысла грешить на совместную работу модулей памяти — проблема найдена при тестировании сомнительного отдельно!
Результаты повторной замены памяти
Если кратко, то все хорошо. Память проработала больше месяца и никаких сбоев. Дальше следить уже нет смысла.
Покупал я ее в ОЛДИ. Оснований для отказа от услуг этой сети магазинов (и сборщика ПК) у меня пока нет. Черные мысли были, т.к. было ощущение, что на мне тестирую память. Поменяли бы с первого раза и осадка бы не осталось.
NCP DDR2 2Гб после повторной замены
NCP DDR2 2Гб после повторной замены (обратная сторона)
Микросхемы памяти на DRR2 2Гб от NCP
Тесть памяти в Windows 8 после повторной замены
Историю можно считать законченной.
Для себя я понял, что тестировать память с помощью memtest86+ — это бесполезно тратить время. Если есть подозрения, нужно использовать средство диагностики Windows. Оно находит ошибки, которые подтверждаются платной программой диагностики, которой пользуются в сервисе.
Чтобы ноутбук или десктопный ПК стал быстрее работать, можно поставить RAM большего объема. Статья расскажет, как это сделать самому, проверить все на ошибки и что делать, если что-то вдруг пошло не так.
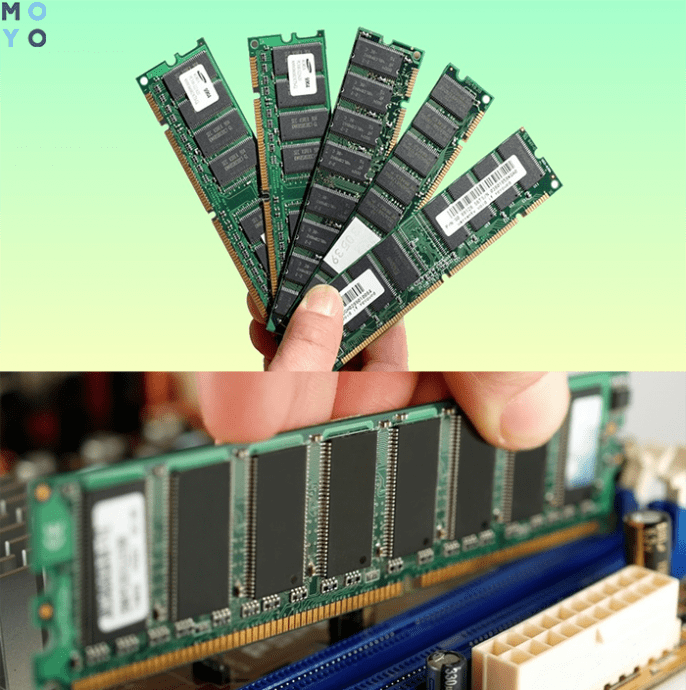
Где в компьютере находится оперативная память
Модули ОЗУ реализованы в виде планок, на которых расположены:
- печатная плата;
- микросхемы памяти;
- специальный разъем для подключения к материнке.
Большинство современных планок оснащаются декоративным элементом. Он используется производителями либо исключительно в эстетических целях, либо выполняет еще и защитную функцию, скрывая систему охлаждения.
Слоты под оперативку расположены непосредственно на системной плате рядом с ЦПУ. В зависимости от модели, в ней может находиться 1-4 разъема.
Примечание: чтобы ПК или ноутбук не тормозил, нужно устанавливать идентичные по объему и прочим параметрам модули, иначе возможны необратимые сбои в работе компьютера.
Узнайте: Как правильно подобрать оперативную память для компьютера: 10 рекомендаций

Как правильно вставить ОЗУ в компьютер
Прежде, чем приступить к установке, необходимо определить поддерживаемый системной платой тип памяти: DDR 3 или 4. В характеристиках материнки все есть. Можно посмотреть и на старые планки RAM. На них обычно написано, к какому поколению они относятся.
Важно! Если на материнке 4 слота, два из которых отличаются цветом, то при наличии двух одинаковых модулей ОЗУ необходимо вставить обе планки в разъемы одного цвета. Так пользователь активирует двухканальный режим и повысит производительность ПК. Бывает и так, что все четыре гнезда выглядят одинаково, тогда два модуля нужно вставить через один слот.
Как устанавливать:
- Обесточить компьютер. Надеть антистатический браслет, чтобы не повредить компоненты.
- Снять крышку.
- Найти необходимые разъемы на материнке.
- Отогнуть фиксаторы и вытащить старую оперативную память.
- Ориентируясь по ключам на гнездах и планках, вставить модули, слегка надавливая. Щелчок означает, что фиксаторы закрылись. Сильно усердствовать не надо, чтобы ничего не сломать.
- Закрыть крышку системника.
- Подключить ПК к сети и запустить.

Проверить успешность замены можно так:
- Клацнуть по «Моему компьютеру» правой клавишей мышки и перейти в «Свойства».
- В «Системе» найти строчку со сведениями об ОЗУ и посмотреть, видит ли ее ПК.
В тему: Что такое двухканальный режим (Dual mode) оперативной памяти: гайд в 3 разделах
Сигналы BIOS при неправильно вставленной ОЗУ
Если ноутбук или десктоп издает короткий звук во время включения, он сообщает, что все в порядке. Если же с оперативной памятью возникли проблемы, то пользователь может слышать от БИОСа сигналы:
- один длинный повторяющийся;
- один длинный и один короткий.
Если такие звуки появляются после того, как пользователь поменял планки, значит, что-то пошло не так. Если же подсистема начала подавать такие сигналы еще до замены, значит RAM вышла из строя.
Полезно: Как можно быстро очистить оперативную память на Windows 10: 7 простых способов
Проверка исправности
- Симптомы неполадок с ОЗУ:
- Нестабильная работа программ.
- Снижение производительности.
- Внезапные перезапуски.
- Экран смерти (BSOD).
- Частые зависания.
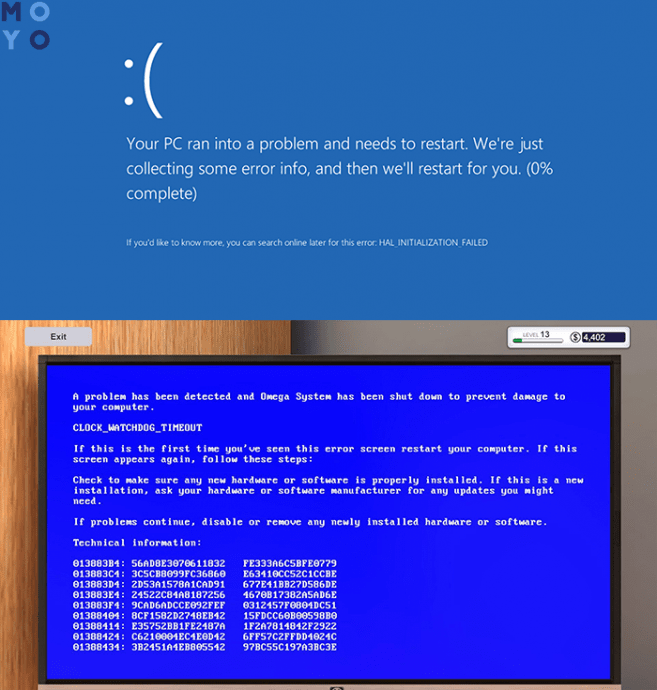
Подобные неприятности могут возникать и при неисправностях других компонентов. Проверить, действительно ли проблема в оперативке, можно, используя интегрированные в ОС инструменты.
Рекомендация: модули лучше проверять по одному. Для этого придется вынимать планку из корпуса.
Метод для компьютеров на Виндовс 7 и выше:
- Закрыть все активные программы.
- Войти «Панель управления».
- В разделе «Система и безопасность» выбрать «Администрирование».
- Двойной клик по ярлыку «Диагностика памяти Windows».
- Выбрать «Выполнить перезагрузку и проверку».
Утилита также дает пользователю возможность запланировать тест при следующей перезагрузке.
Когда ПК перезапустится, ОС начнет проводить тесты автоматически. Нужно дождаться окончания проверки и автоперезагрузки PC.
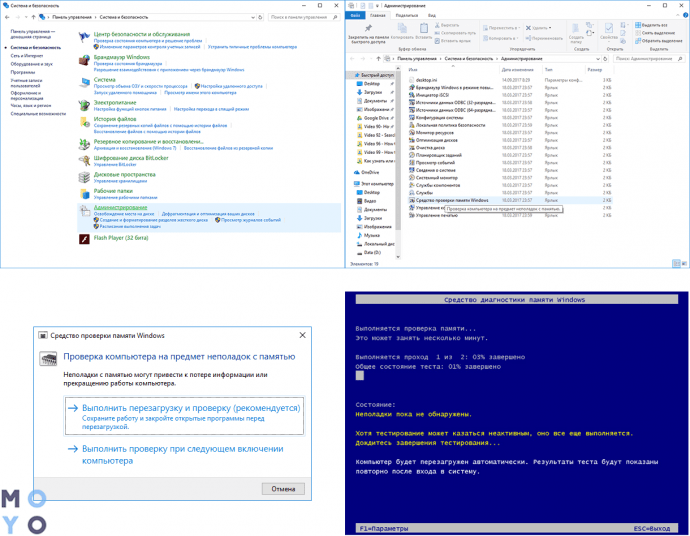
Нажать «Пуск».
Ввести в строчку поиска eventvwr.exe и нажать Enter. Откроется «Просмотр событий».
Перейти в «Журналы Windows».
Кликнуть ПКМ по разделу «Система» и выбрать «Найти».
Ввести MemoryDiagnostics-Results и затем выбрать «Найти далее», после чего окно поиска можно закрыть.
Дважды кликнуть на источник MemoryDiagnostics-Results в «Просмотре событий».
Если не всплывет уведомление, что ошибок не найдено, следует внимательно ознакомиться с результатами тестов. В случае неполадок можно попробовать выбрать расширенную проверку: если результаты не изменятся, лучше заменить планку.
Совет: для тестирования состояния памяти также можно использовать сторонний софт, например AIDA64, или аналогичное ПО.
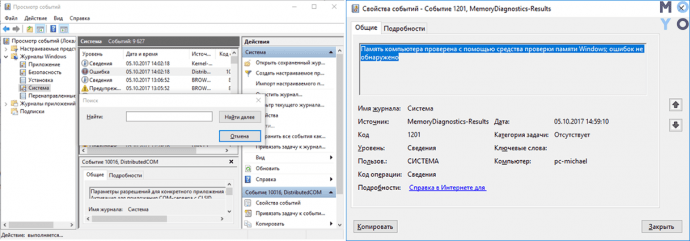
Интересно: Что такое тайминги в оперативной памяти, какие лучше — ликбез в 4 разделах
Что делать, если компьютер не видит оперативную память
Одна из основных причин — разрядность операционки. 32-битные версии не могут видеть более 3,2 гигабайт ОЗУ вне зависимости от того, какой объем был установлен в компьютер. Решить проблему можно переустановкой операционки.
Кроме того, лимит объема оперативы может быть задан в настройках. Отключить его можно так: «Панель управления» → «Администрирование» → «Конфигурация системы» → «Загрузка» → «Дополнительные параметры» → снять галочку в «Максимум памяти».
Если в сборке не установлена дискретная видеокарта, то часть ресурса RAM съедает графическое ядро.
Гайд: Как настроить оперативную память в БИОСе: инструкция в 4 простых разделах
Как видно, менять оперативу несложно. Главное — действовать аккуратно и по инструкции. Также при покупке планок стоит помнить, что есть модули, созданные под десктоп и под лэптоп.
Оперативная память ПК хранит те данные, с которыми процессор работает здесь и сейчас, т.е. в данное время. От ее объема зависят возможности компьютера и на нее необходимо обращать самое пристальное внимание при покупке компьютерного «железа». Ведь не зря же в параметрах компьютера не забывают указывать его значение.
Этот вид памяти реализован в модулях оперативного запоминающего устройства (ОЗУ), которых может быть от одного до нескольких. При этом и объем памяти модуля может быть разным. Это дает возможность собрать необходимый для конкретных задач объем оперативной памяти. Если для работы в офисе вполне достаточно и 2 Гб, то для современных игр может не хватить даже 4-8 Гб такой памяти.
Для того, чтобы заменить неисправный модуль ОЗУ на новый или увеличить его объем, необходимо вскрыть системный блок настольного ПК или ноутбук. При этом устройство должно быть отключено от электропитания, а из ноутбука необходимо еще и извлечь аккумулятор. Не нужно забывать и о правилах защиты от статического электричества.
На материнских платах модули ОЗУ фиксируются специальными защелками, от которых плату необходимо освободить перед извлечением из разъема. Заменив неисправный модуль или добавив дополнительный (если есть свободный разъем), нужно протестировать компьютер. Перед приобретением модуля памяти желательно определиться с его выбором, т.к. каждая материнская плата лучше работает с определенными модулями, которые указаны в паспорте «материнки». К тому же, компьютер критичен к количеству модулей памяти. Быстродействие его будет лучше, если модуль один. Поэтому будет оптимальным вариантом, если нужный объем памяти вмещается в одной плате.
После всех манипуляций по замене или установке модулей, необходимо убедиться в том, что компьютер их принял. Для этого нужно его включить и после загрузки ОС войти в панель управления. Там проделать путь: «Система и безопасность» — «Администрирование» — «Проверка памяти WINDOWS». После запуска проверки и будет выдана нужная информация об объеме оперативной памяти. Проверка памяти зависит от конкретной операционной системы, установленной на компьютер.
Если нужно выявить неисправный модуль из нескольких имеющихся в компьютере, то придется проверять каждый, для чего необходимо оставлять на материнской плате его одного. Перед установкой старого модуля рекомендуется почистить его контакты.
Ноутбук, в котором вышла из строя или работает с перебоями оперативная память (RAM) — один из важнейших его компонентов — уже не будет справляться со своими задачами. Так как ОЗУ не подлежит ремонту, в такой ситуации будет только один выход: замена оперативной памяти на ноутбуке. Также замена потребуется, если вы захотите увеличить объем ОЗУ, чтобы ускорить работу установленных приложений.
Что нужно знать до замены ОЗУ
Производители сделали так, чтобы два основных компонента пользователи могли установить самостоятельно, без обращения в сервисный центр. Это накопитель (SSD или жесткий диск) и RAM Другие компоненты также можно извлечь и установить своими руками, но это потребует чуть больше знаний и усилий.
Если замена памяти ноутбука Asus или другого предстоит вам впервые, ознакомьтесь с рекомендациями наших инженеров.
-
Не устанавливайте планку объемом более 4 ГБ, если на ноуте работает 32-разрядная операционная система Windows — она не умеет работать с ОЗУ свыше этой отметки.
-
Ознакомьтесь с характеристиками ноутбука и выясните, какой максимальный объем оперативной памяти он поддерживает.
-
Используйте специальное ПО (утилиты), чтобы выяснить, сколько слотов под ОЗУ предусмотрел производитель ноутбука и какие из них уже заняты.
-
Если у вас ультрабук, высока вероятность, что оперативная память запаяна в материнскую плату ради экономии места, поэтому менять придется оба компонента в комплексе.
Не вскрывайте корпус и не выполняйте с ним никаких действий, если еще не закончился срок гарантийного обслуживания ноутбука. После вмешательства гарантия уже не будет распространяться на любые поломки и дефекты. В таком случае единственный выход – обращение в авторизованный сервисный центр. Только там возможна замена памяти в ноутбуке без прекращения гарантии.
Когда требуется замена RAM
Верный признак неисправного модуля памяти — регулярно вылетающий «синий экран смерти», которые мешает нормальной работе устройства. Также есть другие симптомы:
-
возникают сбои в работе операционной системы и установленных приложений;
-
долго загружается громоздкое ПО, которому нужен большой объем ОЗУ;
-
есть проблемы с загрузкой операционной системы (например, звуковые сигналы BIOS).
Как узнать, что источником этих проблем является именно оперативная память? Точную оценку вам дадут только в сервисном центре. Но подтвердить опасения можно самостоятельно, используя утилиты для тестирования компонентов компьютера.
Пошаговая инструкция
Как поменять оперативную память на ноутбуке? Вам понадобится крестовая отвертка, мягкая кисточка и 10–15 минут времени.
-
Отключите ноутбук от питания, снимите заднюю крышку (обычно она прикручена несколькими маленькими винтами) и извлеките батарею. Если прямого доступа к нужному компоненту нет, не рискуйте, а сразу обращайтесь в специализированную мастерскую!
-
Внимательно осмотрите содержимое. Вы увидите один или два слота под RAM, в которых сами планки (или одна планка памяти) держатся на боковых защелках. В некоторых моделях эта память скрыта под дополнительной панелью, которая легко снимается. Отщелкните защелки и достаньте оперативку, стараясь не прикасаться к контактам золотистого цвета.
-
Почистите слот от пыли, которая скопилась там за время эксплуатации. Действуйте осторожно, используя кисть с мягким ворсом — так вы не повредите хрупкие компоненты системы.
-
Вставьте новый слот памяти (или еще одну планку в свободный слот, если изначально он был пустым). Легко надавите так, чтобы защелка закрылась и надежно ее зафиксировала.
-
Соберите ноутбук в обратном порядке. Обязательно зафиксируйте крышку.
-
Протестируйте работу устройства. Не просто включите его, а запустите несколько приложений, которые потребляют много ресурсов (например, современную игру или графический редактор).
Эта инструкция подходит для Asus x540l, Aspire 3820t, Toshiba l30 114 и многих других моделей ноутбуков.
Если ноутбук «Асус», «Асер», «Тошиба» или другой включился и стабильно работает — поздравляем, все прошло отлично, вы справились! Но бывают и другие варианты. Например, во время загрузки на экране появляется сообщение об ошибке. В этом случае необходимо зайти в BIOS и сразу выйти, предварительно согласившись с предложенными изменениями. После этого загрузка должна завершиться в штатном режиме. Если компьютер издает звуковые сигналы, разберите корпус снова и проверьте, правильно ли вы установили модули памяти.
Замена памяти ОЗУ в СЦ Service812
Нужна замена памяти ноутбука Acer, Toschiba, Samsung, HP, Sony или другого производителя? Обращайтесь в сервисный центр Service. Наши инженеры выполнят работу быстро и с гарантией, по желанию клиента наш специалист приедет в ваш офис, заберет неисправное устройство и вернет его после ремонта.
Цены на услуги:
| Услуга | Стоимость (руб.) |
|
Замена ОЗУ в ноутбуке |
от 300 до 500 |
Чтобы оформить заявку или уточнить сроки выполнения работы, звоните по многоканальному номеру: +7 (812) 363-17-10. Также ждем вас в сервисном центре по восстановлению ноутбуков по адресу: СПб, ул. Учительская, 23 БЦ «Атолл» (в районе станции метро Гражданский проспект).
Если ваш ноутбук стал работать медленнее и плохо тянуть современные программы и игры, то его можно слегка «прокачать». Однако для лэптопов способы «прокачки» ограничены. В большинстве случаев заменить можно только постоянную память (жёсткий диск) и оперативную. Рассмотрим, как подобрать оперативную память для ноутбука, чтобы получить максимальный результат без переплат.
Существует ряд критериев, на которые надо смотреть при покупке планок. Перечислим самые важные из них.
Возможность апгрейда
Для начала вам стоит узнать, а можно ли увеличить оперативную память на ноутбуке в принципе. Это не праздный вопрос: существуют модели с неразборным корпусом, а также такие, где память изначально впаяна в материнскую плату и имеет фиксированный объём. Как правило, это ультрабуки, в которых мощность принесена в жертву компактности и дизайну.
Узнать это можно в официальном описании модели, а также обзорах на специализированных сайтах.
Это первый пункт, на который стоит смотреть. Если планка ОЗУ не совместима с вашей материнской платой, то использовать её невозможно. На 2018 год актуальны следующие типы:
- DDR3 — продолжает активно использоваться.
- DDR4 — является новым форматом и лучше ориентироваться на него при выборе ноутбука.
Материнские платы ноутбуков обычно поддерживают какой-то один из этих типов, в отличие от десктопных моделей, в которых могут быть слоты разных стандартов. Поэтому уточните, какой именно тип поддерживает ваш лэптоп, и покупайте планку именно этого стандарта.
Типоразмер
Проще говоря, физический стандарт модуля памяти. Он должен быть совместимым с современными лэптопами. Практически все модели на 2018 год поддерживают стандарт SO-DIMM, созданный специально для портативных компактных моделей. По размеру такие модули меньше тех, что предназначены для настольных компьютеров. Короче говоря, берите SO-DIMM – не ошибётесь.
Объём
С точки зрения простого пользователя, это главная характеристика. Мы и не спорим: 8 ГБ лучше, чем 4 ГБ, а 16 – лучше, чем 8. Лишних гигабайт здесь не бывает.
Однако, прежде чем брать самый объёмный из доступных в продаже модулей, поинтересуйтесь спецификациями материнской платы вашего лэптопа. А конкретно – максимальным поддерживаемым объёмом. Если он упирается в потолок 8 ГБ, то нет смысла брать планки на 16.
Ещё один важный параметр – количество слотов для памяти. Оно может варьироваться:
- Один слот со сменной планкой
- Два слота со сменными планками
- Впаянная память плюс слот
Во всех этих случаях стремитесь при апгрейде достичь максимума, но не выходить за его рамки. Даже если вы ограничиваетесь офисной работой с не самыми прожорливыми программами, помните: много памяти не бывает!
Напомним, как узнать, сколько оперативной памяти на ноутбуке. Если вы пользуетесь Windows 10, то нажмите правой кнопкой мыши или тачпада на меню «Пуск» и выберите строку «Система». В открывшемся окне будут показаны основные параметры вашего компьютера, в том числе объём ОЗУ. В более старых версиях раздел «Система» можно найти в Панели управления.
Ещё один важный фактор: две планки в параллельном режиме работают лучше, чем одна такого же объёма. Поэтому, если ваш ноутбук поддерживает до 16 ГБ ОЗУ и оснащён двумя слотами, то целесообразнее купить два модуля по 8 ГБ, чем один на 16 ГБ. Конечно, при одном свободном слоте такого выбора у вас нет.
Рабочая частота
Казалось бы, чем выше частота и чем быстрее работает память, тем лучше. Однако не стоит вслепую гнаться за частотами и считать, что 3200 МГц всегда лучше, чем 2400.
На самом деле рабочие частоты памяти ограничены материнской платой. Если она не поддерживает частоты выше, к примеру, 2666 МГц, то покупка более быстрой памяти нерациональна. До штатных 3200 МГц разогнать её не удастся, если поддерживаемые частоты материнской платы меньше.
Добавим, что для офисной работы вы смело можете покупать модули с минимальной частотой. На работе Office или браузеров это не скажется. А вот для работы с видео, аудио, графикой или для игр есть смысл брать наиболее «шуструю» память.
Тайминг
Под этим словом скрываются промежутки между отдельными операциями. Казалось бы, чем они меньше, тем «оперативнее» будет память (простите за каламбур). Так и есть. В первую очередь смотреть надо на параметр latency (по-русски его называют «латентность» или «задержка»).
Как ни странно, у более современной DDR4 латентность выше, чем у старой доброй DDR3: 15-16 миллисекунд против 9-11. Это искупается её другими достоинствами.
Как и в случае с частотой, гнаться за максимальными поддерживаемыми значениями есть смысл, только если вы занимаетесь на своём лэптопе ресурсоёмкой работой.
Производитель
Когда-то в моде были «холивары» на тему того, у какого производителя оперативная память надёжнее. Время расставило всё по местам. Сегодня практически любой известный вендор может дать гарантию на свои модули, и они честно отработают положенный срок и даже больше. Вероятность брака крайне мала, и обмен по гарантии чаще всего работает.
Поэтому выбирать стоит не столько по рекомендациям, сколько по наличию официального сервисного центра, работающего по гарантии в вашем городе.
Отметим, что модули широко известных производителей (Samsung, Kingston, Transcend) подделывают заметно чаще, чем Corsair, Goodram и другие марки, известные в основном среди энтузиастов. Поэтому покупать надо в проверенных магазинах, дающих гарантию ещё и со своей стороны.
Это основное, что надо знать перед тем, как выбрать оперативную память для ноутбука. Остальное – вопрос вашего вкуса и бюджета.
Современный ноутбук вполне способен заменить стационарный компьютер. Плюсы очевидны, но у мобильности есть и обратная сторона — ограниченные возможности апгрейда: процессор и видеочип поменять получится не всегда. Зато можно без проблем увеличить объём оперативной памяти, и во многих случаях этого будет достаточно, чтобы вдохнуть в своё устройство вторую жизнь или раскрыть потенциал актуального железа, приобретённого по принципу «а памяти потом добавлю». Рассказываем, что делать, когда это самое «потом» наконец наступает.
Сколько вешать в гигабайтах?
Скорость чтения/записи данных из оперативной памяти во много раз выше, чем с жесткого диска и даже SSD. Но когда объёма «оперативки» недостаточно, системе приходится записывать данные на жёсткий диск в файл подкачки. Естественно, это приводит к ощутимой потере производительности. Чтобы понять, на какое количество памяти стоит ориентироваться, кратко представим различные конфигурации и задачи, которые они способны решать.
1 ГБ — вопиющий архаизм, место которого на свалке истории! Актуальные ОС с таким объёмом банально не работают. И «десятка», и «семёрка», конечно, загрузятся — но работой это сложно будет назвать. В природе такой объем памяти уже практически не встречается: разве что в дешёвых терминалах да музеях компьютерной истории.
2 ГБ — это абсолютный минимум для печати в Word или для запуска браузера с парой открытых вкладок. Windows 10 «сожрёт» почти 70% этого объёма, что вкупе с медленным файлом подкачки сделает работу крайне некомфортной. Среди новых устройств найти такую скромную конфигурацию можно разве что в Compute Stick, в самых недорогих ноутбуках, да в Windows-планшетах из Поднебесной.
4 ГБ — базовый норматив офисного труженика. Чудес производительности ждать не стоит, но система хотя бы не станет регулярно задумываться о вечном. С учётом аппетитов самой Windows, свободными останутся где-то 2,5 ГБ ОЗУ, их должно хватить на веб-сёрфинг, офисные приложения или просмотр HD-видео. Причём лучше запускать эти задачи поочерёдно, чтобы избежать «тормозов». Также учитывайте, что 4 гигабайта — это потолок, в который упираются 32-разрядные операционные системы, больший объем они просто не способны задействовать. Если вы решите сделать апгрейд, понадобится заменить ОС на 64-разрядную версию.
8 ГБ — стандартый объем для комфортной работы. Именно такая цифра позволит, не задумываясь, нажимать Alt+Tab прямо из какой-нибудь не слишком тяжелой игры в окно YouTube с гайдом по её прохождению. И не наблюдать при этом слайд-шоу в полноэкранном режиме. Таблицы на сотни строк и формул перестанут подтормаживать, а количество открытых вкладок в Chrome будет о себе напоминать гораздо реже.
Небольшое уточнение: любителям открывать по несколько десятков вкладок восьми гигабайт всё же мало. На тестовой машине (Intel Core i5-3570 / 8 ГБ DDR3-1600, Windows 10 Pro) при открытии 40+ вкладок память заполнялась на 80% и исполняемый файл chrome.exe просто «вылетал». На двух других компьютерах с восемью гигабайтами памяти и Windows 10 эксперимент привёл к аналогичным результатам.
Система, антивирус и 49 процессов Chrome заняли 82% ОЗУ. Через секунду браузер «вылетит» из памяти
Чтобы решить подобную проблему, можно посадить браузер на «диету», установив расширение для выгрузки вкладок из памяти. Но лучше увеличить объём до 16 ГБ — этого хватит даже для нескольких серьёзных задач, запущенных одновременно.
Как выбрать правильный модуль: тип, частоты и совместимость
Шаг 1. Выясните тип памяти. Прежде, чем докупать полезные гигабайты, необходимо уточнить, сколько слотов для установки планок памяти есть в ноутбуке и сколько из них уже заняты. А заодно — какой тип памяти нужен для этой модели. Можно воспользоваться поисковиком и документацией, но проще установить программу AIDA 64 Extreme. В ней необходимо выбрать вкладку «Системная плата», а затем строку SPD — из неё вы получите полную информацию о количестве и типе имеющихся модулей. Все поддерживаемые частоты и максимально возможный для установки объём подскажет вкладка «Чипсет».
Не стоит забывать и о том, что один из двух модулей может быть распаян прямо на системной плате, и для апгрейда будет доступен единственный физический слот. В таком случае оптимальным выбором станет планка, идентичная по характеристикам уже имеющейся.
Шаг 2. Проверьте совместимость с процессором. Материнская плата — не единственный компонент ноутбука, предъявляющий требования к характеристикам ОЗУ, свои ограничения накладывает и процессор. А значит, не будет лишним уточнить и его спецификацию. Сделать это несложно: переходим на официальный сайт Intel или AMD, находим свою модель процессора в списке и сверяемся со строкой Memory Specification. Не повредит и просмотр списка рекомендованных вариантов на сайте производителя ноутбука. В конце концов, можно воспользоваться уже готовым решением — выбрать модель своего устройства и посмотреть рекомендуемые характеристики модулей ОЗУ.
Шаг 3. Уточните частоту памяти. Важна ли частота памяти для ноутбука? С одной стороны, скорость обработки данных благодаря высокой частоте действительно увеличивается — например, при обработке видеофайлов или архивировании. Выше становятся и цифры на заветном счётчике FPS в играх. Но не рассчитывайте на серьезное ускорение ноутбука за счет высоких частот. Память не работает сама по себе: многое зависит от процессора и возможностей материнской платы. Например, новейший Core i7-8650U поддерживает работу с модулями частотой до 2400 МГц. И польза от установки «высокочастотных» планок в ноутбук на его основе не превысит эффекта плацебо.
Правильным выбором будет память с максимальной частотой, рекомендованной для вашего процессора.
Владельцам ноутбуков с ОЗУ предпоследнего поколения нужно обратить внимание на отличия DDR3 от DDR3L: из-за разницы в энергопотреблении эти стандарты могут оказаться несовместимы, несмотря на внешнее сходство и одинаковый разъём подключения.
Оптимальным решением станут два модуля, идентичные по характеристикам. Это нужно для работы памяти в двухканальном режиме, который способен реально повысить производительность системы.
Две планки лучше одной: обоснование в цифрах
Разница в производительности между одно- и двухканальным режимом работы особенно явно заметна на примере процессоров со встроенной графикой. Прирост составит порядка 10% в играх и большинстве повседневных задач. А в отдельных сценариях (например, при видеомонтаже) можно получить ускорение на 20% и более — особенно при расчёте сложных проектов, требующих максимальной пропускной способности всех «железных» компонентов.
Для примера сравните результаты бенчмарка 3D Mark, запущенного на ноутбуке Lenovo Thinkpad T470. На первом скриншоте показан результат с одной планкой объёмом 8 ГБ. На втором — с двумя модулями по 4 ГБ. Суммарный объём памяти остался неизменным, но общая оценка выросла на 16% благодаря использованию двухканального режима.
Слева — результаты теста с одной планкой памяти 8 ГБ, справа — с двумя планками по 4 ГБ. Прирост составил 16 процентов
Такое влияние можно объяснить тем, что встроенные в процессор видеоядра не имеют своей собственной памяти и используют системную. По этой же причине не стоит ставить ОЗУ с частотой ниже, чем в спецификации вашего процессора. Графическая производительность значительно упадёт. Исключением будут разве что решения на базе Intel Core с видеоядром AMD Vega (с собственной памятью HMB2) или Intel Iris Pro (с выделенным кэшем SDRAM).
Правила безопасной установки ОЗУ
Итак, теория и поход в магазин позади — пора приступать к апгрейду. Начать стоит с очевидного — ноутбук необходимо выключить и отключить от сети питания. Простое, казалось бы, правило: однако народные умельцы, спалившие своё устройство в попытках произвести «горячую замену», встречаются в практике сервисных центров и по сей день. По той же причине требуется отсоединить аккумулятор. В большинстве случаев проблем эта процедура не вызовет, но если попалась модель, аккумулятор которой расположен внутри корпуса и соединён с материнской платой при помощи коннектора, без полного вскрытия не обойтись. Искомый кабель питания нужно аккуратно отсоединить и проследить, чтобы он не касался других комплектующих. Или, всё же, обратиться за помощью в сервисный центр. То же касается и немногочисленных моделей, батарея которых к плате припаяна. Тут уж проще расписаться в собственном невезении и поручить работу специалисту: ремонт цепи питания — дорогое удовольствие.
Но, даже отсоединив аккумулятор, спешить не стоит. Сначала нужно сбросить остаточное напряжение: для этого зажимаем кнопку включения ноутбука на 15–20 секунд. И только теперь пришло время обратить внимание на слоты оперативной памяти в виде специальных разъёмов с боковыми защёлками. В зависимости от модели, понадобится снять небольшую крышку на нижней части корпуса или всю нижнюю крышку целиком. Обнаружив слот с установленной планкой, оттягиваем боковые защёлки в стороны и аккуратно извлекаем модуль из разъёма. Категорически не рекомендуется дотрагиваться до позолоченных контактов у основания! В лучшем случае можно получить BSOD из-за нарушения проводимости, в худшем — отказ одного (а то и нескольких) «железных» компонентов.
Последний штрих — установка новых планок и сборка ноутбука. Имеет смысл протестировать новые модули на отсутствие ошибок. В этом поможет проверенная временем утилита Memtest. После того, как тест успешно пройден, остаётся только наслаждаться увеличившимся быстродействием.
А вы расширяли оперативную память в своём ноутбуке? С какими сложностями, подводными камнями столкнулись? Поделитесь опытом в комментариях.
Когда нужно увеличивать память ноутбука
Требования программ к объему доступной памяти растут с каждым месяцем – каждая новая версия требует памяти все больше и больше. Нередка ситуация, когда ноутбук, еще пару-тройку лет назад прекрасно справлявшийся со своими задачами, сегодня нещадно «тормозит». Возможно, дело в лишних службах и ненужных автоматически запускающихся программах; возможно, на компьютере завелся вирус. Но если антивирус ничего не находит, а чистка и переустановка системы не помогают, то, возможно, проблема в недостатке оперативной памяти. Как узнать, что дело именно в нехватке памяти?
Общий объем (красная рамка) приведена в Мб, а свободная память (зеленая рамка) – в % (начиная с Windows Vista)
Общий и свободный объемы памяти выводятся в килобайтах, для вывода в Мб следует воспользоваться free -m
OS X демонстрирует высокую наглядность и подробность предоставления информации даже в стандартных программах
В Windows – с помощью диспетчера задач, вызываемого сочетанием клавиш Ctrl-Alt-Del. В Linux можно воспользоваться программой free, а в OS X – системным монитором («Программы» – «Утилиты» – «Мониторинг системы»).
Когда свободная оперативная память стремится к 0, система начинает использовать файл подкачки – часть данных переносится из памяти на жесткий диск. Скорость работы с жестким диском на порядки ниже, чем с оперативной памятью, поэтому обращение к таким данным может «подвесить» компьютер на несколько минут для выполнения операции, которая обычно занимает не дольше секунды. Нужно увеличивать объем памяти.
Тип памяти и частоту установленного модуля можно увидеть на вкладке SPD. Количество свободных и занятых слотов можно узнать, вызвав выпадающий список Memory Slot Selection
dmidecode показывает количество слотов, тип и скорость для каждого занятого слота и помечает фразой «No module installed» каждый свободный слот.
Информации минимум, но этого достаточно для покупки нового модуля памяти
Первым делом следует убедиться, что у ноутбука есть резерв по её увеличению. Для начала, следует обратиться к описанию ноутбука на сайте производителя (или к руководству по эксплуатации) и выяснить, каков максимальный объем памяти для вашей модели. Если резерв по наращиванию памяти имеется, нужно убедиться, что в ноутбуке есть свободные слоты под модули памяти. На OS X это можно сделать стандартными средствами – с помощью вкладки «Память» окна «Информации о системе». В Linux можно воспользоваться программой dmidecode (входит в большинство репозиториев). Для Windows выбор подходящих программ велик, но многие из них небесплатные. Из бесплатных можно порекомендовать CPU-Z.
Конечно, можно просто открыть крышку отсека памяти и посмотреть, есть ли там свободный слот. Но, во-первых, это не всегда возможно (например, если ноутбук еще на гарантии и крышка заклеена гарантийной наклейкой). Во-вторых, полученная с помощью этих программ информация понадобится при покупке новых модулей памяти, потому что основные характеристики (тип памяти и частота) новых модулей должны совпадать с характеристиками уже установленных. Для некоторых ноутбуков необходимо, чтобы совпадал и ранг (количество логических модулей памяти внутри одного физического) модулей памяти. Для включения двухканального режима (ускоряющего работу с памятью) желательно, чтобы совпадала и емкость модулей. Также желательно, чтобы у новых и старых модулей были одинаковые тайминги (о них дальше) и даже производитель. Невыполнение последнего требования может никак не сказаться на работе системы, а может и привести к различным сбоям и «глюкам» – как повезет. И вообще, чем более похожи установленные блоки памяти, тем выше шанс, что ноутбук включится и заработает без проблем.
Что делать, если свободных слотов памяти нет, а резерв по увеличению у модели есть? Продать имеющиеся модули памяти и купить новые, большего объема. Этот же вариант можно порекомендовать, если свободный слот есть, но идентичный установленному модуль найти не удается. При покупке нового комплекта целиком вы не связаны требованиями старого модуля памяти и можете выбирать модели с улучшенными характеристиками.
Учтите еще, что 32-разрядные версии Windows не поддерживают более 3 Гб оперативной памяти. Поэтому, если вы собираетесь увеличить память с 2 до 4 Гб, и у вас установлена 32-разрядная версия Windows, нелишне будет перед покупкой памяти попробовать установить 64-разрядную версию и убедиться, что ноутбук и вся периферия корректно работают с этой системой.
Характеристики модулей памяти.
Форм-фактор модулей памяти для ноутбуков один для всех типов – SO-DIMM.
Тип памяти. При покупке дополнительного модуля, тип памяти нового обязательно должен совпадать с типом памяти уже установленного. При покупке комплекта целиком – чем выше тип (DDR – DDR2 – DDR3 – DDR4) тем выше быстродействие памяти и ниже энергопотребление. Но опять же, обязательно следует убедиться (узнать из документации или описания на сайте производителя ноутбука), что выбранный тип памяти поддерживается ноутбуком.
Из этой цепочки немного выбивается DDR3L. Этот тип памяти полностью идентичен DDR3, но имеет пониженное на 10% энергопотребление. Для ноутбуков это довольно важно, так как чем ниже энергопотребление, тем выше продолжительность работы от аккумулятора. Поэтому, выбирая между DDR3 и DDR3L, лучше остановиться на последней (разумеется, при условии поддержки этого типа памяти ноутбуком).
Частота – еще один важный параметр ОЗУ, непосредственно влияющий на скорость работы с памятью. Чем выше частота, тем лучше, но, во-первых, частоты всех установленных модулей должны совпадать, во-вторых, частота должна поддерживаться ноутбуком.
Объем памяти. Требования программного обеспечения к объему памяти все время растут, поэтому рекомендации по необходимому объему памяти быстро устаревают. На сегодняшний день 2 Гб – минимум, достаточный для нормальной работы офисных приложений (Word, Excel) и выхода в Интернет. Для полноценного использования графических пакетов наподобие Photoshop или CorelDraw, просмотра видео в формате HD и нетребовательных игр будет достаточно 4 Гб памяти. Полноценный игровой ноутбук потребует уже от 8 Гб памяти, как и профессиональная рабочая станция для работы с видео или 3D-сценами.
Тайминги – задержки при доступе к памяти, считаются в тактах частоты. Основные тайминги:
RAS to CAS Delay
– CAS latency (CL) – задержка между запросом к определенному блоку памяти и началом получения/передачи данных. Этот параметр наиболее характерный, для DDR3 его значение должно быть 9-11, в зависимости от частоты; для DDR4 – 15-16. Большие значения латентности нежелательны;
– RAS to CAS Delay (tRCD) – задержка между определением строки и столбца с нужными данными (память организована в табличном виде и для получения определенных данных нужно передать номера строки и столбца)
– RAS precharge (tRP) – завершающая задержка после операции работы с данными перед началом следующей операции.
В характеристиках памяти тайминги часто записываются в виде CL-tRCD-tRP. Например, 5-5-5. Чем меньше тайминг, тем память быстрее, но сравнивать по этому параметру следует только однотипные модули. С ростом частоты тайминги неизбежно растут, и тайминг в 15 для модуля с частотой в 2400 МГц по продолжительности задержки сравним с таймингом 5 для частоты 800 МГц (1 / 2400 * 15 = 1 / 800 * 5).
Размещение чипов. Чипы (микросхемы) памяти на модулях могут размещаться как с одной, так и с двух сторон. На характеристики памяти это не влияет, но обратить на это внимание надо: модули с двусторонней установкой чипов имеют большую толщину и могут просто не поместиться в свободный слот.
Если вы решили обновить всю оперативную память, обратите внимание на комплекты оперативной памяти, состоящие из 2х или 4х модулей, специально подобранных, чтобы обеспечить работу с памятью в двух- или четырехканальном режиме. Двухканальный режим ускоряет работу с памятью за счет появления возможности одновременного обращения к двум областям памяти, находящимся на разных модулях. Теоретически такой режим должен ускорять работу с памятью вдвое, но практически прирост производительности составляет от 5 до 15%. Для работы памяти в двухканальном режиме необходимо, чтобы материнская плата ноутбука поддерживала такой режим (реализовано во всех современных материнских платах), чтобы модулей памяти было четное количество и чтобы они были идентичны. Хотя обычно двухканальный режим включается на однотипных модулях памяти без особых проблем, покупка комплекта памяти является гарантией включения этого режима.
Производитель. Производство оперативной памяти – высокотехнологичный процесс, требующий высочайшей культуры производства и современнейшего оборудования. Процент брака присутствует у любого производителя, но только флагманы индустрии способны обеспечить низкий процент брака и своевременное его выявление. Покупка памяти малоизвестного производителя – всегда лотерея: если повезет, память верой и правдой проработает годы, демонстрируя вполне неплохие характеристики. Если же не повезет, и вам попадется бракованный чип, то не факт, что вы сможете поменять его по гарантии: брак памяти может привести к трудновыявимым ошибкам, возникающим случайно или только при определенных условиях. Поэтому, если вам важна стабильная и производительная работа памяти, приобретайте модули проверенных производителей, например, AMD, Corsair, Crucial, Transcend, Kingston.
Варианты выбора.
Если вам нужна память, которая прослужит долго, покупайте модули проверенных производителей со сроком гарантии в 10 лет – этого срока более чем достаточно и наверняка новая память вам потребуется раньше, чем выйдет срок гарантии. Такие модули будут стоит от 1150 рублей за 2 Гб.


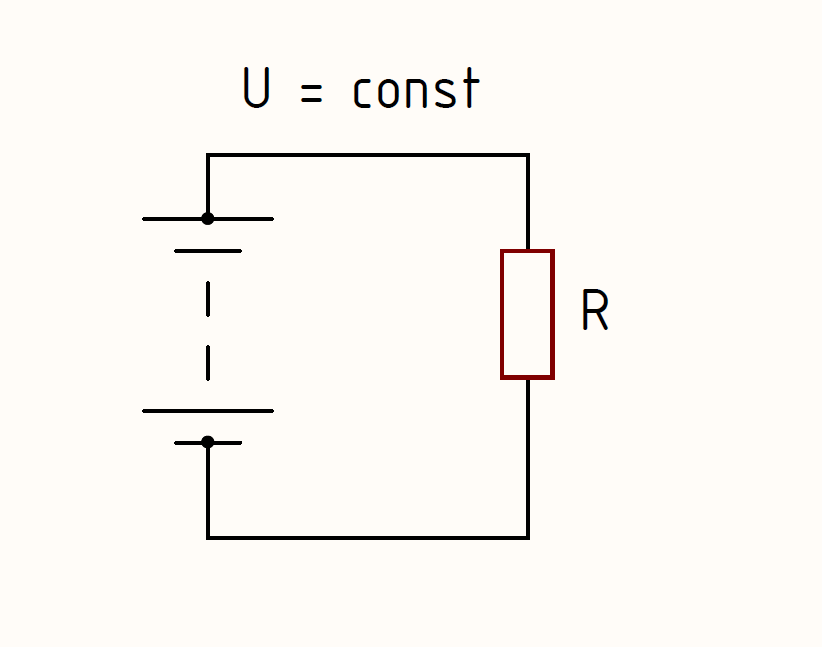


Добавить комментарий