Как зайти в корневую папку андроид?
Иногда пользователю устройства с системой от Google приходится столкнуться с нетривиальными задачами, решение которых требует сначала найти папки data и system, где находятся важные файлы. Как это сделать на Android, мы расскажем в статье.
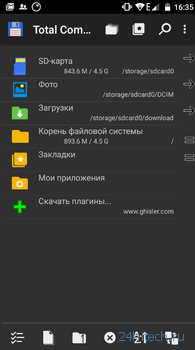
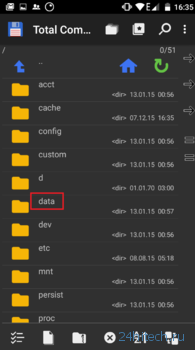
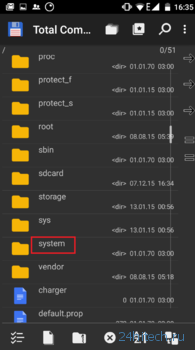
В первую очередь, пользователю понадобится файловый менеджер, который показывает не разбивку по мультимедийным данным, а реальное содержание диска. Иногда такие менеджеры встроены в прошивку, в противном же случае можно обратиться в Play Store, где есть и бесплатные варианты.
Далее с помощью него выходим в корень системы, обозначенный как «/». В ряде менеджеров для быстрого доступа к оному есть отдельный пункт в Action Bar, а где-то нужно просто нажать на знак «..» или выбрать «Корень файловой системы». Именно тут на Android и можно обнаружить папки data и system, имена их, кстати, тоже начинаются с косой черты.
Стоит обратить внимание, что данные разделы, особенно второй, содержат критически важную информацию. Если у пользователя имеется root‑доступ и он удалит файлы в папках data и system, это может вызвать проблемы с работоспособностью устройства.

Друзья, всем привет! Сегодня я расскажу вам что такое корневая папка и как её найти. Наверняка, у многих из вас спрашивали хоть раз вопрос: «Сохраняем в корень?»
Мне, например, задавали такой вопрос буквально вчера при печати фотографий в студии. Кстати, этот вопрос задают в любом копи-центре, когда вы хотите что-то отсканировать и сохранить на флешку.
Если вас вводит в ступор этот вопрос, то читайте дальше информацию и будете в курсе данного понятия.
Содержание
Подробнее про корневую папку
Корневая папка или корневой каталог является местом, где хранятся все файлы системы. Она существует на компьютере, на флешке, на телефоне, а также на сайте.
Корневая папка, если говорить простыми словами, — это корень диска, откуда потом вырастают (нет, не ноги 🙂 ) все остальные папки. Она потому так и называется. Кстати, именно она является главным звеном любой техники, где есть память.
Что такое корневая папка в компьютере
Корневая папка есть в каждом компьютере. Их количество зависит от количества дисков. Например, в каждом ПК или ноутбуке есть 2 как минимум корневые папки: на диске С и на диске D.
В основном, пользователи сохраняют файлы на диск С. Сам диск и является непосредственно корневой папкой, из которой в дальнейшем вырастают другие.

Что такое корневая папка на флешке (карте памяти)
Корневая папка имеет одинаковый принцип работы на всех устройствах. Так, когда вы вставляете карту памяти в компьютер, чтобы сохранить туда какую-то информацию, вы ее скачиваете в корневую папку флешки. Уже потом, когда вам потребуется рассортировать файлы на карте памяти, вы, возможно, создадите некие дополнительные папки, которые будут ответвляться от основного «корня» флешки.
Идеальный пример, на котором сразу становится понятно явление корневой папки — это дерево. У любого дерева есть корни, из которых оно растет: со многочисленными ветвями, листочками и т. д. В качестве дерева у нас выступает компьютер, в качестве корней — корневой каталог, в качестве ветвей и листочков — папки с файлами.
Что такое корневая папка в телефоне
Это место, в котором располагается операционная система, сохраняются все файлы, включая музыку, фото, видео, программы. В телефонах, андроидах где нет возможности вставить дополнительную карту памяти, все файлы сохраняются в корневую папку.
Что такое корневая папка сайта
Для тех, кто зарабатывает или хочет зарабатывать на сайтах или блогах, пригодится информация, что у веб-ресурсов тоже есть корень. Корень web-сайта — это место, где хранятся все необходимые для работы ресурса файлы, которые загружены на сервере.
У каждого хостинга существует свой корень веб-ресурса, который может быть доступен путем использования файлового менеджера.
Статьи в тему:
Вы можете спросите: «А для чего мне вообще нужно знать информацию о корне сайта?» Ответ простой: если вы вдруг заведете свой блог и захотите получать с него пассивный доход, например, посредством рекламы, то вам нужно будет загрузить рекламный файл в корневую папку сайта. А как вы это сможете сделать, если ничего про корень не знаете, правильно?
Также любому блогеру или веб-мастеру необходимо знать эту информацию, поскольку для внесения изменений в какой-либо файл на ресурсе, нужно заходить в корень сайта.
Где находится корневая папка?
Что это такое — корневая папка, мы выяснили. Теперь необходимо разобраться, как ее найти и для чего это нужно. Где можно искать корневой каталог?
Это можно сделать в:
На флешке
Вы даже не представляете себе, как просто искать корень на флешке. Подключив карту памяти к компьютеру и открыв ее, вы сразу попадаете в корневую папку флешки. Если не создавать на флешке дополнительных личных папок, все, что загружается на флешку, загружается в корневую папку. Вот так. Все предельно просто.
На телефоне
Как искать корневую папку в телефоне? Телефон на андроиде может открыть вам доступ к корневой папке при помощи 2-х способов:
- с помощью файлового менеджера при подключении телефона к компьютеру;
- с помощью программы Total Commander.
Первый способ самый простой. Подключив телефон к компьютеру с помощью usb-провода, вы увидите на экране файловый менеджер, который предложит открыть папку для просмотра файлов. Папка, которую вы откроете и будет являться той самой корневой, которая содержит в себе множество полезных системных файлов и папку SD mini (карта памяти).
Категорически не рекомендуется удалять что-либо из корневой папки телефона. Системные файлы, содержащиеся в ней, обеспечивают надлежащую работу телефона, а их удаление может спровоцировать поломку.
Второй способ тоже достаточно простой. Если у вас телефон на ОС Андроид, скачайте программу Total Commander из Play market. Установив ее на телефон, откройте приложение. Вы увидите множество папок с разными названиями, среди них будет папка «Корень файловой системы». Это то, что вам нужно. Приложение выполняет полезную роль сортировщика файлов, их удаления. С его помощью можно нормализовать работу телефона и почистить его память.
На сайте
Гораздо труднее найти корневой каталог сайта. Как правило, с необходимостью найти корень сайта сталкиваются впервые, когда хотят загрузить что-то на собственный ресурс и нам предлагают загрузить файл в корневую папку для подтверждения права публикации.
Для соединения и входа в корень каталога можно воспользоваться FTP. Мы, к примеру, работаем либо через FileZilla, либо через Total Commander. Также еще можно воспользоваться панелью управления на хостинге.
Чаще всего директория веб-ресурса находится в папках со следующими названиями «HTDOCS», «www», «domains». В зависимости от выбранного вами хостинга названия папок могут отличаться. Если вы сами не можете найти корень сайта, то можно написать в службу поддержки хостера.
Файловый менеджер для открытия корневой папки сайта выглядит вот так:

Войдя в папку «www», у меня откроются вот такие папочки wp-admin, wp-content, могут быть robоts.txt, .htaccess.

Если вы работаете на платформе WordPress, то в корневом каталоге вы найдете такие же файлы.
На компьютере
Как найти корень на компьютере? Здесь все предельно просто. Все мы знаем о наличии в компьютере дисков С и D. Каждый диск является этой самой корневой папкой. То есть у диска С корневая папка имеет одноименное название. В ней находятся, как правило, другие папки с названием Документы, Видео, Музыка и т. д. Чтобы попасть в корневую папку диска С, вам нужно:
- нажать кнопку «Пуск»;
- открыть «Компьютер»;
- открыть диск С.

Как уже было сказано, диск С и есть та самая корневая папка, где хранятся все системные файлы и прочие компьютерные премудрости. Вот такое получается древо 🙂
Друзья, надеюсь, вы узнали нечто новое из этой статьи, что вам непременно пригодится, и я дала вам исчерпывающий ответ на вопрос «Что такое корневая папка?»
Может быть вы знаете другие интересные способы обнаружения корневых папок сайта? Поделитесь ими в комментариях!
А вам было бы интересно понаблюдать за экспериментом «Комплексное продвижение блога»? Если да, то присоединяйтесь. Ведь в ходе данного эксперимента вы узнаете: какими методами мы будем продвигать блог, какие из них окажутся эффективными и какие результаты они принесут; какой прирост посещаемости будет у нас ежемесячно; сколько мы заработаем и многое другое.
Онлайн-эксперимент в блоггинге!
Следите за блогерским шоу, проходящем в реальном времени, на ваших глазах. Здесь и сейчас.
Не забывайте подписываться на получение анонсов статей с блога, а также на наши странички в соцсетях, Youtube-канал.
Root или Rooting – получение доступа к корневому каталогу вашего Android-устройства. Это сложная операция, которая бросает вызов пользователям, но вознаграждает своих участников. Если вам ещё предстоит научиться root’ать Android, приготовьтесь читать, ведь мы объясним плюсы и минусы использования взломанного Android-устройства, как получить доступ к корневому каталогу Android у разных производителей смартфонов и как root’ать ваш смартфон.
На некоторых устройствах доступ к корневому каталогу проще, чем на других.
Что значит root?
Термин «root» происходит из мира Linux. Root в Android – это то же самое, что и на Linux: он дает вам полный доступ ко всей файловой системе, что делает вас «суперпользователем». Рут позволяет вносить глубокие изменения в программное обеспечение.
Но для начинающих пользователей доступ к корневому каталогу несет с собой риски, потому что в процессе можно легко удалить очень важные системные файлы. Это одна из главных причин, почему Android-смартфоны не имеют корневого доступа по умолчанию: чтобы избежать невинных, но катастрофических ошибок.
Доступ к корневому каталогу часто достигается с помощью скрипта, который вы устанавливаете в режиме загрузки Android, далее скрипт выполняется самостоятельно, в процессе предоставляя вам root-доступ. Этот скрипт зачастую использует уязвимость в ядре операционной системе, выполняя так называемую «эскалацию привилегий».
SuperSU – одно из лучших приложений для root-доступа на Android.
Как мы уже говорили выше, привилегии root превращают вас из обычного пользователя в суперпользователя с полным доступом к системе Android. Самый простой способ расширить права суперпользователя для приложений – это инструмент под названием SuperSU.
Вы можете выполнять root в каждом конкретном случае, для конкретных ситуаций или на постоянной основе, чтобы приложение могло помочь вам полностью контролировать ваш Android. Вы также можете снять статус суперпользователя в любое время.
Если вы обнаружите, что запутались в какой-либо терминологии, мы постараемся разобрать наиболее важные термины пользовательского интерфейса.
После того, как вы получили корневой доступ, вы можете включить собственный диск на Android.
Могу ли я потерять гарантию с root’ом Android?
В целом, корневой доступ к вашему Android-устройству аннулирует вашу гарантию, но это не всегда прозрачный процесс. Некоторые устройства, например, серия Nexus от Google, в значительной степени предназначены для корневого доступа и модификации разработчиками Android для дальнейшего продвижения платформы. Но вы не должны ожидать подобной снисходительности от всех OEM-производителей.
Некоторые телефоны были спроектированы так, чтобы их можно было разблокировать и получить корневой доступ.
Позиции производителя и операторов
HTC является единственным производителем, который снисходительно смотрит на взлом корневой системы телефона. HTC лихо решила предоставить на все свои смартфоны специальный разблокирующий загрузчик, который не оказывает влияния на гарантию.
HTC имеет список устройств с разблокированными загрузчиками на официальном сайте, но отмечает, что любой будущий ремонт, который вам потребуется, может не покрываться гарантией.
HTC является единственным производителем, который полностью поддерживает модификации системы.
Таким образом, разблокирование загрузчика или корневой доступ к вашему смартфону не обязательно аннулирует вашу гарантию, но, как говорит HTC: «Если доказано, что дефект связан с изменением среды программного обеспечения по средствам корневого доступа, тогда гарантийное требование признается недействительным».
Недавно LG включила разблокировку загрузчика для трех смартфонов. Тем не менее, корневой доступ к телефонам LG немедленно устраняет гарантию.
Sony менее жестока в этом отношении: «Мы рассматриваем эти случаи индивидуально. Если в мастерской обнаружена модификация , которая не связана с дефектом, мы склонны оставаться на стороне клиента».
Samsung в меньшей степени приспосабливается: «Поскольку корневой доступ модифицирует устройство так, как это запрещено, Samsung не будет предоставлять никаких гарантий в подобных случаях. Что касается гарантийного соглашения между клиентом и продавцом, применяются правовые нормы, независимо от гарантийных правил Samsung».
Устройства Samsung предлагают удобный режим загрузки для установки новой прошивки, даже если компания не поддерживает такого решения.
Корневой доступ к Android: Законно?
Это полностью зависит от того, где вы проживаете. В США модификация цифровых продуктов, таких как программное обеспечение мобильных устройств, покрывается законом об авторском праве в цифровую эпоху (DMCA). Критически, некоторые части этого закона прописывает бюро по защите авторских прав США, и они включают такие вещи, как root’инг.
Таким образом, хотя корневой доступ в США технически является незаконным в рамках DMCA, одним из таких исключений для DMCA является корневой доступ к Android-устройствам «по крайней мере до 2015 года». И пока это было большой победой для поклонников цифровой свободы ещё в 2012 году, законность этого акта должна быть установлена даже сейчас, в 2017 году.
Для пользователей России, ситуация намного яснее: Фонд свободного программного обеспечения интенсивно работал над проблемой корневого доступа и после тщательного изучения вопроса пришел к выводу, что root’инг устройства и установка неофициального программного обеспечения не влияют на ваши права по отношению к гарантии на оборудовании.
Легальность корневого доступа к Android зависит от того, где вы живете.
Согласно европейской директиве EC 1999/44/CE, даже при корневом доступе и установке пользовательских ПЗУ, владелец Android-устройства может предъявить претензии по гарантии на срок до двух лет после покупки. Это решение, однако, применимо только к требованиям, предъявляемым к аппаратной части и, если производитель может доказать, что модификация программного обеспечения вызвала дефект, тогда вам не повезло.
Хорошая новость для России заключается в том, что доказывать должен розничный продавец или изготовитель, чтобы уточнить, становится ли причиной пользовательский ПЗУ или сам процесс корневого доступа.
В США ситуация несколько менее четкая, она сводится к беспорядку позиции производителя, оператора и розничного продавца. Простой ответ заключается в том, что вы не должны ломать корневой доступ, пока не закончится гарантия.
Как распознать root вашего устройства?
Если вы купили подержанное Android-устройство и хотите знать, было ли оно ранее взломано или модифицировано, самый простой способ – проверить root с помощью простого бесплатного приложения для Android. К счастью, есть несколько отличных приложений для проверки root-доступа.
Jared Rummler из JRummy Apps отвечает за Root Check, отличное приложение, которое не только говорит вам, если ваше устройство имеет корневой доступ в настоящее время, но и подскажет хороший глоссарий терминов и ссылок на другие хорошие приложения JRummy.
Приложение JRummy Root Check – отличный инструмент для управления root-правами.
Root Checker от разработчика Joey Krim, является самым популярным приложением для проверки корневого доступа. Root Checker делает практически то же самое, что и Root Check, но некоторые функции зарезервированы для PRO-версии. Бесплатная версия, тем не менее, по-прежнему предоставляет вам разъяснения и дает ссылки на другие root-приложения.
Root Checker от Joey Krim – это приложение для проверки root’а для Android.
Преимущества корневого доступа в Android
Существует множество причин для root’а вашего устройства, среди которых и большой список root-приложений на Android, возможность удаления предварительно загруженных приложений для браузеров, а мир пользовательских ПЗУ гораздо шире традиционных функций. Резервное копирование устройства также становится значительно проще с root-правами. С помощью корневого доступа вы сможете передать расширенный доступ приложению, работающему на уровне корневого доступа, как Titanium Backup, и периодически создавать резервные копии всей системы, поэтому, независимо от того, что происходит с вашим телефоном, вы всегда можете иметь обновленную резервную копию для восстановления.
С root-правами доступны некоторые невероятно мощные приложения для Android.
Root-доступ также позволяет вам изменять мельчайшие детали в Android-системе. Конечно, вы можете запустить полномасштабный пользовательский ПЗУ для полного преобразования, но вы также можете вносить небольшие изменения с Xposed Framework. Возможно, вы просто захотите создать новую загрузочную анимацию, изменить некоторые звуковые настройки или разогнать процессор. Всё это возможно с помощью корневого доступа.
Благодаря root-доступу вы также можете увеличить время автономной работы своего Android, уменьшив мощность процессора или используя автоматический переход в спящий режим с такими приложениями, как Greenify. Как упоминалось выше, удаление предварительно установленных приложений также снижает требования к системным ресурсам, улучшая время автономной работы.
Болкировщики объявлений и полная системная автоматизация с помощью Tasker – ещё две причины для корневого доступа Android, но ваши причины могут быть личными, как и то, что вы можете сделать с root-правами. Возможно, вы захотите всё изменить, может быть, что-то отдельное. Независимо от того, насколько глубоко вы собираетесь залезть в систему, корневой доступ приведет вас туда.
Такие приложения, как Tasker, могут автоматизировать каждый уголок вашей Android-жизни. Но только с корневым доступом.
Почему вы не должны root’ать Android?
Существует несколько причин: корневой доступ, например, аннулирует вашу гарантию, может быть сложным и опасным процессом, во многих случаях вы больше не будете получать ОТА-обновления.
После того, как вы получите корневой доступ, злоумышленнику также намного проще воспользоваться разрешениями корневого доступа. Разрешения доступа к корневому каталогу должно выполняться с большей осторожностью, нежели слепое «Принять» в Google Play Store, когда появляется список разрешений. Это ответственность, которую вы должны воспринимать очень серьезно.
Пользователям с корневым доступом необходимо уделять особое внимание тем приложениям, которым они предоставляют права суперпользователя.
Если вы можете получить корневой доступ к телефону, вы, скорее всего, сможете вручную обновить системное программное обеспечение, но это всё равно не так удобно, как автоматические обновления.
Есть также больше потенциальных осложнений при обновлении корневого доступа Android-устройства, нежели при обычном обновлении. Опять же, они совершенно работоспособны, но потенциально больше раздражают обычного пользователя.
Мы описывали некоторые другие причины, по которым вам не следует выполнять корневой доступ к Android, мы описывали их в отдельной статье.
С помощью root-прав вы получаете уведомления об OTA-обновлениях, но вам придется обновляться вручную.
Как мне настроить свой смартфон?
Поскольку процесс, используемый для коренного доступа отдельных устройств сильно меняется, нет большого смысла в предоставлении отдельных учебников. Самое простое – нажать кнопку поиска и найти подходящее руководство. Но вот некоторые общие правила.
Как настроить устройства Samsung
Поскольку устройства Samsung поддерживаются отличным программным обеспечением Odin, корневой доступ к Samsung, как правило, очень простая процедура. Всё, что вам нужно сделать, загрузить программу Odin на свой компьютер и запустить последнюю программу Auto-Root от разработчика Chainfire.
Часто появляются и другие способы корневого доступа к Galaxy, иногда CF-Auto-Root требует некоторого времени, прежде чем выйдут настройки для нового устройства, но, как правило, это самый лучший и надежный из доступных методов, если вы вообще не уверены в этом процессе.
Здесь следует повторить, что Samsung включает специальный счетчик на своих устройствах. Это значит, что, если вы получите корневой доступ к Galaxy и запустите что-нибудь из root-приложений, а затем вернете устройство для ремонта, Samsung может отказаться от вашего требования из-за внесенных изменений, которые не покрываются гарантией.
Вы легко сможете получить доступ к корневому каталогу Samsung Galaxy с помощью Odin и CF-Auto-Root.
Как настроить смартфон LG?
Для устройств LG не требуется сторонних программ, как Odin. Всё, что вам нужно, это компьютер и некоторые команды ADB, с помощью которых можно запустить скрипт, или вы можете воспользоваться приложением One Click Root, если вы растерялись с ADB.
LG также предоставляет официальные инструкции по разблокированию загрузчика LG G4 ещё в середине 2015 года, но с предостережением о том, что вы будете аннулировать гарантию, если сделаете это.
Как настроить телефоны Sony?
В зависимости от того, какой у вас телефон Sony – с разблокируемым загрузчиком или нет – процесс доступа к корневому каталогу будет немного отличаться. Если ваш загрузчик разблокирован официально, гораздо проще добраться до корневого каталога вашего Xperia, а затем внести дополнительные изменения.
Вам просто нужно проверить список устройств Xperia на официальном сайте Sony, на предмет разблокируемого загрузчика и, если ваше устройство находится в списке, вы найдете для него уникальное ПО. Мы рекомендуем TWRP, где вы найдете удобную страницу поддерживаемых устройств, что сделает поиск намного проще. Отсюда всё, что вам нужно сделать, установить SuperSU и запустить его через загрузчик.
Это процедура TWRP на Nexus 5X.
Как настроить телефоны Nexus?
Google помогает разработчикам и техническим энтузиастам делать то, что они хотят, поэтому вам не нужно запрашивать код разблокировки или чего-то подобного для загрузчика Nexus. Просто включите разблокировку OEM в настройках разработчика (если доступно на вашем устройстве), подключитесь к компьютеру через USB-кабель, перейдите в режим Fastboot и примените простую команду Fastboot или ADB (в зависимости от вашего Nexus’а).
На нашем сайте вы найдете руководство о том, как запустить Nexus 5, процесс остается практически неизменным на любом Nexus’е, однако, с различными заводскими образами и версиями TWRP.
Корневой доступ к другим устройствам Android
Существует множество других способов разблокировать ваш загрузчик и получить корневой доступ к другим Android-смартфонам. Motorola также предлагает официальную страницу поддержки, которая проведет вас по всему процессу разблокировки загрузчика, а быстрый поиск в Google предоставит наиболее актуальные методы root’а для вашего устройства.
Как уже упоминалось выше, HTC официально поддерживает разблокировку загрузчика и предоставляет информацию об этом на своем веб-сайте. К сожалению, root устройств HTC может быть сложным делом, а полный выход устройства из строя может быть одним из возможных результатов, если всё пойдет не так. Опять же, мы советуем вам искать поддержки на форумах разработчиков для наиболее актуальных методов доступа к корневому каталогу.
Root или нет? Это вопрос, на который вы можете ответить.
Вывод: Следует root’ать или нет?
Как вы, наверное, уже поняли, доступ к корневому каталогу Android не для слабонервных. Вы должны быть готовы рискнуть аннулировать вашу гарантию, быть готовым вручную применять обновления для Android, принимать риски безопасности, а также вам придется самостоятельно изучать современные методы root’а и применять их идеально для своего устройства, чтобы избежать любых потенциальных проблем.
Но преимущества доступа к корневому каталогу Android многообразны. Вы будете иметь полный контроль над системой, сможете удалить вирусное ПО, применить миллионы системных настроек и автоматически создавать полные резервные копии устройства. Если вы уже хотите начать, но не можете дождаться следующего этапа, проведите поиск по вашей модели телефона и начните следующий этап root’а.
Пишите нам о своих вопросах и делитесь своими историями успеха.
В современном мире всё чаще вместо компьютеров и ноутбуков в качестве основной рабочей станции используются смартфоны/планшеты на Андроид. Для этих целей в магазине Google Play размещается огромное разнообразие полезных инструментов, приложений, обеспечивающих работу со всеми типами файлов. Сегодня мы хотим поговорить о популярном файловом менеджере под названием Total Commander.
Total Commander — file manager Разработчик: C. Ghisler 4.54
Двухоконный режим использования
Наверняка, если вы ранее использовали данное приложение, то наиболее удобным режимом отображения информации являлся двухоконный. Данный режим позволяет отображать содержимое внутренней, системной памяти, а также карты памяти в двух независимых окнах, в точности, как и в полноценной версии для ПК.
При использовании смартфона, программа, по умолчанию, отображаются в вертикальном формате. То есть, для перехода ко второй панели достаточно будет сделать простой свайп от права края дисплея к центру.
Если использовать планшет, то программа автоматически переключиться в горизонтальный режим и пользователю одновременно будут доступны обе панели. Посмотреть, как это выглядит можно на скриншоте ниже.
Функции для работы с файлами
Копировать/переместить
Для копирования/перемещения файлов с одной папки в другую, необходимо выполнить следующие действия. В левом окне находим папку с нужным нам файлом. В правом окне открываем ту папку, в которую хотим скопировать/переместить файл. Возвращаемся к левому окну, находим файл и нажимаем на его иконку. Она будет отмечена зелёной галочкой, после чего нажимаем на вторую иконку в нижней части экрана (с синей стрелкой). В появившемся окне будет указан путь, по которому будет скопирован/перемещён файл, выбираем , либо , в зависимости от необходимого нам действия. Начнётся процесс копирования/перемещения, после чего в правом окне появится ранее выбранный файл.
Удалить
Для удаления файла (нескольких файлов) нужно сначала найти перейти в папку, где он находится, после чего отметить файл, нажав на иконку. Теперь необходимо нажать на четвертую снизу иконку (красный лист с крестиком) и в появившемся окне нажать , подтвердив удаление выбранных файлов. Также удалить файл можно просто нажав на него и удерживания палец в течение нескольких секунд, дождаться появления контекстного окна, в котором нужно выбрать .
Редактировать
Программа позволяет не только просматривать файлы текстовые файлы в формате .txt, но и редактировать их. Находим нужный файл и удерживаем на нём палец до появления контекстного меню, в котором нужно выбрать . Текстовый документ будет открыт через встроенный редактор, либо вам будет предложены альтернативные варианты при их наличии.
Работа с архивами
Как и многие файловые менеджеры Total Commander позволяет просматривать архивы, создавать и извлекать их.
Как создать архив
Первым делом нужно открыть папку, где располагаются файлы, которые вы хотите заархивировать. Выделяем файлы, отметив их галочками, после чего нажимаем на третью иконку снизу (жёлтый квадрат). В открывшемся окне можно выбрать путь, по которому будет сохранён архив, а также поменять его имя, после чего нажимаем на кнопку .
Как просмотреть содержимое архива
Допустим у вас есть файл с расширением .rar или .zip, вам необходимо узнать, что внутри архива. Для этого достаточно нажать на название файла, и программа отобразит всё содержимое архива.
Как извлечь файлы из архива
Открываем папку в которой находится файл с расширением .zip или .rar. Нажимаем на название архива и попадем в него, вы увидите все файлы, которые содержатся в архиве. Отмечаем нужные нам файлы галочками, после чего нажимаем на кнопку «Копировать». В открывшемся окне указываем путь, куда будут извлечены файлы.
Поиск
Одним из главных достоинств Total Commander перед другими файловыми менеджерами является встроенный инструмент поиска. Пользователи смогут выполнять поиск нужных им файлов не только по имени, но и по дате создания, размеру, тексту, а также приблизительному расположению. Сам поиск работает значительно быстрее нежели в аналогичных программах и вероятность нахождения потерянного файла гораздо выше.
Работа с плагинами
Установленные приложения
Данный плагин позволяет отобразить все сторонние приложения, установленные пользователем собственноручно. Это в свою очередь откроет вам следующие возможности: удаление сразу нескольких приложений; открытие настроек приложения; создание резервных копий с сохранением на карту памяти; перемещение приложения на карту памяти.
FTP
Плагин, который позволит подключиться к вашим FTP-серверам. Для работы с данным плагином необходимо выполнить несколько простейших действий:
Нажимаем , вводим его название и после указываем имя сервера, порт, имя пользователя и пароль. После чего произойдет подключение к серверу, и вы сможете просматривать все файлы, хранящиеся на нём и редактировать с помощью встроенных в файловый менеджер инструментов.
Встроенный проигрыватель
Плеер, встроенный в файловый менеджер позволит проигрывать все форматы, которые изначально поддерживает ОС Android. К плюсам стоит отнести наличие эквалайзера с заготовленными пресетами, а также усиление низких частот.
ROOT-права
Если у вас есть права суперпользователя, то в настройках приложения можно активировать дополнительные функции. К примеру, вы сможете редактировать системные файлы, а также менять их разрешения (чтение, запись, удаление). Для активации ROOT-прав необходимо: открыть приложение – нажать на троеточие в правом верхнем углу — выбрать настройки и затем поставить галочку напротив пункта .
Total Commander является весьма функциональным файловым менеджером. Выглядит он не очень стильно, но масса возможностей и огромный набор инструментов делают его одним из лучших в своём роде.
Константин Иванов
Facebook Twitter Вконтакте
По материалам androidauthority.com
Файловые менеджеры на Android могут быть удобным инструментом для организации хранения данных в вашем смартфоне, но сама структура Android (или ее кажущееся отсутствие) c непривычки может показаться несколько запутанной. Данные приложений, картинки, музыка – и доступ к этому всему из одной корневой папки – это несколько иной подход к иерархической структуре, чем то, к чему привыкли пользователи ПК и Mac, и подход этот дает пользователям намного больше возможностей, чем iOS.
В Android вы не сможете получить доступ к глубоко спрятанным системным файлам через обычный файловый менеджер или с помощью подключения к ПК. Но это не значит, что вы можете удалить по своей прихоти любой файл, какой захотите. Давайте посмотрим, как организованы типичные папки в памяти устройства, для чего они нужны и что из этого вы можете удалить, а что нет.
Иерархия памяти устройства на Android
Поскольку Android – это операционная система на базе Linux, в вашем телефоне файловая система также организована по принципу Linux. В этой системе на каждом устройстве есть шесть основных разделов: boot, system, recovery, data, cache и misc. Карты памяти microSD также имеют собственную иерархию памяти. Устройства, несущие на борту Android 7.0 Nougat, получили возможность непрерывного обновления за счет того, что в пару к системному разделу создается второй и один из них в фоне обновляется, а при перезагрузке происходит переключение, позволяющее обновленной системе заработать.
Вот краткое описание того, что содержится в каждой папке.
- boot – Эта папка содержит ядро, виртуальный диск и др., то есть то, что требуется для загрузки телефона, когда вы его включаете.
- system – Папка system содержит файлы операционной системы (также известные как образ системы), которые включают в себя также графический интерфейс Android и предустановленные приложения.
- recovery – Альтернативная возможность загрузить ОС, программы из папки recovery позволяют пользователю делать бэкапы других папок и восстанавливать их.
- data – Папка data сохраняет информацию пользователя, от контактов и сообщений до приложений и музыки, и вот к этому разделу вы имеете доступ через файловый браузер. После сброса до заводских настроек этот раздел стирается.
- cache – Android хранит здесь часто используемые данные и компоненты приложений. Этот раздел может быть стерт для устранения определенных проблем и автоматически восстановлен и обновлен со временем.
- misc – Этот раздел содержит другую важную информацию о настройках системы, такую как конфигурация USB, настроек сети вашего оператора и другие аппаратные настройки, которые в графическом интерфейсе отображаются в виде переключателей вкл./выкл.
Без root–прав пользователи Android могут иметь доступ только к разделу с данными, который открывается вам, когда вы подключаете устройство к своему ПК или используете файловый браузер. Если память вашего телефона может быть расширена при помощи карты, память карты также включается в этот раздел с данными, доступными через ПК или просмотрщик файлов.
Обычно у вас есть доступ только данным приложений, которые хранятся в разделе пользовательских данных. Для доступа к остальной памяти вам потребуются root-права
Приложения и папки в разделе данных
Итак, бегло окинув взглядом основные папки, мы отметили, что у нас нет доступа к загрузочным файлам, файлам восстановления и или системным файлам Android, когда мы просто просматриваем файлы при помощи браузера. Из чего следует утешительный вывод: нельзя просто так взять и вызвать своими действиями крах системы. Совсем другая ситуация возникает, когда у вас есть root-права. Так или иначе, с тем, что хранится в данном разделе, надо быть поаккуратнее: определенные приложения могут задействовать данные, которые здесь сохранены, и перемещение или удаление их может повлечь за собой нестабильную работу системы.
Теперь давайте посмотрим, что находится в разделе данных на вашем устройстве. Для того, чтобы это было возможно, в телефонах с Android версий Marshmallow или Nougat есть свой файловый менеджер, который дает доступ ко всему разделу. Эту опцию можно найти в меню Настройки- Память-Накопитель-Другое. Ряд аппаратов на более старых версиях Android могут иметь, а могут не иметь собственный файловый менеджер, зависит от производителя.
В качестве альтернативы есть множество сторонних приложений, доступных в Play Store, которые выполняют ту же самую роль, например, FX File Explorer или Total Commander.
Можно также управлять вашими файлами с вашего ПК при помощи подключения по USB. Стоит только удостовериться, что ваш телефон находится в режиме MTP (Передача файлов), чтобы вы могли видеть все свои файлы.
Получить доступ к памяти вашего устройства можно при помощи ПК или напрямую через файловый браузер
Если у вас есть ощущение, что память устройства выглядит переполненной и папок слишком много, приглядитесь к ним. Вы увидите многочисленные папки, связанные с приложениями, возможно, даже остатки от тех приложений, что вы уже удалили. Как правило, лучше не трогать никакие папки приложений, но если вы помните, что приложение было удалено, а папка от него осталась, ее удаление вреда не причинит. Скорее всего, она пустая или в ней остались какие-то бесполезные лог-файлы.
Даже если вы не устанавливали большого количества приложений, по умолчанию этот раздел с пользовательскими данными может содержать ряд папок – в них хранятся ваши контакты, музыка, картинки и все остальное. Вот самые основные папки, не связанные со сторонними приложениями, которые вы можете найти.
- Android – это место, куда по умолчанию сохраняются кэш приложений и данные. Эту папку не рекомендуется удалять, если вы не хотите потерять данные приложений. Удаление этой папки может привести к некорректной работе некоторых из них.
- Alarms, Ringtones, Notifications – как видно из названий, в этих папках хранятся аудиофайлы для будильников, рингтонов и уведомлений, которые могут быть использованы как дефолтными, так и сторонними приложениями.
- Cardboard – здесь хранятся данные для ряда приложений VR, а если таковых нет, она остается пустой.
- DCIM – здесь лежат фотографии, которые вы делали при помощи своего основного приложения камеры. Также вы можете увидеть такую папку и на карте microSD, если вы сохраняете фотографии и на нее.
- Downloads – здесь находится все, что скачано вами в веб-браузере, например, в Chrome или Firefox.
- Pictures, Music, Movies, Video – Это папки, которые по умолчанию используются вашими медиаприложениями. Некоторые приложения позволяют вам назначать другие папки, но большая часть медиаплееров по умолчанию будет использовать эти директории. Скриншоты чаще всего сохраняются в папке с картинками.
- Podcasts – Эта папка используется рядом приложений, чтобы отделять подкасты от остальных музыкальных файлов. Если вы не пользуетесь приложениями для прослушивания подкастов, она будет пустой.
Итак, какие папки мне можно (или нужно) удалять?
Не уверен – не удаляй. Это справедливо для всех папок приложений, и трогать их не стоит, за исключением тех случаев, когда вы точно знаете, что хотите сделать. Добавлять и удалять файлы из любых папок с медиа абсолютно безопасно, но постарайтесь в порыве наведения порядка не снести саму папку. Если вы видите, что папка пуста, например, ничего нет в папке Alarms, вы, можете подумать, что она и сама не нужна. Но, с другой стороны, папка не занимает много места. И возможно, она потребуется какому-либо приложению впоследствии, поэтому так ли вам необходимо ее удалять?
Со временем встроенная память вашего устройства будет содержать гораздо больше папок, чем было перечислено выше. Вы будете устанавливать и удалять все большее число приложений. Поэтому наводить порядок в своем устройстве никогда не повредит, ну, разве что вы вообще редко перемещаете файлы в своем телефоне, скачиваете и удаляете их. И еще, удаление пустой папки не освободит вам дополнительного места в памяти. Так что, если требуется выиграть место, лучше посмотрите, какие вы можете удалить ненужные приложения/фильмы, которые не станете пересматривать и т.п.
Теперь, когда вы получили более полную картину того, что это за папки хранятся в памяти вашего устройства, вам будет проще управлять своими файлами, не боясь «сделать что-нибудь не то».




Добавить комментарий