Как выключить синхронизацию на компьютере
Содержание
Как работают настройки синхронизации
Параметры синхронизации были впервые представлены в Windows 8 и доступны для любого устройства Windows 10, в которое Вы входите с помощью своей учетной записи Microsoft.
По умолчанию при включении параметров синхронизации Windows загружает различные параметры и настройки системы в OneDrive. Когда Вы входите на другое устройство с той же учетной записью и на котором Вы также включили настройки синхронизации, все эти настройки переносятся. Это очень удобно, например, если Вам нравится, что Ваш ПК и ноутбук выглядят одинаково, или Вы хотите сохранить все настройки при новой установке.
Ниже приведен список настроек, которые синхронизируются с Вашей учетной записью Microsoft:
- Тема — фон рабочего стола, иконка пользователя, положение панели задач и т. д.
- Пароли — диспетчер учетных данных Windows, включая профили Wi-Fi
- Настройки языка — Словарь орфографии, системные языковые настройки
- Специальные возможности — Экранная клавиатура, лупа
- Другие параметры Windows — полный список других настроек Windows
Как отключить настройки синхронизации учетной записи на устройстве
Отключение настроек синхронизации в Windows 10 позволяет ограничить информацию, которую Microsoft отправляет в облако и хранит на своих серверах. Хотите ли Вы отключить одну настройку или вообще прекратить синхронизацию, Вы сможете раз и навсегда получить контроль над своими настройками.
Примечание: Если у Вас есть несколько устройств, которые все используют настройки синхронизации с Вашей учетной записью Microsoft, Вам необходимо выполнить следующие шаги для каждого устройства, чтобы полностью отключить и удалить настройки синхронизации.
Откройте приложение «Параметры», нажав кнопку «Пуск», а затем нажмите «Параметры». Вы также можете нажать Win + I.
В окне настроек выберите опцию «Учетные записи».
В левой части страницы «Учетные записи» нажмите «Синхронизация ваших параметров».
Если Вам все еще нравится идея синхронизации некоторых настроек между устройствами, но Вы хотите ограничить объем хранимой информации, попробуйте отключить определенные параметры под заголовком «Синхронизация отдельных параметров».
В противном случае, чтобы полностью отключить настройки синхронизации, переключите основной переключатель «Параметры синхронизации» в положение «Выкл.». Это полностью отключает все подопции.
Как удалить настройки синхронизации
Отключение настроек синхронизации не позволяет Вашему устройству передавать или получать какие-либо настройки в OneDrive. Это может быть все, что Вы хотите сделать. Если, например, у Вас есть несколько компьютеров и Вы хотите синхронизировать большинство из них, Вы можете отключить параметры синхронизации на тех компьютерах, которые Вы не хотите синхронизировать.
С другой стороны, если Вы отключили настройки синхронизации на всех своих устройствах, Вы также можете удалить любые сохраненные настройки из OneDrive. Возможно, Вы вообще не планируете снова использовать эту функцию и просто хотите, чтобы эта информация была отключена от OneDrive, или, может быть, Вы просто хотите удалить все настройки, а затем повторно включить параметры синхронизации на своих устройствах, чтобы начать все сначала. В любом случае, вот как это сделать.
Примечание: Чтобы удалить все данные из учетной записи OneDrive, сначала необходимо отключить настройки синхронизации на всех устройствах, подключенных к Вашей учетной записи Microsoft.
Запустите браузер и перейдите на страницу Удаления своих персональных настроек на странице OneDrive. Прокрутите вниз и нажмите «Удалить», чтобы удалить настройки, хранящиеся в облаке. Если Вам необходимо войти в систему, сделайте это, используя учетную запись, из которой Вы хотите удалить информацию о настройках.
Нажмите «Да», когда Вас попросят подтвердить.
Настройки Вашей учетной записи теперь удалены с серверов Microsoft. Любое новое устройство, в которое Вы входите с помощью своей учетной записи Microsoft, не перенесет никаких настроек со старого компьютера. И если Вы снова включите параметры синхронизации на любом из Ваших устройств, эти настройки снова будут сохранены в OneDrive.
Процесс синхронизации различных файлов либо папок компьютера отдельного пользователя с файлами и папками, расположенными на сервере сети, осуществляется посредством центра синхронизации Windows. С помощью этого центра также можно провести синхронизацию с компьютером различных мобильных устройств (музыкального плеера, мобильного телефона и т.д.).

Способ 1 Инструкции
1. В ряде случаев есть необходимость отключить синхронизацию путем отключения центра, который осуществляет этот процесс в Windows. Сделать это можно двумя способами.
Первый способ, позволяющий отключить синхронизацию, заключается в следующем:
2. Заходим в меню «Пуск», затем «Панель управления» — «Центр синхронизации» — «Настройка синхронизации». Слева, в меню, выбираем пункт «Управление автономными файлами», затем кликаем «Отключить автономные файлы» — «Применить» — «ОК». После этого перезагружаем систему для вступления в действие внесенных изменений, т.е. отключаем центр синхронизации.
3. Здесь следует остановиться подробнее на самом понятии «автономные файлы». Итак, автономные файлы представляют собой созданные Windows копии сетевых папок или файлов, с которыми можно работать автономно, т.е. не подключаясь к сети. Однако, при очередном подключении к сети операционная система автоматически проводит синхронизацию автономных файлов компьютера пользователя с первоначальными файлами, расположенными в соответствующей сетевой папке сервера.
4. Также следует отметить, что можно восстановить работу центра синхронизации, выполнив вышеперечисленные действия в обратном порядке. При этом, не забудьте перезагрузить компьютер.
Способ 2 Инструкции
1. Второй способ, с помощью которого можно частично отключить синхронизацию (без полного отключения центра управления синхронизацией), состоит в следующем:
2. Выбираем меню «Пуск» — «Все программы» — «Стандартные» — «Центр синхронизации» — «Результаты синхронизации». Затем выбираем интересующую нас связь, кликаем на ней правой кнопкой мыши и выбираем «Удалить».
3. Таким образом, при последующей синхронизации, не будет синхронизирован папка или файл, связь которой удалена пользователем.
Если для входа в Windows 10 вы используете учетную запись Майкрософт, то по умолчанию система синхронизирует настройки: темы, параметры Internet Explorer, пароли, настройки языка, специальные возможности, другие параметры Windows. И если вы зайдете под этой учетной записью на другой компьютер — все эти настройки будут применены там. В сегодняшней статье мы рассмотрим как включать или выключать настройки синхронизации для учетных записей Майкрософт в Windows 10.
Конечно, удобно когда множество настроек привязаны к вашей учетной записи, но что если вы не хотите, чтоб все настройки синхронизировались на всех устройствах? Можно отключить только определенные параметры, чтобы синхронизировалось не всё, а можно отключить всю синхронизацию.


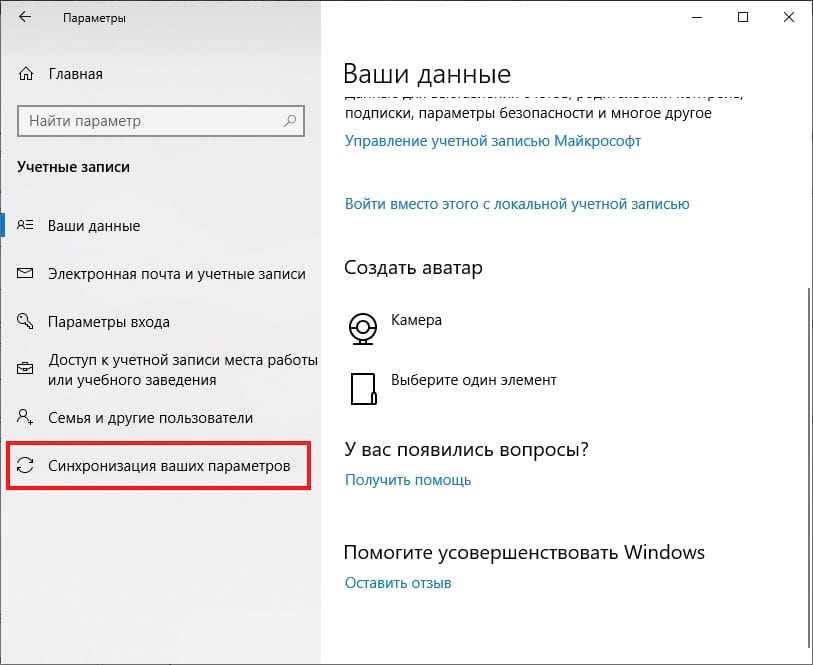
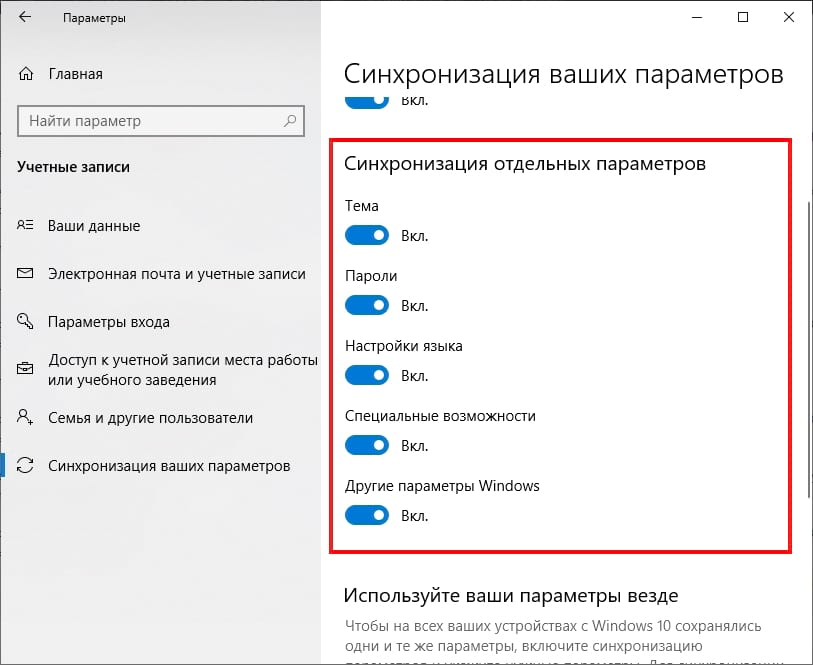
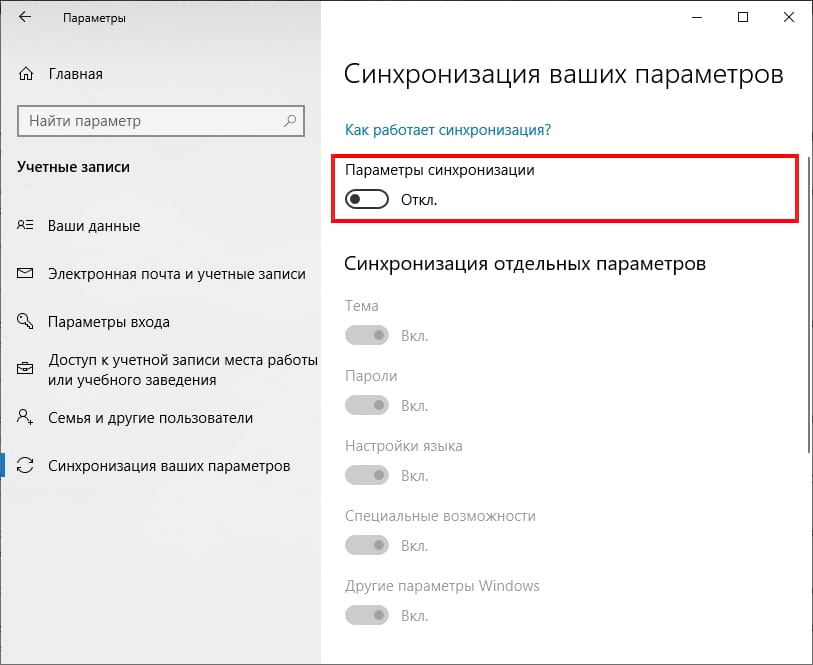

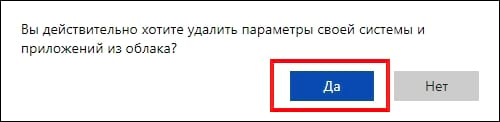




Добавить комментарий