Как узнать матрицу ноутбука?
Содержание
Как выбрать матрицу для ноутбука ?
Итак, в ноутбуке разбита матрица , что делать? Процесс замены матрицы в ноутбуке как правило не сложный, но как узнать какая матрица мне нужна ? Попробуем разобраться в этом вопросе. Данный материал для тех кто хочет приобрести только матрицу без установки и заменить самостоятельно. Что нужно знать для покупки матрицы для ноутбука : самое идеальное это узнать точную модель матрицы, для этого нужно разобрать верхнюю крышку и прочитать название матрицы на этикетке и купить такую же или аналог. Моделей матриц великое множество, но на самом деле вариантов не так уж и много .
Самый простой способ при условии что матрица хоть что то показывает это скачать и установить программу AIDA ( старое название Everest ). Запускаем программу и открываем вкладку «Отображение» – пункт «Монитор». На экране напротив «Имени монитора» появится модель матрицы, а чуть ниже – ее характеристики.

Вот искомая нам модель матрицы N156BGE-E21. Данный способ не идеален, часто AIDA не показывает корректно модель матрицы. Если с AIDA не повезло, то придется гуглить либо разбирать верхнюю крышку.
Разобрали крышку, на матрицах всегда присутствует заводской лейбл на котором написана модель. Например для матрицы с диагональю 15.6 в модели будут цифры 156 :
То есть модель нашей матрицы это N156B6-L06
Для матриц с диагональю 17.3 будут цифры 173. И так далее : матрица с диагональю 10.1 — 101 , матрица с диагональю 14.0 — 140.
На фото выше этикетка с матрицы LP173WD1.
Итак, модель матрицы мы узнали, забиваем ее в поиск по магазину и покупаем матрицу.
Ничего не нашлось ? Не беда. Будем подбирать по характеристикам.
Основные характеристика матриц это : диагональ, тип разъема, расположение разъема, разрешение матрицы, тип подсветки. С диагональю я думаю проблем не возникнет. Остановимся на других пунктах подробнее.
Тип разъема : В данный момент времени самый распространенный разъем это 40 pin . Но в последнее время стали появляются новые матрицы с разъемом 30 pin , eDP . отличаются количеством контактов и конечно размером.
На фото ниже для сравнения 40 pin и 30 pin . 40 pin вверху :
Если у вас один из этих разъемов то про подсветку можете пропустить. на этих матрицах подсветка LED.
Так же достаточно редко встречаются матрицы с другими типами разьемов :
На фото выше разъем который используется в так называемых ламповых матрицах, с подсветкой лампа или CCFL . Используется в старых ноутбуках. Но есть исключение :
Похожий разъем используется в матрице 10.0 но подсветка там LED.
Расположение разъема : Касается матриц с LED подсветкой. Бывает слева внизу или справа внизу. На фото разъем слева внизу :

Так же важно проверить наличие креплений у матрицы . На фото выше так называемая стандартная матрица. Без дополнительных креплений. Бывают еще матрицы с ушками вверху-внизу или по боками. Для примера фото матрицы с ушами верх-низ и разъемом справа внизу :
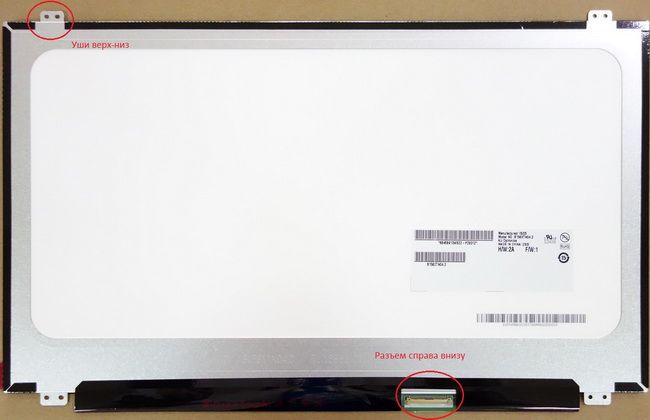
На фото выше так называемая тонкая матрица SLIM . Так же встречаются по бокам матрицы не уши а ламели :
Если у вас матрица с расположением разьема например справа, а в продаже только слева , то можно купить переходник для матриц лево-право.
Тип подсветки : В настоящее время подавляющее большинство матриц использует LED подсветку, и на матрице только 1 разъем. Это касается всех матриц 40 pin, а так же всех матриц с диагональю 17.3 . В некоторых старых ноутбуках использовались матрицы с диагональю 15.6 с ламповой подсветкой CCFL. Такие матрицы достаточно редкие в продаже, и стоят дороже чем матрицы с подсветкой LED. В этом случае есть выход — переходник CCFL-LED для матриц. С его помощью можно установить в ноутбук более современную матрицу LED
Так же подавляющее большинство матриц с диагональю 15.4 используют подсветку лампа CCFL . У матриц с ламповой подсветкой внизу есть дополнительный разъем для подключения инвертора :
или такие , для 2х ламповых матриц ( редко ) :

Так же есть рекдие исключения, подсветка LED выведена на отдельный разъем :
Разрешение матрицы : Как правило для матриц 15.6 стандартом является разрешение 1366х768 , для диагонали 17.3 — 1600х900 , но так же у нас есть в продаже матрицы FullHD с разрешением 1920х1080.
Мы рассмотрели наиболее ходовые виды матриц и типы разъемов. Встречается конечно всякая экзотика, но настолько редко что нет смысла их подробно описывать.
Если вам необходимо приобрести матрицу для ноутбука в Нижнем Новгороде — обращайтесь !
| Любые матрицы, для любых ноутбуков, в наличии и по низким ценам | Мы знаем о матрицах все. Остались вопросы? Мы поможем с подбором | Мы надежный поставщик. Читайте отзывы наших клиентов |
Жидкокристаллическая матрица — один из самых хрупких элементов ноутбука. Тем не менее, если экран вышел из строя, это не значит, что пришла пора списывать компьютер в утиль полностью. Заявления производителей о том, что их модели матриц уникальны и не поддаются замене — в 99% случаев маркетинговый ход.
Подобрать новую матрицу с аналогичными характеристиками, которая полноценно заменит вышедшую из строя — реально и несложно. Чтобы определить, какая матрица подойдет под вашу модель ноутбука, потребуется разобраться в следующих показателях:
- размер диагонали матрицы в дюймах;
- рабочее разрешение;
- тип подсветки экрана: ламповый или светодиодный;
- тип интерфейсного разъема и его расположение.
Размер экрана в первую очередь определяет, какая модель матрицы подойдет ноутбуку. Обычно устанавливают экран той же длины диагонали, что и старый, хотя это и необязательно. В продаже можно найти дополнительные рамки, с помощью которых можно закрыть пробелы, образующиеся при установке нетипичной матрицы, незначительно отличающейся размером — например, с диагональю 14.0” вместо 14.1”. Порой это помогает сэкономить значительную сумму, не теряя в достоинствах.
Довольно часто возможна и замена старой матрицы на модель с более высоким разрешением дисплея — например, 1280×800 вместо 1024х600 в случае экрана размером 10.1 дюйма.
Нередко возникает вопрос о возможности установки светодиодной (LED) матрицы в ноутбук старого образца с поддержкой ламповой (CCFL) подсветки. Это возможно, но потребуется установить дополнительный шлейф или переходник, удалив имеющийся инвертор.
Помимо прочего, необходимо обратить внимание на разницу интерфейсных разъемов. В целом они стандартизованы и отличаются только количеством контактов (пинов). Подавляющее большинство матриц в ноутбуках имеют 30- и 40-контактный разъем. Изредка могут встречаться 20-контактные модели.
Матрицы со светодиодной подсветкой различаются расположением разъема, он может располагаться справа или слева — если смотреть на тыльную сторону экрана. Для установки матрицы с правым расположением контактов может потребоваться удлиняющий шлейф. Важным моментом на который следует обратить внимание, является способ крепления матрицы.
Очень часто, в одних и тех же ноутбуках, производители применяют разные типы матриц, с одинаковыми характеристиками, но разными допустим разъемом, или способом крепления. Поэтому важно понять какой именно тип матрицы установлена на вашем ноутбуке. Мы готовы дать профессиональную, предпродажную консультацию, если вы затрудняетесь с подбором.
По типу поверхности матрицы делятся на два типа: с глянцевым и матовым покрытием. Глянец дает более сочную, яркую и контрастную картинку, однако может затруднять восприятие из-за возникающих бликов. Матовая поверхность почти не бликует, меньше пачкается, но и цвета на таком экране не отличаются насыщенностью. Подробнее читайте в этой статье.
Как самостоятельно определить модель матрицы ноутбука
Если вы решили заменить матрицу и хотите сами разобраться, какая именно модель установлена в вашем ноутбуке — есть два способа.
Программный способ
Этот метод удобен в том случае, если отказавшая матрица хотя бы частично отображает картинку. Для диагностики понадобится специальная утилита AIDA64, раньше известная как Everest. Это мультифункциональная программа для проверки аппаратных возможностей ПК, с помощью которой можно узнать подробную конфигурацию устройства.
Диагностика с помощью программы — не универсальный способ. Примерно в 20% случаев информация, полученная с помощью AIDA64, отличается от указанных на заводском стикере данных. Кроме того, в отдельных случаях программе не удается определить модель матрицы ноутбука вообще.
Проверка заводского стикера с информацией
Если экран не подает признаков жизни, это единственная возможность узнать модель матрицы ноутбука. Правда, такой метод потребует хотя бы начальных навыков разбора техники. Для доступа к заводской наклейке не нужно разбирать крышку ноутбука полностью, необходимо всего лишь снять переднюю рамку дисплея.
С тыльной стороны матрицы может быть расположено несколько стикеров с информацией, один из которых и содержит нужный нам артикул. Чтобы определить модель матрицы ноутбука, потребуется знать её точный размер. Полное название модели всегда включает в себя в том числе и длину диагонали: «121» — для матрицы размером 12.1 дюйма, «089» — для матрицы диагональю 8.9 дюйма.
К примеру: в заводском номере матрицы N156BGE-L31 зашифрован размер диагонали 15.6”, а начальная буква N обозначает производителя — CHIMEI (INNOLUX). В таблице ниже приведем список соответствия буквенных кодов и производителей экранов.
| Обозначение производителя в заводском номере матрицы | |
| Acer | L |
| AU Optronics | B |
| BOE Hydis | HB, NT, NV |
| ChiMei | N |
| Chunghwa | CLAA |
| HannStar | HSD |
| Hitachi | TX |
| IBM (IDTech) | IT или IA |
| LG Philips | LP |
| LG Display | LP |
| Matsushita | ED |
| Mitsubishi | AA |
| NEC | NL |
| Quanta | KT |
| Samsung | LT или LTN |
| Sharp | LQ или LM |
| Sanyo — Torisan | ТМ или LMJK |
| Toshiba | LTM или LTD |
| Unipac | UD |
Разобравшись с моделью матрицы, можно приступать к выбору новой комплектующей. Помимо классификации по брендам ноутбуков, в каталоге «Главмага» доступна возможность сортировки матриц по размеру диагонали. Для этого в боковом меню «Матрицы для ноутбуков» перейдите в подпункт «Модели матриц» и выберите раздел с экранами необходимого вам размера.
О том, как подобрать новую матрицу для ноутбука по модели устройства, читайте нашу статью.
Чтобы определить модель матрицы Вашего ноутбука, самый надёжный способ извлечь её из крышки ноутбука и отыскать наклейку на которой указан производитель и OEM номер дисплея. Также необходимо обратить внимание на размещение разъема (кое-какие дисплеи, имеющие одинаковый ОЕМ номер, выпускаются в различных предположениях, отличающихся размещением разъема).
Второй метод, самый ненадежный, отыскать правильное наименование вашей модели ноутбука (марка, серия, модель) и посредством интернета узнать разрешения и точное значение диагонали вашего поврежденного экрана. Разработку подсветки – лампа (CCFL) либо светодиодная (LED).
Этикетка с нужной информацией о модели и серии Вашего ноутбука в большинстве случаев наклеена или со стороны клавиатуры, или с нижней части ноутбука. К сожалению этой информации может оказаться слишком мало для того чтобы определить, какая версия и модель экрана вам подойдет.
Ещё один добрый метод узнать модель матрицы без разборки ноутбука. Для этого необходимо подключить внешний монитор к ноутбуку, установить программу EVEREST (ссылок на неё не приводим, воспользуйтесь поиском Яндекс, или гугл), в программе выбрать вкладку «Дисплей» и прочесть, запомнить либо записать модель дисплея Вашего ноутбука.
Список популярных производителей матриц для ноутбуков и нетбуков:
Совместимость дисплеев портативных компьютеров
Матрица – это сложное изделие, и подделать его либо изготовить в кустарных условиях низкокачественный аналог нереально. При производстве ноутбуков употребляются дисплеи таких больших производителей, как Samsung, LG, Chi Mei, Toshiba, Chunghwa, Sharp, Unipac, AUOptronics. Уровень качества этих матриц одинаково высокое.
В ноутбуках одной и той же модели могут быть установлены матрицы разных марок из вышеперечисленных. Мы предлагаем Вам полностью такие же матрицы, которые применяют производители ноутбуков при их сборке. направляться знать, что у каждого производителя существуют аналоги дисплеев и совсем не обязательно поменять поврежденную матрицу на матрицу той же модели и марки установленной в Вашем ноутбуке.
Мы оставляем за собой право поставить вам другую матрицу, вполне с ней совместимую. В случае если вы хотите не просто восстановить работоспособность вашего ноутбука, а хотите взять конкретно ту матрицу, которая у вас была установлена, напишите нам, и мы попытаемся выполнить Ваше пожелание. В любом случае мы гарантируем, что посланная матрица будет вполне совместима с вашим ноутбуком. В том случае, если мы порекомендовали вам аналог, а он не подошел к Вашему ноутбуку, мы исправим неточность за собственный счет.
Что такое матрица в ноутбуке? Это жидкокристаллический экран монитора, обеспечивающий качественное изображение и естественную цветопередачу. Технология использования жидких кристаллов появилась в конце 19 века, хотя она достаточно долго не находила способа применения на практике. Однако фирма Radio Corporation of America в 1970 г разработала первый экран с жидкими кристаллами, который уже тогда получил название «матрица».
Устройство и типы матрицы ноутбука
Так что такое матрица в ноутбуке: на фото видно, что она включает в себя два гибких поляризованных слоя, меж которыми располагается раствор из жидких кристаллов. Чтобы изображение на матрице было видно пользователю, за ней располагается отражающий слой и мощная подсветка. При слабом нажатии на любую точку экрана можно заметить, как раствор начинает перемещаться, и при этом на поверхности экрана возникают цветные разводы. Нельзя забывать, что матрица экрана ноутбука – хрупкий элемент, требующий очень осторожного обращения.
Различают три основных разновидности матриц:
- TN – матрицы, главным преимуществом которых стало высокое время отклика и невысокая стоимость однако по иным показателям они оставались несовершенными. Распространенные разновидности STN, DSTN, TN+Film.
- IPS – второе поколение матриц ноутбука, отличавшееся более совершенной цветопередачей. Однако они стоят значительно дороже и отличаются большим энергопотреблением, поэтому производителям пришлось искать промежуточный вариант. Этот тип матриц выпускается в разновидностях: Super IPS, Dual Domain IPS и некоторых других.
- MVA – самые совершенные на сегодня матрицы ноутбуков. По качеству картинки и уровню цветопередаче они максимально приближены к матрицам второго поколения, а по энергоемкости – к матрицам TN. Они же обладают относительно невысокой стоимостью, что дополнительно обеспечило им широкое распространение.
Продемонстрируем наглядно преимущества и недостатки каждого вида матриц
|
Семейство |
Преимущества |
Недостатки |
|
TN (Twisted Nematic) |
отличное время отклика, от 16мс -25мс; |
плохая цветопередача; |
|
MVA (Multi-Domain Vertical Alignment) |
высокие яркость и контрастность до 500:1; |
искажается цветопередача; |
|
IPS (In-Plane Switching) |
черный цвет выглядит черным; |
самое большое время отклика, не меньше 30мс и до 50-60мс; |
Согласно спецификации Standart Panels Working Group, матрицы ноутбуков достаточно часто классифицируют по размерам, соотношению сторон и разрешению. Ниже представлена классификация:
Данные в таблице отсортированы по колонке «расстояние между пикселями». Стоит отметить, что здесь перечислены только выпускаемые типы матриц на сегодняшний день. Например, в таблице нет матриц с разрешением 800×600 (SVGA).
Что такое инвертор матрицы ноутбука?
Это часть системы подсветки, обеспечивающая четкое и яркое изображение на экране. Подсветка состоит из ламп и преобразователя напряжения, роль которого и выполняет инвертор. Чтобы обеспечить необходимую яркость ламп, необходимо напряжение в тысячу вольт, в то время как блок питания устройства подает не более 20. Инвертор применяется для трансформации напряжения в высоковольтное, он состоит из управляющей платы и трансформатора. Его дополнительными функциями являются защита от перегрузок, регулировка яркости монитора и защита от замыканий.
Распространенные поломки матрицы ноутбука
Что делать, если сломалась матрица на ноутбуке? Наиболее распространенная причина – механические поломки. Любой сильный удар или падение ноутбука даже с небольшой высоты приводит к серьезным неисправностям матрицы, после чего ее необходимо менять. Сделать это можно только в условиях сервисного центра, самостоятельный ремонт только усугубит проблему.
Еще одна сложная проблема, требующая профессионального ремонта – поломка дешифратора, она проявляется цветными полосами на экране и другими нарушениями отображения картинки. Восстановить работу дисплея в этом случае могут только профессионалы. К менее серьезным проблемам относятся поломка инвертора и другие нарушения работы системы подсветки, обычно они не требуют полной замены матрицы.
При любых неисправностях лучшим решением станет профессиональная диагностика и замена комплектующих. В нашем интернет-магазине вы найдете все для ремонта матрицы любой модели ноутбука.





Добавить комментарий