Как установить directx 12
Содержание
Что делать если видео карта не поддерживает DX11?
DirectX представляет собой интерфейс прикладного программирования (application programming interface или API) для операционной системы Windows. Это программно-аппаратный комплекс, разработанный для работы с мультимедиа. В основном, говоря об этом комплексе, подразумевают работу с графическими приложениями.
Первый пакет DirectX был выпущен в далёком 1995 году вместе с Windows 95. С тех пор каждая новая версия пакета регулярно выпускается с новыми продуктами от Microsoft.
Одной из особенностей данного интерфейса является то, что его реализация не является исключительно программной. Для корректной работы приложений, написанных под него, необходимо наличие соответствующих устройств. Грубо говоря, чтобы реализовать какие-то функции трёхмерной графики, совместимые с DirectX определенной версии, видеокарта также должна быть с ней совместима.
Аппаратная реализация DirectХ 11 была реализована в 2009 года в видеоадаптерах Radeon серии 5800 и в конце 2010 года в GeForce серии 400. В настоящее время данный пакет уже является устаревшим, поскольку спустя 4 года были выпущены видеокарты с поддержкой DirectX 12.
Подавляющее большинство современных видеоадаптеров поддерживают 11-ю версию данного пакета, но многие более старые карты могут его и не поддерживать.
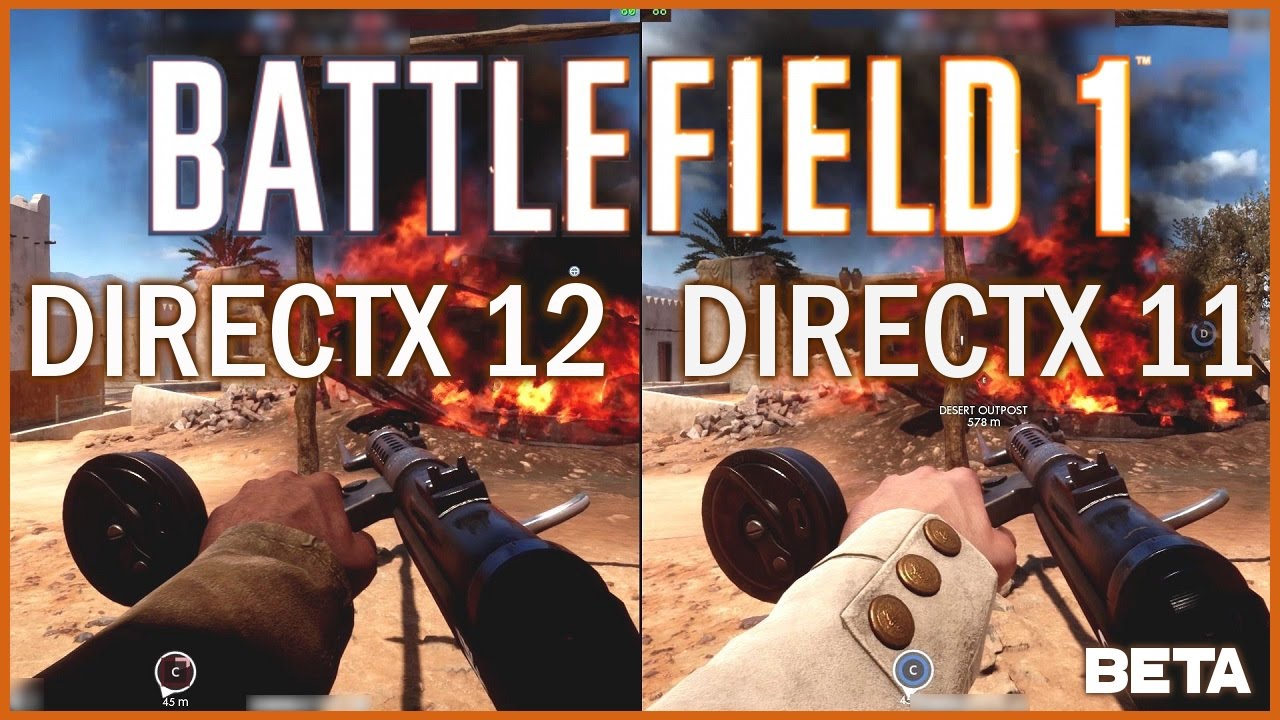
Возможные причины и методы их устранения
Причин, по которым не работает DirectХ может быть две: аппаратная и программная. В последнем случае всё решается просто – нужно установить последнюю версию библиотеки (скачивается с сайта Microsoft) или установить самые новые драйверов видеоадаптера (скачиваются с сайта производителя).
Проблема с аппаратной частью сложнее. Что делать если видеокарта не поддерживает directx 11? Скорее всего, что ничего. Если нет аппаратной части, поддерживающей 11-й DirectX, то, естественно, в полной мере API реализован не будет. Однако, существует возможность программной эмуляции данных функций.
При помощи программы dxcpl.exe можно провести эмуляцию любого пакета API вплоть до DirectX 12. Эта программа не входит в базовый пакет, а устанавливается отдельно.
При запуске приложения необходимо указать следующие параметры:
- Какая версия API будет эмулироваться – раздел «Device Setting»; установить 11-ю.
- Какое приложение будет использовать эмуляцию – раздел «Scope».
Далее следует включить параметр «Force WAPR» и нажать «Ок». После чего можно запускать приложение, требующее 11 DirectX.
Важно! Программа dxcpl не всегда работает корректно. Связано это с тем, что не все аппаратные функции можно реализовать с её помощью, поэтому данный способ может не сработать и придётся менять видеоадаптер на более новый.
Определение совместимости
Для разных версий Windows могут различаться способы определения совместимости видеокарты с тем или иным Директ Икс. Но есть один универсальный вариант, который подойдет для всех операционных систем от Microsoft.
Определить, какие видеокарты поддерживают DirectX 11, очень легко на официальном сайте производителя. Достаточно узнать модель видеоадаптера, подключенного к компьютеру. Эта информация всегда написана на коробке к графическому устройству, ПК или ноутбуку. Но часто она бывает утеряна.
Существует множество способов, как выяснить название видеокарты. Один из самых простых требует открытия Диспетчера устройств:
- Перейдите в корневой каталог системы.
- В свободной области нажмите ПКМ, вызовите «Свойства» из контекстного меню.

- Откроется окно сведений о системе. В левой части экрана находится пункт «Диспетчер устройств», кликните по нему.
 Отобразится полный список устройств, работающих в компьютере.
Отобразится полный список устройств, работающих в компьютере. - Раскройте раздел «Видеоадаптеры». Название единственного пункта и будет требуемой информацией.

Теперь остается просто проверить совместимость. Наиболее достоверные сведения о технических характеристиках графического адаптера можно получить на официальном сайте производителя.
- Сайт Nvidia — http://www.nvidia.ru.
- Сайт AMD — http://www.amd.com/ru/home.
Воспользуйтесь формой поиска. В обоих случаях она находится в правом верхнем углу страницу. В поисковую строку введите название графического устройства и откройте его технические характеристики.
Изложенная инструкция по определению совместимости будет актуальной для всех версий операционных систем от Microsoft с Windows XP. Но стоит понимать, что поддержка Дайрект Икс одиннадцатой версии начинается с «семерки». Соответственно, даже если ваша видеокарта совместима с этим набором графических библиотек, то их установка, например, на «Висту» не будет возможна. Для использования DirectX 11 потребуется обновление ОС.

В 2015 году компания Microsoft представила новый графический API (средство интеграции приложений) — DirectX 12 для Windows 10. Как отметили многи пользователи, новый «директ икс» намного лучше и шустрее предыдущего. Однако и в его работе есть определённые огрехи. Благо, устранить их не так сложно.
Что такое DirectX 12
DirectX 12 — это компонент интерфейса, который нужен для корректной работы приложений, использующих ресурсы видеокарты. Другими словами, DirectX 12 обеспечивает взаимодействие между операционной системой и аппаратной частью, позволяя максимально использовать все возможности компьютера.
Зачем DirectX 12 в Windows 10
Как и любой другой графический API, DirectX 12 нужен в основном для корректной работы компьютерных игр с качественной графикой. Он позволяет использовать все ресурсы компьютера, чтобы добиться лучшей производительности и получить «красивую картинку».
Вы можете увидеть, что второе изображение лучше прорисовано: нет размытости деревьев и дальних объектов
Кроме того, этот компонент обеспечивает эффективное использование возможностей многоядерных процессоров и поддерживает новые графические ускорители. То есть, если ваш компьютер оснащён одной из новых высокопроизводительных видеокарт, то DirectX 12, в отличие от предыдущих версий, позволит использовать все её возможности по максимуму.
Чем DirectX 12 отличается от предыдущих версий
Ещё при разработке DirectX 12 производители сообщили, что он разрабатывается для более качественного взаимодействия с современной аппаратной частью. Если сравнивать его с предыдущими версиями, то можно отметить следующие отличия:
- технологии Tiled Resources, Typed UAV и Bind, которые являются частью нового API, экономнее распределяют ресурсы памяти между процессами и облегчают использование ядер процессора;
- новые режимы наложения и консервативная растеризация ускоряют расчёт теней и MSAA (метод полноэкранного сглаживания, который немного ухудшает качество изображения, но даёт огромную экономию вычислительной мощности);
- возможность объединения видеокарты разных производителей в единую графическую подсистему;
- снижение уровня абстрагирования оборудования, что даёт разработчикам лучший доступ к использованию возможностей графического чипа;
- поддержка объектов состояния конвейера и таблиц дескрипторов, что улучшает производительность в алгоритмах определения коллизий, расчёта прозрачности и построения геометрической модели местности.
Вышеперечисленные преимущества имеют значение для разработчиков игр и программистов. Если говорить о среднестатистическом пользователе ПК, то для него главным отличием DirectX 12 от предыдущих версий является лучшая производительность при одновременной экономии ресурсов памяти.
Видео: сравнение DirectX версий 11 и 12
Можно ли использовать DirectX 11.2 вместо DirectX 12
DirectX 12 идёт в комплекте с Windows 10: все необходимые библиотеки уже имеются на компьютере после установки операционной системы или её обновления до 10 версии. Другими словами, если вы поставили Windows 10, то DirectX 12 уже тоже установлен. Однако не все видеокарты его поддерживают, поэтому иногда, даже с последней Windows, используется DirectX 11.2. Сегодня это не оказывает значительного влияния на работу компьютера, так как DirectX 12 ещё довольно «сырой» продукт. Вы можете использовать DirectX 11.2 вместо версии 12.
Почему в Windows 10 установлен DirectX 11.2, а не DirectX 12
Вы установили Windows 10, но вместо DirectX 12 используется версия 11.2. Почему так происходит? Есть две причины:
- DirectX 12 не поддерживается видеоадаптером (временно, пока производители не выпустили новые драйверы);
- драйверы графической карты устарели (их можно обновить на официальных сайтах NVIDIA, AMD или Intel).
Учитывайте, что производители не будут выпускать драйверы под старые модели видеокарт, поэтому вам, возможно, придётся либо менять графический адаптер, либо использовать предыдущие версии DirectX.
Как узнать версию установленного DirectX
- Нажмите одновременно клавиши Win + R. Откроется окно «Выполнить».
 Заметьте, что для диагностики системы нужны права администратора
Заметьте, что для диагностики системы нужны права администратора - Введите dxdiag в строке для текста. Нажмите «ОК».
 Команда dxdiag открывает «Средство диагностики DirectX»
Команда dxdiag открывает «Средство диагностики DirectX» - Найдите во вкладке «Система» пункт «Версия DirectX».
 Если у вас стоит Windows 10, то версия DirectX либо 11.2, либо 12
Если у вас стоит Windows 10, то версия DirectX либо 11.2, либо 12
Видео: как узнать версию DirectX
Проблемы установки DirectX 12 и способы их решения
При работе с DirectX 12 могут возникнуть проблемы двух видов:
- внутренняя системная ошибка (во время процесса установки);
- постоянные сбои в работе уже установленной программы.
Что делать, если возникает внутренняя системная ошибка
Самой очевидной причиной сбоя установки является повреждение файла установщика. Чтобы избежать этого, скачивайте обновления только с официального сайта Microsoft.
Внутренняя системная ошибка во время процесса установки DirectX 12
Если вы скачали DirectX с Microsoft, а ошибка возникла, то нужно проверить жёсткий диск:
- Нажмите Win + R для открытия «Командной строки».Комбинация клавиш Win + R всегда используется для работы с командами
- Напишите в текстовом поле chkdsk и нажмите «ОК».Команда chkdsk запустит утилиту, проверяющую жёсткий диск на ошибки файловой системы
- Дождитесь окончания проверки жёсткого диска, не закрывая окно. Нас интересует наличие повреждённых файлов.Посмотрите на строку «Обработка повреждённых файлов», чтобы определить их наличие
- Если повреждённых файлов нет, то перейдите к следующей инструкции. Если есть, то нужно использовать утилиту повторно. Откройте «Командную строку» нажатием Win + R и напишите команду chkdsk /F. Эта утилита исправит ошибки файловой системы.Команда chkdsk /F запустит утилиту, которая исправит повреждённые файлы
- Дождитесь автоматического закрытия окна «Командной строки». Исправление ошибок может занять некоторое время.
Дальше следует проверить системные файлы и восстановить те, что повреждены. В Windows есть встроенная защита системных файлов, поэтому если они некорректно выполняются, то это легко исправить:
- Откройте «Командную строку» комбинацией клавиш Win + R. Введите команду sfc /scannow и нажмите «ОК».Утилита просканирует и восстановит системные файлы
- Дождитесь окончания работы утилиты.Утилита нашла и восстановила повреждённые файлы
- Перезагрузите компьютер.
Может быть и такое, что проверка жёсткого диска не помогла решить проблему. В этом случае нужно проверить совместимость DirectX 12 с вашей системой:
- Откройте на компьютере папку, куда скачан установщик DirectX 12. Щёлкните правой кнопкой мыши по названию файла и выберите «Исправление проблем с совместимостью».Кнопка «Исправление проблем с совместимостью» открывает нужный нам режим диагностики
- Выберите пункт «Использовать рекомендованные параметры» в окне «Устранение проблем с совместимостью».Выберите первый пункт, чтобы параметры DirectX соответствовали возможностям вашего компьютера
- Дождитесь, пока завершится поиск параметров. Нажмите «Проверить программу», чтобы запустить установку DirectX. После установки нажмите «Далее».С помощью кнопки «Проверить программу» вы установите DirectX 12 на компьютер
- Выберите «Да, сохранить эти параметры для программы».Сохраните подобранные параметры, чтобы DirectX стабильно работал в будущем
Видео: устранение системной ошибки в процессе установки DirectX 12
Что делать, если DirectX 12 работает некорректно
DirectX установился на компьютер, но постоянно возникают сбои в его работе. Если окно с предупреждением об ошибке DirectX выпадает довольно часто, то можно:
- обновить DirectX 12 в «Центре обновления Windows» (последовательность действий описана в пункте «Как обновить установленный DirectX до версии 12»). Обновление настроено таким образом, что недостающие файлы просто подгружаются в уже существующий пакет библиотек на вашем компьютере. Система выдаёт ошибки, потому что ей не хватает каких-то файлов для стабильной работы, а обновление DirectX это исправит;
- удалить DirectX 12 и установить с нуля (пошаговые инструкции описаны в «Как полностью удалить DirectX 12» и «Как установить DirectX 12 на Windows 10»). Этот вариант следует использовать только в том случае, если обновление DirectX не помогло, так как вам придётся работать с системными файлами.
Как полностью удалить DirectX 12
DirectX 12 является встроенным в Windows 10 приложением, то есть его нельзя удалить обычными способами. Для корректной работы вам нужно, чтобы эта программа присутствовала на компьютере, поэтому разработчики Windows убрали возможность её удаления. Однако бывают случаи, когда необходимо переустановить DirectX из-за постоянных сбоев в его работе. Для этого придётся использовать сторонние программы. Если есть возможность избежать удаления DirectX (например, проблема решается простым обновлением системы), то лучше ею воспользоваться. Перед удалением DirectX обязательно создайте точку восстановления системы, чтобы в случае некорректного удаления иметь возможность восстановить все данные.
Восстановление системы
Функция восстановления системы нужна для того, чтобы вернуть Windows 10 в рабочее состояние и исправить ошибки, которые возникли при удалении или установке новых программ.
Как создать точку восстановления в Windows 10
- Щёлкните по значку поиска в левом нижнем углу экрана.Щёлкните по полю поиска, чтобы ввести текст
- Напишите «Панель управления». Откройте её.»Панель управления» позволяет выполнять основные действия по настройке системы
- Выберите раздел «Система и безопасность».Раздел «Система и безопасность» позволяет отслеживать состояние компьютера и восстанавливать систему
- Выберите подраздел «Система».Раздел «Система» позволяет совершать администрирование ПК
- Выберите пункт «Защита системы».Пункт «Защита системы» откроет окно «Свойства системы»
- Нажмите «Настроить», чтобы включить защиту диска С.Нажмите «Настроить», чтобы открыть окно настройки защиты диска
- Выберите «Включить защиту системы», объем дискового пространства и кликните «Применить».Нажмите «Применить», чтобы вернуться к окну «Свойства системы»
- Нажмите «Создать» для создания точки восстановления системы.Кнопка «Создать» стала активна, так как вы включили защиту диска С
- Укажите дату. Нажмите «Создать».Точка восстановления сохранит все программы и состояние вашего компьютера на эту конкретную дату
- Дождитесь сообщения о завершении процесса и нажмите «Закрыть».
Теперь вы сможете восстановить систему, если удаление DirectX пройдёт некорректно, или компьютер станет хуже работать.
Видео: как создать точку восстановления системы
Как восстановить систему
- Выполните пункты 1–5 инструкции «Как создать точку восстановления в Windows 10», чтобы открыть окно «Свойства системы». Кликните «Восстановить».Вы можете восстановить предыдущее состояние компьютера в любой момент
- Нажмите «Далее» в окне восстановления системы.Обратите внимание, что восстанавливаются только системные файлы и параметры
- Выберите точку восстановления системы с нужной датой, которую вы указали во время создания. Нажмите «Далее».Тип точки восстановления будет «Вручную», так как её создали вы, а не Windows
- Подтвердите выбор точки восстановления.Нажмите «Готово», чтобы запустить восстановление системы
- Согласитесь с запуском процесса восстановления.Учитывайте, что вы не сможете работать за компьютером до тех пор, пока не закончится восстановление системы
- Дождитесь окончания восстановления системы.
Видео: как восстановить Windows 10
Удаление DirectX 12
Так как удаление DirectX в Windows 10 не предусмотрено, то придётся использовать стороннее ПО. Программа DirectX Happy Uninstall — довольно распространённая утилита, которая поможет полностью удалить все библиотеки DirectX с компьютера.
DirectX Happy Uninstall не является официальным ПО. Скачивайте её только с проверенных сайтов.
Чтобы удаление DirectX произошло корректно, воспользуйтесь следующими советами:
- Создайте точку восстановления.
- Скачайте установщик DirectX с сайта Microsoft.
- Скачайте и установите программу DirectX Happy Uninstall.
- Отключите интернет, чтобы система не смогла автоматически скачать и установить DirectX.
- Отключите защиту системных файлов:
- выполните пункты 1–45 инструкции «Как создать точку восстановления в Windows 10», чтобы открыть окно «Свойства системы»;
- нажмите «Настроить»Защиту системы обязательно нужно отключить, иначе вы не сможете удалить DirectX полностью
- выберите «Отключить защиту системы» и нажмите «ОК».Не забудьте включить защиту, когда переустановите DirectX
Теперь можно приступать к удалению DirectX 12:
- Запустите DirectX Happy Uninstall. Создайте точку восстановления системы во вкладке «Backup». При необходимости вы сможете вернуть удалённый DirectX с её помощью.Нажмите «Start Backup», чтобы создать точку восстановления
- Выберите вкладку «Uninstall», чтобы удалить программу.Нажмите «Uninstall», чтобы запустить удаление DirectX
- Дождитесь завершения удаления и закройте программу.
Видео: как удалить DirectX
Windows 10 сама скачивает и устанавливает необходимые обновления, в том числе и для DirectX. Большинство проблем, возникающих во время работы этой программы, можно решить запуском обновления системы вручную. Постарайтесь не прибегать к полному удалению DirectX, если это возможно, так как тогда придётся использовать сторонние программные продукты.
- Микита Г.
Занимаюсь копирайтингом и переводом 3 года. Имею неоконченное высшее образование в сфере IT.






Добавить комментарий