Как установить 2 виндовс
Содержание
Почему не запускается Windows на другом компьютере при переносе жесткого диска?
Бывают в жизни моменты, когда приходится выполнять действия неправильные, но необходимые. К таким действиям можно, в общем-то, отнести и запуск операционной системы Windows с жесткого диска, который ранее стоял в другом компьютере, на котором и производилась установка. Попробуем разобраться, почему эту операцию можно считать «неправильной», по каким причинам может не запускаться перенесенная таким образом операционная система и что следует сделать, чтобы все-таки ее запустить.
Начнем с главного. Почему не стоит «оживлять» старую операционную систему в новом компьютере, и с какими проблемами это связано? Для объяснения потребуется небольшой экскурс в то, как устанавливается и работает операционная система Windows.
Если Вы хотя бы раз производили установку самостоятельно, Вы наверняка помните примерную последовательность. После начала установки с оптического диска первым делом копируются установочные файлы, затем, после первой перезагрузки, операционная система запускается уже с жесткого диска и некоторое время настраивается «самостоятельно». Именно в этот момент происходит первоначальная «привязка» Windows к аппаратной части компьютера. Еще до первого полноценного запуска система определяет, из каких комплектующих состоит компьютер и устанавливает для них стандартные драйверы. Естественно, таким образом устанавливаются драйверы не для всех устройств. Но обязательный набор, в который входят драйверы системных устройств (процессора, чипсета и стандартных контроллеров), жестких дисков и приводов оптических дисков, устанавливается всегда.
После первой загрузки «новоустановленной» системы пользователь осуществляет окончательную настройку Windows и устанавливает драйверы, которые поставляются вместе с комплектующими компьютера. При этом часть стандартных драйверов заменяется на «специальные», которые позволяют полностью использовать возможности оборудования.
Что мы имеем в итоге? Операционная система установлена и настроена на работу с определенной конфигурацией компьютера. Именно с этим и связаны проблемы при переносе жесткого диска с установленной на него Windows, и именно по этой причине лучше устанавливать систему заново.
Но иногда возникают ситуации, когда установка новой операционной системы не решает проблемы, а создает. Например, установлена какая-либо уникальная программа с уникальной конфигурацией, переустановить которую не представляется возможным, или установочного диска Windows под руками нет, а работать компьютер должен сразу после установки жесткого диска.
В таком случае хочешь — не хочешь, а приходится «поднимать» уже установленную на жесткий диск операционную систему. При этом главной задачей является загрузить Windows до этапа появления рабочего стола. Чаще всего перенесенная с жестким диском операционная система просто не загружается. Она может зависать в процессе загрузки, выбрасывать «синие экраны» с сообщениями об ошибке, бесконечно перезагружаться или показывать строку с бегущими полосками загрузки.
 Почему так происходит, ведь, теоретически, Windows должна автоматически распознавать новое оборудование? Как же Plug and Play, спросите Вы? Дело в том, что автоматическое распознавание устройств начинает работать только после загрузки ядра операционной системы. Драйверы некоторых устройств запускаются раньше этого момента, и определить и устранить несоответствие драйвера и устройства система не может.
Почему так происходит, ведь, теоретически, Windows должна автоматически распознавать новое оборудование? Как же Plug and Play, спросите Вы? Дело в том, что автоматическое распознавание устройств начинает работать только после загрузки ядра операционной системы. Драйверы некоторых устройств запускаются раньше этого момента, и определить и устранить несоответствие драйвера и устройства система не может.
Чаще всего проблемы при загрузке Windows связаны с работой контроллера жестких дисков. Механизм возникновения этих проблем выглядит следующим образом. После того, как «чистая» операционная система загружается первый раз, пользователь устанавливает пакет драйверов, идущих в комплекте с материнской платой. В этот пакет могут входить драйверы встроенной звуковой и видеокарты, сетевой карты и контроллеров USB. И обязательно в этот набор входят драйверы контроллера жестких дисков, которые позволяют эффективнее использовать ресурсы накопителя (в сравнении со стандартными, интегрированными в Windows драйверами). Именно эти драйверы загружаются до того, как начинает работать система, и именно они чаще всего «мешают» загрузке Windows.
Решение проблемы, как это часто бывает, напрямую связано с причиной ее возникновения. Для того, чтобы загрузить Windows после переноса жесткого диска, необходимо еще до перемещения носителя произвести на компьютере-доноре определенные операции. Перед последним выключением компьютера следует удалить из системы драйверы контроллера жестких дисков и восстановить стандартные драйверы Windows. Также не лишним будет удалить драйверы плат расширения, например, ТВ-тюнера. Выполняются эти операции в меню «Свойства системы –> Оборудование» в Панели управления Windows. Система потребует произвести перезагрузку, для того, чтобы изменения вступили в силу. Выбираем вариант «Произвести перезагрузку позже» и выключаем компьютер. Все, жесткий диск можно переносить, при такой последовательности действий вероятность загрузки системы в новом компьютере приближается к ста процентам.
Но что делать, если старый компьютер вышел из строя и произвести на нем какие-либо операции уже нельзя? Могу посоветовать только одно – материнскую плату в новый компьютер в этом случае следует выбирать так, чтобы она была максимально похожа на старую. Производитель чипсета (Intel, AMD, Nvidia) должен совпадать обязательно, и желательно, чтобы производитель материнской платы и модель чипсета также совпадали. Идеальным вариантом, естественно, является замена материнской платы на аналогичную.
Итак, запустить систему удалось. Что нужно сделать после этого? Как и в случае с установкой новой операционной системы, следует установить драйверы для нового оборудования и системные программы, такие как панель управления звуком для новой звуковой карты или программу работы с модулем Wi-Fi. И конечно, следует удалить аналогичные программы, «привязанные» к старым устройствам.
Подводя итог сказанному выше, хочу еще раз напомнить, что запускать Windows, перенесенную на новый компьютер вместе с жестким диском, стоит только в случае крайней необходимости. Если таковой необходимости нет, лучше будет установить на новый компьютер новую и «чистую» операционную систему. Но если переносить и запускать Windows все же придется, я надеюсь, что рекомендации, изложенные в статье, будут Вам полезны.
Как можно работать в разных Windows на одном ПК
Вариант №1: с помощью виртуальной машины (одна ОС будет запущена в другой ОС)
Плюсы: можно установить десяток (и более) самых разнообразных ОС; хорошая совместимость (можно запустить ОС Windows 20-летней давности на современном ПК); можно легко и быстро переносить виртуальную машину (со всеми ее данными) с одного ПК на другой; можно одновременно запустить сразу несколько систем (все зависит от вашего объема ОЗУ).
Минусы: нет 100%-ной виртуализации (некоторый софт может отказаться запускаться на виртуальной машине); нельзя (как правило) работать напрямую с жестким диском (т.е. сначала необходимо перекинуть файлы на диск виртуальной машины, и уже после, возможно с ними работать).
По сути, виртуальная машина — это обычная программа, которая эмулирует работу компьютера. Установив ее к себе на ПК, вы сможете запускать нужную вам версию Windows как обычную программу (см. скриншот ниже).

В Windows 10 запущена Windows XP (а уже в Windows XP можно запустить многие старые игры и приложения)

Запущена старая игра Doom 2 в новой Windows 10 (с помощью виртуальной машины) // в качестве примера
В помощь!

Тема создания виртуальной машины, ее настройки и пр. — достаточно обширна. Чтобы здесь не повторяться, рекомендую вам ознакомиться с одной из моих прошлых статей: https://ocomp.info/kak-zap-staruyu-windows-virtualbox.html (это инструкция с пошаговой настройкой виртуальной машины)
Вариант №2: еще одну Windows можно установить на жесткий диск
Плюсы: это будет полноценная ОС (можно запустить практически любой софт); можно работать со всеми подключенными накопителями к системе; в каждую ОС можно установить полноценный антивирус (таким образом, ваши файлы на накопителях могут быть проверены различным антивирусным ПО).
Минусы: далеко не каждую «старую» ОС Windows можно установить на ПК (отсутствие драйверов, нет поддержки новых интерфейсов и пр.); старые ОС Windows при установке часто затирают загрузчик (может возникнуть проблема с выбором ОС Windows для загрузки).
Вообще, на современный ПК в пару к Windows 10 чаще всего ставят Windows 7 (8). С установкой Windows XP (2000 и ниже), как правило, возникают проблемы: они не видят HDD, для них нет драйверов и пр. (кстати, на современные ноутбуки производители уже даже перестают выпускать драйверы для Windows 7/8…).
Ниже рассмотрю по шагам все действия, которые обычно требуются для установки второй системы на новый ПК/ноутбук.
Действие 1: создание раздела под систему
Как правило, на новых компьютерах есть один единственный раздел «C:\» с установленной на него Windows 10. Пример из «Моего компьютера» на скрине ниже (на занятое место на диске пока не обращайте внимание).

Единственный диск C
Первоначальная задача: создать еще один раздел диска на 40-50 Гб (хотя бы), которых хватит под установку еще одной системы (а устанавливать систему необходимо на другой раздел — 2 системы нельзя установить на один диск «C:\»!).
Сделать подобную операцию можно очень быстро (без потери данных). Главное, чтобы у вас на диске было свободное место (в том размере, которое вы хотите отдать новому разделу).
Скажем, если вы хотите сделать еще один раздел на 50 Гб (раздел «D:/»), у вас должно быть свободно на диске «C:/» не менее 50 Гб. Т.е. по сути мы просто «отрежем» свободное место от одного раздела, и отдадим его под другой раздел.

Вместо одного раздела, делаем 2
Как это сделать без потери данных:
- нажать Win+R, и ввести команду diskmgmt.msc (эта команда откроет инструмент «управление дисками». Кстати, его можно открыть из панели управления Windows);

diskmgmt.msc — запускаем управление дисками
- далее нужно в «Управлении дисками» щелкнуть правой кнопкой мышки по области, от которой вы хотите «отрезать» свободное место и выбрать в меню «Сжать том» (см. поясняющий скрин ниже). Несколько последующих шагов опущено, т.к. в них всё довольно просто: нужно будет указать всего лишь место, которое вы хотите «сжать» (т.е. отрезать).

Сжать том!
- после чего, у вас на диске появиться не распределенное место (оно будет помечено «черным цветом», см. пример ниже). Щелкните по этой нераспределенной области и выберите в меню «создать простой том» (далее укажите букву тома, файловую систему NTFS и согласитесь с операцией).
Создать простой том
- собственно, теперь у вас должен появиться еще один раздел диска. Его теперь можно увидеть в «Моем компьютере» и в проводнике…
В помощь!
(тем, у кого остались невыясненные моменты о вышесказанном)
Подробная инструкция по разбивке жесткого диска — https://ocomp.info/kak-razdelit-zhestkiy-disk-v-windows.html
Действие 2: подготовка загрузочного носителя
Далее вам нужно записать загрузочный носитель с необходимо ОС Windows. Сразу дам один важный совет:
- используйте для создания установочной флешки образы ISO с одной системой (и одной разрядности). Например, неудачный выбор: «Windows 7 5 in 1 x32+x64» (более предпочтительный вариант: «Windows 7 x64 Pro»).
Чтобы здесь не повторяться, чуть ниже приведу пару ссылок на инструкции по созданию загрузочной флешки.
Обратите внимание, что для нового ПК, вам скорее всего придется остановиться на варианте «UEFI GPT» (либо, если позволяют настройки BIOS, отключить «Secure Boot» и включить режим совместимости Legacy). От этого зависят настройки при создании установочной флешки (кстати, перед созданием загрузочного носителя, не лишним будет зайти в BIOS и посмотреть, можно ли отключить Secure Boot и включить Legacy (об этом см. раздел ниже)).
Создание загрузочной флешки для установки Windows XP, 7, 8, 10 (UEFI and Legacy) — https://ocomp.info/cozdanie-zagruzochnoy-fleshki.html
Как создать загрузочную UEFI GPT флешку с Windows 10, или почему при установке системы на новый ноутбук (ПК) возникают ошибки — https://ocomp.info/zagruzochnuyu-uefi-gpt-fleshku.html
Действие 3: настройка BIOS (отключение Secure Boot для Windows 7 и ниже)
На новых ПК (ноутбуках) поголовно в BIOS (или ее более новой версии UEFI) появилась новая функция защиты — Secure Boot (безопасная загрузка, кстати, по умолчанию она включена). Всё бы ничего, но такой режим загрузки поддерживают только новые ОС Windows 8/10 (и, кстати, флешку для этого режима необходимо записать несколько иначе, чуть выше я приводил пару ссылок на инструкции).
Если вы записали флешку обычным образом, или собираетесь установить Windows 7 (и ниже), необходимо войти в BIOS и:
- отключить режим Secure Boot;
- включить поддержку загрузки «старых» ОС: опция Legacy или CSM (ищите в разделах Boot, Security).
В помощь!
Как войти в BIOS/UEFI — https://ocomp.info/kak-voyti-v-bios.html
Чуть ниже приведено фото настроек BIOS раздела BOOT (классический ноутбук Dell). Обратите внимание на строки «Boot List Option» и «Secure Boot». В общем-то, все приведено в тот режим работы, как и было сказано выше…
Раздел BOOT — отключаем Secure Boot
Если у вас более современное устройство с UEFI, то здесь примерно всё тоже самое. В разделе BOOT необходимо включить поддержку «старых» ОС — «Csm Support» перевести в режим «Enable» (см. фото ниже).
BOOT (ноутбук ASUS)
Затем в разделе SECURITY можно перевести «Secure Boot Control» в режим «Disabled» (выключено). Кстати, не забудьте сохранить измененные параметры (клавиша F10, либо вариант выхода «Save and Exit»).
Secure Boot Control
Действие 4: установка ОС Windows
Установка современных ОС (если правильно настроен BIOS и корректно записан загрузочный носитель) не представляет ничего сложного. После запуска установки, вы увидите пошаговый мастер: основное, что требуется указать, это выбрать раздел под установку системы (выбирать, разумеется, нужно тот раздел, который мы создали в первом действии).
Приведу ниже несколько инструкций, в которых пошагово разобрана установка ОС. Думаю, что этих материалов более, чем достаточно для выполнения сей задачи.
Как установить Windows 7 на новый ноутбук (на примере Lenovo B70) — https://ocomp.info/ustanovka-win-7-na-noutbuk.html
Как установить Windows 10 на ноутбук Asus ZenBook (на примере модели UX310UA) — https://ocomp.info/kak-ustanovit-windows-10-na-asus-zenbook.html
Установка Windows 10 с флешки — по шагам (универсальная инструкция) — https://ocomp.info/ustanovka-windows-10.html
Действие 5: настройка загрузки ОС по умолчанию
После установки второй ОС, по умолчанию, при включении и загрузке ПК (ноутбука) у вас должно появляться меню с выбором ОС. На скрине ниже представлен вариант, как это реализовано у меня (кстати, вам дается 30 сек. времени, чтобы вы могли выбрать какую ОС нужно загрузить).
Выбор ОС Windows 10 при загрузке
Для того, чтобы изменить 30 сек. на меньшее время (и указать какую ОС загружать по умолчанию), необходимо:
- открыть панель управления Windows по адресу: Панель управления\Система и безопасность\Система (либо нажать сочетание кнопок Win+Pause)
- далее открыть ссылку «Дополнительные параметры системы» в меню слева;
Дополнительные параметры системы
- после открыть параметры загрузки и восстановления (см. скриншот ниже);
Параметры загрузки и восстановления
- далее вы сможете выбрать какую ОС загружать по умолчанию, и сколько времени показывать меню с выбором систем (не рекомендуется ставить время меньше 2 сек., иначе вы просто можете не успевать выбрать другую ОС, если она вам вдруг потребуется).
Загрузка ОС (выбираем)
Собственно, на этом все. Дополнения и комментарии приветствуются .
Кстати, многие под старые программы/игры покупают б/у ноутбук и ставят на него Windows 2000/XP. На рынке сейчас достаточно много старых ноутбуков и их можно купить за «сущие копейки», а помощь в решении лабораторных, работе с «капризным» софтом — они могут оказать неоценимую!
В помощь!
Хочу купить б/у ноутбук: как его проверить и на что обратить внимание — https://ocomp.info/pokupka-bu-noutbuka.html
*
Удачной работы!




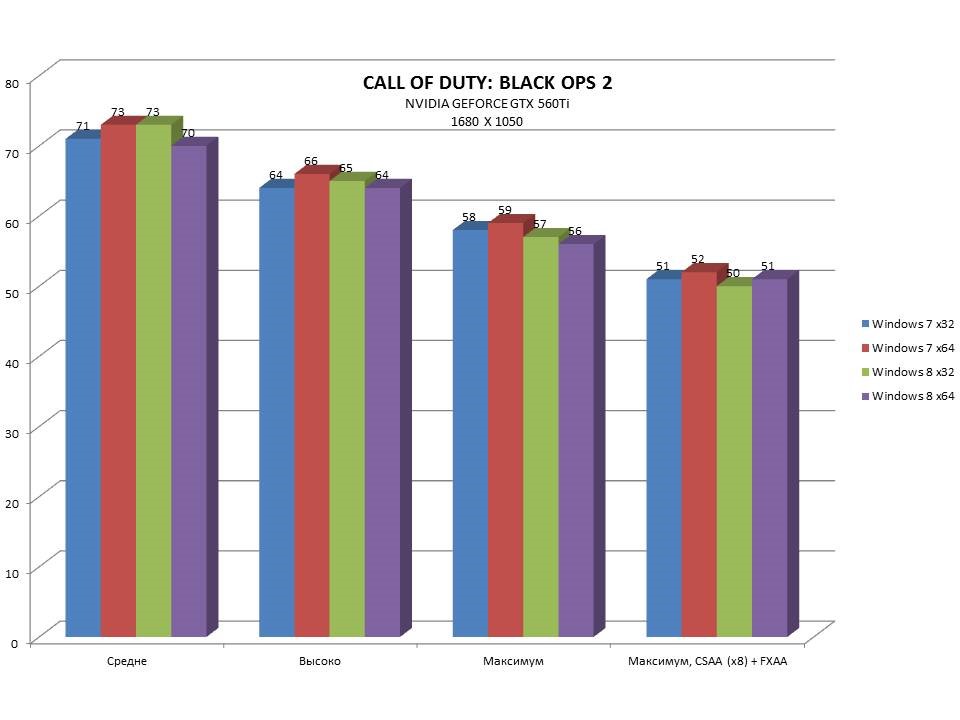
Добавить комментарий