Как удалить ютуб с андроида?
Современные телевизоры LG Smart TV функционируют на сложной операционной системе, которая делает их не просто приёмником телевизионных каналов, а приближает к смартфонам. Из этого следует, что такое оборудование должно периодически обновляться, память его не безграничная, и все приложения, которые были некогда установлены, можно удалить.
Каждый владелец такого телевизора имеет возможность подстроить его индивидуально под себя, руководствуясь своими предпочтениями, то есть выбрать, какие именно приложения ему необходимы. Для их установки необходима регистрация в LG Apps, и, как показывает практика, обычно те, кто сталкивается с технологиями Смарт ТВ, ошибочно или не совсем корректно в первое время устанавливают себе то, что им не нужно. Кроме того, со временем необходимость в том или ином продукте может исчезнуть, особенно это касается игр.
Учитывая также тот факт, что производители программного обеспечения постоянно его улучшают и разрабатывают новые приложения, которые пользователям интересны, а также то, что память в телевизоре безграничной назвать нельзя, придётся столкнуться с вопросом, как удалить приложения. На самом деле это довольно просто, о чём далее и пойдёт речь.
Содержание
- Процедура удаления
- Особенности процедуры
- Причины неполадки
- Как локализовать и устранить источник сбоя
- Очистите историю, кэш и сохраненные данные Ютуба
- Проверьте аккаунт Google
- Проверьте версию приложения. Выполните переустановку
- Убедитесь, что на телевизоре достаточно свободных процессорных ресурсов и оперативной памяти
- Отключите или деинсталлируйте софт, установленный незадолго до сбоя. Просканируйте ТВ на вирусы
- Проверьте правильность настроек телевизора и подключения его к Интернету
- Исключите сбой системных функций
- Что делать, если в Ютубе не работают отдельные функции и кнопки (play, перемотка, пауза и другие)
- Как пользоваться сервисом Youtube на старых смарт-телевизорах
- Удаляем Ютуб на Андроид
- Удаление приложения Ютуб с Андроида
- Как удалить аккаунт YouTube
- Итоги
Процедура удаления
В первую очередь, перед тем как удалить приложения на Смарт ТВ LG, следует чётко определить, действительно ли это необходимо. Актуальной такая потребность становится, если:
-
На телевизоре закончилась свободная память;
-
Использовать установленные приложения стало неудобно из-за большого их количества (поскольку на той же первой странице может быть выведено ограниченное число ярлыков, чем их больше, тем дольше и сложнее искать нужные, соответственно, это некомфортно и многих раздражает).
Даже учитывая, что для установки одного приложения на телевизор LG Smart требуется немного внутренней памяти, периодическая чистка от виджетов всё же нужна. При этом большинство пользователей интересуются тем, как это сделать, непосредственно тогда, когда убрать лишне нужно прямо сейчас.
Удаление приложений – способы:
-
С помощью пульта дистанционного управления войти в меню приложений и выбрать из них то, которое подлежит удалению. Перетащить его к верхнему правому углу, пока на экране не появится сообщение с текстом об удалении. Не отпуская ярлык, перетащить его туда, куда указывает подсказка;
-
Зайти на страницу с приложениями и нажать с пульта ДУ кнопку «Изменить» (верхний правый угол). Выбрать ярлык приложения, которое нужно убрать, нажав в списке действий пункт «Удалить»;
-
Наиболее простой вариант – перетаскивание ненужных виджетов прямо на кнопку «Удалить», которая находится в правом нижнем углу.
Особенности процедуры
Несмотря на то, что каждая программа на телевизоры ЛЖ устанавливается в результате проделывания целого ряда действий, не говоря уже о необходимости регистрации, удаление каждой довольно простая и быстрая процедура, одинаковая для всех приложений. Так, если для установки требовалось зайти в магазин с приложениями, рассортировать их, выбрать необходимое, ознакомиться с описанием, пройти процедуру соглашения, скачать и установить программу в ручном режиме, всё, что потребуется для удаления в случае с LG, – это пульт дистанционного управления и две минуты времени.
Взяв пульт ДУ, всё делается через меню. Необходимо найти ненужное более приложение, нажать дважды стрелку вверх, пока над ярлычком не появится белая физиономия с крестиком, и кликнуть кнопку ОК. Подтверждается действие кликом на всплывшую кнопку Удалить.
Если приходится иметь дело с пультом Remote Magic LG, нужно войти в пункт меню приложений, отыскать то, которое подлежит удалению, навести на него курсором. После появления стрелки вверх следует на неё нажать до появления крестика, за которой сразу появится вопрос о том, действительно ли пользователь желает удалить выбранную программу. Подтверждается действие нажатием на кнопку «Удалить».
В предыдущих статьях мы выяснили, что делать, если видеохостинг YouTube не открывается на компьютере и мобильных устройствах. Теперь пора разобраться, почему этот сервис не запускается или некорректно работает на Smart TV и телевизионных приставках. А также — научиться восстанавливать его работу в случае полного или частичного отказа.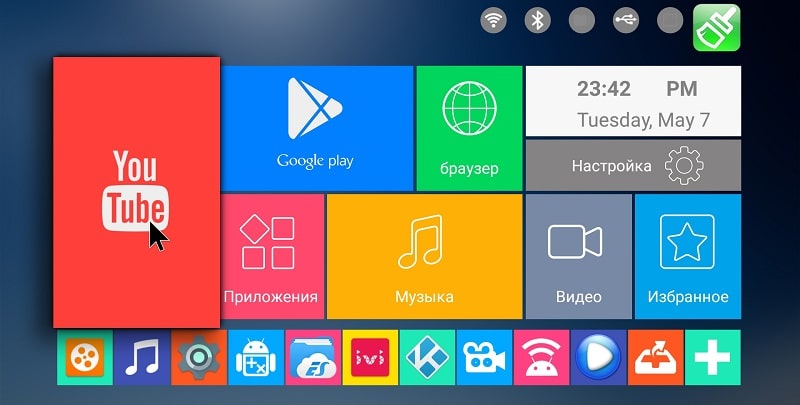
Причины неполадки
На телевизорах, смартфонах и планшетах для доступа к контенту YouTube обычно используют одноименное приложение. На одних Smart TV, в частности Samsung, Panasonic, Toshiba и Sony Bravia, оно входит в состав операционной системы (прошивки) и не дает возможности себя удалить или переустановить. На других ТВ, например, Philips и LG, а также на большинстве Андроид-приставок Ютуб тоже может входить в набор предустановленных программ, но он не интегрирован в систему и поддается удалению.
Источники сбоя в работе сервиса YouTube на ТВ, как и на прочих устройствах, бывают внешними и внутренними. Первые связаны с самим видеохостингом и не зависят от состояния оборудования пользователя. Эту группу причин мы рассмотрели в статье, где рассказывается, почему сайт Ютуба не работает на компьютере.
Внутренние причины, наоборот, возникают на устройствах пользователя или в его домашней сети. С ними-то нам и предстоит разбираться.
Вот их исчерпывающий список:
- Прекращение работы сервиса на старых ТВ из-за того, что его версия больше не поддерживается. С середины 2017 года Ютуб не работает на телевизорах, которые были выпущены ранее 2010-2012 годов. В частости, на Самсунгах серий C, D и E.
- Ошибки при установке и запуске YouYube, связанные с самим приложением. Попытки запустить на телевизоре версию для смартфонов.
- Сбой в работе операционной системы (прошивки) телевизора. Некорректные настройки системы. Отсутствие поддержки HTML 5.
- Недостаток свободной памяти для установки или запуска YouTube.
- Конфликт с другими приложениями и виджетами.
- Сбой при аутентификации пользователя, другие проблемы с учетной записью.
- Запрет доступа к сервису для вашего аккаунта (родительской контроль).
- Действие вредоносных программ.
- Аппаратные неисправности устройств, в том числе пультов ДУ, клавиатур и прочей периферии, которая используется для управления телевизором.
- Медленное или нестабильное подключение ТВ к Интернету.
- Некорректные настройки сетевого подключения.
- Использование на ТВ или роутере сервисов для подмены IP-адреса (VPN).
- На телевизорах и приставках на базе Андроид — некорректная работа Google Services Framework, маркета и сервисов Gogle Play.
Как локализовать и устранить источник сбоя
Для начала вспомните, какие события предшествовали неполадке, и пробуйте применить решение, которое больше всего соответствует вашему случаю. При отсутствии результата переходите к остальному. Если сбой возник без видимых причин, выполняйте инструкции в удобном порядке.
Очистите историю, кэш и сохраненные данные Ютуба
Ниже приведена последовательность действий на Android TV. Если ваш телевизор работает под управлением другой операционной системы, это решение может вам не подойти.
- Откройте системные настройки и перейдите в раздел «Приложения».
- Найдите в списке сервис YouTube, поочередно очистите кэш и удалите данные.
В дополнение к этому удалите кэш, данные и обновления сервисов Google Play, магазина Google Play и Google Services Framework.
Если Ютуб открывается, но работает некорректно, например, не загружает контент или не считывает идентификатор воспроизведения, иногда помогает очистка истории:
- Запустите приложение.
- В меню левой колонки нажмите кнопку «Настройки».
- Поочередно выполните очистку истории просмотров (иконка «Песочные часы») и поиска (иконка «Лупа»).
- После этого перезапустите приложение.
Проверьте аккаунт Google
Если видеохостинг запускается, но не загружает контент, зайдите в его настройки и нажмите кнопку выхода из аккаунта, а затем войдите снова.
Проверьте, доступны ли вашей учетной записи Google другие сервисы, к примеру, почта Gmail. Попробуйте авторизоваться на YouTube под аккаунтом другого пользователя.
Если проблемы возникают только в вашем аккаунте, проверьте его настройки и убедитесь, что он не заблокирован с помощью защитных программ.
Проверьте версию приложения. Выполните переустановку
Бывает, что приложение видеохостинга не то, что не работает, а даже не хочет устанавливаться на ТВ. Возможно, это происходит потому, что вы пытаетесь поставить на телевизор версию Ютуба для смартфонов и планшетов, ведь в маркете Google Play ее значок выглядит так же, как у телевизионной.
Приложение сервиса для Андроид ТВ можно скачать .
Убедитесь, что на телевизоре достаточно свободных процессорных ресурсов и оперативной памяти
Нередко проблемы с запуском ресурсоемкого контента, в том числе видеороликов и фильмов в высоком разрешении, возникают из-за перегруженности процессора и памяти Smart TV другими работающими программами.
Для исключения этой версии достаточно выключить и снова включить телевизор.
Отключите или деинсталлируйте софт, установленный незадолго до сбоя. Просканируйте ТВ на вирусы
Зачастую в неработоспособности или некорректной работе YouTube (отсутствии звука, изображения и т. п.) оказываются виновны приложения и виджеты, которые с ним конфликтуют. А также вредоносные программы, попадающие на ТВ на флешках или при скачивании контента в обход официальных магазинов. Последнее в наибольшей мере актуально для Смарт ТВ и телеприставок на Андроиде.
Для исключения конфликтов ПО с сервисом видеохостинга вам придется на время отказаться от программ и виджетов, установленных примерно в то же время, когда произошла неполадка. Если таких программ несколько, деинсталлируйте их по одной. После удаления каждой проверяйте, устранена ли проблема.
Заражение Смарт ТВ вредоносным ПО часто провоцирует сразу несколько разноплановых неполадок. Например, сбой в работе отдельных приложений и отказ некоторых системных функций. Полная выкладка симптомов вирусного заражения Андроид-девайсов — в этой статье.
При подозрении на вирусную атаку просканируйте память телевизора и подключенных накопителей лечащей утилитой. Выбор бесплатных антивирусов в магазине Google Play довольно богат, и практически все они поддерживают телевизионную платформу.
Если антивирус не может справиться со зловредом или после его удаления работа Ютуба не восстановилась, сделайте сброс системы к заводским настройкам.
Проверьте правильность настроек телевизора и подключения его к Интернету
По сообщениям пользователей, многие из них заметили, что Ютуб перестал работать на телевизоре после изменения системного времени, IP-адреса (в том числе путем подключения к VPN), региона проживания или серверов DNS в параметрах сети.
Сервисы Google, к которым относится и Ютуб, заблокированы, например, в Китае. Если назначить в настройках Китай страной вашего местонахождения, то доступ контенту видеохостинга для вас закроется. Поэтому для исключения влияния настроек верните их к состоянию, при котором YouTube работал корректно.
Кроме того, на загрузку и воспроизведение видеороликов влияет скорость интернет-соединения, которую могут оттягивать другие устройства домашней сети. Например, компьютеры, когда на них интенсивно играют или скачивают торренты.
Исключите сбой системных функций
Если незадолго до появления проблемы вы откатывали прошивку телевизора на заводские установки, обновите ее до актуальной версии.
На старых Smart TV со встроенным приложением YouTube львиная доля ошибок возникает именно после сброса системы на первоначальное состояние. Ведь вместе с прошивкой происходит и откат приложения к версии, которая больше не поддерживается. А при обновлении системы оно также автоматически обновляется.
На телевизорах и приставках, где сервис YouTube установлен отдельно, зачатую проблему тоже решает сброс и последующее обновление прошивки. Эта нехитрая операция устраняет системные ошибки и создает условия для корректной работы программного обеспечения.
Что делать, если в Ютубе не работают отдельные функции и кнопки (play, перемотка, пауза и другие)
На телевизионных платформах, в отличие от компьютерных и мобильных, источник отказа в работе отдельных функций YouTube нередко кроется в устройствах управления — пультах ДУ, аппаратных клавиатурах, аэромышах, джойстиках и т. д.
Наиболее частый виновник — пульт, который поставляется в комплекте с ТВ или приставкой. Многие из них, к сожалению, качеством не блещут, поэтому активное использование и слишком интенсивное давление на кнопки приводит к их постепенному отказу. Впрочем, раньше, чем кнопки из строя выходят батарейки, которые снабжают пульт энергией. Поэтому не забывайте их вовремя менять.
Чтобы подтвердить или опровергнуть версию неисправности устройства управления, достаточно временно заменить его другим. Если в доме нет второго подходящего пульта, можете «делегировать» эту задачу своему смартфону, установив на него приложение «ТВ Пульт» или аналоги.
Версия с неисправностью пульта не подтвердилась? Тогда вероятный виновник — само приложение или другие факторы, которые мы рассмотрели ранее. Как это проверить и исправить, вы уже знаете.
Как пользоваться сервисом Youtube на старых смарт-телевизорах
Производители морально устаревших Smart TV умыли руки и официально заявили, что не будут обновлять платформы своих устройств только ради поддержки популярного видеохостинга. Одна из причин — невозможность технической реализации сколько-нибудь приемлемого решения. Поэтому компания Samsung предлагает пользователям, которые не желают отказываться от сервиса, три варианта обхода:
- Купить телевизор современной модели.
- Купить телевизионную приставку, что будет менее накладно.
- Вывести изображение на экран ТВ с компьютера или мобильного устройства.
Последний вариант, пожалуй, лучше всех, так как не требует никаких расходов. А о том, как подключить к телевизору ПК, ноутбук и мобильный телефон наш сайт уже рассказывал.

Несмотря на огромную популярность YouTube, доступного к использованию в том числе и на Android, некоторые обладатели мобильных устройств все же желают от него избавиться. Чаще всего такая необходимость возникает на бюджетных и морально устаревших смартфонах и планшетах, размер внутреннего хранилища которых весьма ограничен. Собственно, изначальная причина нас не особо интересует, а вот конечная цель – удаление приложения – это как раз то, о чем мы сегодня расскажем.
Читайте также: Как освободить место на Android
Удаляем Ютуб на Андроид
Как и операционная система Android, YouTube принадлежит компании Google, а потому чаще всего он является предустановленным на мобильных устройствах, работающих под управлением данной ОС. В таком случае процедура удаления приложения будет несколько более сложной чем в том, когда его установка осуществлялась самостоятельно – через Google Play Маркет или любым другим доступным способом. Начнем с последнего, то есть простого.
Читайте также: Как устанавливать приложения на Андроид
Вариант 1: Приложение, установленное пользователем
Если Ютуб был установлен на смартфон или планшет вами лично (или кем-то другим), деинсталлировать его не составит большого труда. Более того, сделать это можно одним из двух доступных способов.
Способ 1: Главный экран или меню
Все приложения на Android можно найти в общем меню, а основные из них и активно используемые чаще всего добавляются еще и на главный экран. Где бы не находился YouTube, отыщите его и переходите к удалению. Делается это следующим образом.
- Тапните пальцем по значку приложения Ютуб и не отпускайте его. Дождитесь, пока под строкой уведомлений появится список возможных действий.
- По-прежнему удерживая выделенный ярлык, переместите его на пункт, обозначенный мусорной корзиной и подписью «Удалить». «Выбросьте» приложение, отпустив палец.
- Подтвердите удаление YouTube, нажав «ОК» во всплывающем окне. Спустя несколько секунд приложение будет удалено, подтверждением чего послужит соответствующее уведомление и пропавший ярлык.



Способ 2: «Настройки»
Описанный выше способ деинсталляции Ютуб на некоторых смартфонах и планшетах (а точнее, на некоторых оболочках и лаунчерах) может не сработать – опция «Удалить» доступна не всегда. В таком случае придется пойти более традиционным путем.
- Любым удобным способом запустите «Настройки» своего мобильного устройства и перейдите к разделу «Приложения и уведомления» (может также называться «Приложения»).
- Откройте список со всеми установленными приложениями (для этого, в зависимости от оболочки и версии ОС, предусмотрен отдельный пункт, вкладка или опция в меню «Еще»). Отыщите YouTube и тапните по нему.
- На странице с общей информацией о приложении воспользуйтесь кнопкой «Удалить», после чего во всплывающем окне нажмите «ОК» для подтверждения.
Каким бы из предложенных способов вы не воспользовались, если Ютуб не был изначально предустановлен на вашем Андроид-девайсе, его удаление не вызовет сложностей и займет буквально несколько секунд. Аналогичным образом осуществляется удаление любых других приложений, а о других способах мы рассказывали в отдельной статье.
Читайте также: Как удалить приложение на Android
Вариант 2: Предустановленное приложение
Столь простое удаление YouTube, как в описанном выше случае, возможно далеко не всегда. Значительно чаще данное приложение является предустановленным и не поддается деинсталляции привычными средствами. И все же, при необходимости от него можно избавиться.
Способ 1: Отключение приложения
YouTube – далеко не единственное приложение, которое Google «вежливо» просит предустанавливать на устройства с Android. Благо, большинство из них можно остановить и отключить. Да, это действие сложно назвать полным удалением, но оно не только освободит место на внутреннем накопителе, так как все данные и кэш будут стерты, но и полностью скроет клиент видеохостинга из операционной системы.
- Повторите действия, описанные в пунктах №1-2 предыдущего способа.
- Отыскав Ютуб в списке установленных приложений и перейдя к странице с информацией о нем, сначала тапните по кнопке «Остановить» и подтвердите действие во всплывающем окне,
а затем нажмите «Отключить» и предоставьте свое согласие «Отключить приложение», после чего тапните «ОК». - YouTube будет очищен от данных, сброшен к своей изначальной версии и отключен. Единственным местом, где вы сможете увидеть его ярлык, будут «Настройки», а точнее, список всех приложений. При желании его всегда можно будет включить обратно.
Читайте также: Как удалить Telegram на Android
Способ 2: Полное удаление
Если отключение предустановленного Ютуб для вам по каким-то причинам кажется недостаточной мерой, и вы решительно настроены именно деинсталлировать его, рекомендуем ознакомиться с представленной по ссылке ниже статьей. В ней рассказывается о том, как удалить неудаляемое приложение со смартфона или планшета с Андроид на борту. Выполняя предложенные в данном материале рекомендации, стоит быть крайне осторожным, так как неправильные действия могут повлечь за собой ряд весьма негативных последствий, которые скажутся на работоспособности всей операционной системы.
Подробнее: Как удалить неудаляемое приложение на Android-девайсе
Сегодня мы рассмотрели все существующие варианты удаления YouTube на Android. Будет ли эта процедура простой и выполняемой в несколько тапов по экрану, или для ее реализации придется приложить определенные усилия, зависит от того, является ли данное приложение изначально предустановленным на мобильном устройстве или нет. В любом случае, избавиться от него возможно.
Мы рады, что смогли помочь Вам в решении проблемы.
Добавьте сайт Lumpics.ru в закладки и мы еще пригодимся вам.
Отблагодарите автора, поделитесь статьей в социальных сетях.
Опишите, что у вас не получилось. Наши специалисты постараются ответить максимально быстро.
Помогла ли вам эта статья?
Пользователи в Сети часто спрашивают, как удалить Ютуб с Андроида полностью, чтобы он больше не появлялся в списке с другим софтом. Много вопросов касается еще одного момента — удаления аккаунта YouTube. Ниже рассмотрим каждый из этих моментов и приведем пошаговую инструкцию, позволяющую избежать ошибок.
Удаление приложения Ютуб с Андроида
Несмотря на популярность хостинга, пользователи часто задаются вопросом, как удалить Ютуб с телефона Андроид. Причина решения может быть различной, к примеру, нехватка места на смартфоне, желание избавиться от ненужного софта, намерение поставить аналогичное приложение и т. д. Собственно, причина решения не имеет значения. Главная дилемма — как удалить YouTube на телефонах с Андроид, будь это Хонор, Самсунг, Ксиоми, Хуавей или аппарат другой марки.
Самостоятельно установленная программа
Бывают ситуации, когда пользователь сам установил приложение, но со временем решил его удалить со смартфона с Андроид. Вопрос решается за несколько минут с помощью одного из двух способов.
Через меню или основной экран
Все программы, установленные на смартфон, можно найти в общем меню, а наиболее популярные выносятся еще и на главный экран. Вне зависимости от расположения удалить YouTube с Андроид не составит труда. Для этого сделайте следующие шаги:
- Жмите пальцам по символу Ютуб и удерживайте его в нажатом виде.
- Дождитесь, пока под картинкой появится список необходимых действий.
- Переместите ярлык в раздел, который помечен как корзина.
- Удалите программу путем отпускания пальца.
- Подтвердите факт удаления нажатием кнопки ОК.
После этого появляется сообщение об успешном удалении софта.
Через настройки
Еще один способ, позволяющий удалить Ютуб с Андроид навсегда — сделать это через настройки. Такой вариант применяется, когда рассмотренный выше метод по какой-то причине не сработал. К примеру, в появившемся перечне не было кнопки Удалить. В таких обстоятельствах можно сделайте следующие шаги:
- Войдите в настройки одним из доступных способов.
- Перейдите к разделу Приложения (может называться приложения и уведомления).
- Откройте перечень с установленными программами, найдите Ютуб и жмите по ссылке.
- На странице с общей информацией о программе найдите кнопку Удалить, а после этого выберите ОК.
Вне зависимости от выбранного способа вы можете убрать Ютуб на Андроиде без рут и за несколько секунд. По такому же принципу происходит удаление и других программ. А может вы просто хотите знать, как удалить видео с канала, тогда переходите по ссылке.
Удаление предустановленного Ютуб
Сложней обстоит ситуация, когда необходимо удалить Ютуб на Андроиде, уже установленный производителем. Такие ситуации встречаются во многих смартфонах. Проблема в том, что рассмотренный выше алгоритм не работает. Но даже в таком случае от программы можно избавиться.
Выключение
Удалить предустановленный Ютуб по рассмотренной выше схеме не получится. Единственное, что можно сделать на начальном этапе — выключить его или остановить. Такой шаг трудно назвать полной очисткой, но зато удается убрать лишние данные и избавиться от накопившегося кэша. Алгоритм действий на Андроид такой:
- Сделайте первые два шага, которые описаны в разделе выше.
- Найдите Ютуб в перечне программ и войдите на страницу с информацией.
- Кликните на пункт Остановить и подтвердите сделанный шаг.
- Жмите Отключить и согласитесь с действием.
Удалить Ютуб с Андроида таким способом нельзя. Приложение просто сбрасывается и отключается. Единственное, где остается упоминание о нем — в разделе Настройки (в списке программ). При желании можно в любой момент вернуть софт на место. О том, как поменять аватарку мы расскажем здесь.
Удаление
Если обычное отключение не подходит, можно удалить приложение Ютуб с телефона Андроид с помощью прав рут. Но нужно понимать, что в таком случае пользователь действует на свой страх и риск, ведь неправильные действия могут привести к повреждению операционной системы и необходимости прошивки аппарата. Для удаления можно использовать следующий софт:
- King Root — приложение, позволяющее убрать программу с любого смартфона. Для начала установите утилиту на смартфон. Помните, что в официальном магазине Гугл Плей ее нет. После этого запустите софт и дождитесь окончания сканирования. Теперь жмите по ссылке Try to Root. Как только права суперпользователя будут получены, найдите в настройках Ютуб и жмите Удалить.
- Root Explorer — мощная программа, которая доступна в официальном магазине Плей Маркет. С ее помощью можно попробовать удалить Ютуб с телефона Xiaomi или другой модели без root. Особенность файлового менеджера в том, что он имеет доступ ко всем системным папкам и позволяет деинсталлировать разные приложения. Для этого необходимо установить программу на смартфон, войти в папку system, а далее app. После этого отыщите название программы и поставьте отметку возле пункта удалить.
- Titanium Backup — еще одна утилита, позволяющая избавиться от Ютуб на телефоне с Андроид. Для решения задачи скачайте софт с Гугл Плей, войдите в приложение, а после в Резервные копии. В списке всех программ найдите YouTube и выделите его для удаления. Подтвердите действие путем нажатия кнопки ОК.
Кроме рассмотренного выше софта, на Андроид можно использовать и другие варианты, к примеру, ES Проводник, Root App Deleter, Root Uninstall Pro и другие. В большинстве из них необходимо получение прав рут, поэтому будьте осторожны и помните, что в таком случае смартфон может «слететь» с гарантии.
Как удалить аккаунт YouTube
Бывают ситуации, когда нужно удалить аккаунт Ютуб на телефоне Андроид. Отметим, что речь идет об удалении профиля Гугл, ведь YouTube привязан именно к нему. В таких обстоятельствах достаточно выйти из аккаунта. Помните, что после выполнения указанных ниже шагов вас «выбросит» из других Гугл-приложений на смартфоне, к примеру, почты, карт и т. д. Чтобы избежать этого, можно включить в Ютуб-приложении режим инкогнито.
Для выхода с аккаунта сделайте следующие шаги:
- Жмите на кружок справа вверху.
- Укажите пункт Сменить аккаунт.
- Кликните на Управление аккаунтами и выберите Выйти.
- Пропишите аккаунт, который планируете Удалить.
- Жмите Удалить аккаунт.
После этого можно войти в другой профиль, а в дальнейшем вернуться в старый аккаунт, если это необходимо.
Итоги
Зная, как удалить Ютуб с Андроида, вы в любой момент можете очистить память устройства и удалить иконку с рабочего стола. Если утилита установлена производителем смартфона, ее можно только остановить или сделать права рут и убрать софт с помощью специальных приложений. Каждый человек сам решает, как действовать в конкретном случае. Далее читайте что делать если «у меня не открывается Ютуб».
Как удалить Ютуб с телефона Хонор и Хуавей? Ютуб — достаточно популярный сервис для просмотра видео и общения не только в России, но и по всему миру. Но по определенным причинам возникает потребность в удалении этой утилиты с памяти устройства. И сделать это не так просто, как, например, стереть софт социальной сети или игру. Здесь речь пойдет о том, как избавиться от утилиты, установленной разработчиками.
Ютуб — предустановленная программа практически на всех Huawei и Honor, так как принадлежит компании Google. Поэтому все операционные системы Android несут в себе пак стандартных программ от этого производителя. Это усложняет процесс удаления, так как потребуются дополнительные права.
Начнем с самого простого. Если вы самостоятельно скачали программу на телефон, стереть ее возможно будет двумя путями.
Переходите на рабочий стол, длинным нажатием выделите значок, перетаскиваете его вверх — в корзину. Далее нажмите «ОК» чтобы подтвердить действие. В течение нескольких секунд файл и все его пресеты удалятся с хранилища.
Второй способ — через общие настройки. Переходите в них через ярлык на рабочем столе, или свайпнув шторку сверху вниз. Там вам понадобиться раздел «Все приложения».
- Открываете его.
- Находите YouTube, обычно он в самом конце.
- Кликаете на него.
- Далее открывается окно с информацией о потреблении памяти. Внизу есть кнопка удалить. Нажимаете на нее.
- Далее система предлагает удалить кэш или удалить приложение. Выбираете полную очистку.
По такому алгоритму получится убрать с памяти и другие софты, которые владелец телефона устанавливал самостоятельно.
Более сложный вариант — избавиться от софта, который разработчик заложил в хранилище по умолчанию. В таком случае советы, описанные выше, не помогут в деинсталляции.
Если нельзя полностью удалить YouTube с телефона Huawei и Honor, значит возможно полностью отключить все его функции и видеохостинг. Делается это так:
- запускаете настройки;
- переходите в «Приложения и уведомления»;
- найдите Ютуб;
- откройте его;
- на странице отчета о потреблении памяти найдите кнопку «Остановить»;
- нажмите на нее и подтвердите действие.
После остановки кликаете на другую кнопку — «Отключить». После этого появится два диалоговых окна, в которых вы выбираете «Отключить» и «ОК». Такая последовательность подойдет как для смартфона, так и для планшета.
Если ваша цель — освободить память, тогда остановка функционирования не решит проблему. Придется удалять. Однако с пользовательского режима это сделать невозможно. Действуете строго по инструкции:
- запускаете настройки;
- переходите в раздел «О телефоне»;
- находите пункт «Версия прошивки» или «Номер сборки»;
- нажимаете на него 10-15 раз;
- переходите в раздел с программами;
- выбираете Ютуб и перетаскиваете в корзину.
Обратите внимание, что если ранее вы не работали в таком режиме, то не стоит совершать действий, результат которых вам неизвестен. Так есть возможность повредить важные системные компоненты, после чего операционная система Андроид перестанет работать.
Способ 3: удаляем без рут-прав
Если YouTube был ранее предустановлен разработчиками девайса, то без ROOT-прав удалить софт невозможно.
Если у Вас остались вопросы или есть жалобы — сообщите нам

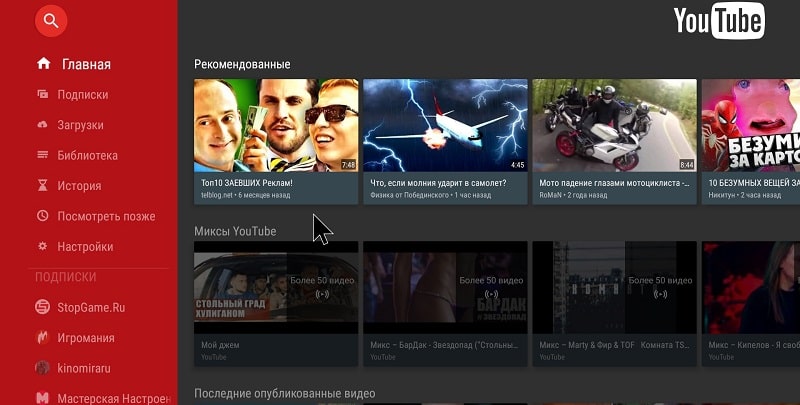

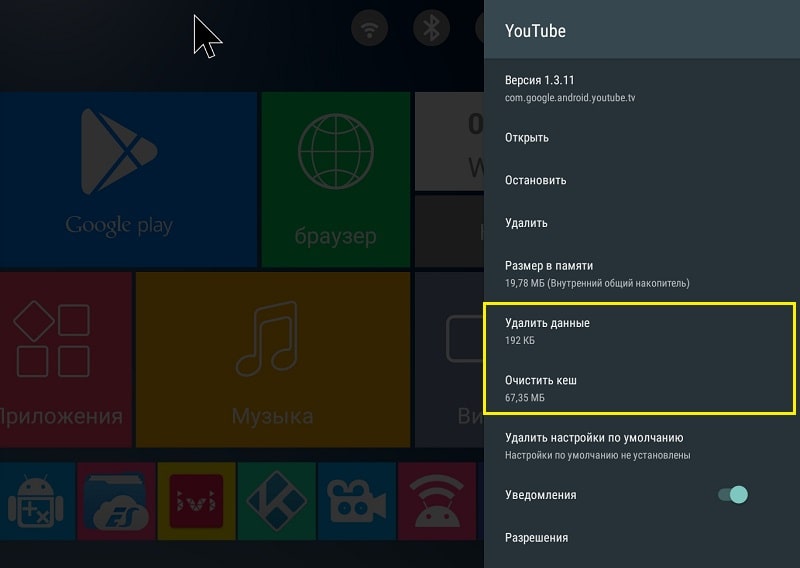
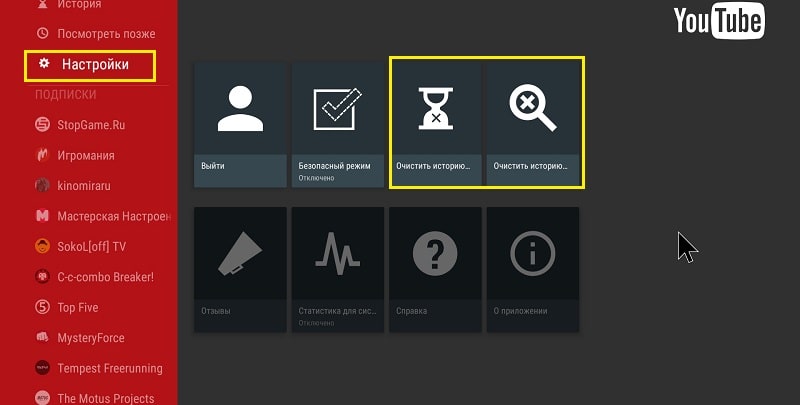

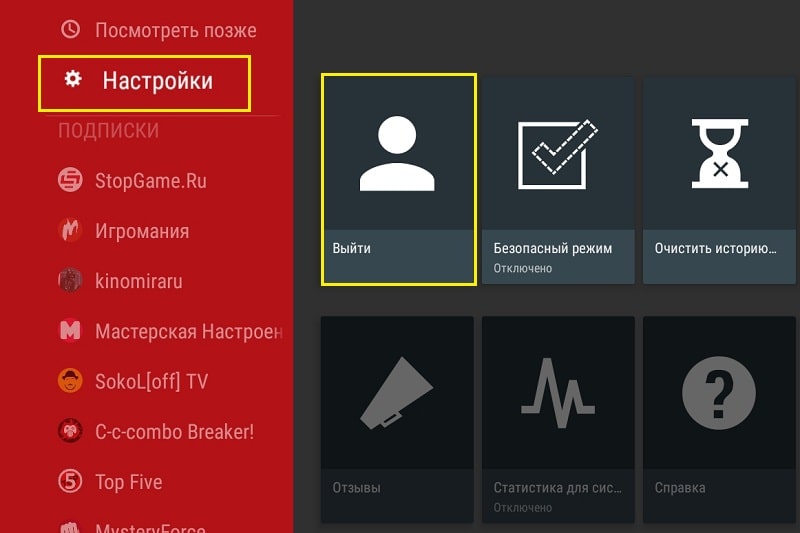





Добавить комментарий