Как удалить xbox
Содержание
Как отключить функцию Иксбокс
Для кого-то программа будет полезной, но большинство пользователей вообще не использует ее. Главный минус приложения в том, что оно нагружает ресурсы компьютера и больше всего это чувствуют владельцы устройств с минимальными техническими характеристиками. Поэтому возникает необходимость удалить Xbox в Windows 10.
Даже самим геймерам часто мешает эта программа. Во время запуска сетевой игры с высокими требованиями к технической стороне ПК Иксбокс может значительно тормозить ее работу. Основная проблема состоит в том, что программа вшита в операционную систему, работает она в фоновом режиме и обычный пользователь может не знать про ее существование.
Те, кто уже поставил перед собой цель избавиться от нежелательного приложения, начинают искать способы удаления сервисов Иксбокс в Win 10. Стандартные методы в этом случае не помогут, в списке программ и компонентов пользователь не найдет о них ни одного упоминания. При попытке ликвидировать папку с файлами владельца компьютера также ждет разочарование, система не позволит выполнить такую операцию.
Можно прибегнуть к нестандартным способам – и тогда появиться возможность деактивировать фоновую программу или полностью очистить компонент с устройства. Если пока нет необходимости удалять Xbox DVR в Windows 10, как вариант – стоит отключить временно ненужную функцию. Потребуется следовать следующим рекомендациям:
- В поиске системы необходимо ввести запрос «Xbox».
- Откроется меню, в котором нужно выбрать пункт «Настройки».
- Возле вкладки «Фоновая запись» находится ползунок. Его потребуется передвинуть в выключенное состояние.
- Также будет предложен вариант полного отключения приложения.

Как полностью отключить Икс Бокс в Виндовс 10
Если пользователь не желает просто отключить сервисы и требуется именно удалить Xbox в Windows 10 полностью, следует воспользоваться одной из популярных утилит, например, CCleaner. Это простая и доступная, но мощная программа, которую часто используют для очистки ненужных приложений. Поэтапная инструкция выглядит таким образом:
- Утилита скачивается и устанавливается на ПК или ноутбук.
- После первого запуска необходимо в программном меню отыскать раздел с названием «Сервис».
- Следующий шаг – выбор пункта «Удаление программ». В открывшемся списке найти приложение Xbox.
- После выбора команды «Деинсталляция» утилита произведет удаление.

Существует еще несколько похожих методов удаления приложения Иксбокс в Виндовс 10. Поставленная задача решается посредством нескольких англоязычных утилит, таких как Windows X App Remover или 10AppsManager. Хотя и не предусмотрено русифицированного меню, программы невероятно просты в эксплуатации. Для удаления ненужного приложения посредством 10AppsManager необходимо осуществить всего одно нажатие.
Верный способ, который поможет решить дилемму, как удалить программу Xbox в Windows 10 – это использование встроенных инструментов. Посредством Панели управления удаление невозможно, необходимо использовать PowerShell. Процесс очистки:
- PowerShell рекомендуется запустить от имени администратора. Ввести название инструмента в строку поиска и в контекстном меню выбрать нужный пункт.
- В командной строке ввести следующую запись: Get-AppxPackage *xbox* | Remove-AppxPackage. Если файл не исчез после выполнения данных действий, потребуется выполнить перезагрузку компьютера.

Любой из вышеперечисленных способов удаления Xbox Live с Win 10 поможет избавиться и от других встроенных компонентов, которые замедляют работу ПК.
Восстановление стандартных компонентов Виндовс 10
В новой версии операционной системы от Microsoft возможности многих приложений значительно расширились. Теперь у игроманов есть возможность примкнуть к одному из самых популярных сообществ и оставаться всегда на связи со своими друзьями и другими пользователями.
Можно следить за тем, какие игры сейчас наиболее популярны, общаться в командных чатах, делиться своими достижениями. Посредством стриминга юзер запускает любимые игры с персонального компьютера, используя в процессе геймпады с оригинальных консолей.

Нередко по ошибке пользователь удаляет Xbox на Windows 10, а потом не знает, как его восстановить. Так как очистка вшитого компонента выполнялась нестандартным способом, подобный метод придется использовать для восстановления. Если пользователь знает, как удалить Xbox Game Speech в Windows 10 с помощью командной строки, то и с восстановлением компонентов не должно возникнуть проблем.
Открыть соответствующее меню через Пуск и ввести следующую команду: Get-AppxPackage -AllUsers| Foreach {Add-AppxPackage -DisableDevelopmentMode -Register “$($_.InstallLocation)\AppXManifest.xml”}.
Данная операция позволяет восстановить любой стандартный компонент операционной системы, но прежде чем он возникнет в меню Пуск, придется проявить чуть терпения.

Перед тем как удалять Xbox Game Speech Windows, стоит определиться, необходим ли данный компонент или нет желания его использовать в дальнейшем. Если сервис снижает производительность компьютера, его рекомендуется отключить или полностью стереть.
Во время этого процесса следует строго придерживаться указанных инструкций, поскольку неправильные действия могут привести к отключению других системных компонентов, более значимых, что может привести к серьезным сбоям в работе системы.
Как отключить функцию Xbox DVR в Windows 10
Многих геймеров интересует, как правильно отключить опцию Xbox dvr в Windows 10. Прежде всего, перед тем, как предпринимать какие-то действия, стоит понять, что это за функция, а также с какой проблемой помогает бороться ее отключение.
Согласно справке, расположенной на официальном сайте службы поддержки игровых приставок от компании Microsoft, функция DVR позволяет геймерам создавать видеоролики во время сеансов любимой игры, а также снимать скриншоты с экрана при помощи использования быстрого сочетания клавиш. При этом созданными клипами и картинками можно оперативно делиться с другими людьми при помощи таких служб, как Xbox Live и Steam.
Такая функция безусловно полезна для заядлых геймеров вне зависимости от конкретного вида игры, являетесь ли Вы любителем СS GO, Dota2 или World of Tanks, Вы не раз могли видеть в сети записи крутых игровых моментов.
И, конечно же, будет полезна указанная функция на Windows 10 невероятно популярным на сегодняшний день стримерам (или летсплейщикам), которые ведут прямые трансляции своих игровых сеансов для разнообразных подписчиков своего канала. Однако, если вовремя ее не отключить, у вас могут возникнуть проблемы с производительностью вашего компьютера: уменьшится скорость кадров в секунду, воспроизводимых вашей видеокартой (параметр FPS), и ваше оборудование будет попросту зависать.
Как без проблем отключить в Виндовс 10 опцию Xbox dvr?
Отключить рассматриваемую функцию на Windows 10 можно разными способами. Прежде всего, с помощью самого приложения Xbox, который достаточно легко будет найти на вашем компьютере по характерному значку данной игровой консоли: зеленой букве X на фоне белого шарика.
Через приложение
В настройках рассматриваемого приложения на Windows 10 находим раздел «DVR для игр», а затем ставим ползунок на положение «Выкл.» рядом с надписью «Создавать игровые клипы и скриншоты экрана».
Отключаем DVR через реестр.
Для этого необходимо открыть окошко «Выполнить», что можно осуществить с помощью сочетания клавиш Win и R. Вводим там слово Regedit, открывая таким образом реестр и получая возможность его редактирования.
Далее по расположенному слева дереву разделов компьютера переходим последовательно от пункта HKEY_CURRENT_USER в пункт System и далее к подпункту GameConfigStore. Находим там строчку GameDVR_Enabled и редактируем ее, вводя в пункте «Значение» цифру «0» и не забыв сохранить настройки.
Находим там строчку GameDVR_Enabled и редактируем ее, вводя в пункте «Значение» цифру «0» и не забыв сохранить настройки.
Затем проходим в раздел HKEY_LOCAL_MACHINE / SOFTWARE, находим последовательно пункты Policies, затем Microsoft, далее Windows. Здесь с помощью правой кнопки мыши создаем опцию DWORD с разрядностью 32 бита.
Здесь с помощью правой кнопки мыши создаем опцию DWORD с разрядностью 32 бита. Называем его AllowGameDVR и присваиваем ему нулевое значение. Не забудьте перезагрузить компьютер.
Называем его AllowGameDVR и присваиваем ему нулевое значение. Не забудьте перезагрузить компьютер.
Командная строка: Альтернативный вариант
Еще один популярный способ предполагает возможность отключить опцию DVR на Windows 10 через командную строку. Через то же сочетание клавиш, как и в предыдущем случае, а именно Win и R, опять вызываем окошечко «Выполнить», но на этот раз вводим туда слово «cmd». Таким образом вызывается непосредственно командная строка.
В черное окошечко вводим «powershell» и нажимаем»Enter».




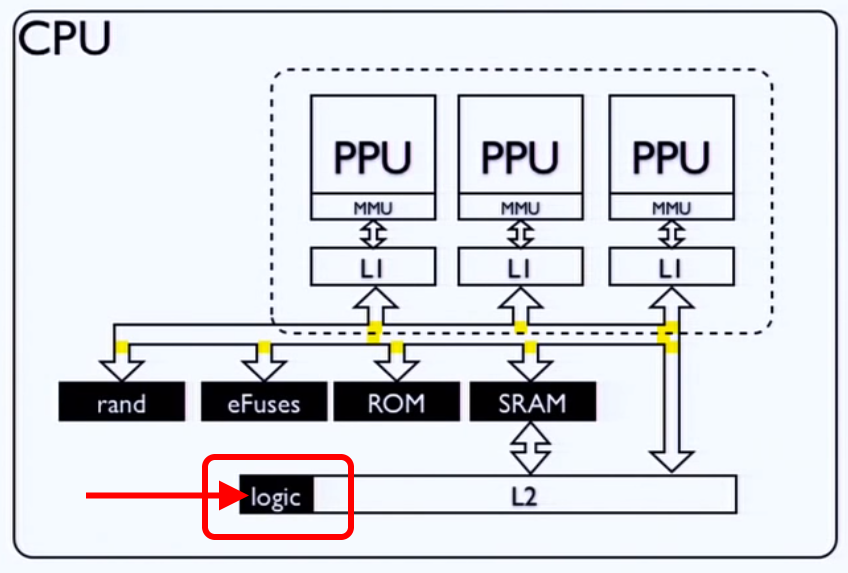

Добавить комментарий