Как удалить скриншотер?
На стандартных Android 9 и 10 проще, чем когда-либо, сделать снимок экрана и быстро редактировать захваченное изображение. Однако обратная сторона этого удобства проявляется в уведомлении, которое также может помешать.
Google добавил функцию разметки скриншотов в Android 9, поэтому они решили, что необходимо увидеть соответствующую кнопку «Изменить» в уведомлении о скриншоте. Они сделали это, повысив приоритет предупреждения, отправляемого SystemUI, когда вы делаете снимок экрана — теперь он даже отображается на экране по умолчанию. К счастью, другая развивающаяся область операционной системы Android (ОС), система управления уведомлениями, также позволяет легко затемнять или устранять уведомления, связанные со скриншотами..
- Не пропустите: как редактировать скриншоты с Android 9 или выше
Содержание
- Шаг 1. Сделайте снимок экрана
- Шаг 2. Доступ к настройкам уведомлений о снимках экрана
- Шаг 3. Измените настройки уведомлений.
- Шаг 4: Погрузитесь дальше в настройки уведомлений
- Повторное включение скриншотов оповещений
- Отключить (включить) Ножницы в групповых политиках
- Включить (отключить) Ножницы в редакторе реестра
- А как удалить файлы фотографий журнала разблокировки на телефонах Huawei и Honor?
Шаг 1. Сделайте снимок экрана
Существует несколько способов захвата экрана на Android, особенно в зависимости от производителя устройства и настроек ОС..
Традиционный метод, удерживая кнопки питания и уменьшения громкости одновременно, по-прежнему применяется. Вы также можете попросить помощника Google сделать снимок экрана. Однако самый простой способ захвата экрана в Android 10 — это удерживать нажатой кнопку громкости и нажать «скриншот» в меню питания..
- Не пропустите: как удалить кредитные карты из меню питания на Android 10
Какой бы способ вы ни делали, на стандартном Android вы увидите на экране анимацию, подтверждающую действие, сопровождаемое уведомлением в виде головы с кнопками действий для обмена, редактирования и удаления изображения..



Шаг 2. Доступ к настройкам уведомлений о снимках экрана
Если вы действуете достаточно быстро, вы можете осторожно потянуть вниз на хедз-ап уведомление, чтобы расширить оттенок уведомления. Если нет, просто проведите пальцем вниз от верхней части экрана, чтобы получить доступ к панели уведомлений, как обычно, и найти уведомление на скриншоте.
Теперь проведите до половины влево и коснитесь значка шестеренки, чтобы получить доступ к настройкам уведомлений..


Шаг 3. Измените настройки уведомлений.
В зависимости от того, насколько мало вы хотите видеть эти уведомления или как быстро вы хотите с этим справиться, у вас есть несколько вариантов.
Настройка по умолчанию, прикрепленная к хедз-ап уведомлениям, — «Оповещение». Самый быстрый способ скрыть хедз-ап уведомления, но при этом получить доступ к уведомлению, — нажать «Без звука», а затем «Применить». И вы сделали!
Если вы вообще не хотите видеть уведомление, нажмите «Отключить уведомления», затем нажмите ползунок рядом с «Снимки экрана» и нажмите «Применить». Это был бы ядерный вариант.



Шаг 4: Погрузитесь дальше в настройки уведомлений
Если вы хотите сделать более точные настройки, снова нажмите значок шестеренки. Вы попадете на страницу «Системный интерфейс» в разделе «Настройки». Нажмите на раздел «Скриншоты».
Здесь вы можете сделать такой же выбор: отключить или отключить уведомления на скриншоте, или нажать ползунок рядом с надписью «Выскочить на экран», чтобы отключить поведение уведомлений и оставить уведомление среди приоритетных уведомлений. Вы также можете изменить звук уведомления или выбрать вибрационные оповещения.
Повторное включение скриншотов оповещений
Они говорят, что отсутствие заставляет сердце расти. Итак, если вы хотите вернуться к поведению по умолчанию, просто выполните шаги 1-3, если вы не выбрали ядерную опцию.
Однако, если вы решили полностью отключить уведомления, вернуться к обычному режиму будет сложнее. В приложении «Настройки» вам нужно перейти на страницу «Приложения и уведомления», а затем на страницу «Уведомления». Затем нажмите «Просмотреть все за последние 7 дней», чтобы расширить список. В полном списке коснитесь трехточечного меню в правом верхнем углу и выберите «Показать систему». Найдите приложение «Системный интерфейс» в списке и нажмите на него.
Это приведет вас к середине шага 4, где вы сможете настроить параметры и вернуть это постоянное всплывающее уведомление..
Android пришел вместе с тем, как он обрабатывает скриншоты. Существует множество вариантов работы с ними после их приема, но процесс их настройки является относительно безболезненным процессом..
Хотите помочь в поддержке Android? Как получить отличную новую технологию? Ознакомьтесь со всеми предложениями на новом Android How Shop.
Изображение обложки, скриншоты и GIF-файлы Томми Палладино / Android How
В сегодняшней статье рассмотрим как отключить (включить) инструмент ножницы в Windows.
Ножницы — инструмент в Windows позволяющий делать снимки различных областей экрана. Данный инструмент есть в Windows 7, 8 и 10. Их можно открыть зайдя в меню «Пуск» => Все приложения => Стандартные => и выбрав в списке «Ножницы» (также вы можете их найти через строку поиска, просто написав в ней «Ножницы» и выбрав из найденных результатов). Вы можете отключить инструмент «Ножницы» в групповых политиках или в редактор реестра, или включить его, если кто-то отключил его ранее. Есть и множество других вариантов сделать снимок экрана, о них мы писали в статье «Как сделать скриншот в Windows».
Отключить (включить) Ножницы в групповых политиках
Данный способ работает в Windows Pro, Enterprise или Education, если у вас домашняя версия Windows — переходите ко второму способу.
1. Откройте групповые политики: в строке поиска или в меню выполнить (выполнить вызывается клавишами Win+R) введите gpedit.msc и нажмите клавишу Enter.
2. Откройте «Конфигурация компьютера»=> «Административные шаблоны» => «Компоненты Windows» => «Планшет» => «Стандартные программы».
3. Откройте «Запретить запуск инструмента «Ножницы»», поставьте точку возле «Включено» и нажмите «ОК».
Теперь, если кто-то попытается на вашем компьютере открыть «Ножницы» — он увидит ошибку «Не удается открыть данную программу». Если вы хотите включить «Ножницы» — проделайте первый и второй пункт с инструкции выше, откройте «Запретить запуск инструмента «Ножницы»» и поставьте точку напротив «Не задано» или «Отключено», после чего нажмите «ОК».
Включить (отключить) Ножницы в редакторе реестра
Данный способ работает во всех изданиях Windows. Перед редактированием реестра рекомендуется создать точку для восстановления системы.
1. Откройте редактор реестра: в строке поиска или в меню выполнить (выполнить вызывается клавишами Win+R) введите команду regedit и нажмите клавишу Enter.
2. Перейдите по пути HKEY_LOCAL_MACHINE\ SOFTWARE\ Policies\ Microsoft\ TabletPC. Если в разделе Microsoft нет TabletPC — создайте его (нажмите на раздел Microsoft правой клавишей мыши, выберите «Создать» => Раздел => назовите его TabletPC).
3. Нажмите на раздел TabletPC правой клавишей мыши, выберите «Создать» => Параметр Dword (32 бита) => назовите созданный параметр DisableSnippingTool
4. Откройте параметр DisableSnippingTool, в поле «Значение» поставьте 1 и нажмите «ОК», если вы хотите отключить инструмент «Ножницы». Если вы хотите его включить — измените «Значение» на 0 и нажмите «ОК».
На смартфонах корпорации Huawei есть одна замечательная штука, которая многим очень нравится. Она называется несколько нескладным именем «Разблокировка Журнал». Её назначение – развлечь владельца телефона красивыми фотографиям после нажатия кнопки питания на заблокированном смартфоне.
Вот вы нажали кнопку питания, и попали на Экран блокировки. А дальше он Вас не пустит, пока не наберёте пароль телефона. На этой странице, не разблокировав телефон, можно произвести ряд операций, которые бывают очень востребованы в самых неприхотливых условиях, например: включить фонарик, диктофон, таймер или калькулятор. Здесь же можно запустить и Камеру для срочной съёмки.
Но со временем Вы подметите, что при заходе на Экран блокировки в качестве фона этой страницы Вас всё время ожидают новые фотографии достаточно высокого качества. Мелочь, а приятно. Да и фотографии подобраны как раз для создания хорошего настроения. Вот этот режим демонстрации фотографий на Экране блокировки и называется «Разблокировка Журнал», то есть Вам просто показывают журнал с фотографиями хорошего настроения.
Скрин №1 – вид Экрана блокировки смартфона. Сделав свайп вверх вы перейдёте в настройки журнала разблокировки. Скрин №2 – вид фото с «Разблокировки Журнал», где вы можете пролистать фото, удалить или закрепить.
Производители Huawei для создания оптимистичного настроения от своих изделий предусмотрели такую функцию, которая в автоматическом режиме подкачивает эти фотографии с сайта корпорации, когда вы находитесь в сети Wi-Fi. Поэтому в памяти вашего смартфона постоянно копятся файлы с изображениями, которые ваш смартфон сам скачал с сайта корпорации, что значительно «съедает» его свободную память.
Как говорится: «В природе просто так ничего не исчезает и ниоткуда не появляется». Так на нашем редакционном телефоне накопилось более 150 таких фотографий, которые туда «залила» корпорация Huawei.
А как удалить файлы фотографий журнала разблокировки на телефонах Huawei и Honor?
Процедура настройки журнала блокировки, включая как вынести собственные фотографии на эту страницу, подробно описана в статье «Как настроить изображения журнала блокировки на смартфоне HUAWEI (honor)?», и для перехода к ней нажмите .
Оказалось, что в настройках телефона есть специальный режим, и если включить его, то он будет следить за автоматически скаченными фотографиями для журнала, а старые ненужные его фотографии будет удалять. Далее мы опишем порядок включения службы автоматического удаления фотографий на примере редакционного смартфона Huawei P smart (2018) под ОС Android 9 Pie.
Инструкция по включению автоудаления файлов «Разблокировки Журнал» на смартфоне Huawei (honor).
1. Включение функции автоматического удаления фотографий позволяет удалять только файлы с изображениями, которые были скачены для журнала разблокировки с сайта корпорации, и только по истечении трёх месяцев. Все другие файлы, которые вы сами размещали на Экран блокировки, эта функция удалять не будет.
Для запуска этой службы нужно вначале войти в Настройки телефона.
Скрин №3 – нажать на значок «Настройки».
2. Далее в Настройках нужно войти в раздел «Рабочий экран и обои».
Скрин №4 – нажать на позицию «Рабочий экран и обои».
3. В разделе «Рабочий экран и обои» нужно войти в подраздел «Разблокировка Журнал».
Скрин №5 – нажать на позицию «Разблокировка Журнал».
4. В подразделе «Настройки разблокировки Журнал» нужно включить переключатель пункта «Автоудаление изображений старше 3 мес.».
Скрин №6 – нажать на переключатель пункта «Автоудаление изображений старше 3 мес.». Скрин №7 – вид подраздела «Настройки разблокировки Журнал» с включенным автоудалением фотофайлов.
5. Вот таким образом мы включили функцию, которая автоматически удаляет лишние файлы из памяти смартфона, тем самым освобождая пространство памяти для новых файлов.


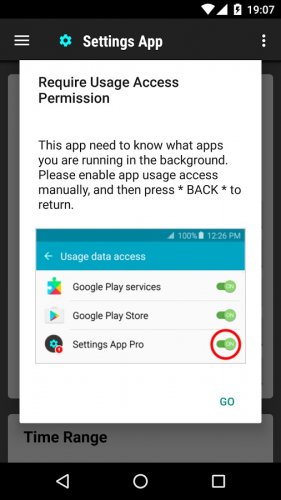
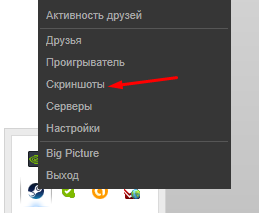
Добавить комментарий