Как удалить историю гугл плей?
Функциональности Android позавидуют многие операционные системы. Между тем, если спросить владельцев iPhone, в чем же их система превосходит конкурента в лице Android, ничего в ответ вы не услышите. Однако раньше ситуация выглядела совсем иначе. Что же из этого следует? Система развивается, появляется множество новых функций, да, возможность очистить историю поиска не новшество, однако такие мелкие возможности и дают в сумме столь функциональную систему.
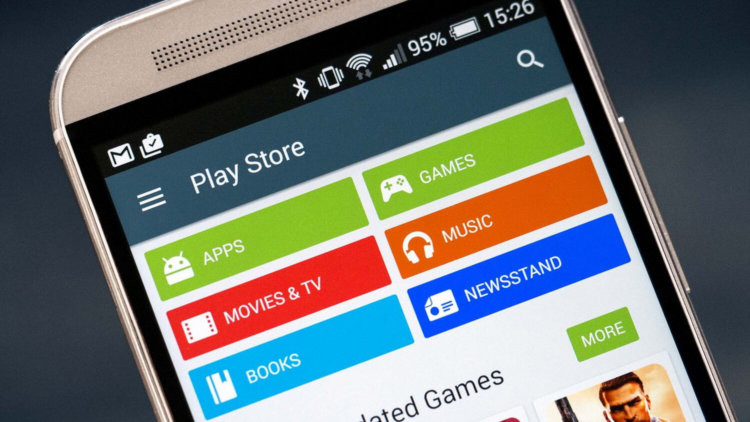
Однако пора переходить к делу. Каждый из вас наверняка помнит всплывающие подсказки во время ввода чего-либо в поиске Google Play. Если по какой-либо причине вы не желаете видеть всплывающие подсказки, у вас есть легкий и простой способ убрать их, точнее говоря, целых два способа, которые мы сейчас и рассмотрим.
Содержание
Первый способ
- Откройте приложение Play Маркет
- Свайпните вправо или нажмите на три горизонтальные полоски в левом верхнем углу
- Перейдите в раздел «Настройки»
- Тапните по «Очистить историю поиска»
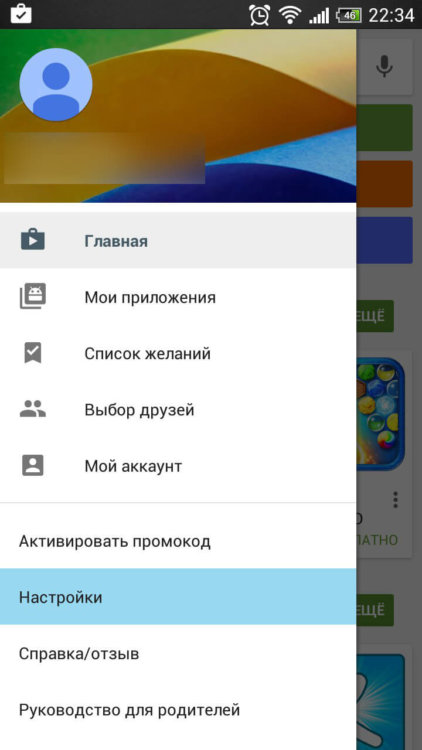
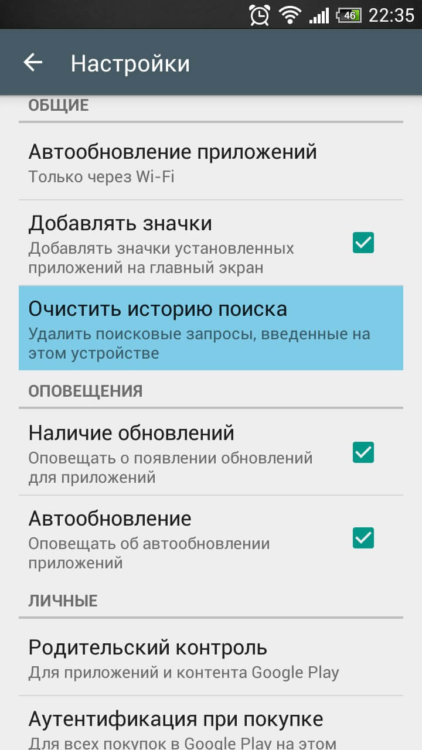
Второй способ
В первом случае выполнить действия можно буквально за несколько секунд, что не вызовет проблем ни у кого. Однако случается и так, что по какой-либо причине не удается использовать данный метод. Тогда следует перейти ко второму, он более сложный и может вызвать ряд вопросов у неопытных пользователей. Конечно, для наших активных читателей данная инструкция лишь очередной повод убедиться в своих немалых познаниях операционной системы Android.
- Перейдите в настройки
- Далее тапните по пункту «Приложения»
- Свайпами вправо/влево перейдите в раздел «Все приложения»
- Пролистайте список всех приложений и откройте Google Play Маркет
- Нажмите на «Очистить данные»
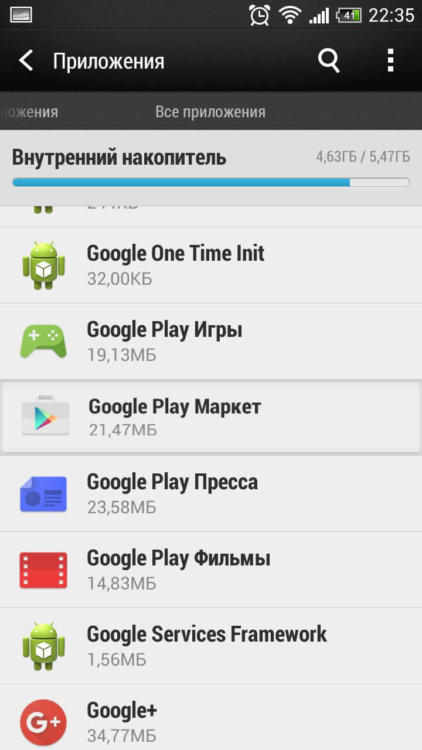
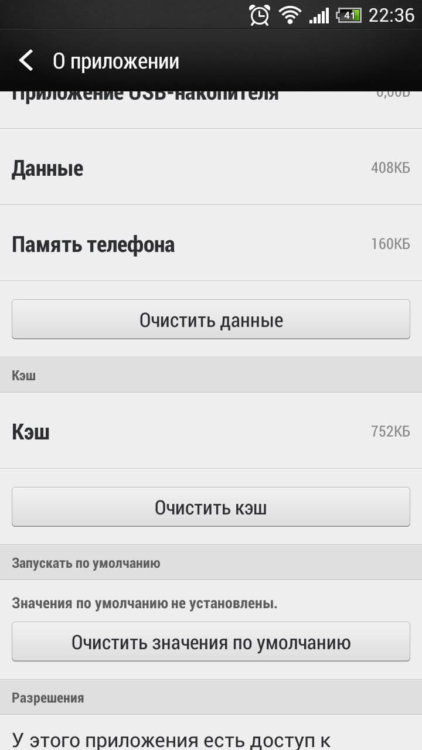
«Данное действие приведет к удалению настроек, аккаунтов и так далее» — черным по белому сообщалось нам во время действия. Однако при очередном запуске Play Маркета вас попросят лишь принять условия использования. После данного действия не потребуется заново вводить логин и пароль своей учетной записи.
Также отметим, очистка кеша, расположенная чуть ниже очистки данных, не поможет избавиться от истории поиска.
Пригодились ли вам наши советы?
Компания Google в течение многих лет отслеживает все покупки, которые совершает пользователь, утверждает новостное издание CNBC. Причем даже те, что были совершены без использования сервисов поискового гиганта. В частности, журналист CNBC обнаружил на странице «Покупки» в своей учетной записи Google, список вещей, приобретенных на Amazon, iTunes и в других розничных магазинах, начиная с 2012 года. Чеки этих покупок приходили на почту Gmail.
В пресс-службе Google заявили, что на указанной странице отображаются покупки, заказы и подписки пользователя, которые были осуществлены с помощью Gmail, Google Assistant, Google Play и Google Express.
«Чтобы помочь вам легко просматривать и отслеживать все ваши покупки, заказы и подписки, мы создали персональную страницу, которая доступна только вам. Вы можете удалить эту информацию в любое время. Мы не используем данные из писем в Gmail для показа рекламы, в том числе квитанции и подтверждения о покупках, которые приходят на электронную почту», — сказал представитель компании.
Тем не менее просто так взять и очистить историю покупок на этой странице нельзя. Каждую запись придется удалять вручную по отдельности. При этом, чтобы стереть данные придется также удалить письмо о покупке из Gmail. Кроме того, возможности отключить отслеживание у пользователей нет. Некоторые издания отмечают, что сделать это можно только в «Настройках поиска», выбрав пункт «не показывать персональные результаты».
Главная проблема заключается даже не в самом факте сбора покупок, а в том, что Google на протяжении многих лет делает это незаметно от пользователей, размещая информацию на странице, о которой мало кто знает. Это при том, что компания еще в 2017 году заявляла о прекращении использования Gmail для показа целевой рекламы, а в нынешнем году Сундар Пичаи обещал предоставить пользователям больше контроля над своими данными, сообщает itc.ua.
История Eraser может очищать историю приложений только одним нажатием. Это может помочь вам защитить вашу конфиденциальность, а также может помочь вам освободить внутреннее хранилище. Не требуется разрешение root!
■ Особенности
——————————
• Очистить историю браузера
• Очистить журнал вызовов
• Очистить текстовые сообщения
• Очистить историю поиска на рынке (включая новую историю рынка Android в версии 3.0.26 +)
• Очистить историю поиска
• Очистить историю поиска карт
• Очистить историю электронной почты
• Очистить данные буфера обмена
• Очистить историю поиска (Android> = 1,6) (помощь)
• Очистить все файлы кеша приложений
• Очистить часто вызываемый (часто связанный)
• Очистить историю загрузок
• Снять / Удалить SMS
• Удалить / Удалить SMS по разговору
• Журнал вызовов Удалить / Удалить
■ v2.5.5 изменения
——————————
1. Добавьте параметры очистки SMS в односторонний ясный список
теперь мы можем отдельно del 4 вида потоков, в том числе:
a) Отправленные SMS / MMS
б) Полученные SMS / MMS
c) Сбой SMS / MMS
d) Проект SMS / MMS
Используя меню настроек, вы также можете не удалять SMS / mms при выключенном экране или вы можете не удалять заблокированные / защищенные SMS / mms
■ изменения v2.5
——————————
1. Добавьте автоматическую очистку и настройку предпочтений
Вы можете настроить расписание, выбрав menu-> setting -> выберите Clear When Screen Off. Он автоматически выполнит вашу последнюю четкую операцию при выключенном экране.
вы также можете установить значок значка уведомлений здесь и включить отображение статистики памяти телефона.
2. Добавить часто называемый (часто связанный)
Некоторые устройства имеют часто называемый список на вкладке избранных. Теперь доступна операция удаления этого списка.
3. Добавить статус памяти телефона, отображающий
Покажите свой телефон. вы можете видеть, сколько памяти освобождается после очистки.
4. Используйте новое удаление текстовых сообщений и переместите эту функцию в пункты меню
txt, вы можете удалить все свои SMS / mms меню-> Del All SMS / MMS, остерегайтесь, чтобы ВСЕ текстовое сообщение было удалено, даже если они заблокированы!
5. Добавить опцию, чтобы показать панель уведомлений.
вы можете показать панель уведомлений, чтобы иметь быстрый переключатель. Чтобы включить это:
меню-> Настройка-> проверить значок значка уведомлений.
6. Отрегулируйте порядок отображения элементов.
переместите очистку всей функции кеша приложений в начало списка.
Добавление способа оплаты, изменение и удаление
В аккаунте предусмотрено добавление следующих видов карт (дебетовых и кредитовых:
- Visa;
- Visa Electron;
- MasterCard.
Иногда перечисленные типы карт не поддерживаются сервисом Google Play. Если карта входит в список поддерживаемых, но по-прежнему не получается ею воспользоваться для оплаты, следует с этой проблемой обратиться в свой банк или кредитную организацию, которая выпустила карту.
Для оплаты покупок в Гугл плей не подходят следующие варианты оплаты:
- банковский перевод;
- электронный перевод;
- транспортные карты;
- Money Gram;
- медицинский накопительный счет;
- Western Union;
- виртуальные кредитные карты;
- платеж с блокировкой средств на карте.
Андроид
Добавить способ оплаты можно, если будут выполнены определенные действия:
- войдите на своем мобильном устройстве в «Play Маркет»;
- нажмите меню, далее «Аккаунт» и выберете пункт «Добавить способ оплаты»;
- далее выполняйте действия согласно инструкции;
- добавленный вариант оплаты будет доступен в аккаунте Google Play.
Существует и дополнительный способ оплаты для некоторых подписок. Его можно удалить в любой момент. Порядок действий таков:
- открыть на устройстве приложение Play Маркет;
- выберите значок Меню, далее «Подписки»;
- нажмите кнопку «Управление», расположенную рядом с подпиской;
- выберите пункт «Резервный способ оплаты»;
- в разделе «Другие варианты» представлены возможные способы оплаты, нужно выбрать один из них;
- далее выполняйте действия согласно инструкции.
При необходимости можно удалить способ оплаты, для этого нужно:
- открыть «Play Маркет» на телефоне;
- кликните по кнопке «Меню», затем выберите «Аккаунт»;
- нажмите «Выберите», далее «Другие настройки платежей»;
- если требуется, то войдите в Google Payments;
- в браузере кликните «Меню», затем нажмите «Способы оплаты»;
- под выбранным вариантом оплаты кликните «Удалить», далее еще раз «Удалить»;
- выбранный способ удалится из аккаунта Гугл.
Изменить вариант оплаты можно так:
- войдите в «Play Маркет» на устройстве Android;
- выберите «Меню», затем «Аккаунт»;
- определившись со способом, выберите «Другие настройки платежей»;
- войдите в Google Payments, если это необходимо;
- в браузере выберите пункт «Меню», затем «Способы оплаты»;
- возле выбранного способа есть кнопка «Изменить», нажмите на нее;
- после изменения данных нажмите на «Обновить».
Для изменения способа оплаты при покупке также необходимо войти в приложение «Play Маркет». Открыв платный контент, кликните по цене и проверьте разрешение для приложения. Рядом с ценой вы увидите кнопку стрелку вниз, на которую нужно нажать. Далее выбрать «Способы оплаты». После добавления или выбора варианта оплаты оплатите покупку.
Компьютер
Чтобы появилась возможность добавить способ оплаты, войдите в аккаунт Google Play. Выберите пункт «Добавить способ оплаты», после чего на экране появится инструкция для дальнейших действий. Выбранный вариант оплаты станет доступным в аккаунте Google.
Удалить способ оплаты можно, следуя следующей инструкции:
- на ПК откройте аккаунт Гугл плей;
- кликните «Изменить способ оплаты, вы попадете в свой аккаунт Google Payments;
- слева найдите и нажмите на «Способы оплаты»;
- рядом с выбранным способом нажмите «Удалить».
Для того, чтобы изменить способ оплаты, также потребуется выполнить вход в Гугл плей. Рядом с выбранным способом оплаты необходимо нажать «Изменить». После внесения новых данных нажмите на кнопку «Обновить».
Изменить вариант оплаты при покупке можно так:
- на ПК откройте Гугл плей;
- откройте страницу с платным контентом;
- нажмите на цену;
- рядом с ценой должна отображаться стрелка вниз, на которую нужно нажать;
- поменяйте способ оплаты;
- выполняя действия согласно инструкции, оплатите покупку.
Добавленные при покупке варианты оплаты сохраняются в вашем аккаунте.
В случае удаления платежного профиля вся информация и история операций будет безвозвратно удалена. После удаления профиля вы больше не сможете:
- покупать в сервисах Google;
- осуществлять оплату через Google Pay;
- отправлять переводы и запрашивать их через Google Pay Send и Gmail;
- просматривать историю операций с денежными средствами и т.д.
Оплачивать покупки в сервисе можно не только посредством банковской карты. Есть возможность воспользоваться PayPal. Здесь есть свои преимущества, поскольку PayPal относится лишь к посредникам, к которому без проблем можно привязать свою карту.
Если понадобится, то в любое время карту можно отвязать от аккаунта PayPal, а в Гугл плей способ оплаты останется сохраненным.
Как удалить платежные данные из Гугл Кошелька
Google Кошелек и Google Play – это надежные сервисы, благодаря которым можно быстро совершать покупки, просматривать платные фильмы или заказывать музыкальный альбом.
Чтобы подтвердить покупку, необходимо предоставить платежные данные, что сделать довольно просто. Для удаления платежных данных уже не обойтись без некоторых знаний.
Информация о платежном профиле заполняется в Google Play, а точнее в диалоговом окне Гугл Кошелька. Удаление данных возможно только после запуска основного приложения Гугл Кошелек, либо на сайте.
Если вход осуществляется непосредственно через само приложение, вводится PIN-код Google Кошелька. Если вы хотите получить доступ через сайт, то необходим пароль от Google Аккаунта.
Попав в свой аккаунт, найдите раздел «Способы оплаты», если вы находитесь на сайте или же пройдите в раздел «Карты».

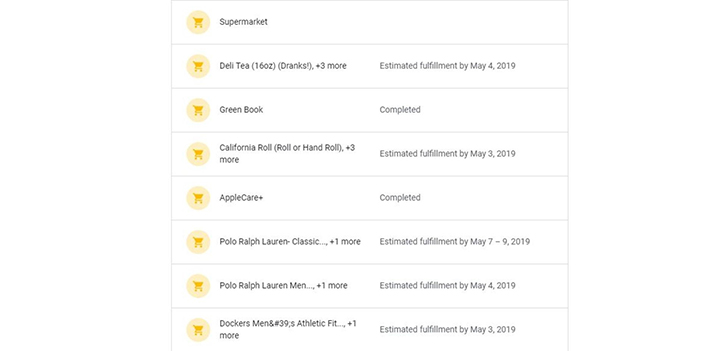





Добавить комментарий