Как удалить bluetooth устройство?
(Если вы не пользуетесь Bluetooth-гарнитурой, можете не тратить свое время на нижеследующий текст.) Я «блютузом» пользуюсь давно и при выборе каждого нового телефона всегда обращаю внимание на то, насколько полно и грамотно в нем реализована работа с этим аксессуаром. До недавнего времени, если кандидат на покупку не подходил по этому критерию, он вычеркивался из списка. Смартфон и планшет на Android стали исключениями из этого правила — пришлось пожертвовать многими удобными возможностями, к которым я так привык в своих предыдущих телефонах. Чего же не хватает в Android для полноценной работы с «синезубыми ушами»? И так ли уж сильно не хватает?
Начну с приятной мелочи. Еще начиная с версии то ли 1.5, то ли 1.6 для стереогарнитуры можно выбирать, какие профили подключения задействовать — «телефонные» HSP/HFP, мультимедийные A2DP/AVRCP или все сразу. То есть гарнитуру можно соединить со смартфоном только для разговоров, а музыку слушать, например, с компьютера или другого смартфона. На этом, увы, возможности Android заканчиваются и начинаются «невозможности».
Насколько мне известно (проверено на нескольких Android-смартфонах разных марок), Android до версии 2.2 включительно не позволяет:
1) передавать мелодию вызова, назначенную на абонента, в гарнитуру — как монофоническую, так и стерео (мелодия воспроизводится через динамик телефона, а в гарнитуре звучит стандартный сигнал вызова);
2) выводить сигнал вызова только в гарнитуру, когда она подключена (без изменения профиля в смартфоне на бесшумный);
3) пользоваться такой стандартной функцией AVRCP, как перемотка внутри трека (работает только переход между треками);
4) воспроизводить мультимедиа-файлы в моногарнитуру, не поддерживающую A2DP (т. е. даже аудиокниги и подкасты, не требующие особого качества звука, через моногарнитуру слушать нельзя)
5) переименовывать или удалять из списка ранее подключенные (сопряженные) Bluetooth-устройства (при наличии в семье двух одинаковых гарнитур или телефонов это вносит путаницу);
6) гибко управлять доступом к Bluetooth-устройствам (отдельно по каждому профилю);
7) вызывать абонента из адресной книги по его имени (или предварительно записанной голосовой метке) одним нажатием кнопки на гарнитуре;
8) управлять режимом ответа на входящий вызов — вручную или автоматически.
Всё это было бы не так обидно, если бы до Android-смартфона я не пользовался телефонами Motorola E770v (модель 2005 г.) и RAZR2 V9 (2007 г.) на проприетарной ОС (P2K), в которых всё вышеперечисленное делать можно.
Кроме того, использовать Bluetooth-гарнитуру для голосовых звонков в Skype можно только при условии, что она поддерживает A2DP. И то в ней можно только слышать собеседника, а говорить нужно в микрофон смартфона (поскольку профиль HSP в Skype for Android почему-то не используется). То есть при использовании беспроводной гарнитуры вы все равно привязаны к смартфону/планшету невидимым «поводком». Скорее всего, вина здесь разработчиков не Skype, а Android, поскольку еще в Maemo 4 (IT OS 2008) Skype-клиент отлично работал по «телефонному» профилю.
Да, для моногарнитур в Маркете есть приложения типа Super BT Mono, которые позволяют решать проблему № 4 (но не № 1 и № 2), а заодно и в Skype выводить входящий звуковой поток в гарнитуру. Но микрофон гарнитуры в Скайпе все равно не работает.
Вывод грустный: современные смартфоны с модной ОС на борту вчистую проигрывают «простофонам» 7-летней давности по возможностям работы с Bluetooth-гарнитурами. Пусть «блютузом» пользуются всего около 5% владельцев мобилок, пусть большинство перечисленных выше функций вообще нужно, наверное, менее чем 1% — факт остается фактом.
Но.
В последнее время наше общение с друзьями, коллегами и т. п. всё больше перемещается в соцсети и мессенджеры. То есть голосовые звонки вытесняются и заменяются текстовыми сообщениями, при этом у меня, например, телефон больше времени находится в руках и перед глазами, чем в кармане. А значит, всё реже нужны голосовой набор, дистанционное управление и даже персональные рингтоны. Видимо, поэтому и пользователи, и производители не слишком заботятся о функциональности Bluetooth-гарнитур, а большинство прочитавших эту заметку и вовсе сочтет мои претензии надуманными.
Тем не менее, если:
— вы до сих пор говорите по телефону больше, чем пишете;
— для вас важны и полезны все возможности, предоставляемые Bluetooth-гарнитурой;
— вы не желаете менять свой стиль общения,
то советую приобрести про запас еще один экземпляр вашей любимой модели Motorola или Sony Ericsson, пока их еще можно найти.

Возможно, нужно включить видимость компьютера для устройств Bluetooth или настроить Windows на оповещения пользователя о попытке нового устройства подключиться к компьютеру.
Для этого необходимо настроить сопряжение (подключение) компьютера с устройствами Bluetooth.
Содержание
- Настройка процесса сопряжения с устройствами Bluetooth
- Решение всех возможных проблем: инструкция
- Bluetooth сопряжено но не подключено : Один комментарий
- Bluetooth на ПК с Windows 10: подключение, драйвера, настройка
- Настройка Bluetooth адаптера в Windows 7 и подключение устройств к компьютеру
- Драйвер для Bluetooth адаптера: поиск и установка
- Как удалить Блютуз-устройство на телефоне?
- Удаление Блютуз-устройства на компьютере или ноутбуке
Настройка процесса сопряжения с устройствами Bluetooth
- Откройте Панель управления.
- В поле поиска панели управления введите Bluetooth и выберите Настройка Bluetooth .
- В диалоговом окне Параметры Bluetooth перейдите на вкладку Параметры и выполните одно из следующих действий.
- Чтобы включить видимость компьютера для устройств Bluetooth, установите флажок Разрешить устройствам Bluetooth обнаруживать этот компьютер .
Когда на компьютере включен Bluetooth и включен режим обнаружения, он передает радиосигнал, который позволяет другим компьютерам и устройствам Bluetooth обнаруживать его. Этот режим иногда называют режимом сопряжения.
Внимание! Чтобы обеспечить защиту компьютера от несанкционированного доступа, режим обнаружения следует активировать, только когда нужно, чтобы устройство Bluetooth нашел компьютер. Выключайте режим обнаружения, когда в нем нет необходимости.
- Чтобы разрешить устройствам Bluetooth подключаться к компьютеру, установите флажок Разрешить устройствам Bluetooth подключаться к этому компьютеру .
- Чтобы получать уведомления о попытках устройств Bluetooth подключиться к компьютеру, установите флажок Оповещать, когда подключается новое устройство Bluetooth .
Вкладка «Параметры» в диалоговом окне «Настройки Bluetooth»


Существуют различные способы решения проблемы, как подключить Bluetooth. Если Bluetooth сопряжено но не подключено что делать в первую очередь? Я составил инструкцию ниже, в которой подробно описал причины возникновения проблемы и пути её решения.
В беспроводных девайсах с Bluetooth сбой подключения может быть связан с большим перечнем факторов. Это могут быть помехи, проблемы с электропитанием, накопившиеся ошибки или программный сбой. Большинство сложностей очень легко решить, если делать всё, как в руководстве ниже.
Решение всех возможных проблем: инструкция
Проверка вашего беспроводного девайса на контрольном устройстве является одним из самых важных действий. Если колонка, мышка или джойстик не переходят в состояние «сопряжено» с другими смартфонами или ПК, то вполне вероятна их поломка. Конечно же, убедитесь, что они включены, заряжены и вы нажимаете правильную кнопку сопряжения не менее 15 секунд. Если же гаджет подключается, то действия, описанные ниже, помогут восстановить его полноценную работу.
- Перезагрузите гаджеты. Иногда это помогает сбросить накопившиеся ошибки, и после перезагрузки девайсы прекрасно подключаются друг к другу и переходят в режим «сопряжено».
- Что нужно делать, так это убедиться во включенном Bluetooth. Это самая банальная причина. Иногда компьютер или смартфон может показывать ваш девайс потому, что его «помнит», но само устройство может быть не подключено. Соответственно, оно не сопряжено, и вы можете не понимать, что делать. Не лишним будет проверить видимость телефона и ПК. Иногда этот параметр также мешает правильно подключить девайс.
Для этого на телефоне в параметрах Bluetooth поставьте соответствующую галочку. Параметр присутствует не на всех смартфонах: на остальных он запущен по умолчанию.

На ноутбуке или ПК необходимо нажать правой кнопкой на Bluetooth в системном трее (возле часов) и выбрать пункт Параметры. В окне нужно поставить все необходимые галочки.

- Электропитание. Блютуз часто не подключается к разряженным гаджетам. Телефон может включить режим экономии заряда, если уровень батареи находится ниже 15-10%. Гарнитура, мышь или динамики также могут перестать подключаться при низком заряде, хотя будут видимы для компьютера. Такое устройство не будет ни подключено, ни сопряжено, хотя функционирует верно. Что нужно делать, чтобы избежать сбоев, так это регулярно его заряжать.
Ноутбук или компьютер, со своей стороны, могут находиться в режиме экономии заряда – даже при «полном» аккумуляторе или если его подключить к розетке. Необходимо нажать на значке питания в системном трее правой кнопкой мыши и выбрать пункт меню «Электропитание». В появившемся окне выберите «Высокая производительность».

- Что делать, если Блютуз находит устройство, но не подключается? Есть вероятность, что девайс нужно поднести ближе. Либо убрать подальше другие беспроводные гаджеты. В случае, когда причиной сбоев были помехи, это устранит проблему.
- Самое действенное решение, это сопрячь девайс заново. Откройте список сопряженных гаджетов на телефоне или компьютере и удалите его из этого перечня. Делать это нужно на смартфоне или ПК.
На телефоне перейдите в Настройки и в Bluetooth. Беспроводная связь должна быть включена. Нажмите на настройки устройства, которое хотите удалить и затем выберите «Отсоединить» или «Забыть». (фото для разных версий Андроид)


На ПК с системами Виндовс дважды щёлкните на значке Bluetooth в трее или найдите его в Настройках. Удалите устройство.
Теперь нужно подключить и сопрячь девайс заново. Перед этим рекомендую вам перезагрузить компьютер и ваш гаджет.
Важный нюанс: иногда наличие в списке устройств несовместимого девайса может влиять на то, как подключить нормальные рабочие гаджеты: Bluetooth подключение будет отклонено другим устройством без видимых причин. Поэтому если шаг не помог, то можете удалить вообще все устройства из перечня, выполнить перезагрузку и попробовать подключить гаджет снова.
- Переустановите драйвер. Это актуально для ПК. Найдите на сайте производителя ноутбука или Bluetooth-адаптера актуальную версию ПО для вашего компьютера. Скачайте и установите его. Делать это лучше только на официальных сайтах.
Иногда после переустановки драйвера нужно почистить реестр, чтобы избавиться от возможных остаточных проблем. Я использую для этого бесплатную программу CCleaner. Так вы точно будете знать, что ПК избавился от настроек старого драйвера.
- Сбросить настройки, или же версию ПО телефона к заводским настройкам. Если Bluetooth исправно работал ранее, но перестал после установки обновлений и программ, то этот способ поможет. Внимание, это может удалить все ваши данные. Используйте этот пункт в крайнем случае, и если вы помните свой пароль от Гугл-аккаунта. Найдите в Настройках пункт «Восстановление и сброс», а далее – Сброс настроек телефона или другие подобные пункты. Телефон обновит свою программу и перезагрузится.
- Если Bluetooth-устройство подключено, сопряжено, но при этом не воспроизводит звук, то это не проблема с подключением. Эту «неполадку» легко исправить. Что стоит делать? На компьютере нажмите правой кнопкой на значке звука рядом с часами, в углу экрана. Выберите Устройства воспроизведения и свою беспроводную колонку или наушник как источник звука.
На телефоне перейдите в настройки Bluetooth, далее к параметрам Bluetooth-гаджета и отметьте там нужные переключатели.
На самом аудиоустройстве нужно выбрать Bluetooth как источник сигнала (если допускаются разные источники).
Иногда звука всё равно нет, и связано это с гарнитурой. Более бюджетные модели могут лишь передавать звонки, но не музыку. Вы можете использовать специальные приложения, чтобы всё же слушать аудио, но его качество будет низким.
- Последний пункт касается компьютера. Иногда вы не можете ни подключиться к устройству, ни его удалить, хотя оно и сопряжено. Проблема встречается редко и заключается в настройках Bluetooth-контроллера.
Нажмите Win+R и наберите services.msc в появившемся окне, затем ОК. Откроется служебное приложение, где нужно найти службу поддержки Bluetooth и нажать на неё дважды.
Измените тип запуска с ручного на автоматический.
Подтвердите операцию в следующем окне. После выполнения настроек, лучше перезагрузить ПК. После этого вы можете адекватно взаимодействовать с Bluetooth-модулем через настройки.
Ещё один совет для ПК с внешним Bluetooth адаптером: переставьте его из переднего USB порта на задний, для более надёжной связи. Иногда даже это может решить проблемы и подключить / сопрячь девайсы.
Несовпадение версий Bluetooth не должно приводить к сложностям: технология обладает обратной совместимостью. Но на своём опыте я знаю, что это не всегда так. Сочетание различных драйверов и программных сбоев может делать так, что конкретные два устройства с разными версиями беспроводной связи не будут сочетаться. Bluetooth устройство будет сопряжено, но если его подключить, будет происходить сбой. Что нужно делать в этом случае, так это проверить связь на другом устройстве, обновить драйвера.
Проблему, когда устройство Блютуз сопряжено, но не подключается, легко исправить, если по очереди проверить все возможные ошибки. Чаще всего задача решается первыми пунктами инструкции. Желаю вам не испытывать сложностей при использовании беспроводных гаджетов, а в случае их возникновения – быстро их решать. Надеюсь, моя инструкция вам в этом поможет.
Bluetooth сопряжено но не подключено : Один комментарий
Добрый вечер.проблема такая.часы d6 и телефон леново р780 по блютус сопряжены,проверял перекидывал фото туда и обратно.но по пороге для умных часов не могу блин подключить часы и телефон.и родную прогу другие пробовал нихера не видят В чем причина ?спасибо
В этой статье я постараюсь подробно объяснить, что делать в ситуации, когда у вас стационарный компьютер и появилась необходимость подключить к нему какое-то устройство по Bluetooth. Например: беспроводные наушники, мышку, клавиатуру, акустическую систему, джойстик, телефон, планшета и т. д. Таких устройств очень много, и без Bluetooth на компьютере сейчас ну никак. К тому же, такое подключение позволяет нам избавится от большого количества проводов.
Как вы уже наверное знаете, в обычных стационарных компьютерах (в системных блоках) встроенного Bluetooth как правило нет. За исключением двух случаев: установлен внутренний PCI приемник (внешний USB) , или у вас крутая материнская плата со встроенным беспроводным модулем. Но их очень мало, так что вряд ли. Можете посмотреть характеристики своей материнской платы. Ну и если бы в вашем ПК был Bluetooth, то вы бы об этом скорее всего уже знали. Был бы соответствующий значок в трее, или адаптер в диспетчере устройств (возможно, в виде неизвестного устройства – когда драйвер не установлен) .
Чтобы подключать к компьютеру устройства по Bluetooth, нужно купить и установить в компьютер Bluetooth-адаптер. Обычно, это адаптеры которые подключаются в USB-порт. У меня такой, модель Grand-X BT40G. Выглядит вот так:
Есть еще PCI адаптеры, они устанавливаются внутри корпуса системного блока. Но они не очень популярные. На выборе адаптера я останавливаться не буду, так как писал об этом в отдельной статье как выбрать Bluetooth адаптер для компьютера. Их очень много на рынке. Есть как дешевые, так и дорогие модели. С Китая вообще можно заказать за три копейки. Но если вы планируете часто использовать беспроводное соединение, подключать по Bluetooth какие-то серьезные устройства, типа наушников, джойстиков, то на адаптере лучше не экономить.
Если у вас уже есть адаптер – сейчас будем настраивать. Если нет – читайте статью по ссылке выше, выбирайте, покупайте и возвращайтесь на эту страницу.
Я разделю эту статью на две части: сначала покажу как подключить Bluetooth адаптер к компьютеру на Windows 10, настроить его, при необходимости найти и установить драйвер, и подключить какое-то устройство. А во второй части мы все это сделаем на ПК с установленной Windows 7.
У меня сейчас нет возможности продемонстрировать все это на Windows 8 и Windows 8.1, но от более старой и новой версии этой операционной системы (я имею введу семерку и десятку) там отличий не много.
В любом случае, сначала подключаем Bluetooth адаптер к компьютеру.
После этого переходим к установке драйверов и настройке.
Bluetooth на ПК с Windows 10: подключение, драйвера, настройка
Windows 10 в этом плане вообще крутая система. Почему? Да потому что практически во всех случаях, независимо от того какой у вас адаптер, после подключения все драйвера будут установлены автоматически, а в трее появится синяя иконка Bluetooth. И сразу можно подключать необходимые устройства.
В диспетчере устройств у меня сразу появился раздел «Bluetooth» и сам адаптер. Если адаптер не будет опознан и будет отображаться как неизвестное устройство (другое устройство) , то придется ставить драйвера вручную. Как это делать на примере Windows 7, можете посмотреть в конце этой статьи.
А чтобы подключить наушники, геймпад, мышку, клавиатуру, или другое Bluetooth-устройство к компьютеру, зайдите в «Параметры» в раздел «Устройства». Или нажав на иконку в трее и выберите «Добавление устройства Bluetooth».
Нажимаем на «Добавление Bluetooth или другого устройства».
Дальше выбираем «Bluetooth». Компьютер начнет искать доступные для подключения устройства. Наше устройство должно быть в режиме поиска. В моем случае, это наушники. Там есть отдельная кнопка. Когда они в режиме подключения, то на них мигает индикатор. Когда компьютер обнаружит наше устройство, просто выбираем его и подключаемся.
А если вы хотите подключить к компьютеру смартфон, или планшет, то на самом мобильном устройстве нужно будет подтвердить подключение (создание пары) .
О подключении беспроводных наушников я более подробно писал в статье как подключить Bluetooth наушники к компьютеру или ноутбуку на Windows 10.
Таким образом можно подключить абсолютно любое Блютуз-устройство.
Настройка Bluetooth адаптера в Windows 7 и подключение устройств к компьютеру
В Windows XP, Windows 7 и Windows 8 после подключения адаптера драйвер скорее всего придется устанавливать автоматически. Но не всегда. В моем случае Windows 7 сама поставила драйвер на мой USB Bluetooth адаптер Grand-X BT40G. Сразу появился значок Блютуз.
Вот скриншот с диспетчера устройств.
Если система не смогла опознать устройство и установить его, значок не появился, то нужно устанавливать драйвер. Как это сделать, я покажу ниже. А сейчас давайте подключим какое-то устройство по Bluetooth к компьютеру с установленной Windows 7.
Нажмите на иконку и выберите «Добавить устройство».
Откроется окно, котором будут отображаться все найденные компьютером устройства. Которые на данный момент находятся недалеко от компьютера и доступны для подключения. Выбираем наше устройство и начнется процесс подключения. Я снова подключал Bluetooth гарнитуру (наушники с микрофоном) . По которым можно и в Скайпе поговорить.
Когда появится сообщение «Это устройство добавлено на компьютер», его можно использовать. Точно так же подключаются беспроводные мышки (по Блютуз) , клавиатуры, телефоны и другие устройства.
В случае с наушниками, возможно еще понадобится установить их как устройство воспроизведения по умолчанию. Это можно сделать в настройках устройств воспроизведения (нажав правой кнопкой мыши на иконку звука в трее) .
Драйвер для Bluetooth адаптера: поиск и установка
Даже не важно, какая система установлена на вашем компьютере, это может быть как Windows XP, так и Windows 10. Но если она не смогла автоматически настроить подключенный Bluetooth адаптер, то придется нам вручную искать и устанавливать нужный драйвер. Есть как минимум три способа:
- Установить драйвер с диска, который скорее всего был в комплекте.
Там может быть как драйвер, так и утилита (программа) для управления некоторыми функциями самого адаптера. В моем случае, это CSR Harmony. Мой адаптер Grand-X BT40G построен на CSR чипе. - Если у вас Bluetooth адаптер какого-то популярного производителя, то можно зайти на официальный сайт это производителя, найти страничку с этим устройством и там уже скачать драйвер. Он должен там быть. Но не всегда. Я вот проверил, на сайте Grand-X в разделе «Файлы» ничего нет. А вот для адаптера ASUS USB-BT400 на официальном сайте есть драйвера и утилита.
Это для примера. - Поиск драйвера по ИД оборудования неопознанного устройства. Не самый простой вариант, поэтому покажу все максимально подробно.
Когда система не может установить драйвер на какое-то устройство, то оно находится в диспетчере устройств в разделе «Другие устройства» с желтым значком. Как там будет отображаться (называться) именно ваш Блютуз адаптер – сложно сказать. Если у вас там раньше не было неизвестных устройств, то определить его будет не сложно (он будет один) .
У меня это что-то типа CSR 8510 A10 (похоже это чип, на котором построен адаптер) . Нажимаем на это устройство правой кнопкой мыши и выбираем «Свойства». Дальше переходим на вкладку «Сведения», в выпадающем меню ставим «ИД Оборудования» и копируем первую строчку.
Открываем сайт Dev >(скриншот выше) , и по какому я выполнил поиск (скриншот ниже) .
Для начала приобуем загрузить первый драйвер, который появился в результатах поиска. Нужно нажать на иконку дискеты. Обратите внимание на операционную систему, для которой подходит этот драйвер.
Нажимаем на ссылку «Оригинальный файл».
Проходим проверку «Я не робот», нажимаем на ссылку и сохраняем архив с драйвером.
Дальше желательно извлечь все файлы и папки из загруженного архива, найти там файл Setup.exe, запустить его и установить драйвер.
Если там нет установочного файла, а просто набор папок и каких-то файлов, то нажмите на неизвестное устройство в диспетчере устройств правой кнопкой мыши, выберите «Обновить драйвер» – «Выполнить поиск драйверов на компьютере» и укажите путь к папке с драйверами. Если драйвер не будет найден и установлен, то попробуйте скачать другой.
Очень надеюсь, что статья вам пригодилась, и вы все таки добавили Bluetooth на свой компьютер и смогли подключить необходимые устройства. А я не зря потратил пол дня 🙂
Устройства, которые поставляются с технологией Bluetooth, способны устанавливать беспроводное соединение, с помощью которого могут сообщаться лишь два устройства. После того, как устройства пройдут процесс сопряжения, они могут передавать между собой файлы. Любое устройство, вроде компьютера или мобильного телефона, может иметь множество устройств Bluetooth, с которыми оно сопряжено, и каждое из них будет указано в разделе Bluetooth этого устройства. Когда какое-либо из Bluetooth соединений вам более не нужно, удаление старого устройства может освободить место и сделать меню Bluetooth менее засоренным.
Инструкции:
Windows 7
- Откройте меню «Пуск»
- Введите в строке поиска «Устройства и принтеры» и нажмите Enter. Откроется меню «Устройства и принтеры»
- Выберите устройство Bluetooth, которое вы хотите удалить.
- Нажмите кнопку «Удалить устройство», которая появится вверху окна.
- Нажмите «Да», чтобы подтвердить удаление.
Мобильное устройство
- Войдите в меню «Bluetooth» или «Настройки Bluetooth» на вашем телефоне. Обычно это меню находится в главном меню телефона, однако иногда оно может быть вынесено в отдельное приложение или находиться в разделе «Подключения».
- Выведите на экран список ваших текущих Bluetooth устройств. На некоторых устройствах это произойдет автоматически, на других вам, возможно, придется открыть подменю «Устройства» или «Доверенные устройства».
- Выберите устройство, которое вы хотите удалить и откройте меню. На некоторых мобильных устройствах меню открывается одной из двух софт-клавиш, на других вам придется нажать назначенную кнопку меню или нажать и удерживать иконку устройства.
- В меню выберите «Удалить» или «Разъединить». Возможно, устройство запросит подтверждение действия.
- Перезагрузите устройство для завершения процесса удаления.
Катя Пасечник 01.08.2019 Обновлено: 18.03.2020
Как удалить блютуз-устройство с ПК либо смартфона, если вам позарез надо подключить очередной гаджет? Список сопряжений заполнен, и наличие блютуса становится серьезной проблемой. Что делать в сложившихся обстоятельствах? Зачастую сопряжение ограничивается перечнем из двадцати телефонов. Превысите норму – аппарат начнет лагать. Придется засучить рукава и избавиться от лишнего модуля.

- 1 Как удалить Блютуз-устройство на телефоне?
- 2 Удаление Блютуз-устройства на компьютере или ноутбуке
Как удалить Блютуз-устройство на телефоне?
Тут всё зависит от операционной системы, с которой вы привыкли работать. При любых раскладах вам потребуется меню настроек Bluetooth – если передача информации начала запаздывать, заходите туда. Идея заключается в очистке кеша – справившись с этой задачей, вы автоматически избавитесь от лишнего оборудования. Важны детали:
- описанный ниже метод не касается драйверов;
- во время операции видео с других телефонов загружаться не будет (это же касается звука);
- иногда меню располагается в «Подключениях”;
- встречается и подменю «Доверенные устройства”;
- для адаптеров действуют те же правила;
- после редактирования настроек смартфон надо перезагрузить.
На Android
Переместитесь в настройки через главное меню – с этого начинаются любые манипуляции. Постарайтесь перед этим не подключать новые гаджеты – они будут тормозить. Оказавшись в нужном меню, ищите пункт «Приложения”. Теперь начинается самое интересное:
- Переведите взгляд в верхний сектор экрана – на опцию «Все”.
- Тапните по этому пункту.
- Отобразится перечень приложений, среди которых будет и Bluetooth.
- Тапайте по программе, перемещайтесь в следующее окно.
- Тут вас интересует «Очистка кэш-памяти”.
- Безжалостно очищайте кэш – сопряженные аппараты исчезнут.

Чуть позже мы расскажем, как удалить блютуз-устройство с ноутбука. А пока наслаждайтесь результатом. Старайтесь не включать в сеть по 20 гаджетов одновременно. Помните, что модули можно отсоединять по отдельности. В активный режим компонент Bluetooth переводится «качельками”, а в настройки конкретного агрегата позволяет перейти «шестеренка”. В открывшемся меню жмите «Отсоединить”.
На iOS
Тут технология достаточно простая, но процесс усложняется, если ОС не русифицирована. К счастью, существует наша инструкция, разработанная для седьмых Айфонов. Начинаем с поиска блютуса и сопряжения.

Чистить кэш мы не будем – гаджеты удаляются специальной кнопкой. Значок в синем кружочке – это и есть предмет наших поисков. Чтобы перечень аппаратов отображался корректно, Bluetooth выключать нельзя. Жмите кнопку напротив телефона, который хотите отсоединить. Вот как это выглядит.

После очищающих действий обязательно следует выполнить перезапуск смартфона. Что касается перепрошитых гаджетов, то их надо перезагружать в безопасном режиме. Справились с задачей? Теперь займемся вашим ноутбуком.
Удаление Блютуз-устройства на компьютере или ноутбуке
Рассмотрим вариант с Windows 7 применительно к ноутбуку. Как удалить блютуз-устройство через эту «операционку”? Через поисковую строку в «Пуске” отыщите «Устройства и принтеры”. Введите это название вручную, затем жмите «Ввод”. Подождите, пока система обнаружит требуемую папку. Дальнейший алгоритм:
- Откроется перечень компонентов.
- Выбирайте конкретное оборудование.
- Жмите «Удалить”.
- Подтверждайте намерение, кликнув «Да”.
Чтобы изменения заработали по полной, стоит осуществить перезагрузку ноутбука. Помните, что ваши поступки обратимы. Случайно удалив сопряжение, вы можете выполнить восстановительную работу. Модуль не удаляется физически, а вся коррекция производится на уровне ПО. Так что не паникуйте и спокойно обновляйте конфигурацию. Если же это не сработало, повторно установите драйвера. После всех описанных шагов обязательно перезапустите систему.

Катя Пасечник (Написано статей: 88)
Постоянный автор статей о здоровье, здоровом образе жизни и благоустройстве дома. Её материалы помогут в решении любой бытовой проблемы – от ликвидации трудновыводимых пятен на тканях до разбора популярной диеты. Просмотреть все записи автора →
> В случае проблемы > Сброс настроек в исходное состояние
Если звука нет в одном из наушников или наушники не удается подключить к вашему устройству BLUETOOTH, то проблему можно решить, сбросив настройки наушников в исходное состояние.
Информация обо всех сопряженных устройствах будет удалена (инициализирована). Выполните сопряжение снова с самого начала.
Начните с удаления информации о регистрации данного устройства из настройки BLUETOOTH на устройстве BLUETOOTH.
1Нажмите на кнопку на обоих наушниках, чтобы выключить питание.
2Нажмите и удерживайте нажатой кнопку на наушнике L приблизительно 20 секунд. После нажатия и удержания в течение 10 секунд индикатор мигает 3 раза белым. Продолжайте нажимать еще 10 секунд, пока индикатор снова не мигнет 3 раза белым, затем отпустите палец.
3Нажмите и удерживайте нажатой кнопку на наушнике R приблизительно 20 секунд. После нажатия и удержания в течение 10 секунд индикатор мигает 3 раза белым. Продолжайте нажимать еще 10 секунд, пока индикатор снова не мигнет 3 раза белым, затем отпустите палец.
4Поместите оба наушника в чехол для зарядки, затем выньте их. После того как наушники вынуты, индикаторы левого и правого наушников загорятся белым на 1 секунду, и питание включится автоматически.
5Через некоторое время правый и левый наушники подключаются друг к другу и индикатор правого (R) начинает медленно мигать белым. Затем индикатор левого наушника (L) начинает быстро мигать попеременно красным и белым.
Настройки восстанавливаются до исходного состояния (заводские настройки по умолчанию).
Когда индикатор левого наушника (L) быстро и попеременно мигает красным и белым, наушники готовы к сопряжению с устройством. Соедините наушники с устройством. Сопряжение (регистрация устройства)
Убедитесь, что левый и правый наушники находятся близко друг к другу при восстановлении в исходное состояние.
При первом отпускании пальца, когда индикатор мигает 3 раза белым, инициализация завершена не полностью. В этом случае удаляется только информация о сопряженном устройстве.
Если наушники L и R не удается подключить, снова нажмите кнопку на наушниках, чтобы выключить питание и повторить операцию с самого начала.

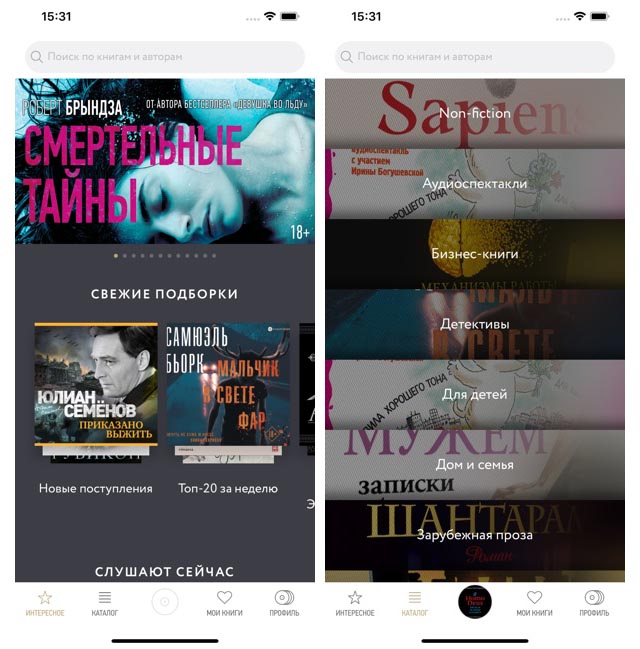



Добавить комментарий